

A videóanyagok rögzítése sok esetben szorul a háttérbe annak nehezebb prezentálása okán: míg a fényképeinket szívesen mutogatjuk végig, a közönség reakcióit figyelve tudjuk gyorsítani a bemutatót, addig egy filmet végig kell nézni, nincsen mód gyorsításra azonos tartalom átadás mellett. Talán ez is az oka, hogy nagy népszerűségnek örvendenek azok a megoldások, amelyek a tömör tartalmat igyekeznek megragadni, és különösebb türelmi igény nélkül néhány másodpercbe sűrítenek egy darabka hangulatot.
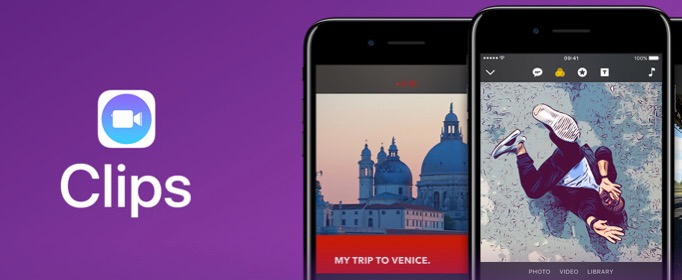 Az Apple erre a célra alkotta meg a Clips / Klipek alkalmazását az iOS rendszerekre, amely révén a Facebook és Instagram megosztó portálokon terjedő rövidke videókat hozhatunk létre különösebb tudás és szerkesztői igény nélkül. A Clips / Klipek alkalmazás a maga egyszerűsége ellenére ötvöz többféle iOS tudásanyagot, hogy egyszerű használati élményt kínáljon.
Az Apple erre a célra alkotta meg a Clips / Klipek alkalmazását az iOS rendszerekre, amely révén a Facebook és Instagram megosztó portálokon terjedő rövidke videókat hozhatunk létre különösebb tudás és szerkesztői igény nélkül. A Clips / Klipek alkalmazás a maga egyszerűsége ellenére ötvöz többféle iOS tudásanyagot, hogy egyszerű használati élményt kínáljon.
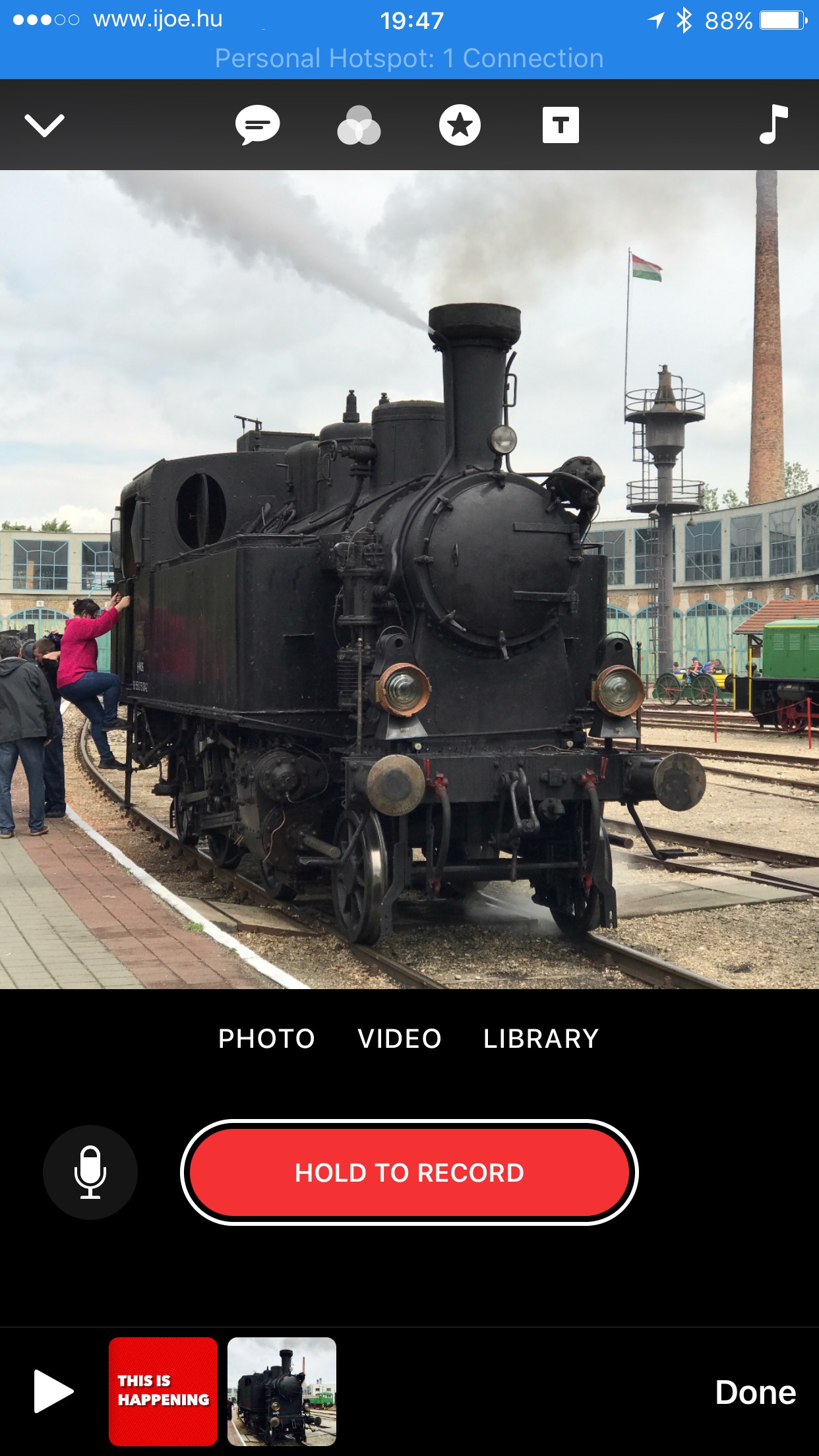 A Clips / Klipek alkalmazás használata a beépített kameránkat igényli. Mivel sok esetben szelfi jellegű tartalmakat hozunk létre ebben a műfajban, ezért alapértelmezés szerint az előoldali kamera képe mered ránk. A kezdeti rémületet követően felfedezhetjük, hogy a felvétel gomb mellett található a kamera váltó gomb, amely átkapcsol a hátoldali iSight kamerára.
A Clips / Klipek alkalmazás használata a beépített kameránkat igényli. Mivel sok esetben szelfi jellegű tartalmakat hozunk létre ebben a műfajban, ezért alapértelmezés szerint az előoldali kamera képe mered ránk. A kezdeti rémületet követően felfedezhetjük, hogy a felvétel gomb mellett található a kamera váltó gomb, amely átkapcsol a hátoldali iSight kamerára.
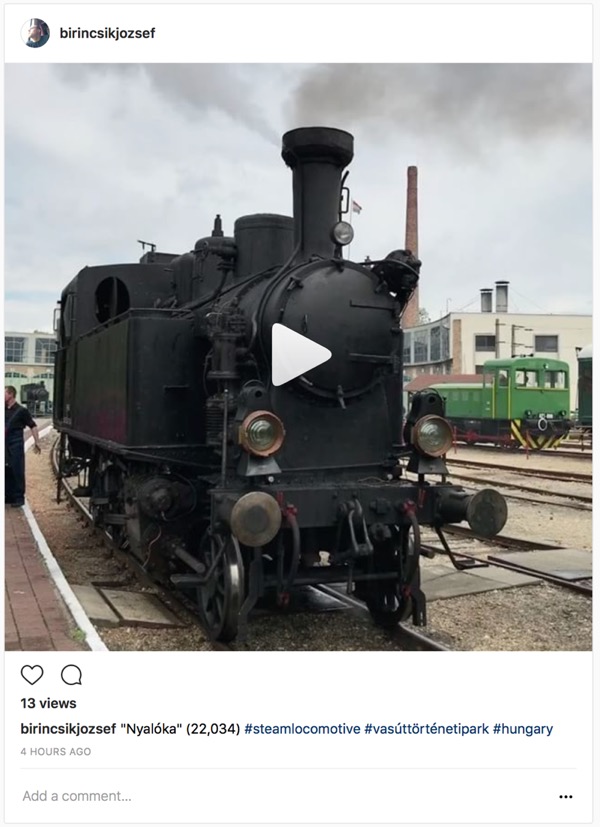 Az Instagram megteremtette és elterjesztette a négyzet alakú produkciók műfaját, így ennek megfelelően a Clips / Klipek alkalmazás is négyzet alakú videót hoz létre. Ennek köszönhetően állítva tudjuk használni, vagyis nem kell a leggyakrabban használt pózból elfordítanunk a telefont, ugyanakkor nem kell attól sem tartani, hogy a dilettáns amatőrökre jellemző álló felvételt hozunk létre egy olyan világ számára, amelyet a széles képarányú kijelzők és megjelenítők jellemeznek. A Clips / Klipek alkalmazás révén kimondottan az a jó, hogy állítva fogjuk a telefont.
Az Instagram megteremtette és elterjesztette a négyzet alakú produkciók műfaját, így ennek megfelelően a Clips / Klipek alkalmazás is négyzet alakú videót hoz létre. Ennek köszönhetően állítva tudjuk használni, vagyis nem kell a leggyakrabban használt pózból elfordítanunk a telefont, ugyanakkor nem kell attól sem tartani, hogy a dilettáns amatőrökre jellemző álló felvételt hozunk létre egy olyan világ számára, amelyet a széles képarányú kijelzők és megjelenítők jellemeznek. A Clips / Klipek alkalmazás révén kimondottan az a jó, hogy állítva fogjuk a telefont.
A legelső alkalommal készített felvétel önműködően új produkciót hoz létre. Ezt követően azonban ügyeljünk arra, hogy a bal felső sarokban lévő, lefelé mutató kicsiny nyíl segítségével lenyissuk a projektek felületét, és a New Video / Új videó opciót válasszuk. Máskülönben a Clips / Klipek az előző produkcióhoz adja hozzá a videónkat, és hiába szerkesztünk rajta, nem tudjuk sehogyan sem áthelyezni egy új produkcióba!
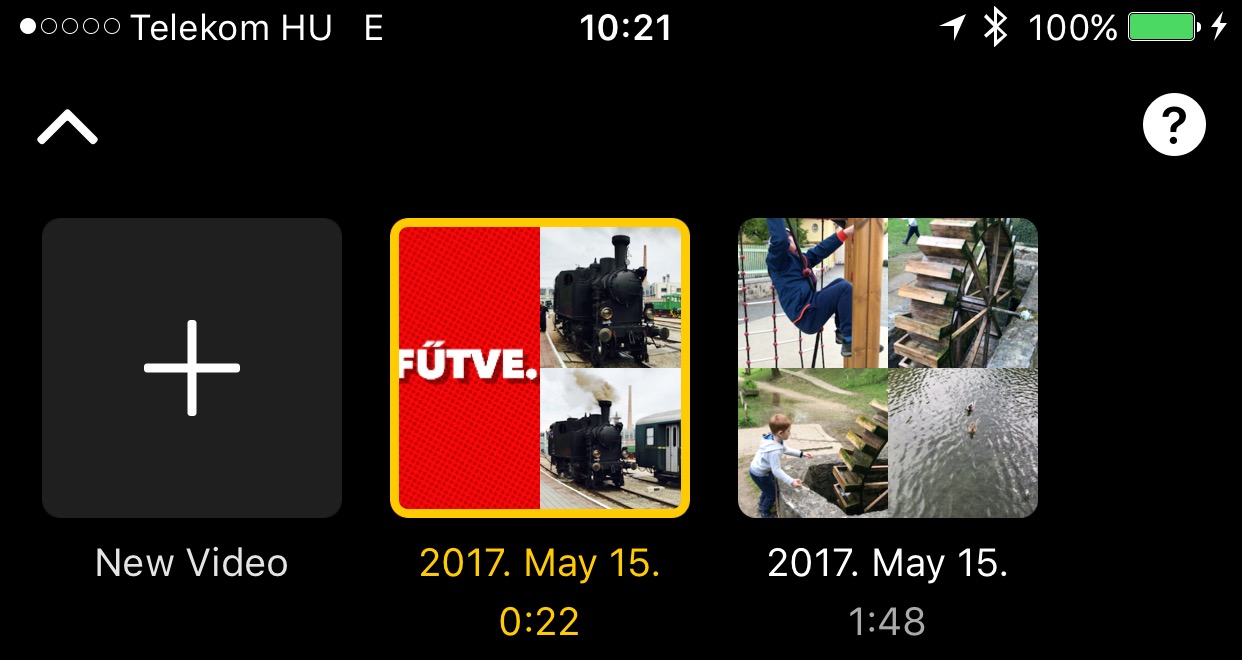 Az új produkció létrehozása után már használhatjuk is a kamerát - nem kell elnevezni a produkciót, semmi egyéb feladatunk nincsen. A videó fölötti szövegbuborék ikonra kattintva lehetőségünk van kommentárt fűzni a felvételhez, amelyet a szöveg alapján alakít karakteressé az iOS, vagyis a rendszer a beszédfelismerési képességet is bekapcsolja a programba - ez körülbelül 85%-os pontossággal működik, vagyis előfordul, hogy nem tökéletes a szöveg felismerés.
Az új produkció létrehozása után már használhatjuk is a kamerát - nem kell elnevezni a produkciót, semmi egyéb feladatunk nincsen. A videó fölötti szövegbuborék ikonra kattintva lehetőségünk van kommentárt fűzni a felvételhez, amelyet a szöveg alapján alakít karakteressé az iOS, vagyis a rendszer a beszédfelismerési képességet is bekapcsolja a programba - ez körülbelül 85%-os pontossággal működik, vagyis előfordul, hogy nem tökéletes a szöveg felismerés.
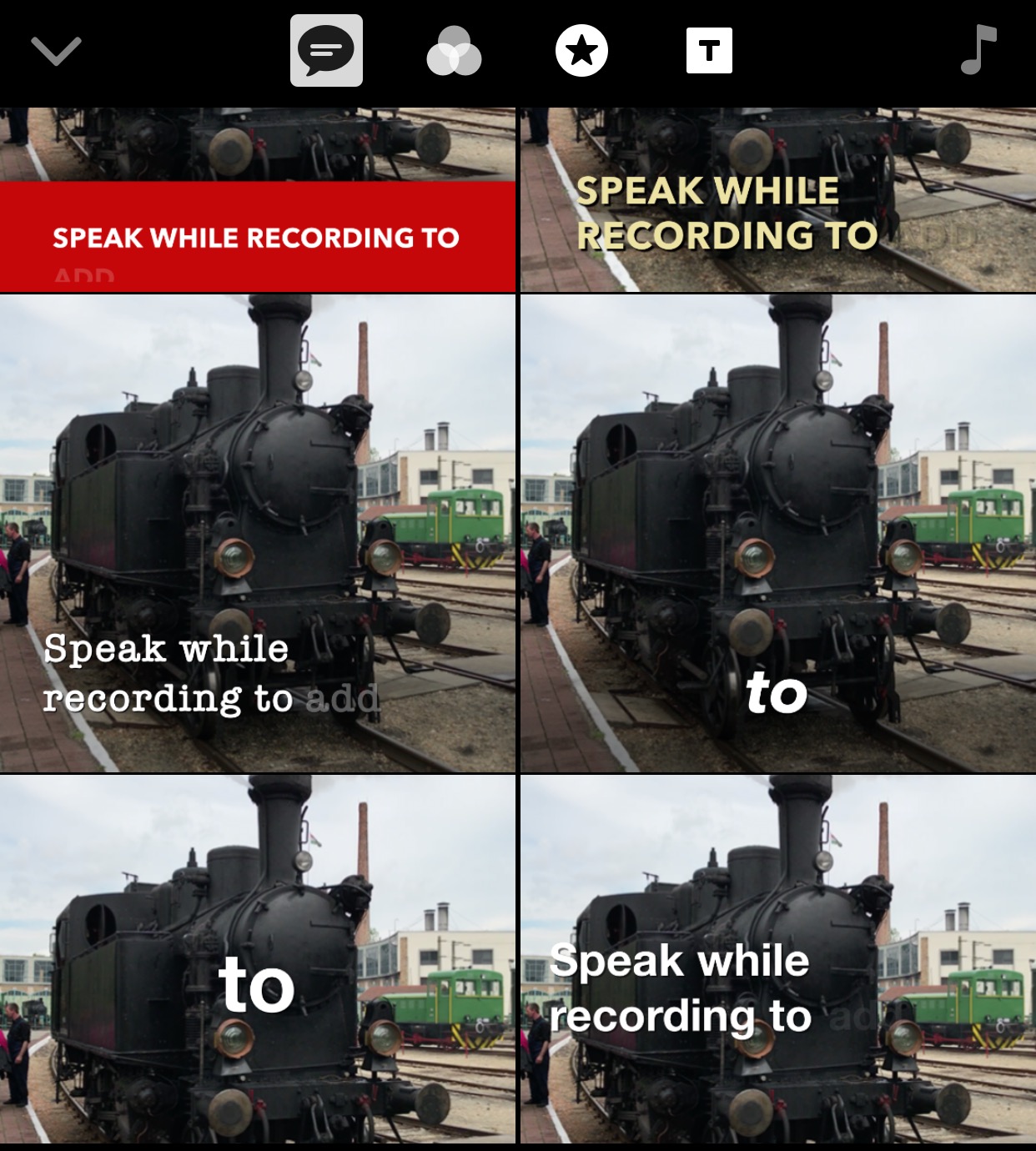 Ez persze nem ad okot a csüggedésre, ugyanis a kész felvételre újra rögzíthetünk hanganyagot, és addig próbálkozhatunk, amíg nem sikerül tökéletesen. A Clips / Klipek alkalmazás többféle felirat típust kínál, vagyis egészen lenyűgöző alkotásokat hozhatunk létre olyan felirat megoldásokkal, mintha valami profi programban dolgoztunk volna.
Ez persze nem ad okot a csüggedésre, ugyanis a kész felvételre újra rögzíthetünk hanganyagot, és addig próbálkozhatunk, amíg nem sikerül tökéletesen. A Clips / Klipek alkalmazás többféle felirat típust kínál, vagyis egészen lenyűgöző alkotásokat hozhatunk létre olyan felirat megoldásokkal, mintha valami profi programban dolgoztunk volna.
Ha nem szeretnénk kommentárt, épp csak egy magyarázó feliratot, akkor a csillaggal jelölt felirat típusok közül válogathatunk. Itt többféle látványos és eltérő stílusú szimbólum és felirat is megjelenik. Ezek méretét a program a szöveg hosszútól függően kicsinyíti, ha szükséges - anélkül, hogy manuálisan kellene foglalkoznunk ezzel a feladattal. A szöveget természetesen át tudjuk húzni a videó bármely részére, ahol legjobban érvényesül.
A címfeliratot természetesen be tudjuk gépelni, vagyis itt nem szükséges a saját beszédünk felismertetésével szerkeszteni.
A szövegbuborék és a csillag között található az effektus gomb, amely segítségével vizuális effektust kölcsönözhetünk a felvételnek: gyakorlatilag a fotókra alkalmazható effektusok videóra alkalmazott változataival találkozunk itt.
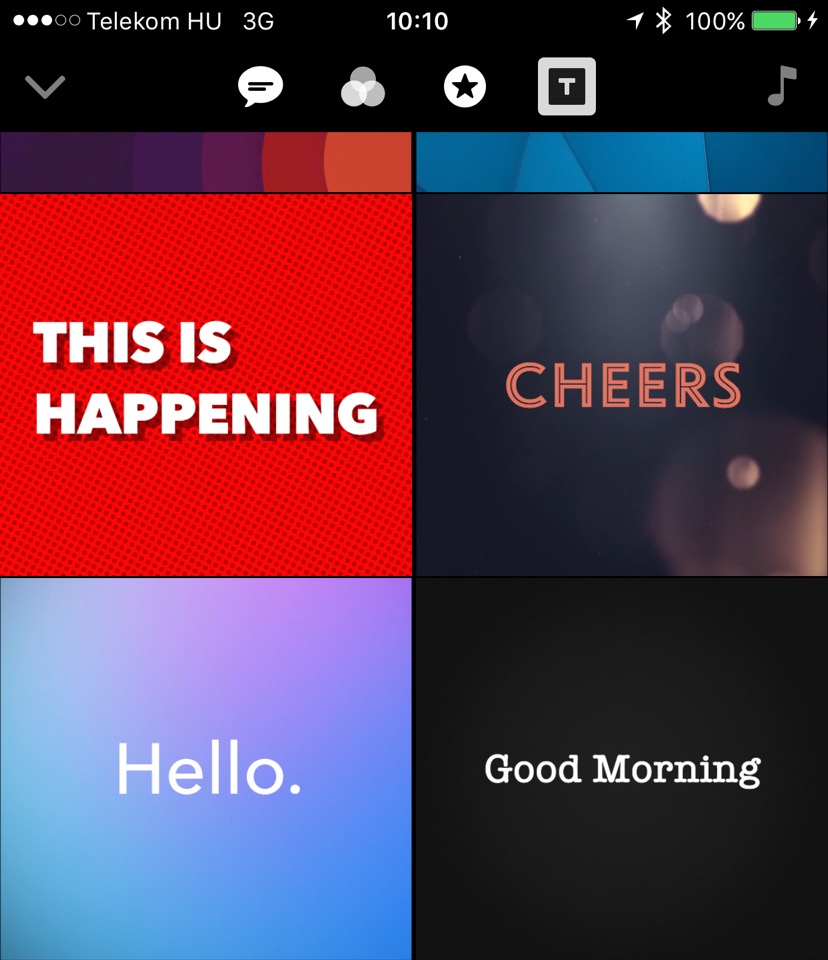 Ezeket az effektusokat pár évvel ezelőtt percekig számolta volna egy Mac - a szoftveres optimalizálás és a videóvezérlők drámai mértékű fejlődése okán egy mobiltelefon képes arra, hogy valós időben alkalmazza őket a felvételeken.
Ezeket az effektusokat pár évvel ezelőtt percekig számolta volna egy Mac - a szoftveres optimalizálás és a videóvezérlők drámai mértékű fejlődése okán egy mobiltelefon képes arra, hogy valós időben alkalmazza őket a felvételeken.
Amennyiben a videóanyag elég hosszú, klasszikus főcímeket is helyezhetünk a produkció elejére a felső eszközök sorában megjelenő T betűvel jelölt gombra bökve. A helytakarékosság jegyében ezeket a címfelirat típusokat a program a felhőben tárolja mindaddig, amíg nincsen rá szükségünk, és csak akkor tölti le, ha erre igény mutatkozik - a mobilinternetet használók számára megnyugtató lehet, hogy csak néhány száz kilobyte méretű egy-egy címfelirat. Ha azonban használni kívánjuk a Clips / Klipek alkalmazás tudását nagy rendszerességgel távol az otthoni WiFi képességektől, akkor érdemes még otthon letölteni a tartalmakat.
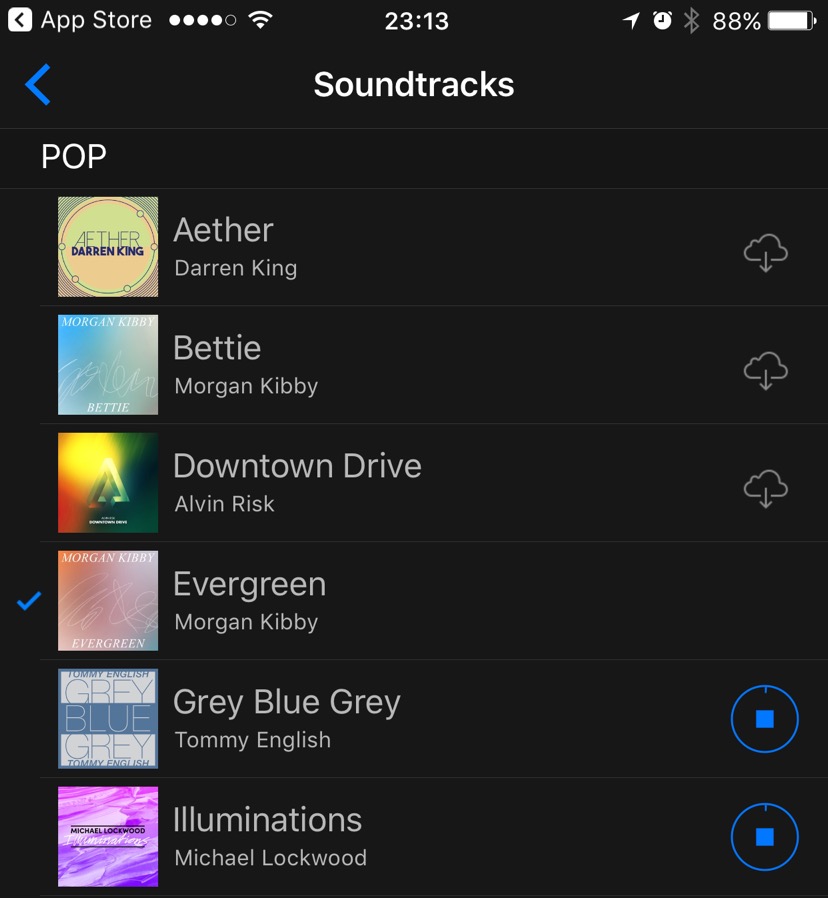 A címanimáció hozzáadása hasonlóan történik, mint a filmfelvétel: a típus kiválasztása után a felvétel gombot kell nyomva tartanunk, hogy a cím hosszának megfelelő időtartamot helyezzünk el a produkció elején. Ezzel a módszerrel teljesen kötetlen a cím hossza, kizárólag saját céljaink és ízlésünk határozzák meg ezt a paramétert. Ha a címanimációt utólag helyezzük el, akkor a felvett klip mögé kerül, de a sorrendet az alsó szerkesztő sávban könnyedén tudjuk módosítani.
A címanimáció hozzáadása hasonlóan történik, mint a filmfelvétel: a típus kiválasztása után a felvétel gombot kell nyomva tartanunk, hogy a cím hosszának megfelelő időtartamot helyezzünk el a produkció elején. Ezzel a módszerrel teljesen kötetlen a cím hossza, kizárólag saját céljaink és ízlésünk határozzák meg ezt a paramétert. Ha a címanimációt utólag helyezzük el, akkor a felvett klip mögé kerül, de a sorrendet az alsó szerkesztő sávban könnyedén tudjuk módosítani.
Hasonlóan kellemes megoldást nyújt a hangjegy opció, amely révén pedig háttérzenét tehetünk a rövidfilmhez: az Apple által kínált jogdíjmentes muzsikák szabadon felhasználhatóak és publikálhatóak. Ezeket szintén nem tölti le a szoftver az App Store-ból, hanem a használat során a felhőből tudjuk őket az iOS eszközünkre letölteni.
Tipp: Figyeljük meg, milyen zeneszerzők alkották a kicsiny filmzene produkciókat! A hollywoodi filmipar legnagyobbjainak neve is szerepel a szerzők között, akik az Apple számára vállalták a feladatot, hogy rövid filmjeinknek háttérzenét biztosítsanak.
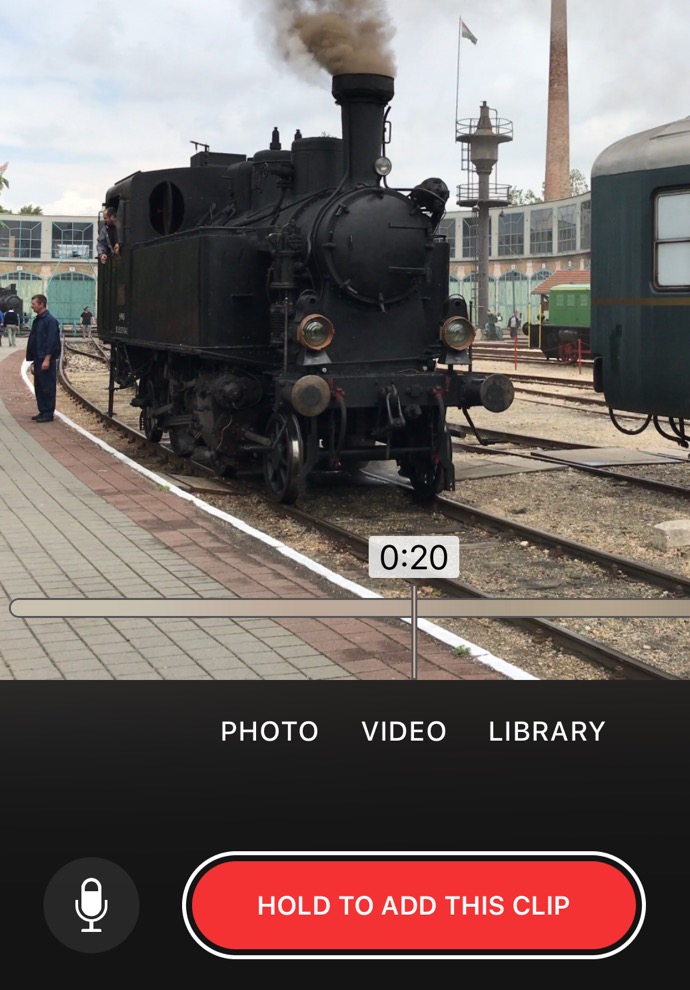 Egy videóhoz több forrásanyagot is felhasználhatunk, vagyis akár klipeket fűzhetünk össze - ez az oka, hogy ha a művelet elején nem hozunk létre új produkciót a New Video / Új videó gombra bökéssel, akkor az előző produkcióhoz rögzítjük a felvételt. A mozgóképek közé akár a Camera / Kamera alkalmazással készített fényképeket is illeszthetünk, illetve természetesen más videóanyagokat is felhasználhatunk. Ehhez a Library / Könyvtár elemet kell kiválasztanunk, és ott akár Albums / Albumok szerint válogatva tudunk hozzájutni a további nyersanyagokhoz.
Egy videóhoz több forrásanyagot is felhasználhatunk, vagyis akár klipeket fűzhetünk össze - ez az oka, hogy ha a művelet elején nem hozunk létre új produkciót a New Video / Új videó gombra bökéssel, akkor az előző produkcióhoz rögzítjük a felvételt. A mozgóképek közé akár a Camera / Kamera alkalmazással készített fényképeket is illeszthetünk, illetve természetesen más videóanyagokat is felhasználhatunk. Ehhez a Library / Könyvtár elemet kell kiválasztanunk, és ott akár Albums / Albumok szerint válogatva tudunk hozzájutni a további nyersanyagokhoz.
A logika minden esetben ugyanaz, ami a Clips / Klipek alkalmazásban már megszokott: a felhasználandó rész kezdőpontjához húzva a lejátszófejet a felvétel gomb nyomva tartásával tudjuk rögzíteni a használni kívánt szakaszt.
Tipp: Az illusztráción például 20 másodperchez van húzva a lejátszófej, és a nagy piros felvétel gomb nyomva tartásával készülő felvétel onnan indul el (Hold to Add This Clip).
A produkciót a Done / Kész gombra bökéssel véglegesíthetjük. A véglegesített anyagot aztán a rendszerben standard megosztás gombra bökve tudjuk elküldeni iMessage üzenetként az ismerőseinknek, feltölteni sokféle portálra, így például a Facebook vagy Instagram felületére is. A megosztási lehetőségek között szerepelnek a klasszikus felületek, mint az iCloud Photo Sharing / iCloud fotómegosztás, a Mail, a YouTube vagy a Vimeo. Ezek használata azonos a többi alkalmazás működési mechanizmusával.
© MacMag.hu | Cikk: Birincsik József, 2017. V. 15.

Keresés a lap tartalmában a Google motorja segítségével:

