

Az Apple az iPhone 13 szériánál mutatta be a Cinematic Mode / Filmszerű mód nevű funkciót, amely révén a mozgóképeken lehetőségünk van felvétel közben vagy akár utólagosan is mélységélesség beállítására. Ez leírva nem tűnik annyira óriási dolognak, ám itt elképesztő hardveres és szoftveres megoldások együttműködésének végeredményéről van szó, amelyet a klasszikus filmtechnikában csak felvétel közben a lencsék állításával lehet megoldani.
Az Apple részletes tájékoztatója a Cinematic Mode / Filmszerű mód funkcióról…
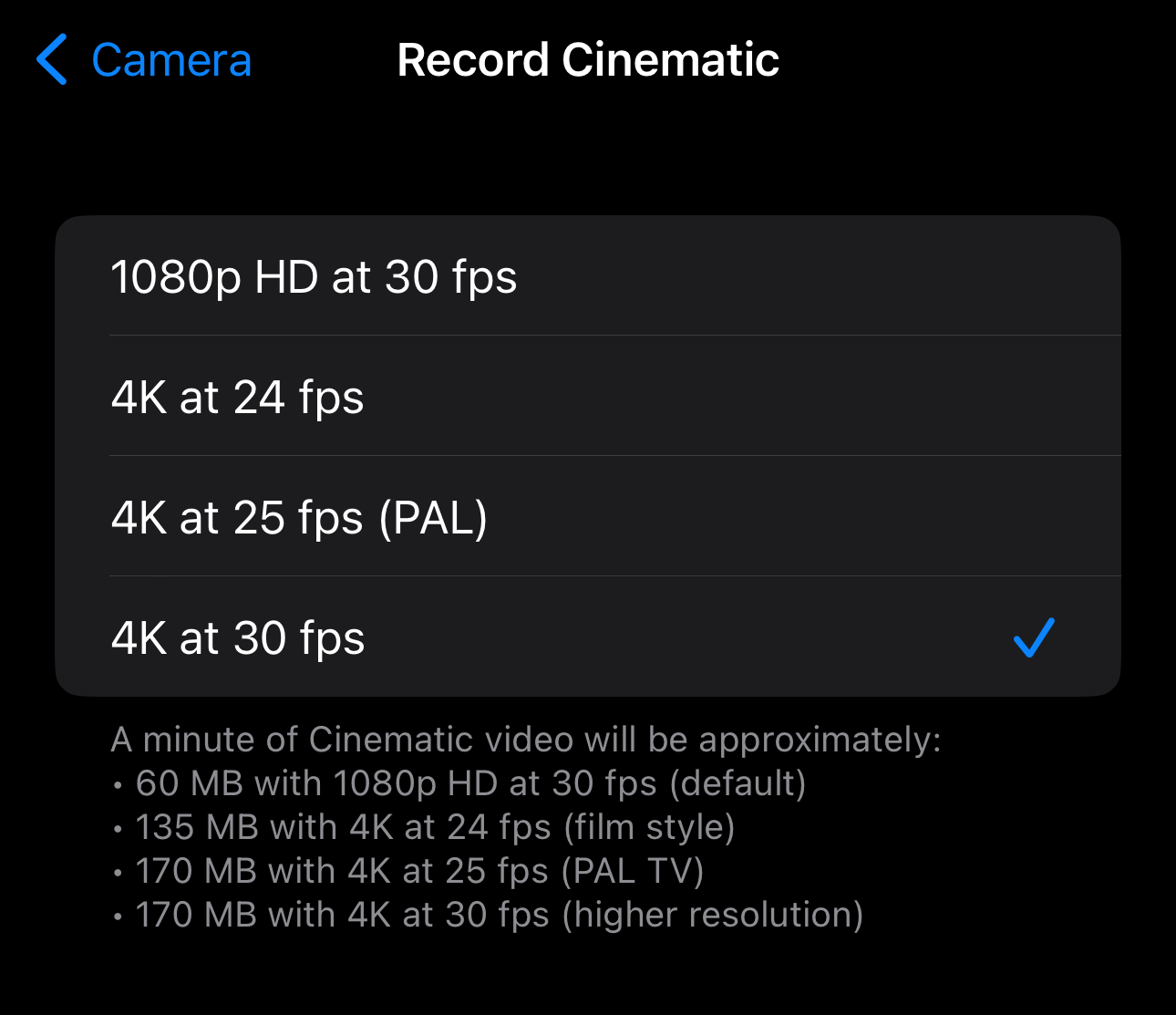 Az iPhone 13 sorozat esetén némi kötöttséget jelentett, hogy a funkció csak 1080p maximális felbontással volt elérhető, ami a 4K korszakban inkább egyfajta izgalmas játék volt, mint ténylegesen használható funkció, hiszen egy 4K produkcióba felskálázni egy HD felvételt nem igazán mutat szépen. Aztán az iPhone 14 Pro és iPhone 14 Pro Max már képessé vált 4K felbontásban is Cinematic Mode / Filmszerű módban rögzíteni. Igaz, csak 30 fps képkocka sűrűséggel, de legalább már megfelelő felbontással. Minden bizonnyal innen a következő lépcsőfok már a 60 fps 4K rögzítési lehetőség, amely valóban profi módon fogja tudni beilleszteni ezeket a felvételeket a produkciókba.
Az iPhone 13 sorozat esetén némi kötöttséget jelentett, hogy a funkció csak 1080p maximális felbontással volt elérhető, ami a 4K korszakban inkább egyfajta izgalmas játék volt, mint ténylegesen használható funkció, hiszen egy 4K produkcióba felskálázni egy HD felvételt nem igazán mutat szépen. Aztán az iPhone 14 Pro és iPhone 14 Pro Max már képessé vált 4K felbontásban is Cinematic Mode / Filmszerű módban rögzíteni. Igaz, csak 30 fps képkocka sűrűséggel, de legalább már megfelelő felbontással. Minden bizonnyal innen a következő lépcsőfok már a 60 fps 4K rögzítési lehetőség, amely valóban profi módon fogja tudni beilleszteni ezeket a felvételeket a produkciókba.
Filmszerű felvételek importálása
Bár az importálás feladatköre látszólag nem bonyolult, mégis érdemes néhány szót fordítani arra, miként is kezeljük az iPhone segítségével készített és arról behozni kívánt felvételeket, ugyanis nem mindegy, hogy melyik fájlt másoljuk be a Final Cut Pro felületére a Cinematic Mode / Filmszerű mód használatát követően.
Amennyiben a Final Cut Pro klasszikus importálási felületét, azaz az import ablakot használjuk, a megszokott módon tudjuk behozni a tartalmakat. Ilyenkor a program az iPhone által rögzített nyersfilmet hozza be, amelynek mélységélesség effektusai szerkeszthetőek, módosíthatóak.
Hasonlóan működik a dolog akkor is, ha AirDrop segítségével küldjük át az iPhone készülékről a Mac-re a filmet, és importáljuk a Final Cut Pro felületére.
Szintén nem igényel körültekintést, ha az Apple által megálmodott módon a Photos / Fotók alkalmazásban tároljuk a filmet, és onnan importáljuk a Final Cut Pro felületére, mivel a Photos / Fotók program a megfelelő fájlt fogja továbbküldeni.
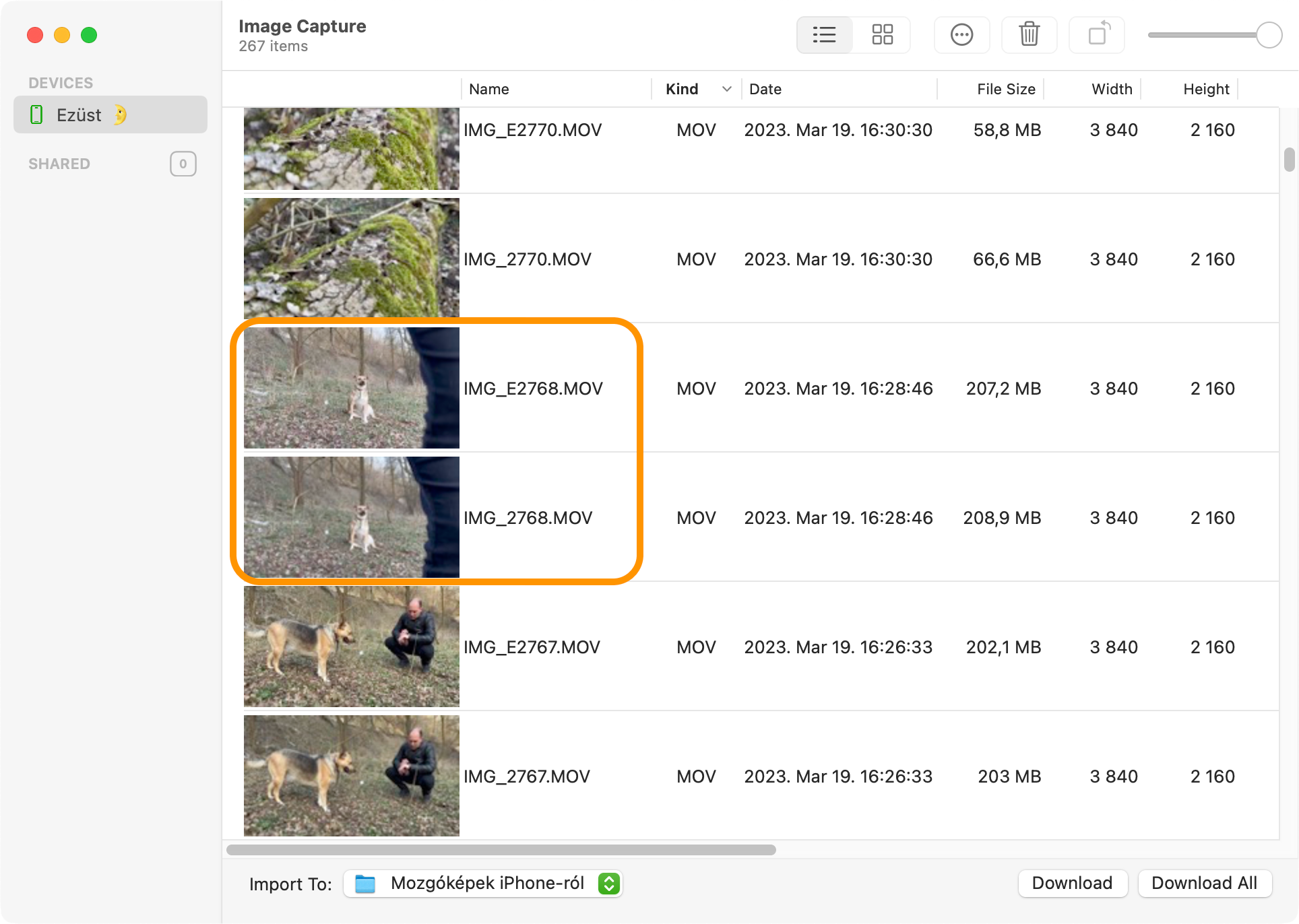
Ha azonban az a szokásunk, hogy az Image Capture / Képletöltő segítségével mentjük le a Mac-re a videó fájlokat, hogy azokat leíró fájlnévvel vigyük tovább a Final Cut Pro alkalmazásba, hogy évek vagy évtizedek múltán is megfelelő elnevezéssel létezzenek egy tárhelyen, és ne IMG_6439.MOV fájlnévvel tárolódjanak el, akkor ügyelnünk kell arra, hogy az iPhone valójában kettő videófájlt hoz létre, és csak az egyik szerkeszthető. (Emellett behoz egy különálló metaadat fájlt is AAE kiterjesztéssel, de ezzel külön nem kell foglalkozni.)
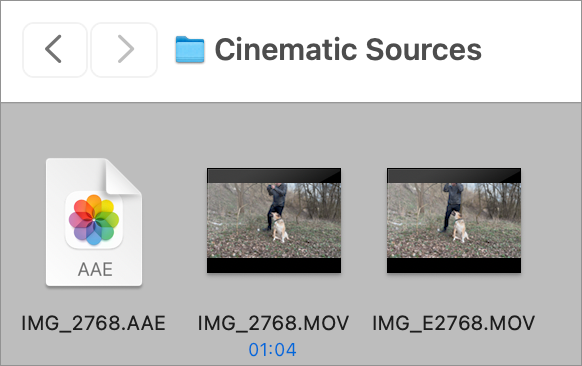 Megfigyelhetjük, hogy az így történő importálás esetén létrejön egy klasszikus névadási sémát alkalmazó fájl (IMG_2774.MOV), és egy ennek mintájára működő, de E betűvel kiegészült változat (IMG_E2774.MOV). Utóbbi fájl el van simítva, vagyis az iPhone által önműködően, gépi tanulási algoritmusok által végrehajtott mélységélesség állításokat tartalmazza, de ezek már nem szerkeszthetőek, hanem úgy vannak, ahogyan az iPhone jónak látta a rögzítést követő rövid feldolgozás nyomán.
Megfigyelhetjük, hogy az így történő importálás esetén létrejön egy klasszikus névadási sémát alkalmazó fájl (IMG_2774.MOV), és egy ennek mintájára működő, de E betűvel kiegészült változat (IMG_E2774.MOV). Utóbbi fájl el van simítva, vagyis az iPhone által önműködően, gépi tanulási algoritmusok által végrehajtott mélységélesség állításokat tartalmazza, de ezek már nem szerkeszthetőek, hanem úgy vannak, ahogyan az iPhone jónak látta a rögzítést követő rövid feldolgozás nyomán.
Ez azt is jelenti, hogy egy-egy filmszerű felvétel jóval több helyet foglal az iPhone tárhelyén, hiszen a nyersfilm nagy méretű állománya mellett található egy valamivel kisebb elsimított film is, amelyet a megnyitáskor az iPhone visszajátszik, mint valami proxy videó. Ennek célja, hogy takarékoskodjon az erőforrásokkal, mivel a Cinematic Mode / Filmszerű mód révén rögzített anyagok visszajátszása és szerkesztése komoly erőforrásokat igényel. Ha még nem hallottuk az Apple Silicon gépünk ventilátorát, ennél a szerkesztési típusnál előfordulhat, hogy többször felpörög az aktív hűtést végző belső egység.
A fentiek lényege, hogy az E jelzésű fájlt akár le is törölhetjük, és mindenképpen a sablon elnevezésű irattal dolgozzunk tovább! Igény szerint azt természetesen átnevezhetjük úgy, hogy a neve kellően leíró legyen, tartalmazza elől a dátumot, stb. De mindneképp fontos, hogy - a fenti példával élve - az IMG_2774.MOV kerüljön a Final Cut Pro irányába behozatalra, és ne az IMG_E2774.MOV, mert utóbbi nem lesz állítható, nem lesz elérhető a program Cinematic / Filmszerű eszköztára.
Ez tehát egy fontos különbség a nyersanyagok kezelése esetén a megszokott importálási metódustól, amely odafigyelést igényel.
Amennyiben az importálás során a beállításaink szerint a Final Cut Pro ténylegesen bemásolja a nyersanyagot, tehát nem csak hivatkozik rá, akkor a nyersanyag fájlt, az AAE kiterjesztésű metaadat fájlt és az E betűvel jelölt azonos tartalmú fájlt is törölhetjük, azokra már nem lesz szükség.
A filmszerű metaadatok figyelembe vétele
A Final Cut Pro, mint professzionális videószerkesztő alkalmazás alap helyzetben picit „lenézi” az iPhone segítségével készült filmszerű felvételt: alapból egyáltalán nem vesz figyelembe mélységélesség beállítást, visszajátszáskor olyan, mintha nem is azt a filmet néznénk, amit az iPhone felületén lejátszottunk.
 Ha létrehozunk egy új produkciót, és az idővonalra elhelyezzük az érintett felvételeket, alap esetben még semmiféle módosítási lehetőséget nem látunk.
Ha létrehozunk egy új produkciót, és az idővonalra elhelyezzük az érintett felvételeket, alap esetben még semmiféle módosítási lehetőséget nem látunk.
Megjegyzés: Ez egy markáns különbség az iMovie programmal szemben, ahol rögtön szerkeszthető az ilyen felvételek minden paramétere.
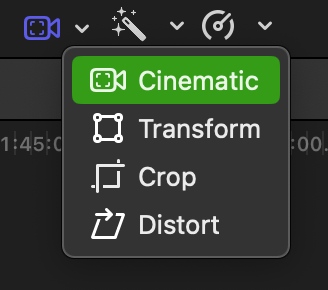 Ahhoz, hogy a Cinematic Mode / Filmszerű mód effektusa látszódjon, az Inspector / Vizsgáló felületén be kell kapcsolnunk a Cinematic nevű effektust. Itt a fényképezés világában ismert ƒ érték módosításával tudjuk szabályozni, hogy egy-egy képrészlet háttere mennyire legyen elmosott, az előtér mennyire emelkedjen ki. Az érték kulcskockázható, vagyis az idő előrehaladtával akár változtatható is ennek az értéke, ha szeretnénk fokozni a téma kiemelkedését a háttérből, vagy éppen a hátteret hozzáélesíteni a témához.
Ahhoz, hogy a Cinematic Mode / Filmszerű mód effektusa látszódjon, az Inspector / Vizsgáló felületén be kell kapcsolnunk a Cinematic nevű effektust. Itt a fényképezés világában ismert ƒ érték módosításával tudjuk szabályozni, hogy egy-egy képrészlet háttere mennyire legyen elmosott, az előtér mennyire emelkedjen ki. Az érték kulcskockázható, vagyis az idő előrehaladtával akár változtatható is ennek az értéke, ha szeretnénk fokozni a téma kiemelkedését a háttérből, vagy éppen a hátteret hozzáélesíteni a témához.
A Cinematic Mode / Filmszerű mód lényege a mélységélesség állításon túl az, hogy a fókusz pontjait változtatni tudjuk. Vagyis az idővonal előrehaladtával változtatható, hogy melyik szereplőn vagy képi elemen van a fókusz, melyik éles, és melyik van elmosva.
Ennek állításához az Inspector felületén lévő Cinematic elem sorában lévő kamera ikonra kell kattintani. A másik lehetőség, hogy a Viewer / Megjelenítő alatt balra lévő felnyíló menüben kiválasztjuk a Cinematic opciót. Ez a menüelem más felvételek esetén nem látszódik, de a filmszerű felvételeknél látható.

Ekkor a filmen megjelennek azok a keretek, amelyeket vagy az iPhone a rögzítés során gépi tanulással azonosítva elhelyezett: megszakított vonalú, lekerített sárga keret van az azonosított és gépi tanulással előtérbe helyezett téma, összefüggő fehér keret az azonosított, háttérben lévő, de kattintással kiválasztható és az előtérbe helyezhető téma körül. Ezek között egyszerűen kattintással tudunk váltani ott, ahol azt a film témája megköveteli, például egy párbeszédnél az elől lévő beszélő és a háttérben lévő beszélő fél közt. A megoldás kiváló, és egy sima, rögzített kamerával törénő felvétel esetén is bámulatos eredményeket lehet elérni a segítségével.
Lejátszás közben nem látszódnak a keretek, tehát mindenképpen az egérrel vagy billentyűkkel léptetve tudjuk kiválasztani a váltási helyeket. Ugyanakkor ha lejátszás közben megállítjuk a felvételt, a keretek megjelennek, és tudunk közöttük váltani.
Az iPhone hardvere által azonosított téma opciókat törölni nem tudjuk, csupán váltani tudunk közöttük, vagy akár teljesen figyelmen kívül is hagyhatjuk őket.
Van egy harmadik keret típus: az összefüggő sárga négyzet, amely rögzíti a fókuszt egy ponton. Ez lehet teljesen eltérő pont az iPhone által azonosított témáktól. Ilyen pont, ha felvétel közben az ujjunkkal rábökünk az iPhone képernyőjére, és kijelölünk egy fókuszpontot. Ekkor tehát nem a hardver azonosítja a témát, hanem a felvétel készítője jelöli meg, hogy mire fókuszáljon az iPhone kamerarendszere.
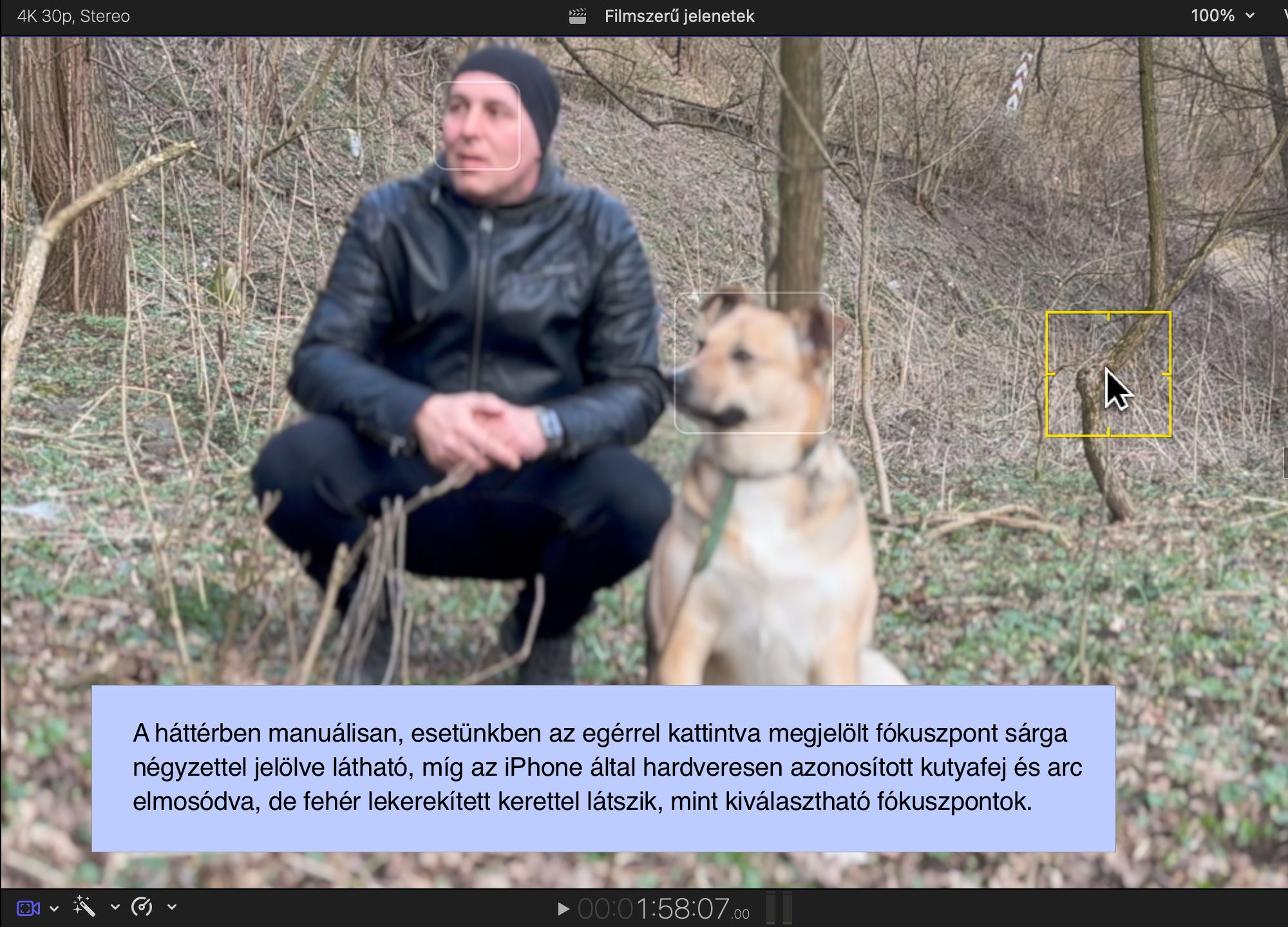
Ilyen művelet utólag is elvégezhető: ha olyan pontot választunk, amely alapból nem éles, és nincs is rajta követhető téma azonosítva, akkor egyszerűen kattintással tudjuk a fókuszt arra a pontra helyezni. Köszönhetően a filmszerű módban készített felvétel rendkívül összetett optikai vonatkozásainak, lehetőségünk van több régió élesre állítására a filmen. Természetesen lesznek olyan részek, ahol nincsen mód ilyen beállításra, mert az a lencsék rögzítésének fókusztávolságán kívül esik. De egy távolabbi felvétel esetén szinte a teljes vászon bármely pontja fókuszálható.
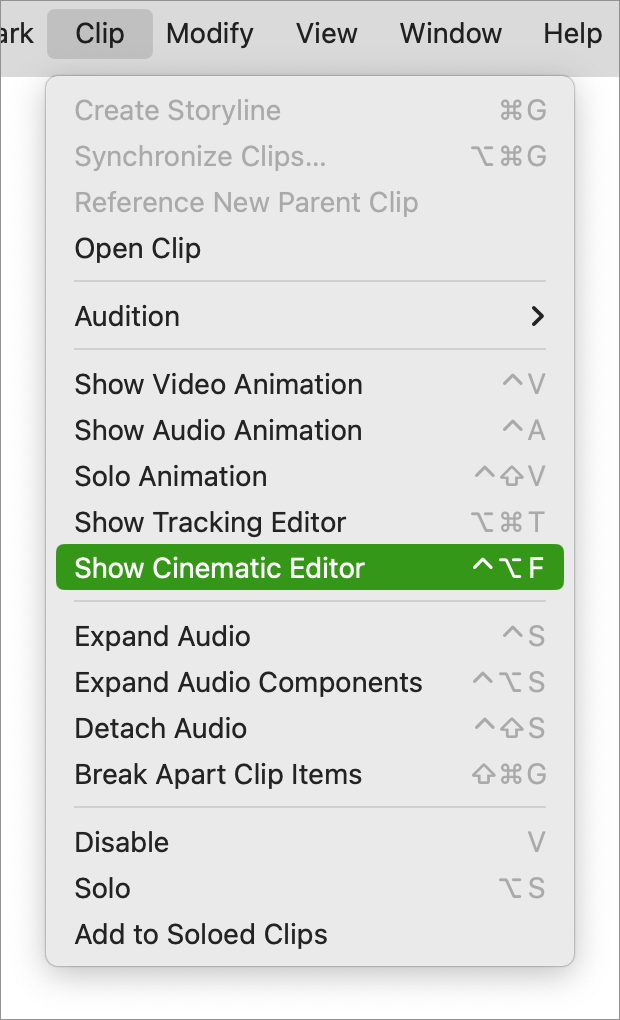 Cinematic Editor (Control ^ + Option ⌥ + F)
Cinematic Editor (Control ^ + Option ⌥ + F)
A Final Cut Pro természetesen szofisztikáltabb eszköz annál, hogy csak kattintgatással lehessen szerkeszteni, és természetesen ezeket a műveleteket a Timeline / Idővonal felületén is elérhetjük. Ennek módja pedig, hogy a Clip menüből megnyitjuk a Cinematic Editor (Control ^ + Option ⌥ + F) nevű felületet, amely a klip fölé emelkedik az idővonalon.
Itt egy dedikált Cinematic sávban láthatunk egy szaggatott vonalat, és rajta fehér pontokat. A fehér pontok azok a képkockák, ahol az iPhone készülékben működő processzor Neural Engine gépi tanulás motorja úgy azonosította, hogy fókuszt kell váltani. Ilyen több okból is történhet, például az előtérben lévő szereplő elfordul, a háttérben lévő szereplő beszélni kezd, stb. Történik valami olyan, ami miatt az előtérben lévő szereplő elmosásra kerül, és a háttérben lévő szereplő válik élessé.
A fehér pontok teljes egészében a mesterséges intelligencia segítségével végrehajtott fókusz váltások, és az importálási szakaszban említett E jelzésű fájlokba ezek a pontok bele vannak simítva, vagyis nem módosíthatóak, elfogadtuk, hogy jó helyen történtek a váltások.
Amennyiben manuálisan váltunk fókuszt, mert szerkesztői gondolkodásunkkal tudjuk, hogy az mikor indokolt, és eltérünk az iPhone processzora által meghatározott pontoktól, vagyis a Viewer / Megjelenítő felületén a háttérben lévő fehér keretek valamelyikére kattintunk a lekerekített sárga szaggatott vonal helyett, vagy egy teljesen eltérő területre kattintva sárga négyzet alakú keretet adunk a filmhez, akkor a Cinematic Editor (Control ^ + Option ⌥ + F) felületén sárga pötty jelenik meg. A sárga pötty azokat a pontokat jelöli, ahol a fókusz manuálisan lett beállítva, vagyis felhasználói választás alapján.
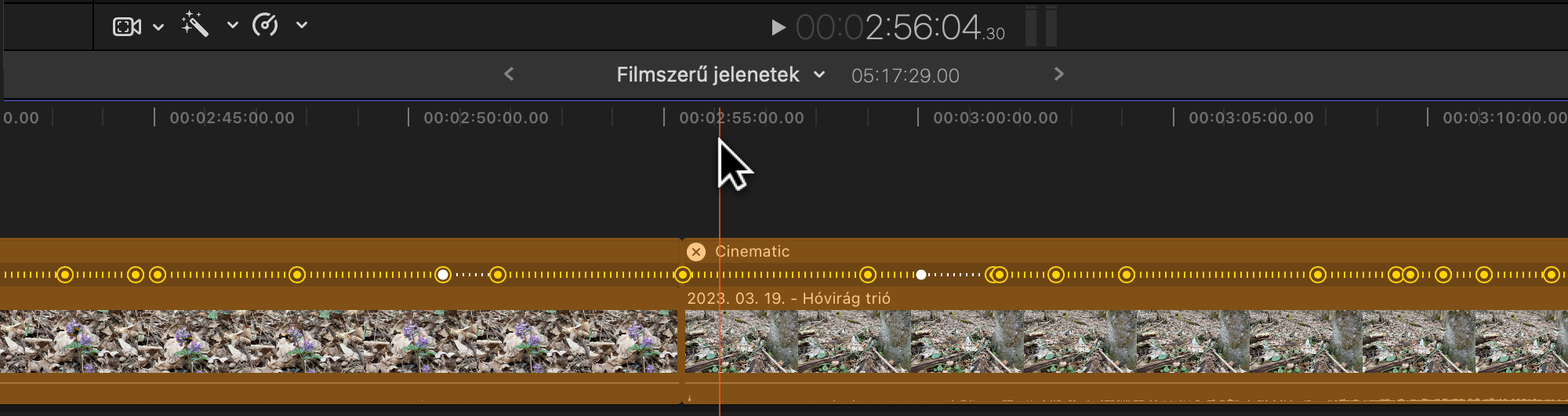
Ahol manuálisan módosítunk, ott a fehér pötty körüli körvonal eltűnik, amely arra utal, hogy bár a nyersanyagban ott található egy gépi tanulással azonosított váltási pont, ezt a felhasználó által végrehajtott manuális váltás felülírta, kikapcsolta.
Ilyen módon tehát az iPhone által hardveresen meghatározott váltások módosíthatóak, figyelmen kívül hagyhatóak és teljesen személyre szabható, hogy hol és mikor legyen váltás a fókuszban, illetve milyen pontra.
A mélységélesség kulcskockázása
Amint az érintőlegesen említésre került, mód van arra is, hogy a mélységélesség effektus időben változzon: fokozódjon a háttér elmosottsága vagy csökkenjen az.
Ennek módja, hogy kiválasztunk egy pontot, ahol még szeretnénk az eredeti mélységélesség paraméterezést tapasztani, és az Inspector / Vizsgáló felületén a Cinematic paraméter Depth of Field sorában lévő rombuszra kattintunk. Ez elhelyez az adott pontban egy kulcskockát, amely rögzíti az adott paramétereket. A kulcskocka hozzáadása révén a rombusz élénk borostyán színű lesz.
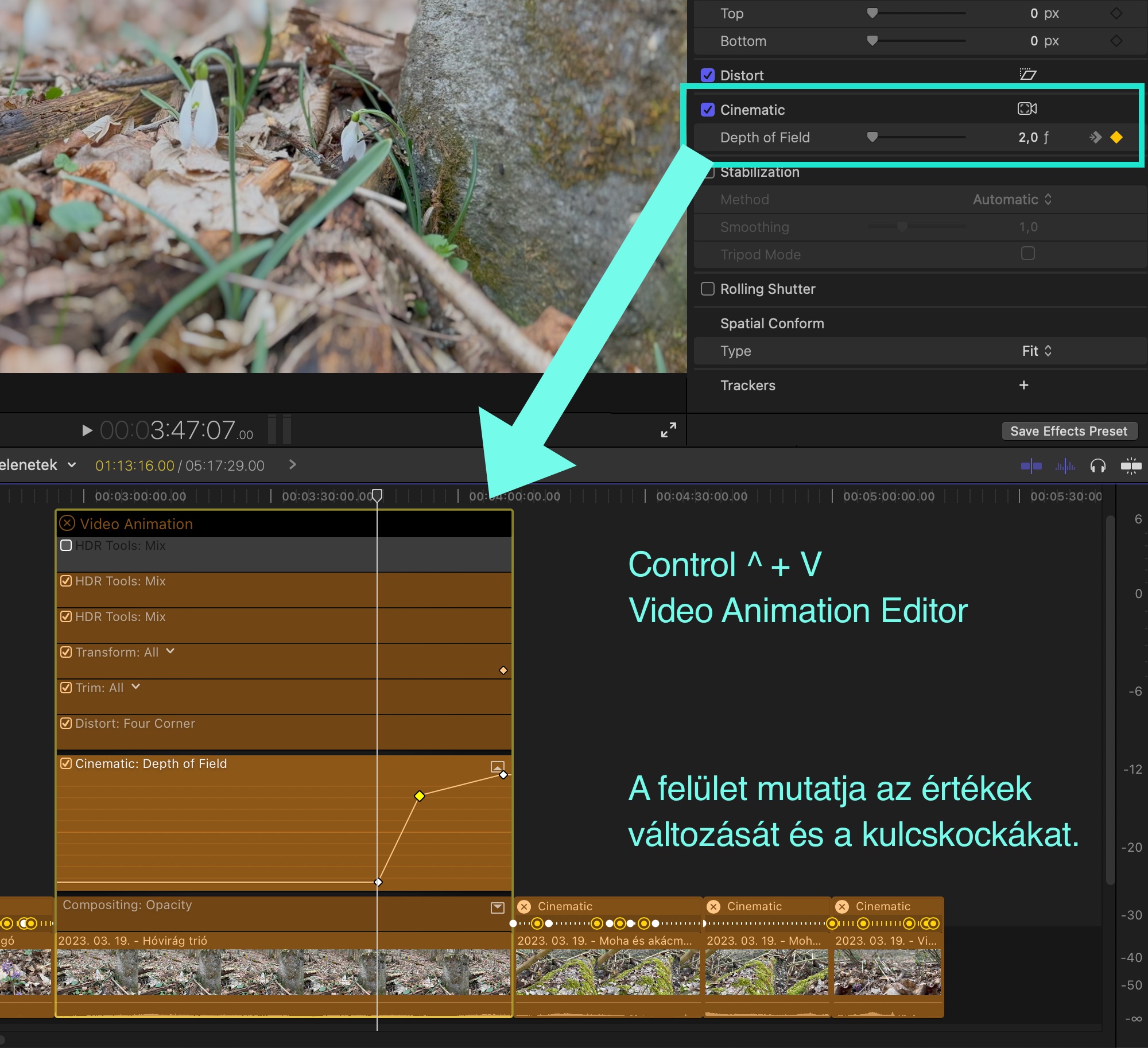
Ezt követően meg kell keresnünk azt a pontot, ahol már a megváltoztatott paraméterekkel szeretnénk látni a mélységélesség effektust. Itt ismét el kell helyezni egy kulcskockát a Depth of Field sorban a rombuszra kattintva, majd amikor azt megtettük, a csúszógomb segítségével módosíthatjuk a mélységélesség mértékét: az ƒ érték csökkentésével jobban elmosódik a háttér, növelésével kevésbé lesz elmosott a háttér. A kulcskockázás révén az átmenet finoman megy végbe az idővonalon.

A Cinematic beállítás a Video Animation (Control ^ + V) sávok között kapott egy önálló sort, ahol például a kulcskockázás is finomhangolható, amennyiben azt kreatív igényeink megkövetelik. Itt a téglalapban lévő háromszögre kattintva lenyithatjuk az értékeket időben ábrázoló vonalat, amely ennél a paraméternél az ƒ érték változását és a kulcskockák helyét mutatja meg. A Video Animation sávban a kulcskockák szabadon mozgathatóak az egérrel minden irányban: balra tolva időben előrébb, jobbra tolva időben később jelenik meg az általuk leírt változtatás. Továbbá az értékünk is változtatható függőleges tolással: lefelé húzva az ƒ érték csökken, vagyis a háttér elmosódottabbá válik, felfelé tolva az ƒ érték növekszik, vagyis a háttér élesebbé válik, kevésbé különül el tőle az előtérben lévő téma.
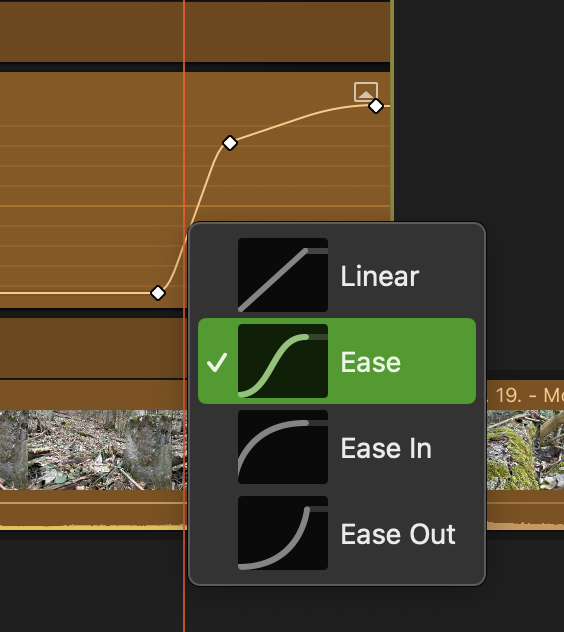 Bár ennél az effektusnál nem látványos, de további beállítási lehetőség, hogyha a Video Animation Editor felületén a kulcskockák közötti vonalra Control-kattintunk (másodlagos kattintás), az ott megjelenő felnyíló menüben módosítható az átmenet lezajlása a lineárisról (egyenletes) az elején és végén finomodó (Ease), a végén finomodó (Ease In) és az elején finoman induló (Ease Out) típusra.
Bár ennél az effektusnál nem látványos, de további beállítási lehetőség, hogyha a Video Animation Editor felületén a kulcskockák közötti vonalra Control-kattintunk (másodlagos kattintás), az ott megjelenő felnyíló menüben módosítható az átmenet lezajlása a lineárisról (egyenletes) az elején és végén finomodó (Ease), a végén finomodó (Ease In) és az elején finoman induló (Ease Out) típusra.
Összefoglalva
Az újabb iPhone modellek segítségével a fényképeknél évek óta elérhető rugalmas mélységélesség állítás a mozgóképek rögzítését is forradalmasítja. A Final Cut Pro segítségével pedig teljesen rugalmasan állítható a fókusz egy-egy felvétel esetén akár a gépi tanulással azonosított fókuszpontok, akár egyénileg rögzített fókuszpontok használatával.
©2023. MacMag.hu Cikk: Birincsik József, 2023. február 19-20.

Keresés a lap tartalmában a Google motorja segítségével:

