

A Final Cut Pro X egyik hasznos képessége, hogy némi plusz anyag letöltésével és a QuickTime Player programmal való együttműködéssel látványos alkalmazás előnézeti produkciókat hozhatunk létre, hogy bemutassuk egy-egy iOS alkalmazás használatát a Retina kijelzős iPhone, az iPod touch vagy az iPad modellek valamelyikének a felületén. Az úgynevezett App Preview célja lehet reklámanyag készítése, vagy szemléletes oktatás is.
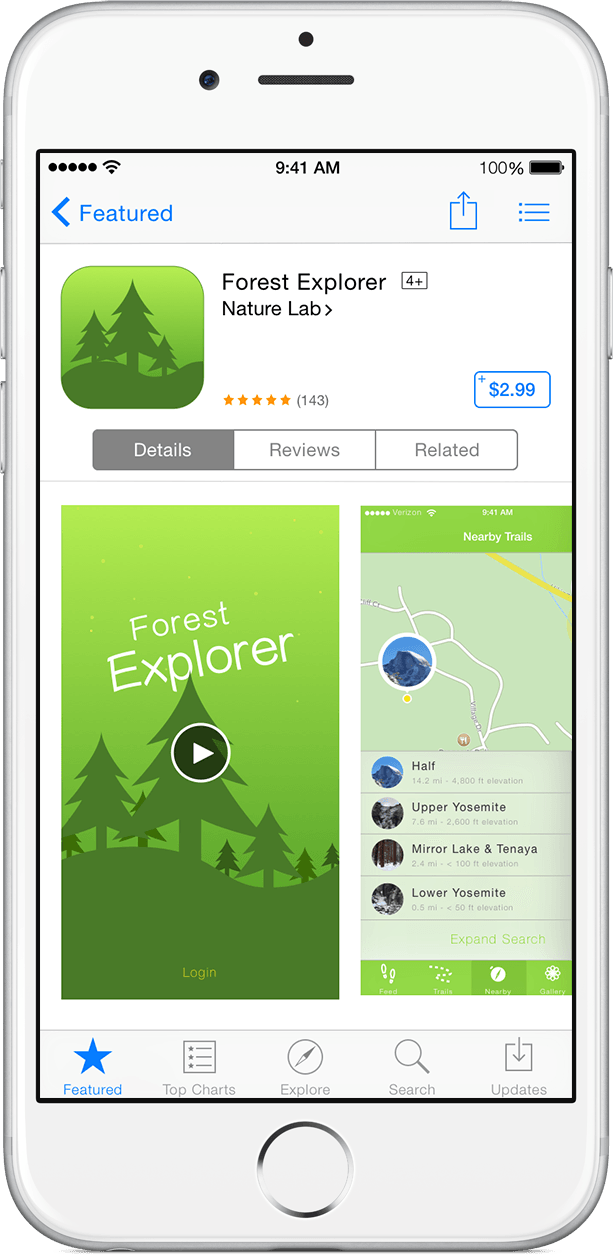 Tipp: Az iMovie program gyárilag felkészült az alkalmazás előnézetek létrehozására.
Tipp: Az iMovie program gyárilag felkészült az alkalmazás előnézetek létrehozására.
Erről külön cikkünk számol be részletesen…
Mielőtt a műveletbe belekezdenénk, nagyon fontos előre megtervezni, hogy milyen közönség számára készítjük el az alkotásunkat. Amennyiben az App Store-ban szeretnénk bemutatni az alkalmazás előnézetét, akkor a következő lapon foglalja össze az Apple az irányelveket és követelményeket:
A developer.apple.com fejlesztői dokumentációja az App Preview paraméterekről…
Az App Store leírása az App Preview elvárásokról…
Ezek betartása nélkül a film nem lesz publikálható vagy eltávolításra kerül.
A programban rendelkezésünkre áll az App Preview címfelirat csomag. A címfelirat csomag használata azért fontos, mert ezek azok a felirat típusok, amelyeket az Apple kimondottan az alkalmazások bemutatásához alkotott meg. Jól olvashatóak a rendelkezésre álló helyen, ideálisan kicsinyítik le külön törekvések nélkül az alkalmazás megjelenését annak érdekében, hogy a felirat kellő hangsúlyt kapjon, és ne takarjon ki értékes részeket.
• Felvétel készítés a QuickTime Player segítségével
Az Apple által fejlesztett QuickTime Player nem csak egy nagyszerű médialejátszó alkalmazás, de első osztályú felvétel készítő megoldás is: hangfelvételt, az macOS kijelző tartalmát, a beépített vagy csatlakoztatott kamerával videókat is tudunk készíteni. A program annyira okos, hogy a csatlakoztatott iPad, iPhone vagy iPod touch eszközt is felvételi nyersanyagként kezeli, így rögzíteni tudjuk a Retina kijelzős iOS eszközökön zajló képernyő eseményeket.
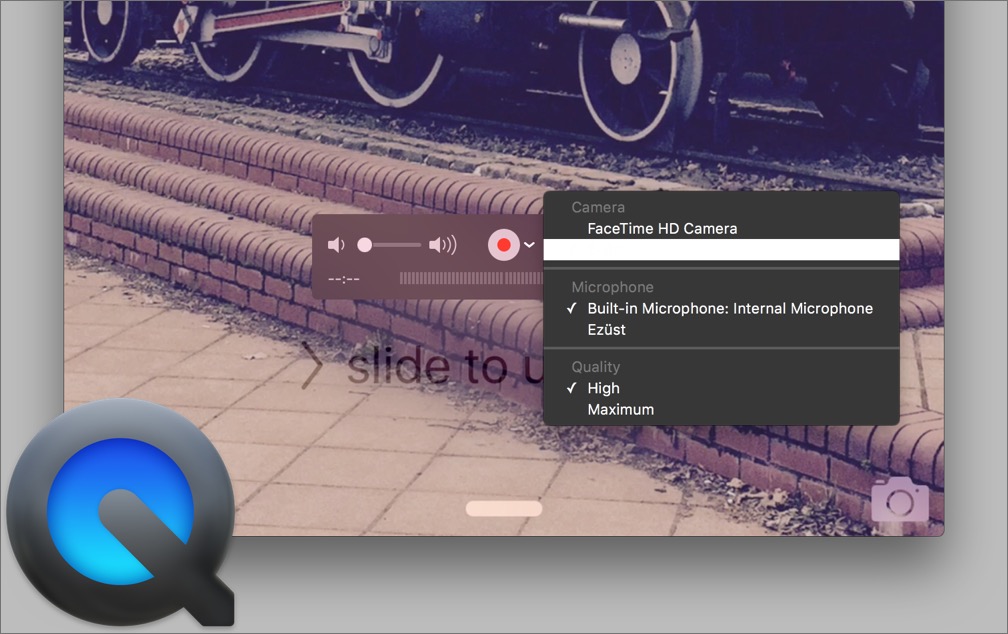 Előzetes tervezést követően a File / Fájl menü New Movie Recording / Új film felvétel parancsot kell választanunk, majd a beépített FaceTime kamera helyett az iOS eszköz képét kiválasztani a felvétel gomb piros karikája melletti felnyíló menüből. Ekkor a Mac kijelzőjén is az iOS eszköz képernyő tartalmát látjuk, és a felvétel gombra bökve elindul a rögzítés.
Előzetes tervezést követően a File / Fájl menü New Movie Recording / Új film felvétel parancsot kell választanunk, majd a beépített FaceTime kamera helyett az iOS eszköz képét kiválasztani a felvétel gomb piros karikája melletti felnyíló menüből. Ekkor a Mac kijelzőjén is az iOS eszköz képernyő tartalmát látjuk, és a felvétel gombra bökve elindul a rögzítés.
A filmet másodpercenként 30 képkockás rátával rögzíti a QuickTime, és a következő felbontásokat alkalmazza a különböző eszközök esetén.
A felvételt el kell mentenünk a QuickTime Player alkalmazásban, amelyet vagy a felvétel ablak becsukásával, vagy a Command + S (File > Save) paranccsal tudunk kezdeményezni.
• App Preview produkció létrehozása a Final Cut Pro X alkalmazásban
A felvétel elkészítését és mentését követően kezdődhet a munka a Final Cut Pro X felületén.
Az App Preview produkciót praktikus pontosan ugyanúgy létrehozni, mint bármely másik produkciót, azaz a File > New > Project (Command + N) paranccsal. A létrehozáskor el kell neveznünk a produkciót - célszerű olyan nevet választani, amely hónapok múltán is könnyű azonosítást tesz lehetővé.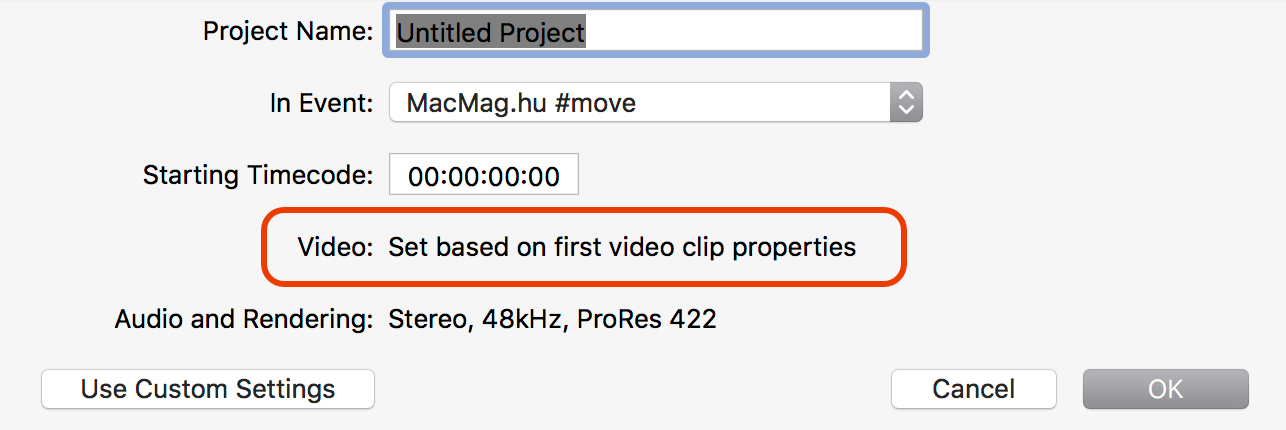 Mindenképpen kerülendő, hogy Untitled Project gyűjteménnyé váljon a Final Cut Pro Library. Nagyon fontos továbbá, hogy a megfelelő eseményben (Event) alkossuk meg a produkciót, és ott legyenek szervezve a forrásanyagok, amelyeket a QuickTime Player segítségével rögzítettünk. Az esemény nevét általában a téma határozza meg, amely esetünkben lehet például App Preview.
Mindenképpen kerülendő, hogy Untitled Project gyűjteménnyé váljon a Final Cut Pro Library. Nagyon fontos továbbá, hogy a megfelelő eseményben (Event) alkossuk meg a produkciót, és ott legyenek szervezve a forrásanyagok, amelyeket a QuickTime Player segítségével rögzítettünk. Az esemény nevét általában a téma határozza meg, amely esetünkben lehet például App Preview.
A Final Cut Pro X többféle előbeállítást is felkínál a produkcióhoz. A legpraktikusabb azonban, ha a program saját ügyességére bízzuk a nyersanyag felismerését, azaz maradjon a Set based on first video clip opció kiválasztva. Ebben az esetben a Final Cut Pro X megpróbálja a legelőször az idővonalra húzott klip alapján kitalálni, hogy mik is a nyersanyagok paraméterei, és ennek megfelelően állítja be a produkciót.
• Munkafolyamat: Az alkalmazás előnézet létrehozása
A produkció létrehozása után az összes olyan nyersanyagot célszerű az eseménybe importálni - akár a Finder felületéről történő behúzással -, amelyet használni kívánunk a produkcióban. Az importálás előnye, hogy az adathordozók lecsatolása, változása, a Final Cut Pro Library mozgatása esetén is együtt maradnak a tartalmak, és később is hozzáférhetünk a létrehozott mozgóképes mű minden forrásanyagához.
Mivel a Final Cut Pro X programtól azt kértük, hogy az első videóklip alapján állítsa be a produkciót, helyezzük is el azt az idővonalon, hogy ezt megtehesse!
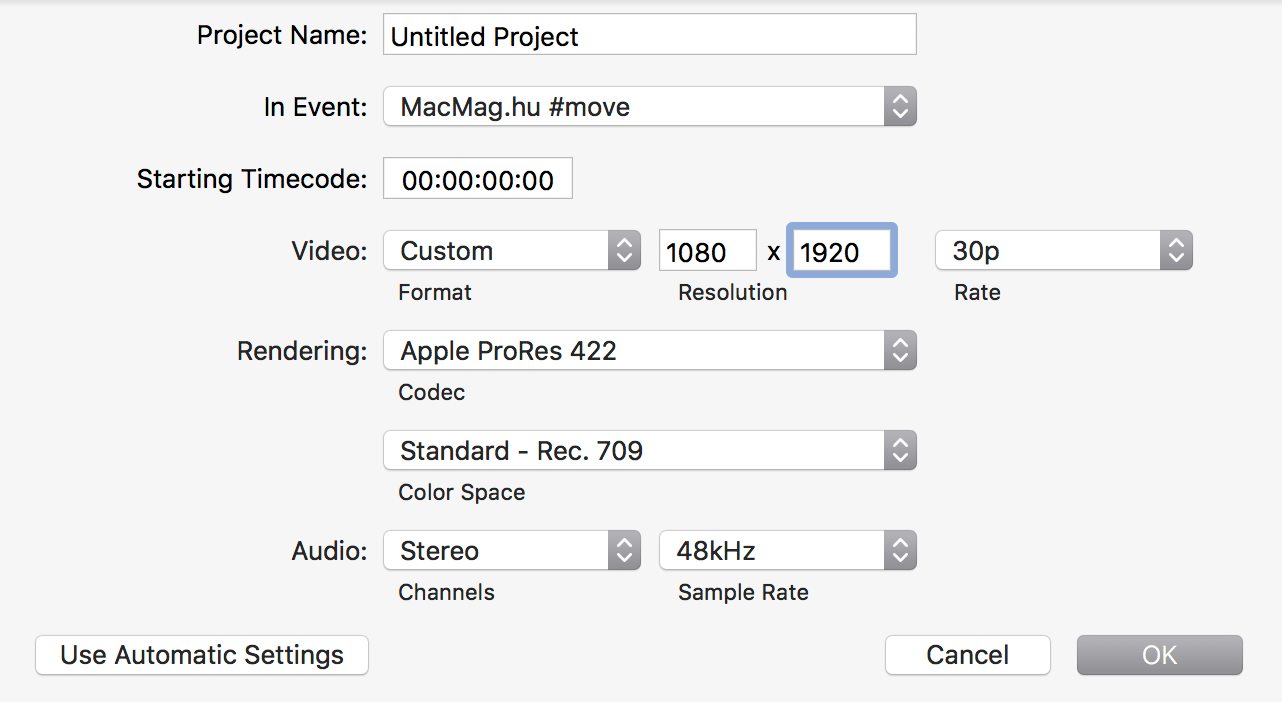
A Final Cut Pro X nem minden videó esetén tudja azonosítani a nyersanyag paramétereit - szokatlan a számára az álló felvétel, így manuális beállítást tesz lehetővé. A paramétereknél a szabványok helyett a Custom (egyéni) opciót kell választanunk, és a felbontásnál a Final Cut Pro X által egyébként jól azonosított 1080 x 1920 méretet választani. Fontos, hogy a képkocka rátát 30p-re állítsuk, mert az App Store ilyen részletességű videókat fogad. (Oktatási célra szánt videó esetén maradhat a 60p is.)
A munkafolyamat innentől a mondanivaló megfelelő kifejezésével történik: mivel az App Preview célja a rövid és hatásos reklám, így a korábban letöltött és a Final Cut Pro X tudástárához hozzáadott címfelirat típusok is ezt a célt szolgálják: a címfeliratokat a média böngésző (Command + 5) alatt a T betűre kattintva érhetjük el. Itt listázva találhatóak a különféle kategóriák, köztük az App Preview elnevezésű.
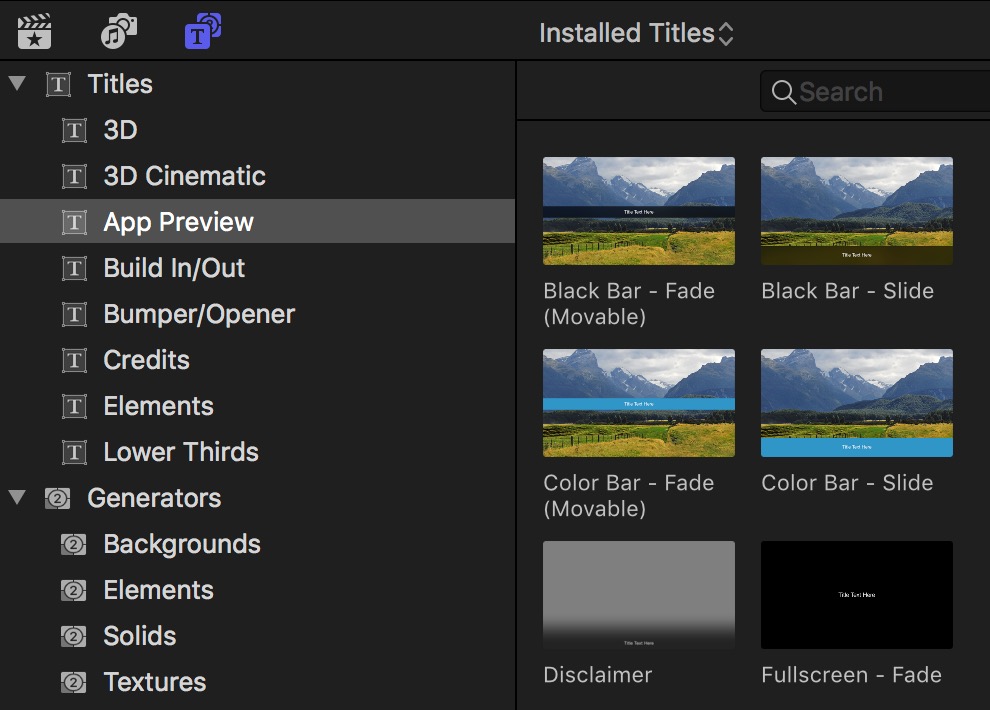 A mondanivalónak megfelelően kiválaszthatjuk, hogy a tartalom közepén vagy alján jelenjenek meg a feliratok. Egy roppant praktikus megoldás az a lehetőség, amikor a címfelirat lekicsinyíti a fő tartalmat, azaz az alkalmazás használata közben rögzített videóanyag részletét, és kerettel körülvéve azt fölötte ír ki fontos tartalmakat. Képzeljük el, milyen remekül mutat egy alkalmazásnál pörgős zenével egy ilyen feliratokkal ellátott félperces reklám!
A mondanivalónak megfelelően kiválaszthatjuk, hogy a tartalom közepén vagy alján jelenjenek meg a feliratok. Egy roppant praktikus megoldás az a lehetőség, amikor a címfelirat lekicsinyíti a fő tartalmat, azaz az alkalmazás használata közben rögzített videóanyag részletét, és kerettel körülvéve azt fölötte ír ki fontos tartalmakat. Képzeljük el, milyen remekül mutat egy alkalmazásnál pörgős zenével egy ilyen feliratokkal ellátott félperces reklám!
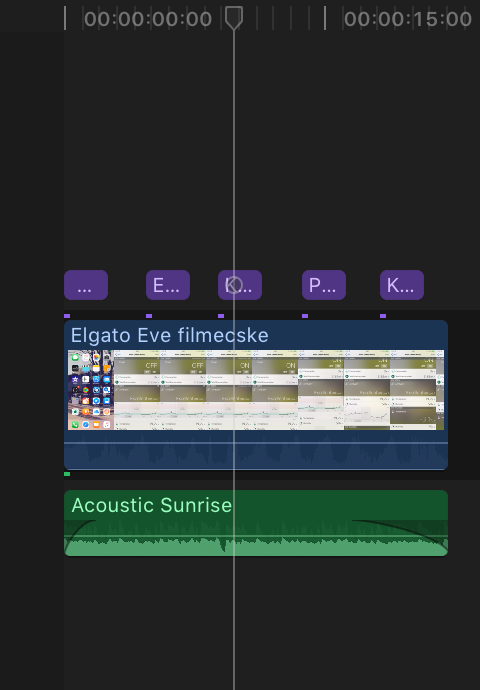 Abban az esetben, ha az App Preview képességet az alkalmazás funkcióinak részletes bemutatására, oktatásra kívánjuk használni, a feliratok szintén hasznosak, hiszen rávilágíthatnak egy-egy részletre. Az idővonalra alapértelmezés szerint három másodperc hosszúságban kerülő feliratok időtartama természetesen szabadon változtatható a Final Cut Pro X idővonalán az egérrel húzva, vagy az adott címfelirat idővonali sávját kiválasztva az időkód kijelző felületén új időkódot begépelve.
Abban az esetben, ha az App Preview képességet az alkalmazás funkcióinak részletes bemutatására, oktatásra kívánjuk használni, a feliratok szintén hasznosak, hiszen rávilágíthatnak egy-egy részletre. Az idővonalra alapértelmezés szerint három másodperc hosszúságban kerülő feliratok időtartama természetesen szabadon változtatható a Final Cut Pro X idővonalán az egérrel húzva, vagy az adott címfelirat idővonali sávját kiválasztva az időkód kijelző felületén új időkódot begépelve.
A Final Cut Pro X lehetőséget ad a média böngésző felületéről háttérzene hozzáadására is, amelyet például a program széles körű háttérzene anyagából, vagy éppen a GarageBand vagy Logic Pro X nyersanyagaiból válogathatunk. Természetesen saját produkciót is felhasználhatunk, vagy szerezhetünk külön filmzenét a bemutatónak a Logic Pro X programban, amellyel a Final Cut Pro X kiváló átjárást biztosít az úgynevezett XML-körtúra jóvoltából. A filmzene finoman lehalkítható az indulásnál és lezárulásnál, ha nem pontosan olyan hosszúságú lenne, mint a mozgóképes tartalom. Ehhez az egérkurzorral a zöld hangsáv fölé mozogva a sáv szélein megjelenő csúszógombot kell befelé húznunk, finomítva a kezdést és a lezárást. A háttérzene hangereje a sávon lévő vízszintes vonallal csökkenthető.
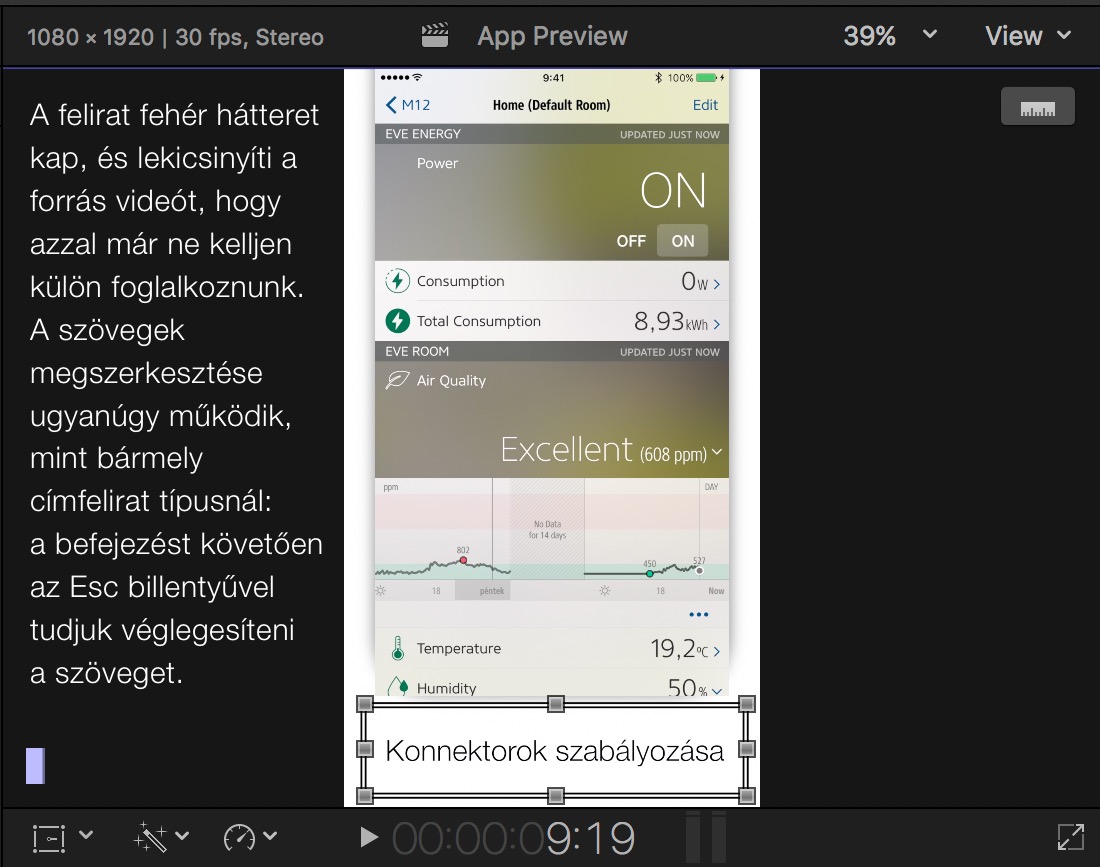 Amennyiben nem reklámot készítünk, hanem oktatóanyagot, lehetőségünk van narrációt is rögzíteni a produkció számára. A Final Cut Pro X egy dedikált ablakot kínál a narráció elkészítéséhez, amelyet a Mac beépített mikrofonja, vagy egy komolyabb külső mikrofon, például az iRig Mic HD segítségével is elkészíthetünk. A felvétel a Command + Control + R parancsra is megnyíló, a Window menü > Record Audio parancsára is nyíló ablakból indítható el.
Amennyiben nem reklámot készítünk, hanem oktatóanyagot, lehetőségünk van narrációt is rögzíteni a produkció számára. A Final Cut Pro X egy dedikált ablakot kínál a narráció elkészítéséhez, amelyet a Mac beépített mikrofonja, vagy egy komolyabb külső mikrofon, például az iRig Mic HD segítségével is elkészíthetünk. A felvétel a Command + Control + R parancsra is megnyíló, a Window menü > Record Audio parancsára is nyíló ablakból indítható el.
A hangfelvételről bővebben külön cikkünk számol be…
A kész alkalmazás előnézeti videót a szokott módokon oszthatjuk meg. Az App Store-ban való felhasználáshoz a Share (megosztás) felnyíló menü Master File… opcióját kell választani, amely - az exportálás helyének megadását követően - eredeti felbontásában exportálja az anyagot, és egy MOV fájlt hoz létre. Ekkor tehát az illusztrációkon szereplő anyagból 1080 x 1920 képpontos, 30 képkocka/másodperc adatrátájú anyag jön létre.
(Eltérő felbontású iOS eszköz esetén a videó mérete más.)
© MacMag.hu | Cikk: Birincsik József 2016. január 22-24.
Frissítve: 2017. augusztus 22. (10.3); 2023. március 2. (10.6.5)

Keresés a lap tartalmában a Google motorja segítségével:

