

Az iMovie alkalmazás többféle képjavító mechanizmust alkalmaz annak érdekében, hogy felvételeinkből a legjobbat tudjuk kihozni, illetőleg többféle kreatív célunkat is meg tudjuk valósítani. A program az Apple Core Image technológiáját használja, ezáltal a műveletek a videókártya képességeit kiaknázva a lehető legdinamikusabban zajlanak le, és nem csupán a processzort terhelik, hanem az arra dedikált hardveregységet. Ez a cikkünk az iMovie szerkesztési képességeiről szóló írás kiegészítését célozza, de egyben önálló egység.
Az iMovie alkalmazás felületén bármely importált videóanyagon végrehajthatunk minőségjavításokat. Köszönhetően annak, hogy az alkalmazás nem destruktív, ezek a módosítások külön fájlban kerülnek eltárolásra, és az alap mozgókép nem módosul, az bármikor visszaállítható az eredeti állapotára.
![]() Az iMovie programban az eseményböngésző és az idővonal felületén fordulnak elő videósávok. Bármely videósávra kattintva a Viewer (megjelenítő) felületen látszódó anyagot szerkeszteni tudjuk. A kiválasztott sáv megjelenik a Viewer felületén, és a fölötte a program által kínált különféle videó és hanganyag javító megoldások érhetőek el. Balra a varázspálca, amely a felvétel elemzése után a program saját "belátása" szerint módosítj a felvételt. Jobbra elsőként a Cinematic Mode / Filmszerű mód jelzése, amely csak akkor látszik, ha az iPhone segítségével hardveres mélységélesség használatával rögzítettük a felvételt. Más klipeknél ez a kamera ikon nem látható. Mellette jobbra sorban a képjavító, majd a hangjavító megoldások, végül pedig az effektusok - utóbbiak a Photos / Fényképek alkalmazás felhasználói számára is ismerősek lehetnek, és az iOS rendszereken is azonosak.
Az iMovie programban az eseményböngésző és az idővonal felületén fordulnak elő videósávok. Bármely videósávra kattintva a Viewer (megjelenítő) felületen látszódó anyagot szerkeszteni tudjuk. A kiválasztott sáv megjelenik a Viewer felületén, és a fölötte a program által kínált különféle videó és hanganyag javító megoldások érhetőek el. Balra a varázspálca, amely a felvétel elemzése után a program saját "belátása" szerint módosítj a felvételt. Jobbra elsőként a Cinematic Mode / Filmszerű mód jelzése, amely csak akkor látszik, ha az iPhone segítségével hardveres mélységélesség használatával rögzítettük a felvételt. Más klipeknél ez a kamera ikon nem látható. Mellette jobbra sorban a képjavító, majd a hangjavító megoldások, végül pedig az effektusok - utóbbiak a Photos / Fényképek alkalmazás felhasználói számára is ismerősek lehetnek, és az iOS rendszereken is azonosak.

Az önműködő javítást követő első ikon a színegyensúlyé (Color Balance), amelynek négy lehetősége van: önműködő szabályozás (Auto), színegyeztetés egy másik, optimális képkockával (Match Color), fehéregyensúly állítás (White Balance) és bőrtónus egyensúly (Skin Tone Balance).
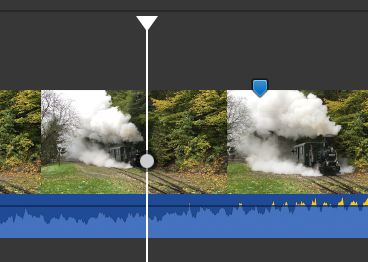 A filmünk színkezelésével kapcsolatosan többféle szempontot kell figyelembe venni. A szemünk roppant gyorsan alkalmazkodik egy bizonyos színvilághoz, így a ránézésre való szerkesztési műveletek helyett praktikus megoldás egy jó minőségű referencia klipet felhasználni, és annak a színegyensúlyához egyeztetni. Az iMovie felületén lehetőségünk van úgynevezett marker (jelölő) elhelyezésére, amely a film egy bizonyos képkockáját jelöli. Ha a filmünkben található olyan képkocka, amelynek színegyensúlyát, fényerejét, telítettségét tökéletesnek véljük, akkor egy M betű lenyomással markert helyezhetünk el azon a képkockán, és későbbi összehasonlításaink során könnyedén rátalálhatunk. A markert függőleges vonal jelzi a klip filmszalagján.
A filmünk színkezelésével kapcsolatosan többféle szempontot kell figyelembe venni. A szemünk roppant gyorsan alkalmazkodik egy bizonyos színvilághoz, így a ránézésre való szerkesztési műveletek helyett praktikus megoldás egy jó minőségű referencia klipet felhasználni, és annak a színegyensúlyához egyeztetni. Az iMovie felületén lehetőségünk van úgynevezett marker (jelölő) elhelyezésére, amely a film egy bizonyos képkockáját jelöli. Ha a filmünkben található olyan képkocka, amelynek színegyensúlyát, fényerejét, telítettségét tökéletesnek véljük, akkor egy M betű lenyomással markert helyezhetünk el azon a képkockán, és későbbi összehasonlításaink során könnyedén rátalálhatunk. A markert függőleges vonal jelzi a klip filmszalagján.
Tipp: Markert eltávolítani az egérrel tudunk: egyszerűen megragadjuk és lehúzzuk a filmszalagról a markert, amely ezáltal eltűnik onnan.
Más a kültéri és beltéri felvételek egyensúlya, amit szintén figyelembe kell vennünk. Napszak, évszak, megvilágítás mind-mind befolyásolják a színeket, nem is beszélve az esetleges kreatív célokról. Előfordulhat, hogy egy felvétel családias hangulatát úgy kívánjuk elérni, hogy kissé növeljük a narancssárga színárnyalat súlyát, ezáltal melegítjük a felvételt. Így természetesen nem kapunk pontos képet, de a felvétellel kapcsolatos kreatív céljainkat elérhetjük.
Köszönhetően annak, hogy az iMovie nem destruktív szerkesztő, így a módosításainkat bármikor visszavonhatjuk (Reset felirat), és ki-bekapcsolhatjuk, hogy a hatásukat megtekintsük. Ha például az Auto funkciót választjuk, akkor a gomb lenyomásával azonnal látjuk az eredményt az adott képkockán. Ha szeretnénk összevetni az eredeti felvétellel, akkor egyszerűen még egy kattintással ki tudjuk kapcsolni.
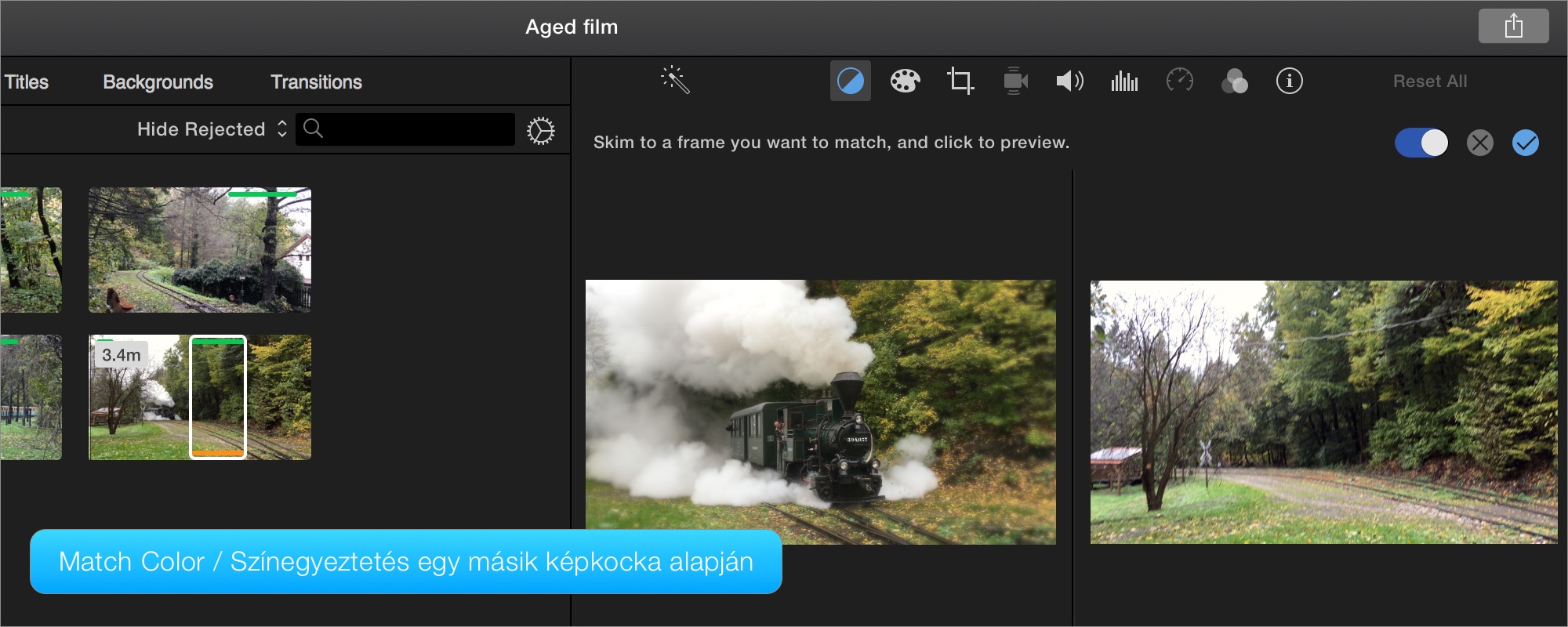
Már-már profi programokat idéző megoldás a színösszevetés (Match Color), amikor is egy másik, tökéletesnek vélt képkocka színegyensúlyához, színösszetételéhez hasonlíthatjuk a felvételünket. Ekkor a Viewer felület kettéosztásra kerül, és a bal oldalon a forrás képkocka látszik, jobb oldalon pedig a módosítandó rész kijelölt képkockája.
Ennek használata során is praktikus lehet a fentebb említett megoldás, azaz hogy egy markerrel jelölt képkockához hasonlítjuk a szerkesztendő felvételt.
A fehér egyensúly (White Balance) és a bőrtónus egyensúly (Skin Tone Balance) mintavételezésen alapul: az adott képkockában kell megadni az iMovie-nak a mintát, hogy pontosan mely színnek kellene fehérnek és mely színnek bőrtónusnak lenni. A fehéregyensúly állítás viszonylag hatékonyan működik, a bőrtónus állítást a cikk alkotása közben nem sikerült hatékonyan használni. Mindkét megoldásnál célszerű a teljes képernyős módot használni, mert azon látványosan nagyobb méretben férünk hozzá a tartalmakhoz.
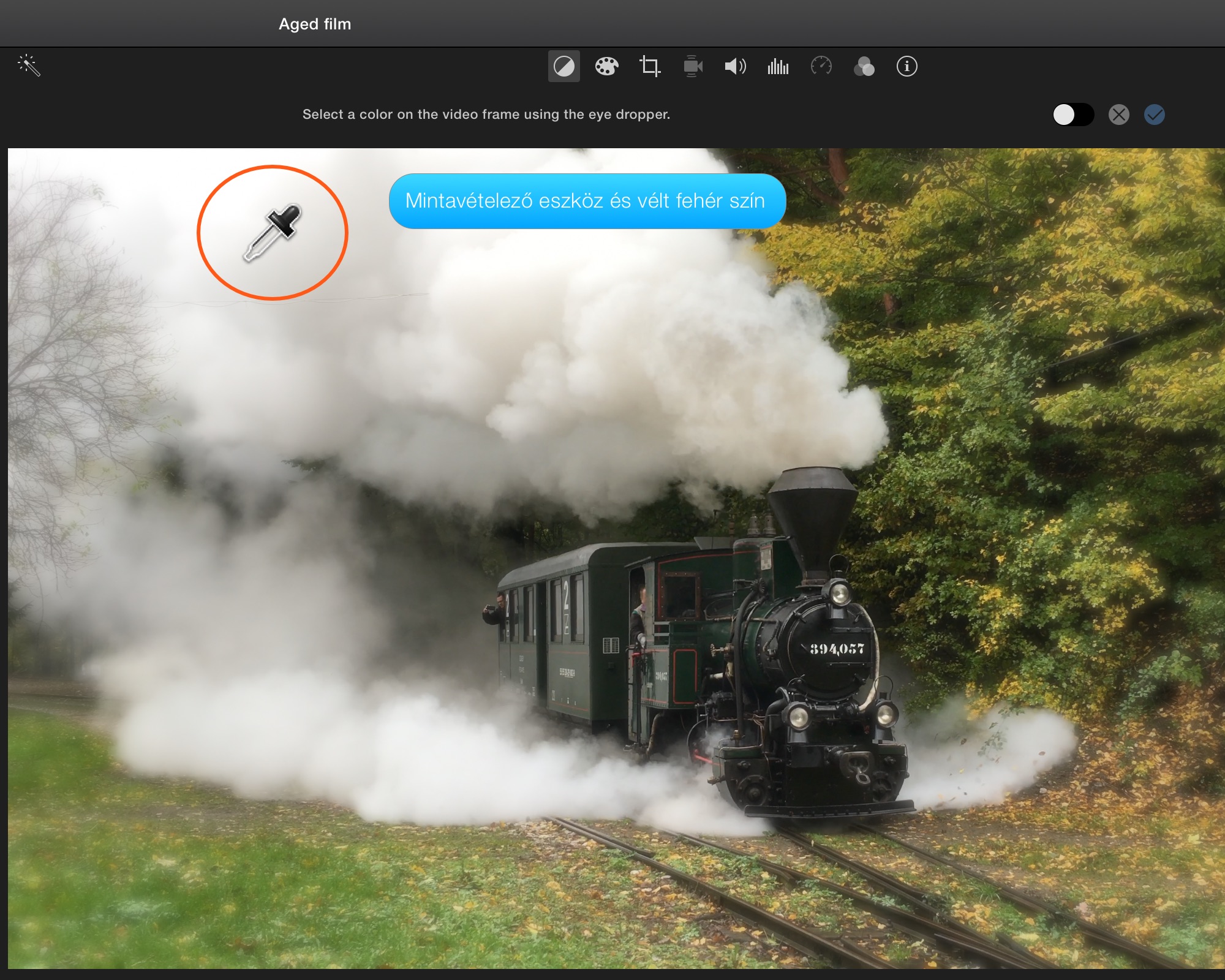
A Color Correction gombra kattintva a klasszikus színkezelési alapfunkciók érhetőek el: kontraszt állítás, színtelítettség (szaturáció) és színhőmérséklet állítás. Ezek használata látványos módosításokat hajt végre a felvételen. Funkcióik nem annyira a kreatív, mint inkább a hibaelhárító tevékenység kellékei. A kontraszt módosításával a megvilágítás problémái háríthatóak el: a film legsötétebb és legvilágosabb pontja közötti különbség módosításával sötétíthetőek vagy világosíthatóak a fények. A színtelítettség állítással a monokróm (fekete-fehér) képtől a zavarbaejtően színes képig tudjuk módosítani a videót. A színhőmérséklet a kékes hideg árnyalatoktól a narancssárga meleg színekig képes befolyásolni a megjelenést.

A sorban következik a négyzettel szimbolizált Crop / Vágás funkció, amely segítségével a képarány megtartásával méretre vághatjuk a mozgóképeket. A méretre vágás első eleme (Fit) segítségével az esetleg kisebb méretű képpel kitölthetjük a film felbontását - azaz például egy 1080p felvételt kinyújt az iMovie akkorára, hogy a 4K felbontású produkciót kitöltse. Itt tehát egy skálázás történik.
A második lehetőség a Crop to Fill levág a felvételből. Ennek akkor van jelentősége, ha a felvételt nem sikerült tökéletesen a témára igazítani, és szeretnénk a felesleges részektől megszabadulni, majd a megmaradt résszel kitölteni a tényleges felbontást. Itt is történik skálázás, hiszen a kivágott részeket a felvétel felnagyításával tölti ki az iMovie. Megfelelő minőségű forrás esetén azonban ennél a műveletnél fel sem tűnik a módosítás.
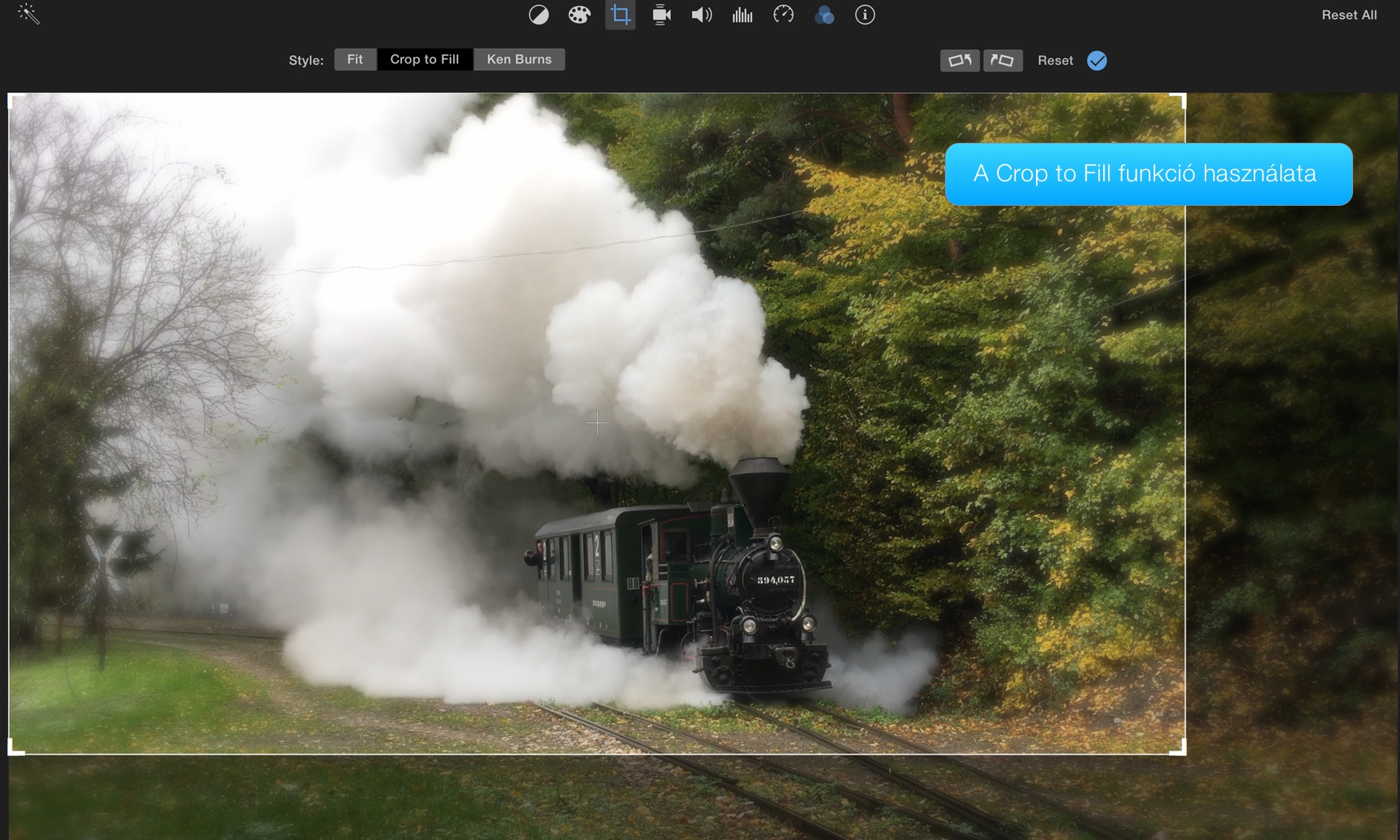
A Crop / Vágás felület utolsó opciója a Ken Burns funkció, amely révén a felvételek átúsztatását tudjuk szabályozni. A Ken Burns egy népszerű átmenet megoldás, amelyet előszeretettel alkalmaznak állóképek diabemutatói esetén, de az iMovie képes a klipek lejátszását is ilyen módon szabályozni. Ezt a paramétert tudja megfordítani a jobbra található, két egymásba forduló nyíllal ellátott gomb: lenyomva nem bentről kifelé vándorol a kép, hanem kintről befelé, azaz nem távolodunk tőle, hanem közeledünk hozzá a jelenet lejátszása közben. Ez egy hosszú jelenetnél alig észrevehető, egy rövidebb klip esetén azonban finom dinamizmust tud vinni az esetleges mozdulatlanságba. Az iMovie az idővonalra helyezett állóképek diabemutatója esetén is a Ken Burns effektust használja alapértelmezés szerint.
Felmerülhet a kérdés a tisztelt olvasóban, hogy miért akarnánk egy mozgóképre Ken Burns effektust erőltetni. Nos, vannak olyan felvétel típusok, például az állványról készült, mozdulatlan kamerával rögzített felvételek, ahol ez a minimális plusz mozgás jótékony hatású. Egy gyorsított felvétel például elsőre látványos, de ha egy Ken Burns mozgás is bekapcsolódik az előttünk zajló eseményekbe, vagyis látszólag finoman közeledünk a témához, sokkal kívánatosabb végeredményt tudunk létrehozni. Nem átütő erejű az effektus hatása, éppen csak annyi többletet ad a filmhez, amely révén közelebb kerül a professzionális produkciók ízlésvilágához.
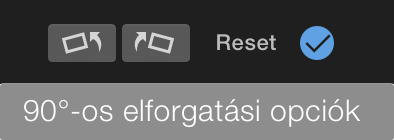 Fontos paraméter lehet még egyes felvételeknél, hogy itt található az elforgatást segítő gomb páros: a 90°-ban ferdén, azaz például a kamera szerint függőlegesen vett tartalmakat itt van lehetőségünk elforgatni, és a helyes szögbe állítani.
Fontos paraméter lehet még egyes felvételeknél, hogy itt található az elforgatást segítő gomb páros: a 90°-ban ferdén, azaz például a kamera szerint függőlegesen vett tartalmakat itt van lehetőségünk elforgatni, és a helyes szögbe állítani.
Az utolsó képjavító megoldás a sorban a rázkódás csökkentés funkciója.
Amennyiben a kamerát kézzel tartjuk és nem állványon helyezzük el, vagy például egy akciókamerával készítünk felvételeket, rendkívül praktikus a stabilizálás. Ez a negyedik pont egy rázkódó kamera illusztrációval van ábrázolva, és alkalmazásakor egy opciódoboz jelenik meg, ahol kiválaszthatjuk a stabilizálás mértékét. Az iMovie akkor kezd el dolgozni a műveleten, ha a pipát elhelyezzük a Stabilize Shaky Video felirat előtt. Itt szabályozhatjuk a stabilizálás mértékét, amely alapból 30% körüli. Az iMovie kifinomultan dolgozik aze enyhén rázkódó felvételeknél, például a kézben tartott kameránál jó eredményeket tud elérni, de például egy sétálás közben készített felvételt használhatatlanná tesz. Működésének lényege ugyanis, hogy megkeresi az egymást követő képkockák közti egyezést, és arra a téglalapra fűzi fel a kockákat, amik egyeznek, ezáltal kivonja a felvételből a rázkódást.
![]() Ha ez a rázkódás apró, mert éppen csak picit mozgott a kezünk, vagy a légzésünk és szívverésünk ritmikus remegései láthatóak a felvételen, de az alapvetően stabil, akkor az iMovie jó eredményeket ér el. Ha azonban a kamera is mozgásban van, akkor a képkockák között nagy eltérés lehet, és egyre kisebb lesz az a téglalap, amely a képkockákban közös. Így egy erősen rázkódó felvételre ráeresztve az effektust az is elképzelhető, hogy az 1920 x 1080 felbontású filmünkből egy 480 x 360-as téglalap lesz felnagyítva a lényegi tartalom nélkül, amely nagyjából közös minden képkockában. A tesztek során például ilyen felvételnél az iMovie stabilizált úgy, hogy a képből mindent kivont, és az égbolt egy szeletét vette alapul, így a városi sétából 25 perc enyhén mozgó égbolt felvétel lett. Mérlegelni kell azonban, hogy ha az iMovie sem tud segíteni a felvételen, akkor nem érdemesebb-e újra felvenni, mert sok esetben a jobb minőségben való újrarögzítés rövidebb idő, mint a rossz felvétel javítási kísérletei.
Ha ez a rázkódás apró, mert éppen csak picit mozgott a kezünk, vagy a légzésünk és szívverésünk ritmikus remegései láthatóak a felvételen, de az alapvetően stabil, akkor az iMovie jó eredményeket ér el. Ha azonban a kamera is mozgásban van, akkor a képkockák között nagy eltérés lehet, és egyre kisebb lesz az a téglalap, amely a képkockákban közös. Így egy erősen rázkódó felvételre ráeresztve az effektust az is elképzelhető, hogy az 1920 x 1080 felbontású filmünkből egy 480 x 360-as téglalap lesz felnagyítva a lényegi tartalom nélkül, amely nagyjából közös minden képkockában. A tesztek során például ilyen felvételnél az iMovie stabilizált úgy, hogy a képből mindent kivont, és az égbolt egy szeletét vette alapul, így a városi sétából 25 perc enyhén mozgó égbolt felvétel lett. Mérlegelni kell azonban, hogy ha az iMovie sem tud segíteni a felvételen, akkor nem érdemesebb-e újra felvenni, mert sok esetben a jobb minőségben való újrarögzítés rövidebb idő, mint a rossz felvétel javítási kísérletei.
 Az olyan, kimondottan amatőrökhöz igazított technikák, mint az iPhone kamerája, elképesztően jó stabilizátorral rendelkezik. Gyakorlatilag elmondható, hogy az Apple úgy alkotta meg a készülékei kameráit, hogy a legtehetségtelenebb, remegő kezű, esetleg kissé igénytelen amatőr is elfogadható felvételeket tudjon készíteni.
Az olyan, kimondottan amatőrökhöz igazított technikák, mint az iPhone kamerája, elképesztően jó stabilizátorral rendelkezik. Gyakorlatilag elmondható, hogy az Apple úgy alkotta meg a készülékei kameráit, hogy a legtehetségtelenebb, remegő kezű, esetleg kissé igénytelen amatőr is elfogadható felvételeket tudjon készíteni.
Az iPhone 14 szériától az Apple alkalmaz a készülékeiben egy Action Mode / Akció mód nevű funkciót, amely gyakorlatilag úgy végez stabilizálást, hogy a felbontás nyújtotta lehetőségeket kiaknázva nagyobb tartalmat rögzít a kelleténél, és végül a nyersanyagból gépi tanulással kiszűrve a kívánt mozgást a felesleg levágásával oldja meg a rázkódás problémáját.
Bővebben az iPhone 14 Pro és iPhone 14 Pro Max professzionális kamerarendszeréről…
Az enyhe rázkódás mellett az iMovie képes arra, hogy csökkentse a DSLR kamerákra jellemző gördülő zár (Rolling Shutter / Gördülő zár) problémát. Ez a jelenség olyankor fordul elő, amikor a egy filmfelvételi funkcióval rendelkező videókamerával hirtelen mozgásokat hajtunk végre, és a felvételen vonalak láthatóak. Ekkor egyfajta sajátos hullámzó görbülés bontakozik ki, amely a képrögzítés sajátossága miatt alakul ki. Ezt azonban képes részben orvosolni az iMovie, ha a Fix Rolling Shutter / Gördülő zár korrekciója opciót kipipáljuk.
• Hangjavító lépések és effektusok (külön cikkben)
Fontos elem a hangokkal való munka: az iMovie természetesen alkalmas arra, hogy a videóanyagoktól teljesen külön kezelje a hangsávokat, és a javítási műveletek területén is különálló eszköztárral rendelkezik. A téma bősége miatt erről a területről egy külön cikkünk számol be, amely igyekszik kellő részletességgel áttekinteni a területet.
• Klip sebesség állítása (külön cikkben)
Kilométer óra jelzi az iMovie programban a klip sebességére vonatkozó beállítások felületét. Ez a téma nagyobb részletességet kapott, így róla külön írás számol be részletesebben.
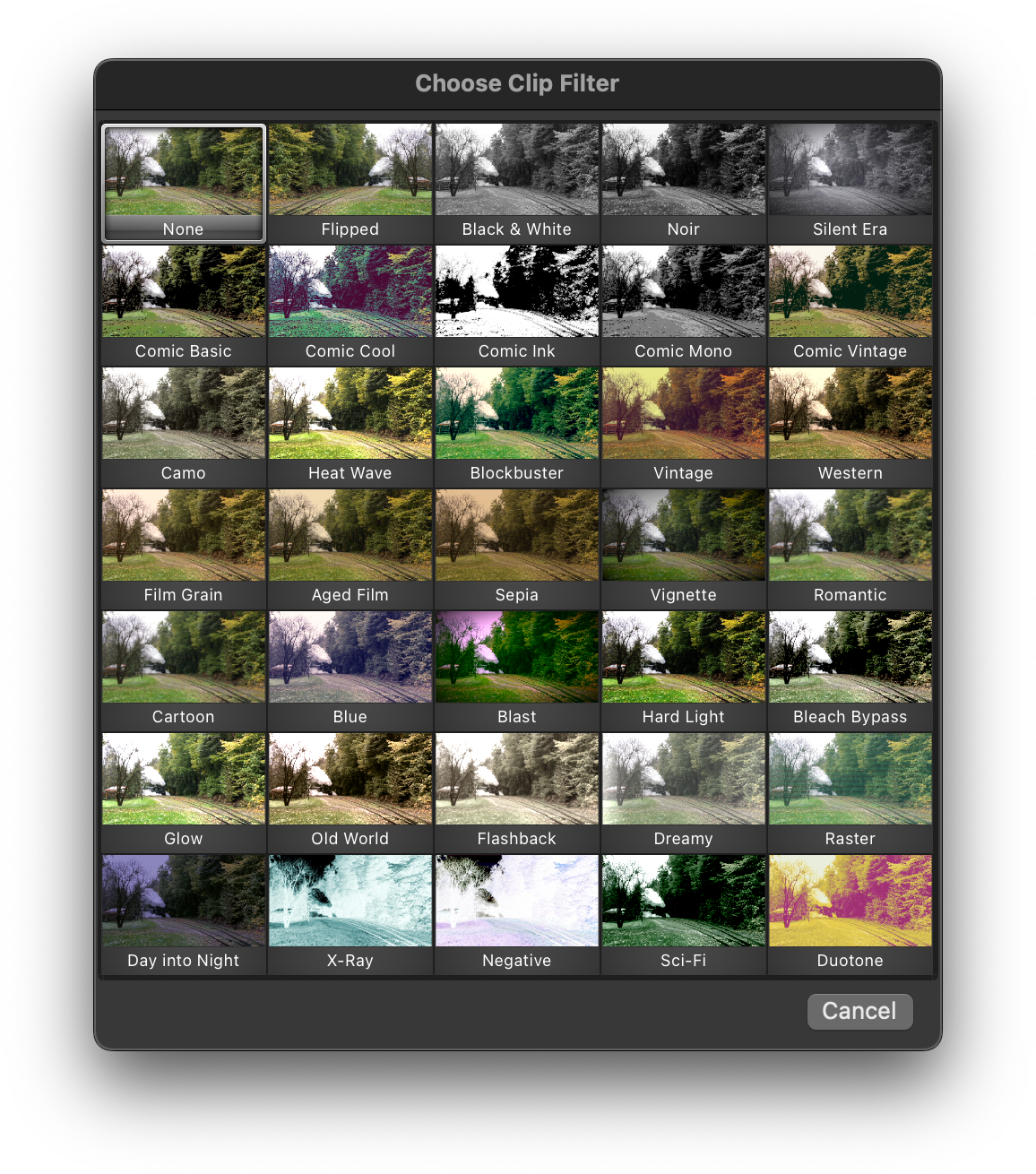 • Vizuális szűrők: kreatív megoldások a videó feldolgozása terén
• Vizuális szűrők: kreatív megoldások a videó feldolgozása terén
Egy jól sikerült videófelvétel esetén talán nem is merül fel az igény arra, hogy vizuális effektussal fokozzuk a produktum megjelenését. A film a maga tökéletes valóságában rendkívül hatásos lehet, ám vannak olyan esetek, amikor egy finoman alkalmazott effektus jó szolgálatot tesz a produkció színvonalának emelése terén. Az iMovie nem kínál sokszáz effektust, de a benne található 29 típus mindegyike stúdióképes kidolgozottságú. Ezek némelyike valamely speciális célhoz igazodik, míg mások a meglévő felvétel hangulatát képesek enyhén fokozni, finomítani.
Fontos kiemelni azt a fejlesztést, amelyet az Apple az iMovie korábbi verzióival szemben lassan kialakított: az iMovie 10 immáron képes kiaknázni a processzor lehetőségeit, ha a gépben lévő tárhely elég gyors. Míg korábban 30-40%-on dolgozott a program, most a processzorok akár minden szálát képes kiaknázni, és a tesztek során minden szabad erőforrást felhasznált. Ezáltal a műveletek gyorsabbak és a program élménye pörgősebb, hatékonyabb. Az iMovie többféle effektus számítása során natívan épít a videókártya teljesítményére is, vagyis a processzor terhelése helyett képes a nagy teljesítményű GPU-t igénybe venni, ezzel még jobb eredményt elérni.
A vizuális effektusokat (Clip Filters / Klip szűrők) egy klip médiaböngészőben vagy idővonalon való kiválasztása esetén a kép- és hangjavítási sávban érhetjük el, mégpedig az utolsó előtti, három, egymással közös halmazzal rendelkező körrel illusztrált gombra kattintva.
Megjegyzés: Ugyanezen a felületen található a hanghoz kapcsolódó szűrőket tartalmazó paletta is, amelyről a hangszerkesztést taglaló írás szól részletesebben.

Az Apple elképesztően jó válogatást biztosít az iMovie felhasználók számára, hogy lehetőség legyen filmtörténeti megjelenéseket kipróbálni. A fekete-fehér filmektől a némafilmek képi világán át a romantikus filmek lágyságát is érintve jutunk el a nyomozó sorozatok sajátosan éles látványához. Az effektusokra bökve azokat rögtön élőben láthatjuk a Viewer felületen, és a mű kreatív céljainak megfelelően dönthetünk az esetleges használat mellett. Fontos, hogy ne erőltessünk a filmre olyan effektust, amely idegen tőle, vagy amely a professzionális hatás helyett a jópofa amatőr kategóriába degradálja. Az alsó illusztráción jól látszik, hogy az "Aged Film / Koros filmszalag" szűrő például jól illik a hegyen felfelé vánszorgó gőzmozdonyhoz, de a filmmel kapcsolatos kreatív célhoz jobban illeszkedik a Romantic / Romantikus szűrő lágysága, amely a nosztalgikus romantika világát inkább közvetíti, mint az Aged Film / Koros filmszalag szűrő a régi idők báját.
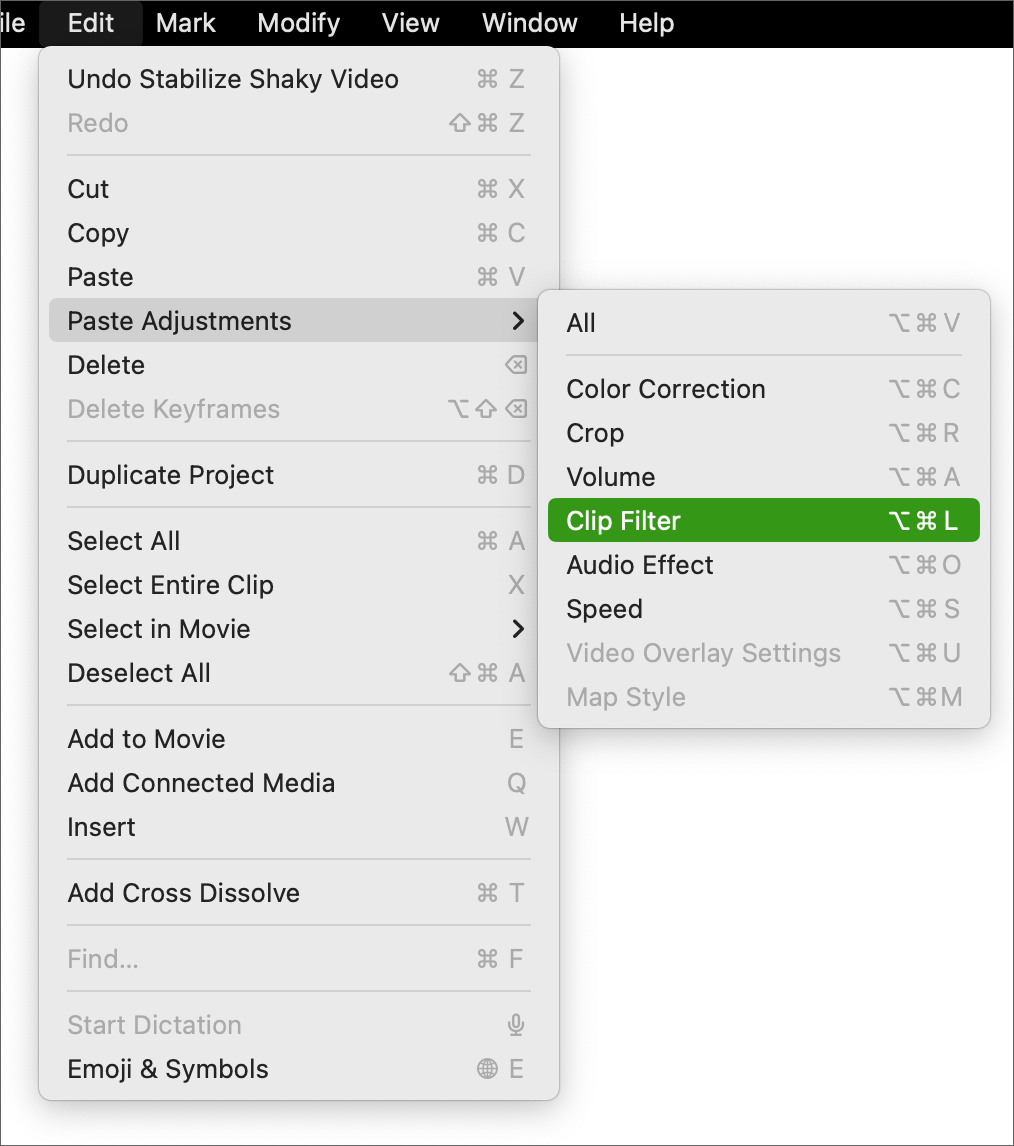 Több erőteljes vizuális effektus is helyet kapott a Clip Filters / Klip szűrők palettán, amelyeket többnyire nem a teljes produkcióban, inkább csak a főcímekben használunk. A Negative (inverz) és X-Ray (Röntgen) effektusok révén látványos főcímeket alkothatunk a filmhez, de egy fürdőruhás nyári videóklip forróságát a Duotone nevű effektus szintén jól közvetíti. Az iMovie nem ad végtelen lehetőségeket a szűrők terén, de okosan összeválogatott gyűjteménye révén rengeteg lehetőséget ad a felhasználónak arra, hogy rendkívüli eredményeket hozzon létre.
Több erőteljes vizuális effektus is helyet kapott a Clip Filters / Klip szűrők palettán, amelyeket többnyire nem a teljes produkcióban, inkább csak a főcímekben használunk. A Negative (inverz) és X-Ray (Röntgen) effektusok révén látványos főcímeket alkothatunk a filmhez, de egy fürdőruhás nyári videóklip forróságát a Duotone nevű effektus szintén jól közvetíti. Az iMovie nem ad végtelen lehetőségeket a szűrők terén, de okosan összeválogatott gyűjteménye révén rengeteg lehetőséget ad a felhasználónak arra, hogy rendkívüli eredményeket hozzon létre.
A különféle javítási, színkezelési és effektelési műveleteket nem szükséges minden felvételen külön-külön elvégezni. Ha egy klipet megfelelően feldolgoznunk, akkor a klip másolásával (Command + C) az Edit / Szerkesztés menü Paste Adjustments / Beállítások beillesztése parancsát használva van lehetőségünk az összes vizuális igazítás alkalmazására más, kiválasztott klipeken is. A menüből az All / Mind parancsot választva az összes vizuális igazítást lehetőségünk van alkalmazni, míg az almenüben egyesével is ki tudjuk választani, hogy mely igazításokat alkalmazza a program a kiválasztott klipeken.
A vizuális javítások másolásának és beillesztésének lehetősége révén jelentősebb munkaidőt tudunk megtakarítani.
© 2013. MacMag.hu Cikk: Birincsik József 2013. 11. 25-27. 9.15
Frissítve: 2015. november 8. (iMovie 10.1); 2022. október 22. (iMovie 10.3.4), 2022. október 24. (Action Mode)
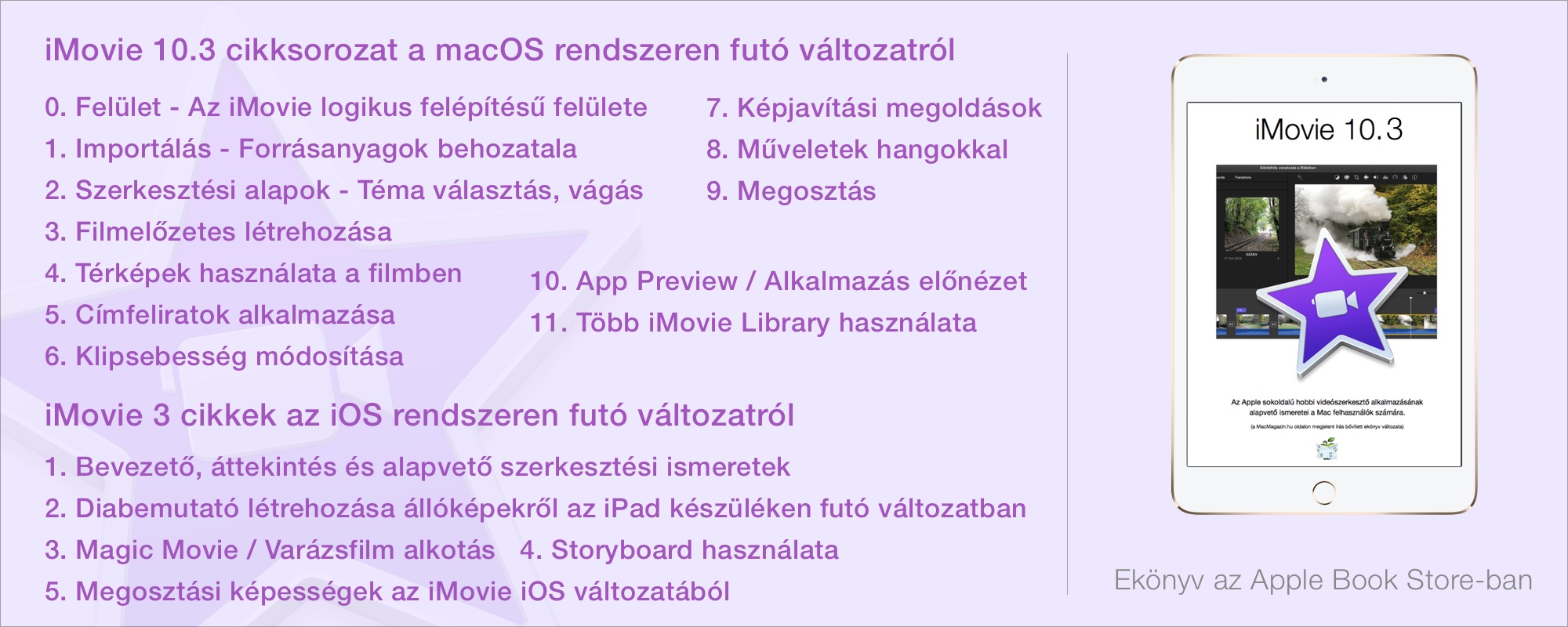
Keresés a lap tartalmában a Google motorja segítségével:

