

Egy látványos képes beszámolónak izgalmas eleme lehet egy térkép, amelyen animáljuk, hogy pontosan merre is haladtunk. Ilyet a professzionális videós szakemberek tudnak alkotni például a Motion programmal, amelynek lépéseit külön cikk mutatja be, de az Apple Keynote prezentációkészítő alkalmazása is használható ilyen célra, ráadásul egyszerűen és rugalmasan, különösebb szakmai elmélyülés nélkül.
Ebben az írásműben úgy alkotunk egy ilyen bemutatót, hogy csak az Apple által gyárilag a Mac-hez biztosított szoftvereket használjuk, és nem veszünk igénybe fizetős alkalmazást.
A Keynote program az elindításakor vagy a legutóbb nyitva lévő tartalmat jeleníti meg, vagy a téma választó felületét. Amennyiben nem a téma választó jelenik meg, akkor a File / Fájl menü New… / Új… elemét választva tudjuk elérni a Choose a Theme / Témaválasztás ablakot, amelyben számos előre meghatározott, igényes téma közül választhatunk.
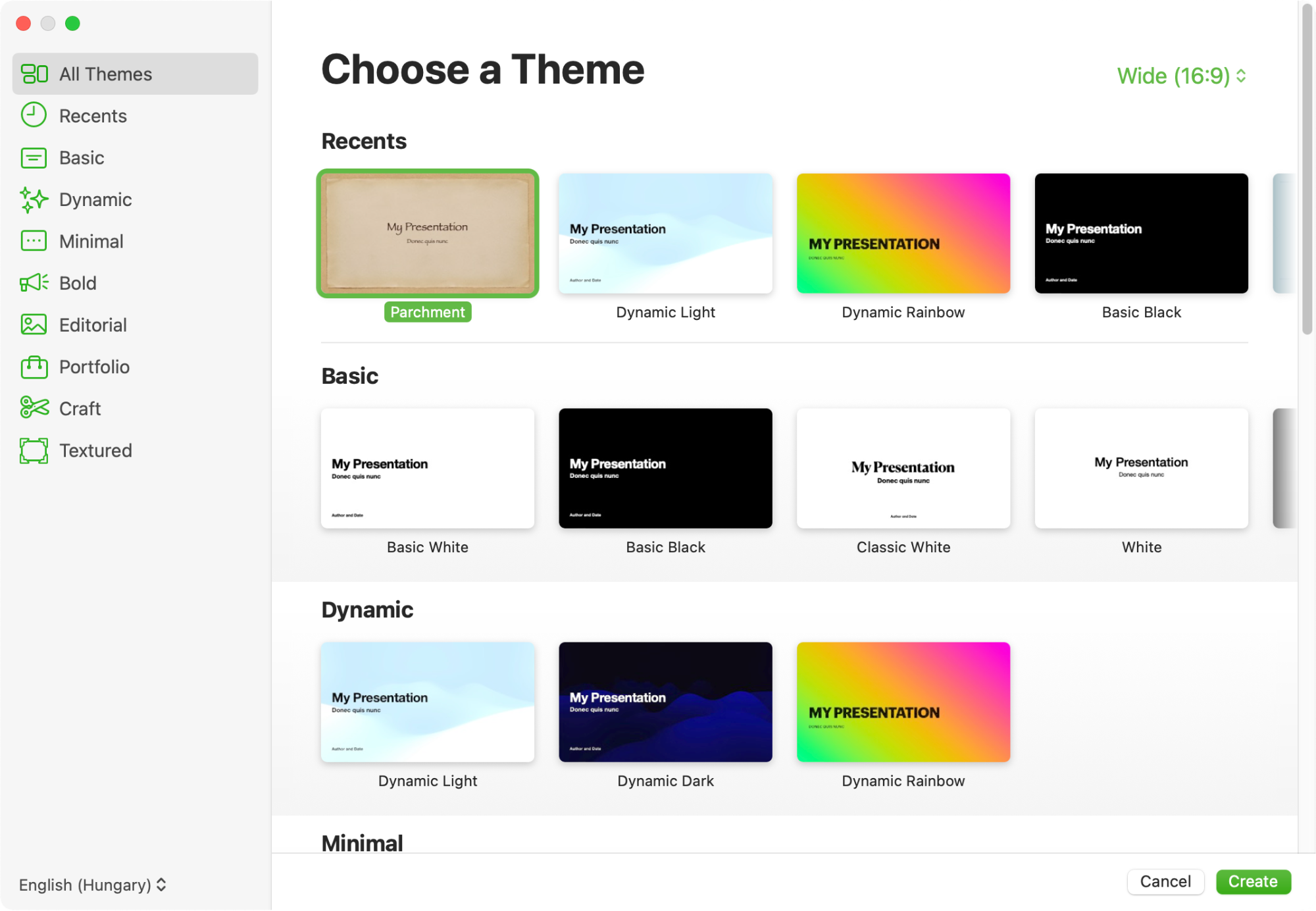
A cikk során a barnás árnyalatú Pergamen nevű megoldást választjuk, mert jól mutat a térkép mögött és körül, illetve visszafogott barna színe is tetszetős. Ennek szövegdobozai is vannak az első megnyitáskor, amelyeket most egyszerűen kattintással jelöljünk ki, majd a törlés billentyűvel távolítsunk el!
A térkép forrását az Apple Maps / Térképek alkalmazásából kölcsönözzük. A térképet a Mac kijelzőjén megfelelően felnagyítva a Command + Shift + 4 billentyűparanccsal tudunk részletet fényképezni, amely megfelel a céljainknak. A fotózás során nyugodtan készítsünk nagyobb méretű képet, mint amire szükség van, hogy tudjunk belőle levágni a képaránynak megfelelően, vagy esetlegesen belenagyítani.
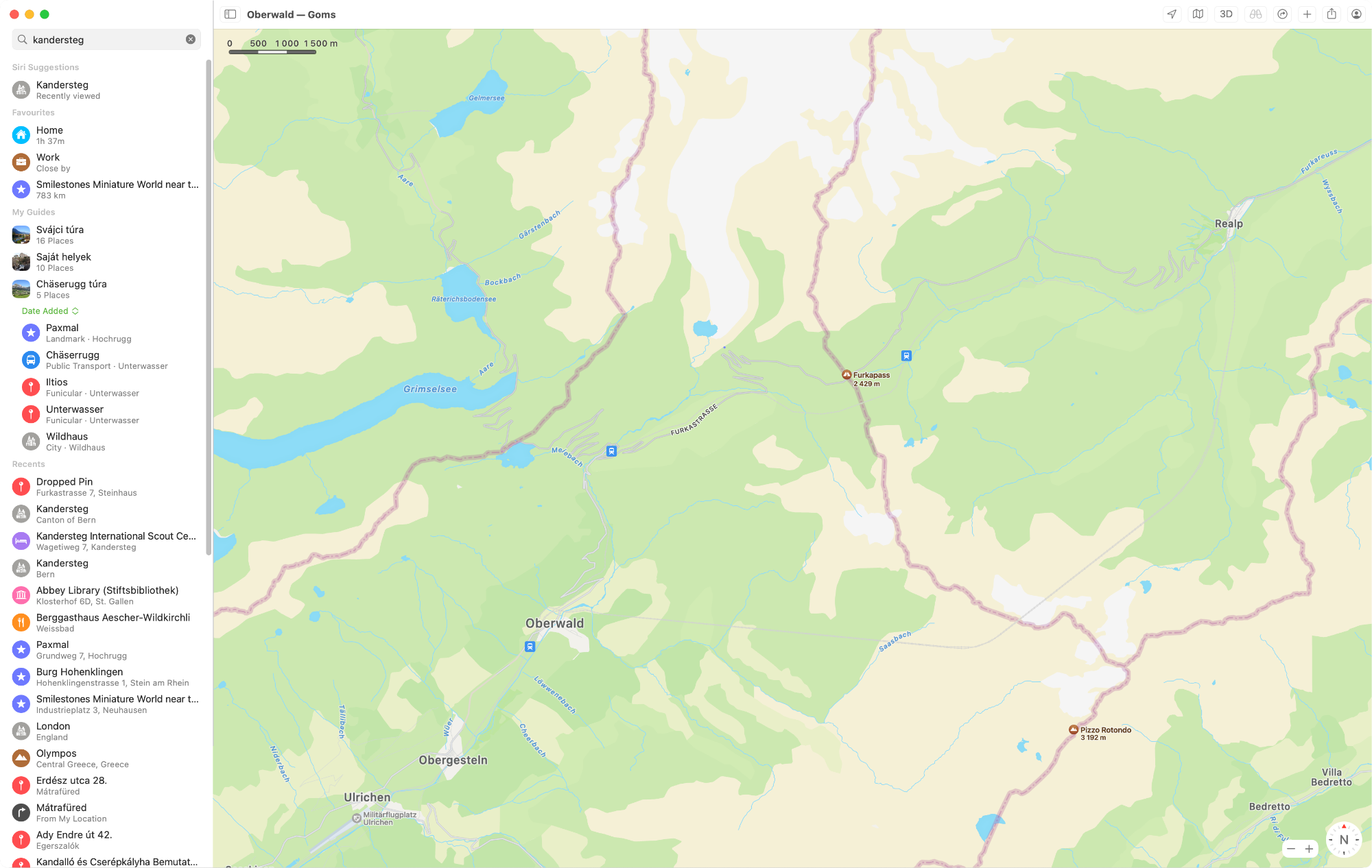
A képernyőfotó elkészítését követően néhány másodpercig a képernyő jobb alsó sarkán látható a kép, ahonnan rögtön behúzhatjuk a Keynote ablakába, de ezt követően a Desktop / Íróasztal felületére kerül mentésre Screenshot < dátum és idő >.png / Képernyőfotó < dátum és idő >.png elnevezéssel.
Megjegyzés: A képernyőfotózás módja alapértelmezés szerint ez. A macOS rendszerben lévő Terminal alkalmazás segítségével a defaults write com. apple. screencapture type paranccsal JPEG, TIFF, GIF vagy PDF formátumot is választhatunk, illetve az alapértelmezett mentési helyet is változtathatjuk a defaults write com.apple.screencapture location paranccsal. Ha ezt módosítottuk, akkor a fenti bekezdésben leírtak változhatnak, de a cikk az alapértelmezett értékeket feltételezi.
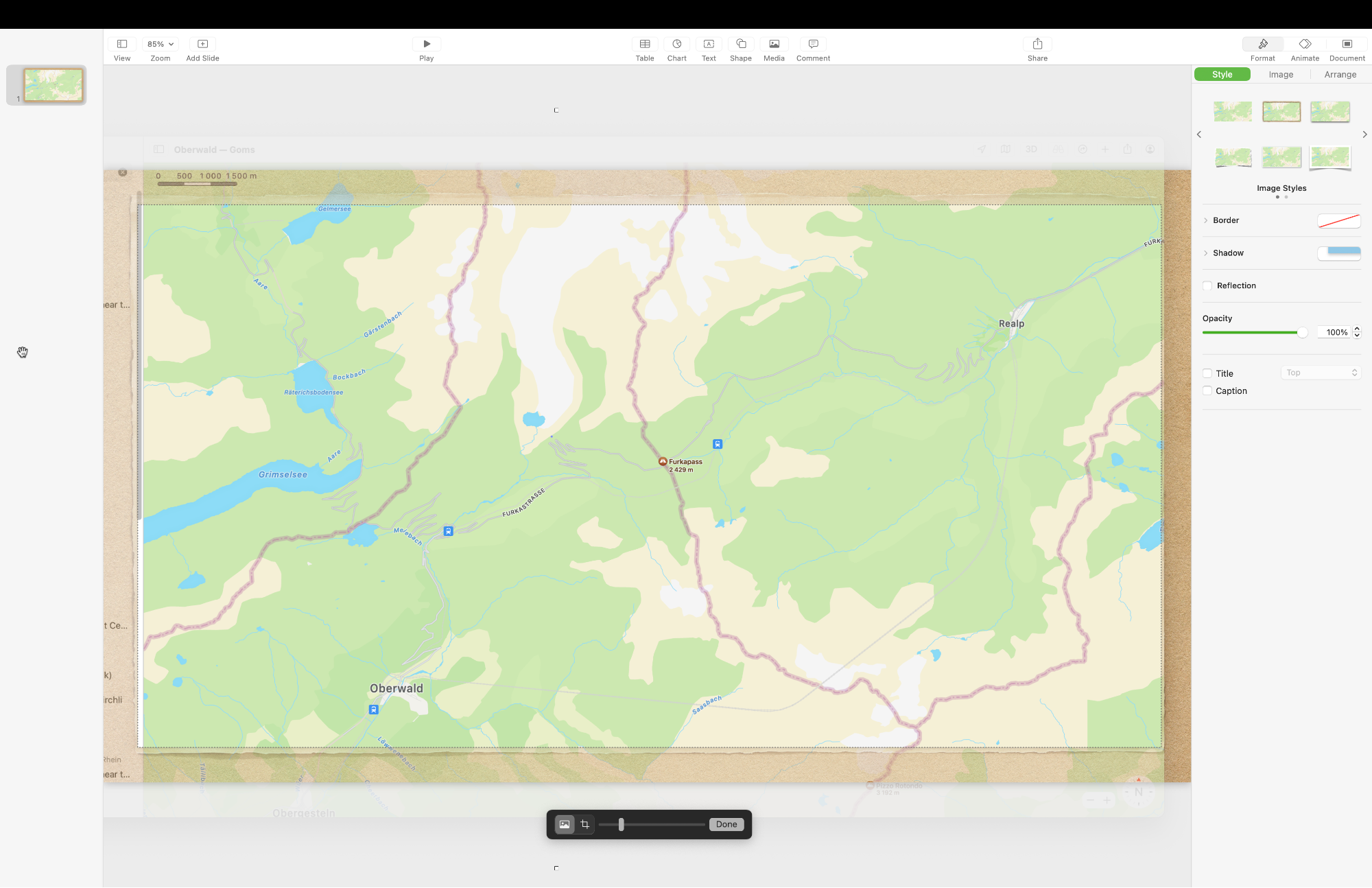
A behúzott térkép alapból természetesen nem fog tökéletesen illeszkedni, de egyrészt magát a képet teljesen szabadon húzhatjuk, másrészt a képen duplán kattintva máris egy úgynevezett maszkot hozunk létre, amely lehetőséget ad arra, hogy a kép bizonyos részeit levágjuk. A maszk egy olyan keret, amely a kereten belüli részt engedi látszódni, a kereten kívüli részt viszont kitakarja. A maszk kerete ebben az esetben egy téglalap négy oldala, amelyet mind az oldalak középpontján, mind pedig a sarkoknál megragadva módosíthatunk. A maszkon belül a képet tudjuk nagyítani a maszk szerkesztésekor a kép alatt megjelenő lebegőablak csúszógombja segítségével, de ha a maszk oldalait és sarkait az ideális állapotba húzzuk,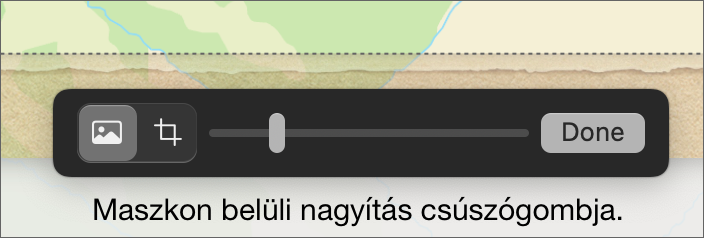 akkor abból kikattintva, a maszk szerkesztéséből kilépve magát az így nyert képet is át tudjuk méretezni, a sarkánál fogva tudjuk nagyítani. Vagyis a Keynote ezen a téren nagyon rugalmas szerkesztési lehetőségeket kínál.
akkor abból kikattintva, a maszk szerkesztéséből kilépve magát az így nyert képet is át tudjuk méretezni, a sarkánál fogva tudjuk nagyítani. Vagyis a Keynote ezen a téren nagyon rugalmas szerkesztési lehetőségeket kínál.
Hogy a térkép jól illeszkedjen a pergamen stílusához, némileg érdemes módosítani a megjelenését. A cél az, hogy a barna árnyalatba jobban illeszkedő legyen. Ehhez a View / Nézet menü Adjust Image / A Képigazítás ablak megjelenítése palettát kell megnyitnunk.
(Feltűnhet a magyar változat használóinak, hogy számos rendszerelem fordítása esetén a fordító itt sem értette, hogy mire szolgál a funkció, hiszen nem igazítjuk a képet, hanem módosítjuk, beállítjuk, ráadásul ez egy paletta, nem ablak. Ezért sem kedveljük a pongyolán lokalizált alkalmazásokat.)
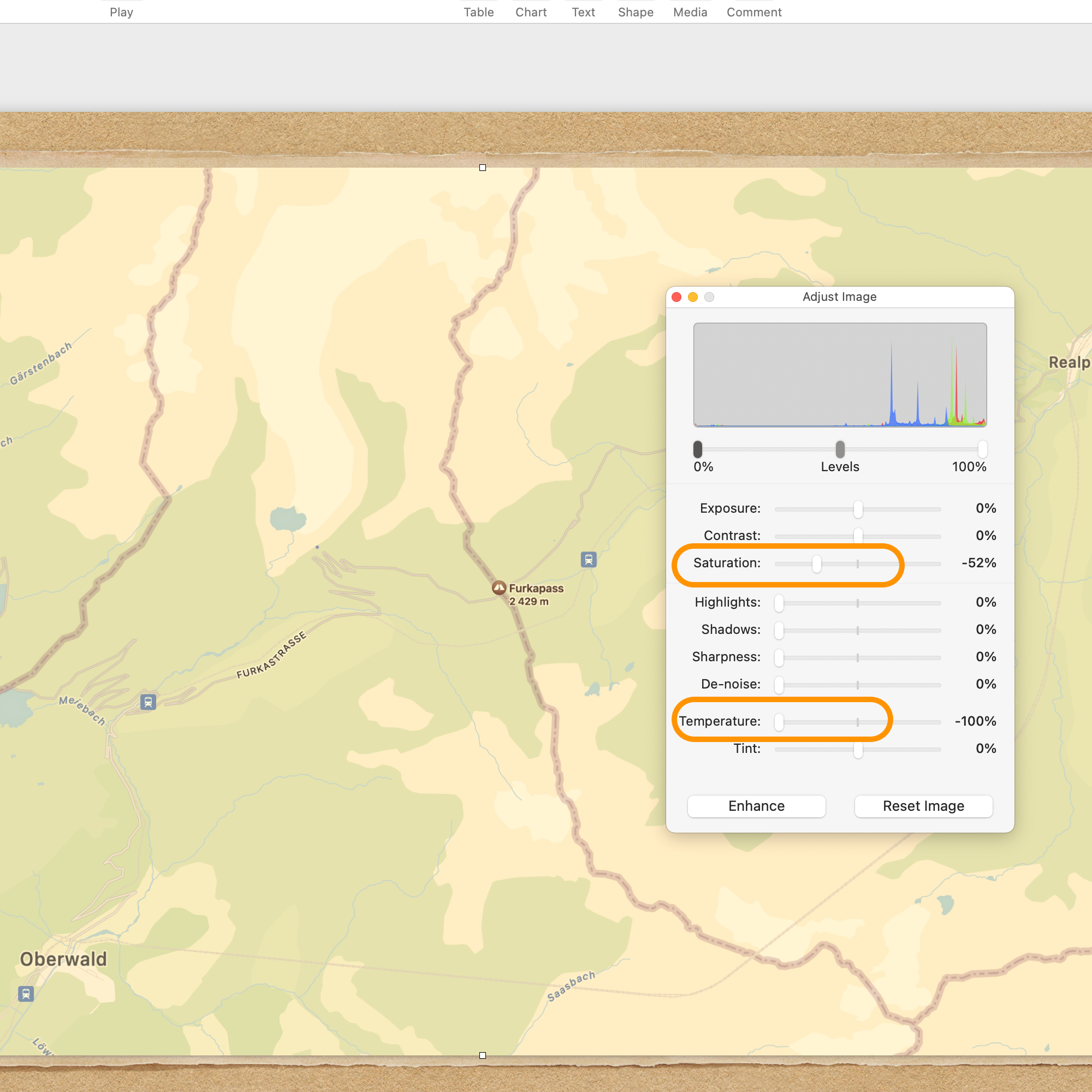
Ezen a palettán most a Saturation / Telítettség és a Temperature / Hőmérséklet (magyarul színhőmérséklet) paramétereket használva érhetjük el a kívánt hatást. A Saturation / Telítettség értéke a szín élénkségét csökkenti, vagyis fakóbbá alakítja a színeket. A színhőmérséklet állításával pedig melegebbé tudjuk tenni az árnyalatokat, azok jobban illeszkednek a barna háttérhez és környezethez, amit a Pergamen nevű téma biztosít.
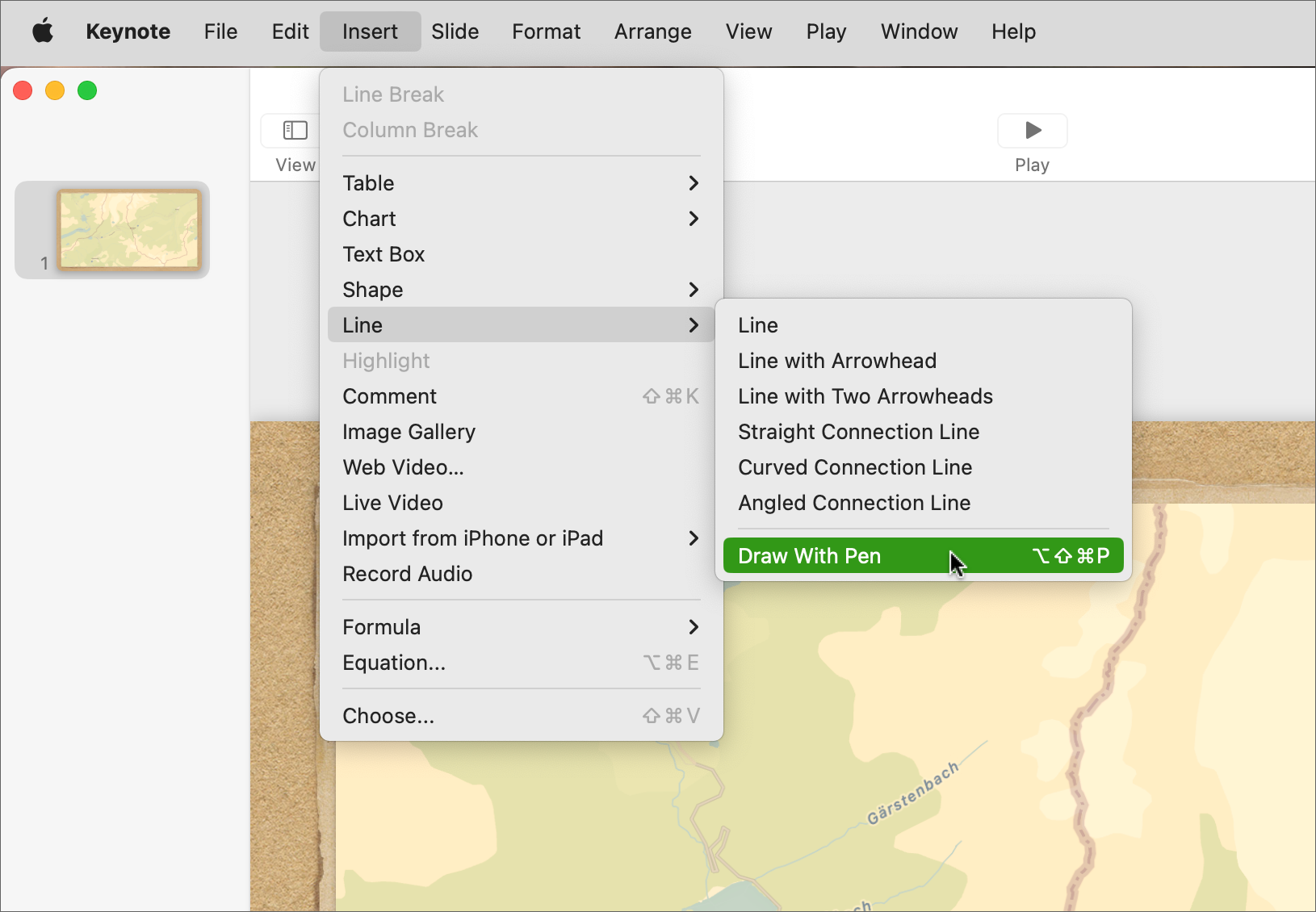 A Maps / Térképek programból származó fotó megfelelő beállítását követően kezdődhet az útvonal berajzolása! Ez a Magic Mouse segítségével lesz igazán kényelmes, ujjkövetővel kicsit fárasztó az ujjak számára. Az Insert / Beszúrás menü Line / Vonal almenüjéből a Draw with Pen / Rajzolás tollal parancsát kell választanunk, amelynek köszönhetően a haladási iránynak megfelelően végigmehetünk az útvonalon úgy, hogy a változásoknál egy-egy pontot teszünk. A toll eszköz önműködően összeköti a pontokat, így egy ívekben gazdag útvonalat sok-sok pont alkalmazásával alkothatunk meg.
A Maps / Térképek programból származó fotó megfelelő beállítását követően kezdődhet az útvonal berajzolása! Ez a Magic Mouse segítségével lesz igazán kényelmes, ujjkövetővel kicsit fárasztó az ujjak számára. Az Insert / Beszúrás menü Line / Vonal almenüjéből a Draw with Pen / Rajzolás tollal parancsát kell választanunk, amelynek köszönhetően a haladási iránynak megfelelően végigmehetünk az útvonalon úgy, hogy a változásoknál egy-egy pontot teszünk. A toll eszköz önműködően összeköti a pontokat, így egy ívekben gazdag útvonalat sok-sok pont alkalmazásával alkothatunk meg.
Ügyeljünk a precizitásra, és ne sajnáljuk az igényességet, mert a végtermékben sokat fog számítani, hogy mennyit pepecselünk az útvonal berajzolásával!
Megjegyzés: Amennyiben a kurzor méret az alapértelmezettnél nagyobbra van állítva, a Keynote toll eszköze nem az egér hegyével, hanem annak közepével rajzol, ami okozhat némi nehézséget. Ezt a paramétert a rajzolás során figyelembe kell vennünk, de a vonalvastagság változtatásával némileg ellensúlyozhatjuk az ebből adódó apróbb hibákat.
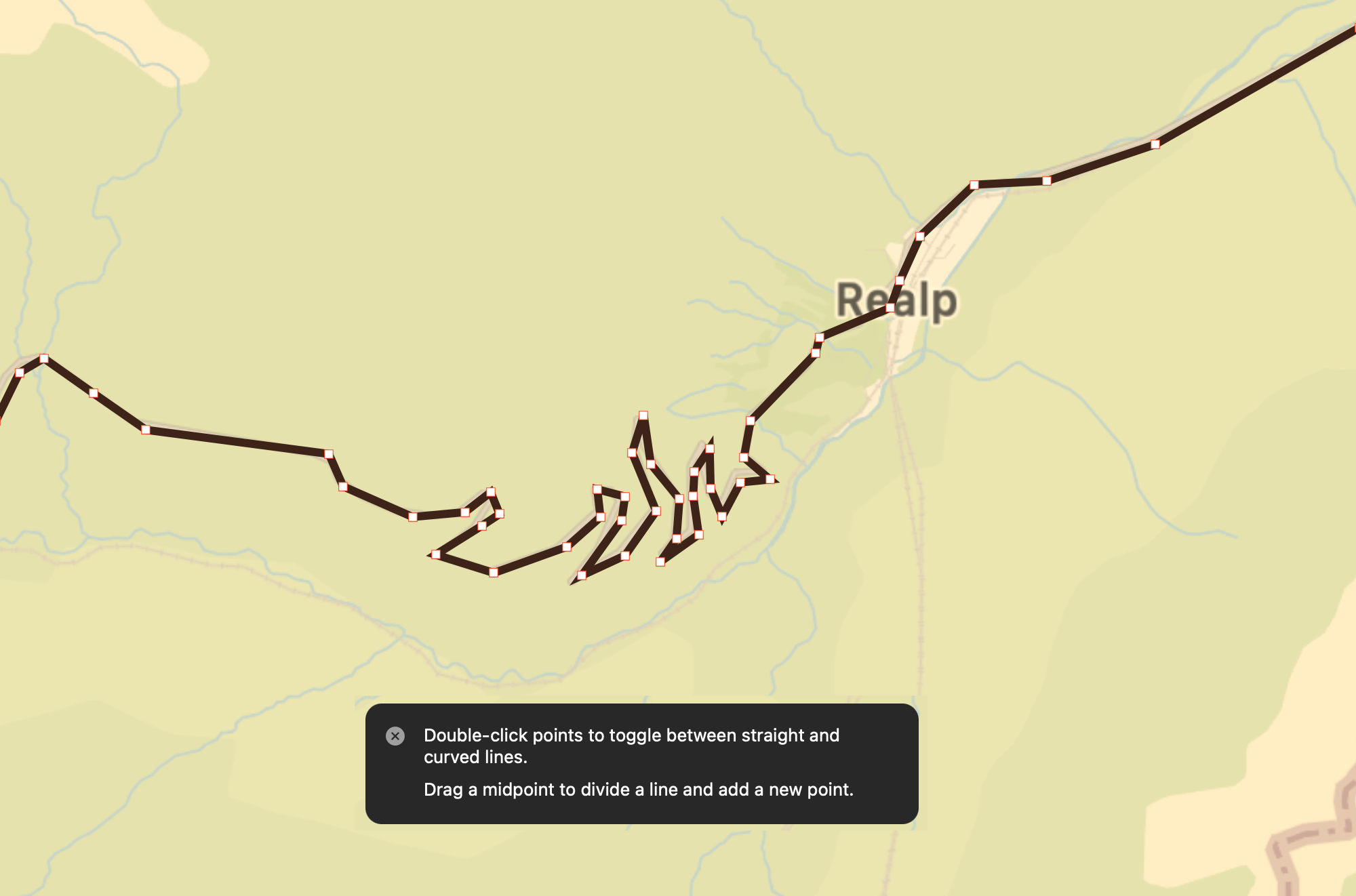
Ha megrajzoltuk a térképen az útvonalunkat, a Keynote ablak jobb oldalán lévő Format / Formázás felületen a Stroke / Körvonal paraméter szabályozásával tudjuk módosítani annak megjelenését. Itt a vonalunk helyett akár pontvonalat is választhatunk, illetve végződhet nyilakban, illetve lehet kevésbé vegytiszta vonal, hanem egy ceruzát imitáló vonalrajz is. Ez mutat a legjobban ennél a témánál, így a felnyíló menü második elemét választva folytatjuk a feladatot. A vonal eléggé vékonyka, így annak legalább 5 pontosra állítása indokolt, hogy jobban érvényesüljön.
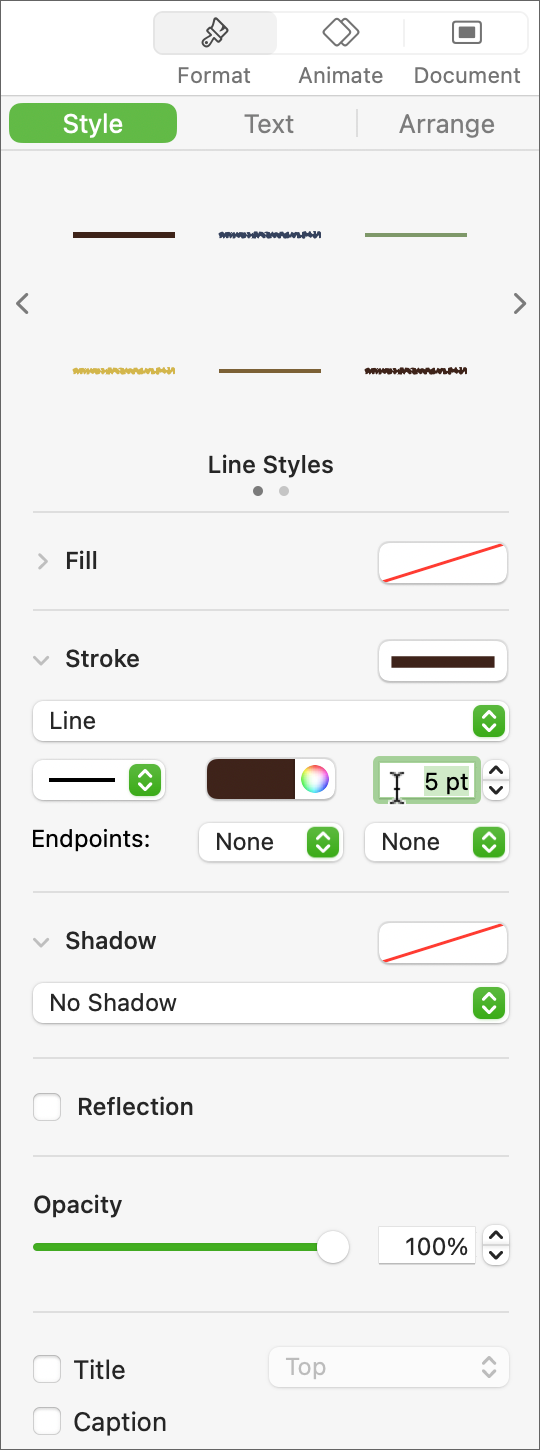 Számos vizuális effektust állíthatunk itt be, mint a tükröződés (Reflection) vagy a vetett árnyék (Shadow), amelyek mind-mind fokozhatják a látványvilágot, illetve a vonal színét is módosíthatjuk, ha a kreatív igényünk azt követeli meg.
Számos vizuális effektust állíthatunk itt be, mint a tükröződés (Reflection) vagy a vetett árnyék (Shadow), amelyek mind-mind fokozhatják a látványvilágot, illetve a vonal színét is módosíthatjuk, ha a kreatív igényünk azt követeli meg.
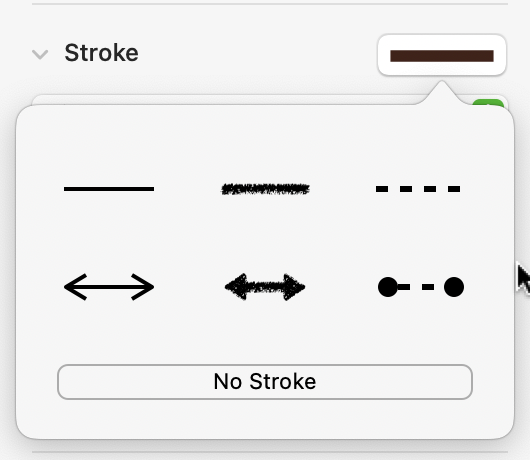 Ezen a ponton tehát van egy képkockánk, amelyen egy kész térkép látható. A cél azonban az, hogy ez animálódjon. Ehhez vonal kiválasztása mellett a Keynote felső eszköztárán lévő Animate / Animálás gombra kattintva a Build In / Belépés elemet kell választanunk. Ez a része az animációnak azt szabályozza, hogy miként jelenik meg a néző előtt a tartalom. (Ezen kívül van még egy Action / Művelet rész, ha például egy előadás közben hangsúlyt szeretnénk helyezni arra az objektumra, amelyről éppen beszélünk, valamint van egy Build Out / Kilépés, amely az adott objektum távozásának animációja.)
Ezen a ponton tehát van egy képkockánk, amelyen egy kész térkép látható. A cél azonban az, hogy ez animálódjon. Ehhez vonal kiválasztása mellett a Keynote felső eszköztárán lévő Animate / Animálás gombra kattintva a Build In / Belépés elemet kell választanunk. Ez a része az animációnak azt szabályozza, hogy miként jelenik meg a néző előtt a tartalom. (Ezen kívül van még egy Action / Művelet rész, ha például egy előadás közben hangsúlyt szeretnénk helyezni arra az objektumra, amelyről éppen beszélünk, valamint van egy Build Out / Kilépés, amely az adott objektum távozásának animációja.)
A vonalrajz esetén a leghatásosabb a Line Draw / Vonalrajz, amelynek keretében ténylegesen végigrajzolja a program az útvonalat a kívánt irányban, vagyis amit a toll eszközzel létrehoztunk, az animációként jelenik meg előttünk.
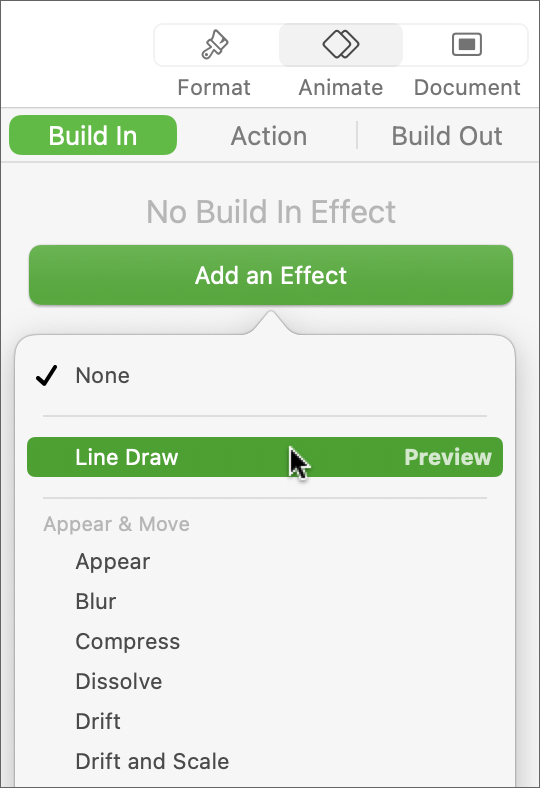 Alapból ez az animáció túl gyorsan megy végbe, ám ezen a felületen szabályozhatjuk annak működését: a Duration & Direction / Időtartam és irány beállításnál módosíthatjuk az időtartamot, amelyet minden alkalommal tesztelhetünk, próbálgathatunk. Itt fontos lehetőség, hogy az irányt is beállíthatjuk, vagyis ha valamiért fordítva rajzoltuk be az útvonalat, nem kötött, hogy feltétlenül így játszódjon le az animáció.
Alapból ez az animáció túl gyorsan megy végbe, ám ezen a felületen szabályozhatjuk annak működését: a Duration & Direction / Időtartam és irány beállításnál módosíthatjuk az időtartamot, amelyet minden alkalommal tesztelhetünk, próbálgathatunk. Itt fontos lehetőség, hogy az irányt is beállíthatjuk, vagyis ha valamiért fordítva rajzoltuk be az útvonalat, nem kötött, hogy feltétlenül így játszódjon le az animáció.
Már van egy szép térképünk, amelyen meg tudjuk mutatni, hogy merre jártunk, de sokkal izgalmasabb a bemutató, ha képek is vannak benne, és akár úgy időzítve, hogy a térképen a vonal haladásával párhuzamban jelenjenek meg ez adott pontokon!
A fényképeinket a Photos / Fotók alkalmazásban tárolva azokat követlenül is elérjük a Keynote programban, de ha nagyon sok fényképünk van, akkor a Keynote médiaböngészője lassabb, mintha eleve a Photos / Fotók programból exportáljuk a képeket felhasználásra.
Megjegyzés: A Photos / Fotók más alkalmazásba húzott kép esetén egy erősen tömörített és nagyon kicsi képet exportál. Ahhoz, hogy minőségi képet használjunk fel, mindenképpen a Desktop / Íróasztal felületére kell kihúzni a képeket a programból, vagy az Export / Exportálás parancsot használni.
A képeket a Keynote ablakba húzva azok alapból igen nagyok lesznek, és azokat a térképnél megismert módon a sarkok húzásával tudjuk lekicsinyíteni, és elhelyezni oda, ahol látni kívánjuk őket az animáció mellett.
A képeket külön-külön is beléptethetjük a prezentációba, de akár el is tűnhetnek a haladás során. A mostani anyagban megjelennek és ott is maradnak a fotók, ahogyan az útvonal kifejlődik a térképen. A fényképek esetén ugyanazt az effektust alkalmazzuk, mégpedig a Scale / Méretezés nevűt, amelynek során nagyobb méretből „esnek” a térképre a fotók.
Ha az összes fényképet kijelöljük az egérrel kattintva és a Command gombot nyomva tartva, akkor a Build In / Belépés paraméterek közül kiválasztott effektus az összes képre hat, tehát nem kell egyesével beállítanunk a működést.
A beállításunkat követően a térkép berajzolódik, és utána egyesével elkezdenek egymás után megjelenni a képek. A cél azonban nem ez, hanem az, hogy a képek akkor jelenjenek meg, amikor a csík a térképen az adott helyen elhalad.
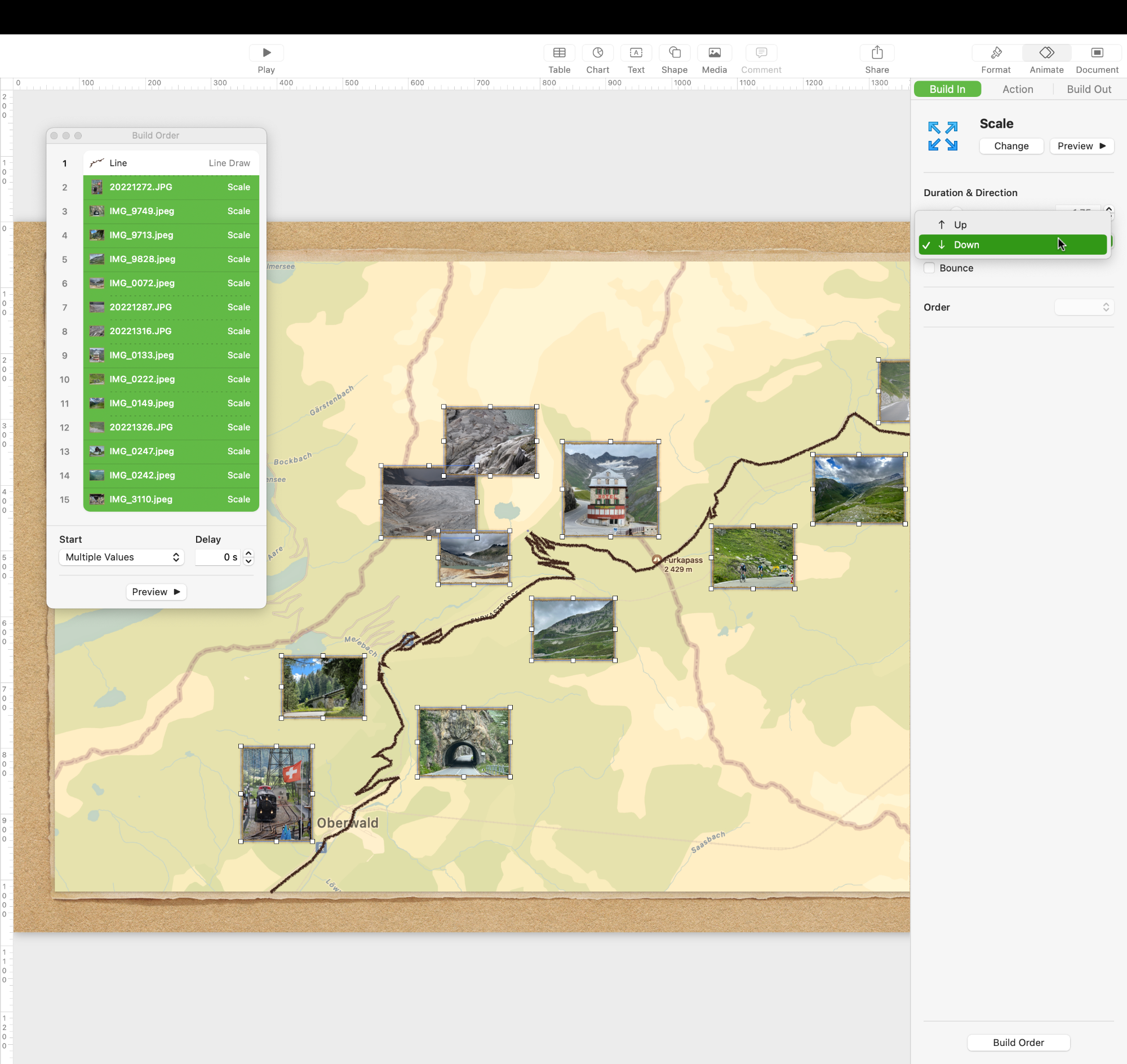
A Keynote nem egy videószerkesztő program, hanem egy prezentációkészítő, így klasszikus értelemben vett idővonala nincsen. Szerencsére azonban minden objektum megjelenésének időzítését tudjuk szabályozni, így megadható, hogy az egyes elemek az előző elemmel együtt, azzal együtt de picit késve, vagy azt követően jelenjenek meg, illetve azt is tudjuk szabályozni, hogy előadói interakció - például kattintás - után jelenjen meg egy-egy elem, vagy önműködően. Ennél a produkciónál az önműködő elindulás és megjelenés a cél.
A megoldást a View / Nézet menü Show Build order / Animációk sorrendjének megjelenítése menüpontja rejti, amely megnyit egy palettát, ahol az összes elem fel van sorolva egymás után. Itt egyrészt húzással tudjuk szabályozni a sorrendet, tehát ha valamelyik képet a Keynote a behúzás során előrébb sorolt, mind azt szeretnénk, akkor az is megváltoztatható. Másrészt pedig a Start / Kezdés felnyíló menüből megadhatjuk, hogy a palettán éppen a kiválasztott elem mikor következzen, mikor jelenjen meg. Alapértelmezés szerint ez On Click / Kattintásra, de választhatjuk, hogy With Build / Animációval, vagy After Build / Animációt követően történjen a betöltődés.
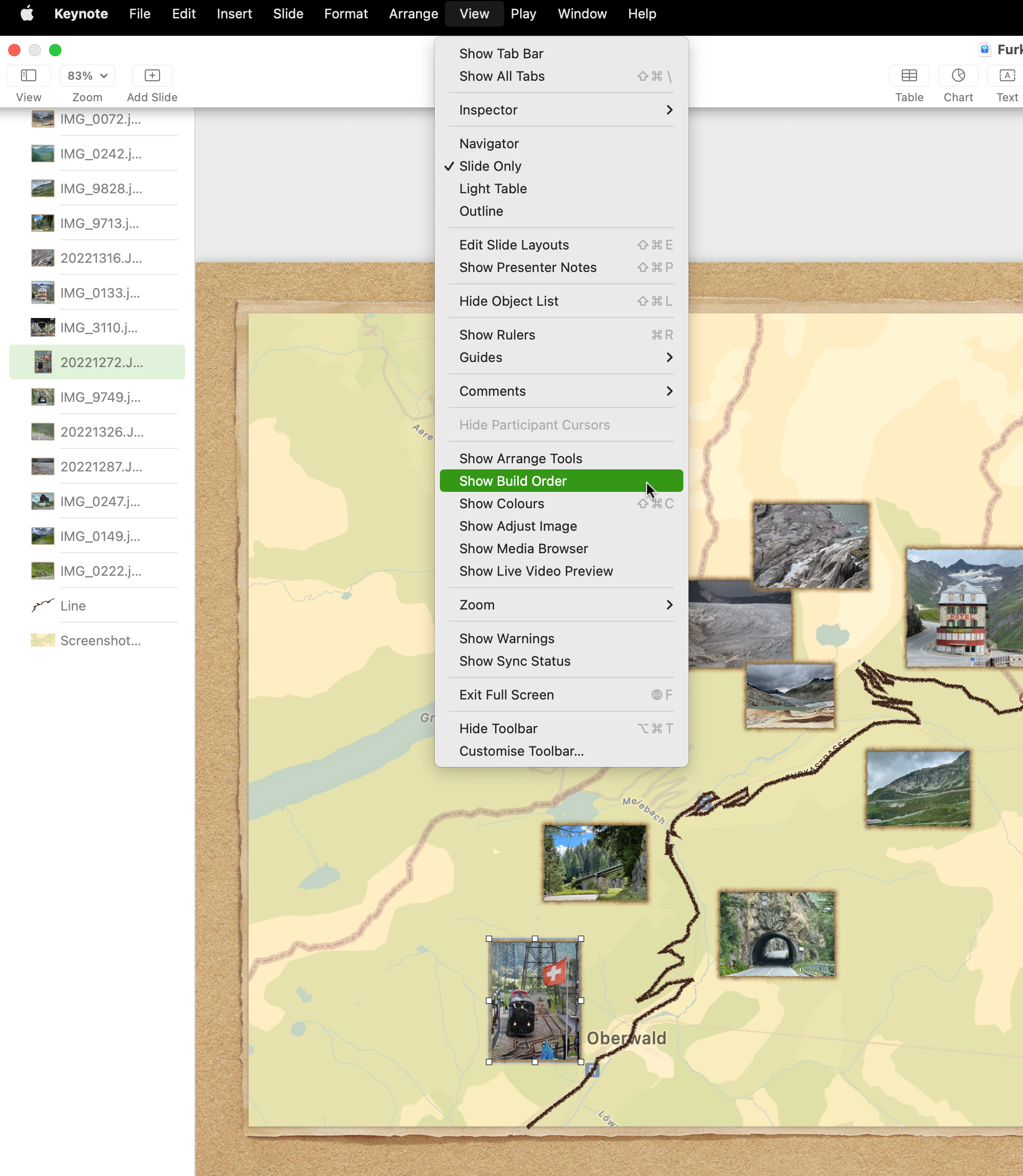
A munkafolyamat ezen része alapvetően empirista megközelítést igényel, hiszen az útvonal animációja a kanyaroknál lelassul, míg az egyenesebb szakaszokon felgyorsul, tehát vannak olyan helyzetek, ahol a beállítás az, hogy a kép az előző kép után jelenjen meg, de vannak olyan sűrűbb részek, ahol célszerű az előző elemmel együtt megjelenni. Hogy ne pontosan együtt villanjanak be a képek, a Delay / Késés paraméternél megadhatunk kis csúszást. Akár egész másodpercnél kisebb értéket is, hiszen akár 0,2 másodperc késés is látható a végeredményben, amely ideális a sorrend megtartása szempontjából.
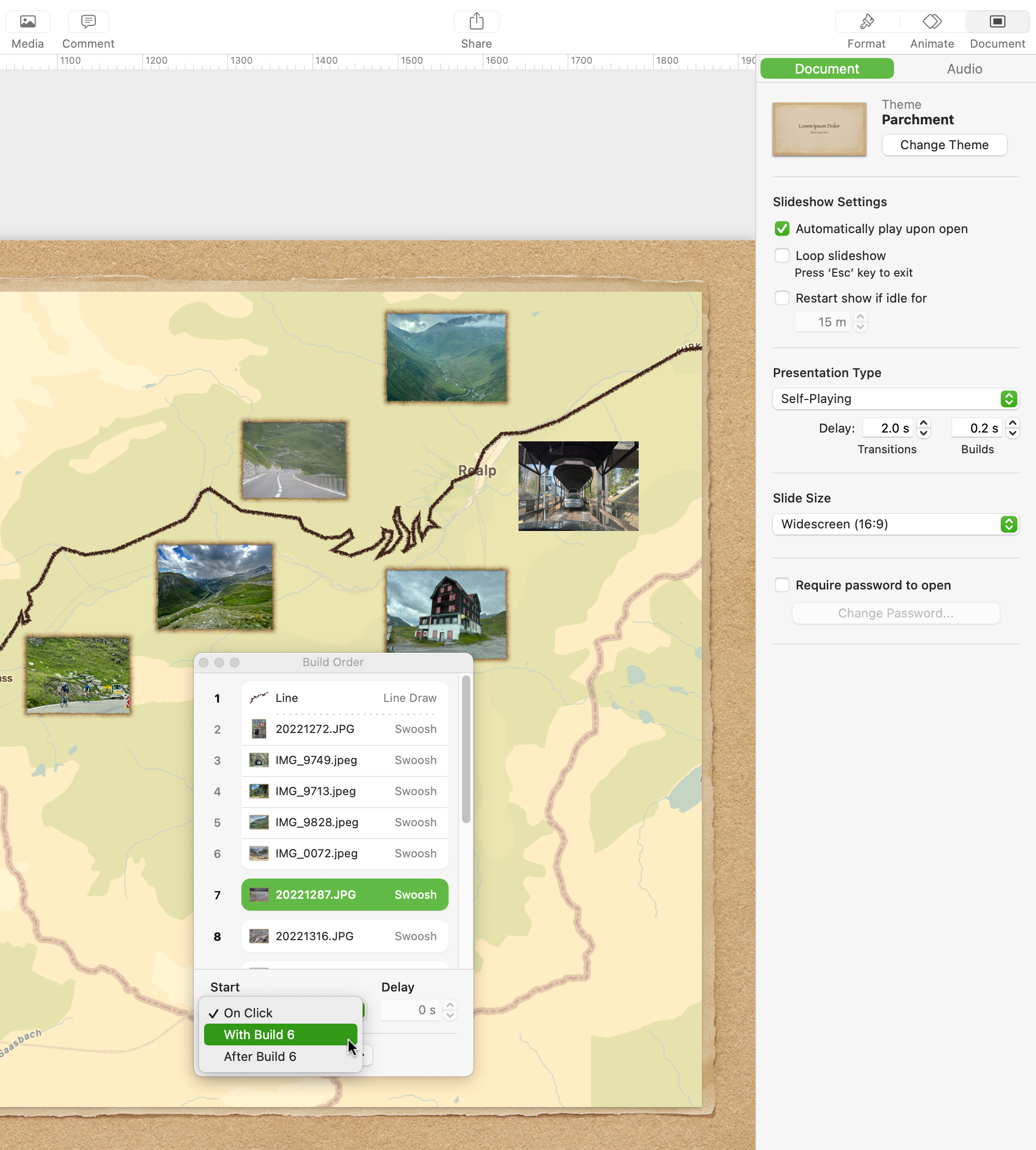
A beállításaink hatását a prezentáció többszöri lejátszásával tudjuk tesztelni, és ha elégedettek vagyunk a végeredménnyel, akkor néhány további kisebb beállítást követően akár önállóan exportálhatjuk az animációt, akár tovább folytathatjuk a prezentáció készítését.
A Keynote felső eszköztárán lévő Document / Dokumentum beállítás alatt találjuk az Automatically play upon open / Önműködő lejátszás megnyitást követően parancsot, amely révén a prezentáció megnyitását követően azonnal elkezd lejátszódni. Valamint a Presetation Type / Prezentáció típusa paraméternél megadható a Self-Playing / Magától játszódó elem, amely révén nem igényel felhasználói interakciót az, hogy a lejátszás és minden elem megjelenése végbemenjen.
A kész produkciót a File / Fájl menü Export to… / Exportálás… parancsával, és onnan a Movie… / Film… elemet választva tudjuk QuickTime MOV formátumban véglegesíteni és más alkalmazásban felhasználni.
© MacMag.hu | Cikk: Birincsik József 2022. 12. 22-23.

Keresés a lap tartalmában a Google motorja segítségével:

