

A Mac használatának egyik alapvető eltérése a PC világtól, hogy a rendszer a menüket minden esetben egy helyre, a képernyő tetejére gyűjti. Míg a PC világban ezek a menük a programok ablakainak tetején, tehát a képernyő változatos helyszínein találhatóak, addig a Mac felhasználók minden esetben a képernyő felső részén találják meg a menüsort, amellyel a programok funkcióit szabályozhatják. Mivel ez a felület állandó, az Apple és a külső fejlesztők is kiaknázzák úgynevezett menü extrák elhelyezésére, amelyek folyamatosan jelen vannak a rendszer használata során: a Mac itt jelzi ki a dátumot, az időt, az akkumulátor töltöttségét, itt találjuk a keresőt és az értesítéseket, illetve igény szerint még sok minden mást is elhelyezhetünk ide.
A macOS egyik vonzó tulajdonsága, hogy vannak billentyűparancsok, amelyek nélkül vidáman elélünk, egészen véletlenül felfedezve őket azonban hasznos kiegészítő ismerethez jutunk, amely alkalmanként igen előnyös tudással vértezi fel a felhasználót. Ezek a billentyűparancsok a felső menüsor esetén fokozottan jelen vannak, így a cikk bemutatja azt is, hogy ennek a hasznos felületnek miként érhetjük el további extra funkcióit az Alt és a Command billentyű használata mellett.
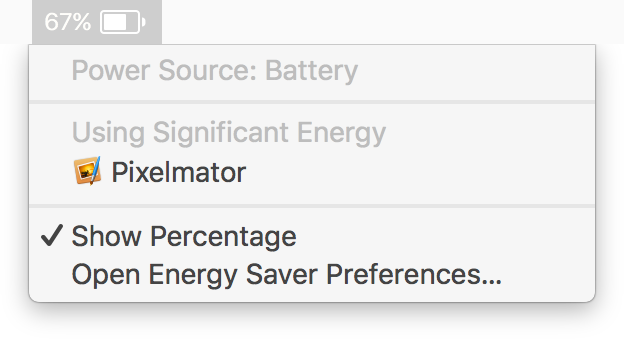 Mit is találunk egy Mac menüsorának jobb oldalán? Vannak gyárilag megtalálható elemek, utólag bekapcsolható rendszerelemek, illetőleg felhasználó által telepített kiegészítők, menü extrák.
Mit is találunk egy Mac menüsorának jobb oldalán? Vannak gyárilag megtalálható elemek, utólag bekapcsolható rendszerelemek, illetőleg felhasználó által telepített kiegészítők, menü extrák.
A gyári elemek egy részét nem tudjuk módosítani, így a jobb szélső helyen mindig a Notification Center / Értesítési központ ikonja található, amelyre kattintva megjelennek a rendszer értesítései a beállításaink szerint.
A Notifications / Értesítések funkcióról egy bővebb cikkünk számol be…
További lehorgonyzott elem a Spotlight kereső menüje, amelyet egy nagyító szimbolizál. Ez mindenképpen jelen van, és mindenképpen ezen a helyen: sokáig a jobb felső sarokban volt, de a Notifications / Értesítések szolgáltatás megjelenése odébb taszította egy hellyel.
Bővebenn a Spotlight keresőről és beállításairól…
Ettől balra teljesen szabadon testre szabható gyári, eltávolítható és bekapcsolható, átpozicionálható menüelemek találhatók. Az átpozicionálással kapcsolatosan fontos megjegyezni, hogy az operációs rendszer teljesen külön kezeli a gyári menüelemeket és az utólag telepített alkalmazások menüit. A gyári menüelemeket - amelyeket tipikusan egy alkalmazásban vagy a System Preferences / Rendszerbeállítások programban tudunk bekapcsolni - a Command billentyű nyomva tartása és egérrel való húzás mellett tudunk átpozicionálni. Így ha a nevünket az órától jobbra szeretnénk látni a Fast User Switching / Gyors felhasználó váltás keretében, a Command billentyű lenyomása mellett az egérkurzorral odébb tudjuk mozgatni. Az egérkurzor alá kerülő menüelemek kicsúsznak az útból, mutatva az egérgomb felengedését követő helyzetet.
 Az utólag telepített, nem Apple-féle menüelemekre ez a pozicionálás nem hat, ott a menüelem kikapcsolása és bekapcsolása helyezi át balra az adott elemet. Tehát mindig a legutoljára bekapcsolt menüelem lesz baloldalon, és a legrégebben bekapcsolt jobb oldalon, az Apple menü extráktól balra.
Az utólag telepített, nem Apple-féle menüelemekre ez a pozicionálás nem hat, ott a menüelem kikapcsolása és bekapcsolása helyezi át balra az adott elemet. Tehát mindig a legutoljára bekapcsolt menüelem lesz baloldalon, és a legrégebben bekapcsolt jobb oldalon, az Apple menü extráktól balra.
További fontos funkció az Alt billentyű nyomva tartásával megjelenő extra információ tartalom. A menük többsége az Alt gomb nyomva tartása melletti kattintás hatására semmilyen más viselkedést nem tanúsít, ám több esetén igen hasznos funkciók érhetők el: a Notification Center / Értesítési központ esetén az Alt+kattintás kikapcsolja a funkciót - ennek akkor van jelentősége, ha például előadást tartunk, és nem akarjuk, hogy megjelenjen a kijelzőn, ha levelet kapunk, vagy éppen ismerősünk Facebookon közzétesz egy üzenetet… (Az Alt funkcióval kikapcsolt értesítési központ a nap végén visszakapcsol, tehát nem kell aggódnunk, hogy elfelejtjük visszakapcsolni, és napokig nem kapunk értesítéseket.)
Az Alt hatására a mobil számítógépek akkumulátor töltöttség kijelzője megmutatja a System Information / Rendszerinformációk alkalmazás akku állapot adatát, azaz a Condition / Állapot adatot. [Amennyiben az akku állapota a Normal / Jó szinttől drámaian eltér, és az akkumulátort cserélni szükséges (Replace Soon, Replace Now, Service Battery), azt kijelzi a menü alapból is.]
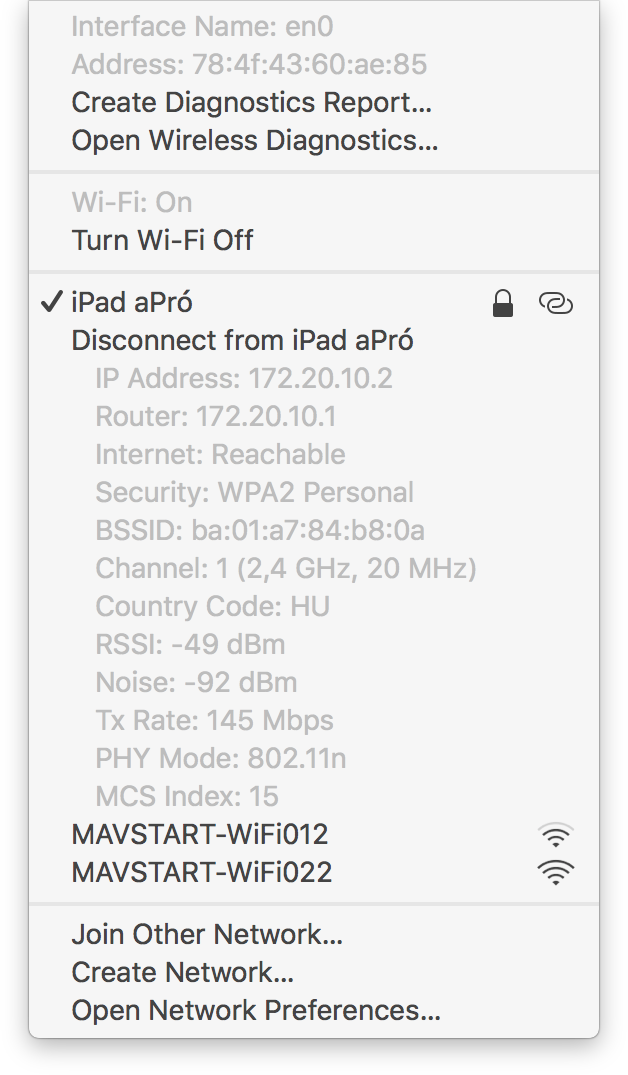 A WiFi menü (korábbi AirPort menü) részletes adatokat közöl a kártya beállításairól és a kapcsolat színvonaláról: kijelzi, hogy 802.11n vagy más módban használjuk az egységet, mi a MAC címünk (Media Access Control cím), melyik csatornát használjuk milyen frekvencián, mi a biztonsági beállítása az adott hálózatnak, illetve milyen a jelsugárzás minősége. (A korábbi operációs rendszerekben ez a menü azt is kijelezte, hogy hány antennás a gépünk kártyája, de ez az információ már nem nyilvános.)
A WiFi menü (korábbi AirPort menü) részletes adatokat közöl a kártya beállításairól és a kapcsolat színvonaláról: kijelzi, hogy 802.11n vagy más módban használjuk az egységet, mi a MAC címünk (Media Access Control cím), melyik csatornát használjuk milyen frekvencián, mi a biztonsági beállítása az adott hálózatnak, illetve milyen a jelsugárzás minősége. (A korábbi operációs rendszerekben ez a menü azt is kijelezte, hogy hány antennás a gépünk kártyája, de ez az információ már nem nyilvános.)
A Bluetooth szolgáltatás menüjében riportot készíthetünk az összes beállításunkról. Ennek előnye, hogy ha valami nem működik megfelelően, azt egy szakember elemezheti, vagy ha egy másik Mac-en ugyanazokat az eszközöket akarjuk használni különösebb erőfeszítés nélkül, akkor az összes beállítást kiírhatjuk egy ZIP fájlba, és párosítási igények nélkül, a másik Mac-en a megfelelő helyre bemásolva a tartalmakat már használhatjuk is az eszközeinket. (Create Diagnostics Report on the Desktop…)
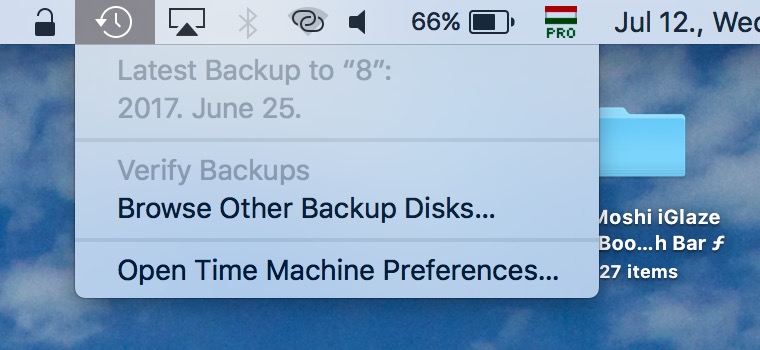 A Time Machine (időgép) biztonsági mentési menüjében az Alt billentyű révén elérhetjük a biztonsági mentésünket átellenőrző Verify Backups / Biztonsági mentések ellenőrzése parancsot, amely áttekinti, hogy nem sérült-e a lemezkép tartalma, illetve nincs-e valami hibája, hiányossága, értelmezési problémája a mentésnek - gépváltás vagy a gépben való lemezcsere és új rendszer használata okozhat problémákat, amiket így ellenőrizhetünk, noha a rendszer tipikusan rögtön jelzi a gondot, amint a változás utáni első mentést kezdenénk.
A Time Machine (időgép) biztonsági mentési menüjében az Alt billentyű révén elérhetjük a biztonsági mentésünket átellenőrző Verify Backups / Biztonsági mentések ellenőrzése parancsot, amely áttekinti, hogy nem sérült-e a lemezkép tartalma, illetve nincs-e valami hibája, hiányossága, értelmezési problémája a mentésnek - gépváltás vagy a gépben való lemezcsere és új rendszer használata okozhat problémákat, amiket így ellenőrizhetünk, noha a rendszer tipikusan rögtön jelzi a gondot, amint a változás utáni első mentést kezdenénk.
A másik elem akkor hasznos, ha egy hálózatban több biztonsági mentésre szolgáló lemez is van. Alapértelmezés szerint az éppen felcsatolt lemezről tudunk böngészni. Ha azonban egy mentés egy másik lemezen van - például az egyik USB kulcsunkat vagy külső adathordozónkat a hálózatban lévő másik Time Capsule egységre mentjük -, akkor a Browse Other Backups Disks… / Más biztonsági mentési lemezek böngészése… parancs segítségével tudunk hozzáférni a tartalomhoz. Ilyenkor egy ablak jelenik meg, ahol ki tudjuk választani a kínálatból a másik lemezt, amin biztonsági mentés található.
egységre mentjük -, akkor a Browse Other Backups Disks… / Más biztonsági mentési lemezek böngészése… parancs segítségével tudunk hozzáférni a tartalomhoz. Ilyenkor egy ablak jelenik meg, ahol ki tudjuk választani a kínálatból a másik lemezt, amin biztonsági mentés található.
És a legjobbat a végére!
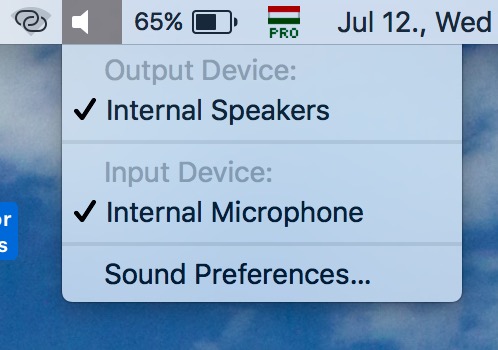 A hangerő menü alap kiszerelésben nem különösen értékes, hiszen minden Mac-en van hangerő szabályzó gombsor, miért állítanánk menüből a hangerőt? Többségünk nem is állítja onnan. Ha viszont a hangerő menü megtalálható a menüben, és az Alt billentyűt lenyomjuk, jópár kattintástól megkíméljük magunkat: innen ugyanis egy kattintással ki tudjuk választani a bemeneti forrásokat és kimeneti céleszközöket. Ha tehát több hangeszköz van a Mac-hez csatlakoztatva, akkor nem kell a System Preferences / Rendszerbeállítások program Sound / Hang paneljét felkeresnünk, és ott kimeneti és bemeneti eszközöket válogatnunk, hanem a menüből kiválaszthatjuk az adott eszközt, amelynek hatása azonnal érvényesül. A menü legalján meg tudjuk nyitni a System Preferences / Rendszerbeállítások program Sound / Hang paneljét is.
A hangerő menü alap kiszerelésben nem különösen értékes, hiszen minden Mac-en van hangerő szabályzó gombsor, miért állítanánk menüből a hangerőt? Többségünk nem is állítja onnan. Ha viszont a hangerő menü megtalálható a menüben, és az Alt billentyűt lenyomjuk, jópár kattintástól megkíméljük magunkat: innen ugyanis egy kattintással ki tudjuk választani a bemeneti forrásokat és kimeneti céleszközöket. Ha tehát több hangeszköz van a Mac-hez csatlakoztatva, akkor nem kell a System Preferences / Rendszerbeállítások program Sound / Hang paneljét felkeresnünk, és ott kimeneti és bemeneti eszközöket válogatnunk, hanem a menüből kiválaszthatjuk az adott eszközt, amelynek hatása azonnal érvényesül. A menü legalján meg tudjuk nyitni a System Preferences / Rendszerbeállítások program Sound / Hang paneljét is.
Az Alt billentyűhöz kapcsolódó extra funkciók tudása nem létfontosságú alapismeret, de olyan hasznos rejtett tudás, amelynek ismeretével értékes másodperceket spórolhatunk meg, és például szakmai segédletet nyújtva egy helyszínen lenyűgözhetjük a gyorsaságunkkal a hátunk mögött állókat.
Az illusztrációkon láthatunk még további hasznos menüelemeket, amelyek különféle rendszer szolgáltatások és rendszer alkalmazások menüi. Ezekről külön-külön írások számolnak be.
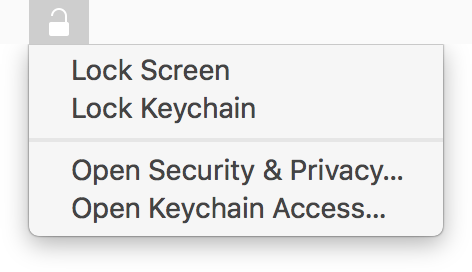
• Kulcskarika (lakat ikon): A Keychain Access / Kulcskarika hozzáférés alkalmazásunkban kapcsolható be, és a segítségével lehetőség van azonnal, a képernyővédő beállításoktól függetlenül zárolni a Mac kijelzőjét.
Bővebben a Keychain Access / Kulcskarika hozzáférés alkalmazásról és használatáról…
• AirPlay menü: A WiFi hálózaton vagy Ethernet alapú helyi hálózaton elérhető AirPlay megjelenítő eszközöket választhatjuk ki a menübő, például Appe TV készüléket.
Bővebben az AirPay tükrözés funkcióról…
Bővebben az Apple TV készülékről…
• Dátum és idő: Ez az alapvető menü a System Preferneces / Rendszerbeállítások program Date & Time / Dátum és idő panelén kapcsolható ki és be - alapértelmezés szerint is megjeleníti a macOS az időt, illetve lehetőséget ad a dátum kijelzésére.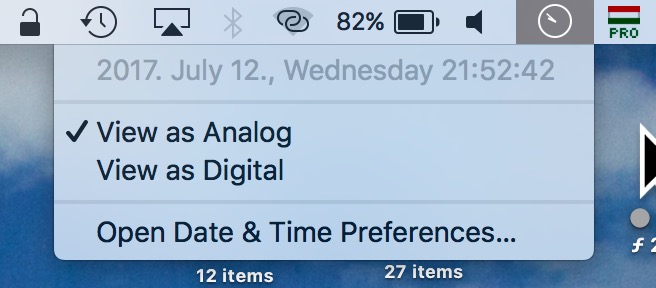 A beállítási panelen teljes mértékben személyre szabhatjuk az idő és dátum kijelzését, és akár a rendszer képes bejelenteni, ha éppen eltelt egy óra. A menüből át tudjuk váltani analógra az idő kijelzését: egy a macOS klasszikus változataiból itt maradt örökség csak nagyon szimbolikusan jelzi ki az időt: egy körben két mutató áll valamerre, amelyből nagyjából következtethetünk a körülbelüli időre - kattintásra természetesen a pontos időt és dátumot jelzi ki a menü. A rendszerbeállításokban egyébként megadható az is, hogy a másodperc mutató villogjon.
A beállítási panelen teljes mértékben személyre szabhatjuk az idő és dátum kijelzését, és akár a rendszer képes bejelenteni, ha éppen eltelt egy óra. A menüből át tudjuk váltani analógra az idő kijelzését: egy a macOS klasszikus változataiból itt maradt örökség csak nagyon szimbolikusan jelzi ki az időt: egy körben két mutató áll valamerre, amelyből nagyjából következtethetünk a körülbelüli időre - kattintásra természetesen a pontos időt és dátumot jelzi ki a menü. A rendszerbeállításokban egyébként megadható az is, hogy a másodperc mutató villogjon.
Bővebben a System Preferneces / Rendszerbeállítások program Date & Time / Dátum és idő paneléről…
• Beviteli menü: A System Preferneces / Rendszerbeállítások program Keyboard / Billentyűzet panelén kapcsolhatjuk be. A Mac által használt billentyűkiosztások jelennek meg itt, illetve hozzáférhetünk a hasznos Keyboard Viewer / Billentyűzet megjelenítő palettához, ahol megnézhetjük, hogy az Alt, Shift, Alt+Shift, Caps Lock + Alt billentyűkombinációk lenyomása mellett az egyes gombok alatt milyen más karakterek érhetőek el. Szintén ebben a menüben található az Emoji & Symbols / Emoji és szimbólumok palettát megnyitó menüpont, ahol speciális karaktereket, mosolyjeleket, érzelem kifejező karaktereket, illetve az élet és szakma területéről mindenféle szimbólumot kereshetünk.
Bővebben a System Preferneces / Rendszerbeállítások program Keyboard / Billentyűzet paneléről…
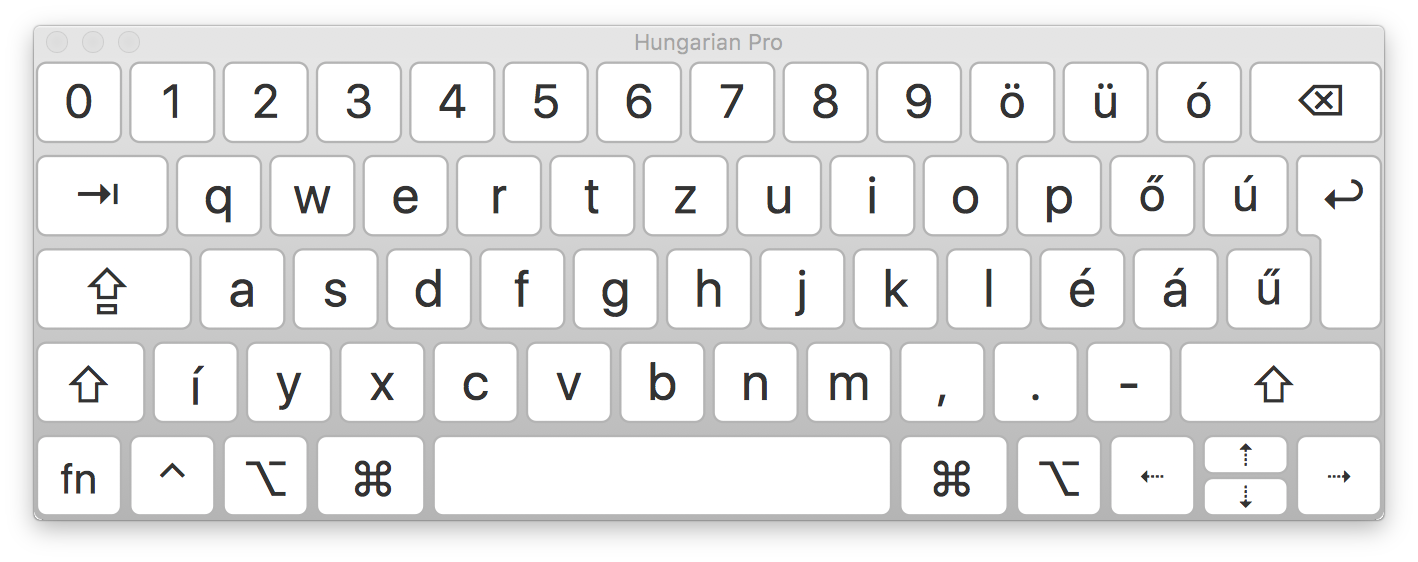
© MacMag.hu | Cikk: Birincsik József, 2013. 05. 06.
Frissítve: 2017. július 12.

Keresés a lap tartalmában a Google motorja segítségével:

