

A macOS többféle módozatot is kínál arra, hogy az operációs rendszert egy előre elkészített, optimális formátumban más eszközökre átmásoljuk, azokra telepítsük. Például bővülő céges vagy oktatási környezetben az összes Mac-re lehetőség van ugyanazt az előre beállított környezetet telepíteni egyszerű lépésekkel, egyszeri komolyabb munkával, utána pedig szinte külső beavatkozás nélkül.
 Az előre elkészített rendszerek telepítésére alapvetően kétféle megoldás létezik az Apple eszköztárából, és többféle külső fejlesztők kínálta szoftverekkel. A Disk Utility / Lemezkezelő segítségével helyben tudjuk végrehajtani a klónozást olyan módon, hogy a célgépet Target Disk / Céllemez módban indítjuk újra, és egy adminisztrátori gépről a szükséges előre elkészített rendszer képét klónozzuk rá a Restore funkció használatával. Ehhez Thunderbolt vagy FireWire kapcsolat szükséges.
Az előre elkészített rendszerek telepítésére alapvetően kétféle megoldás létezik az Apple eszköztárából, és többféle külső fejlesztők kínálta szoftverekkel. A Disk Utility / Lemezkezelő segítségével helyben tudjuk végrehajtani a klónozást olyan módon, hogy a célgépet Target Disk / Céllemez módban indítjuk újra, és egy adminisztrátori gépről a szükséges előre elkészített rendszer képét klónozzuk rá a Restore funkció használatával. Ehhez Thunderbolt vagy FireWire kapcsolat szükséges.
A Disk Utility program segítségével zajló klónozásról egy külön cikkünk számol be…
A másik lehetőség, hogy a macOS Server használatával egy NetRestore lemezképet teszünk közzé, amelyet el tudnak érni a hálózatba kapcsolódó kliensek. Már az elején fontos leszögezni, hogy a telepítés adatátviteli igénye miatt ez a konstrukció is vezetékes: Ethernet kábellel működik. Vagyis az újabb Mac gépeknél egy Apple Thunderbolt Ethernet Adapter beszerzése és használata is szükséges. Az ilyen hálózati lemezképek használatához a macOS rendszerben a System Image Utility nevű segédprogram használata szükséges.
Az Apple System Image Utility alkalmazása nem pontosan olyan, mint a Disk Utility / Lemezkezelő. Ez a program ugyanis felkészíti a létrehozott lemezképet arra, hogy akár több ezer gépre telepítsük, vagyis eltávolít minden gépspecifikus adatot, és természetesen létrehozza a Recovery HD nevű partíciót, amely segítségével a telepített gépek újratelepíthetőek és szoftveresen javíthatóak felhasználói szinten is.
Megjegyzés: Az Apple több hálózati rendszerindító és telepítő megoldást kínál, mint a NetBoot és a NetInstall. Ez a cikk konkrétan a NetRestore funkcióval foglalkozik, vagyis az előre elkészített rendszerképek kiszolgálásával a kliensek számára.
• Előkészületek
- Forrás létrehozásának lehetőségei
A NetRestore funkció működésének háromféle módozata lehetséges, amelyek mindegyike rendelkezik saját előnyökkel.
A legegyszerűbb módszer, hogy egy Mac-en létrehozzuk azt a kész rendszert, amelyet minden más Mac-re szeretnénk klónozni. A System Image Utility eltávolítja a gyorsítótárakat és a gépspecifikus adatokat, így elkerülhetőek az összeakadások problémái. Ennek hátránya, hogy ha operációs rendszer vagy szoftver frissítés jelenik meg, akkor nem a legújabb verziók lesznek a lemezképben. Vagyis ha létrehozzuk a hálózati lemezképet macOS 10.10-es változattal, de megjelenik a macOS 10.10.1, akkor újból le kell gyártanunk a lemezképet. Ugyanez a helyzet akkor is, ha egy szoftver verzió megjelenik. Természetesen semmilyen problémát nem jelent, ha a felhasználónak esetleg le kell töltenie a kisebb frissítéseket, de néhány hónap után mindenképpen szükségessé válik egy új lemezkép létrehozása, amikor már több gigabyte frissítési igény jelentkezik.
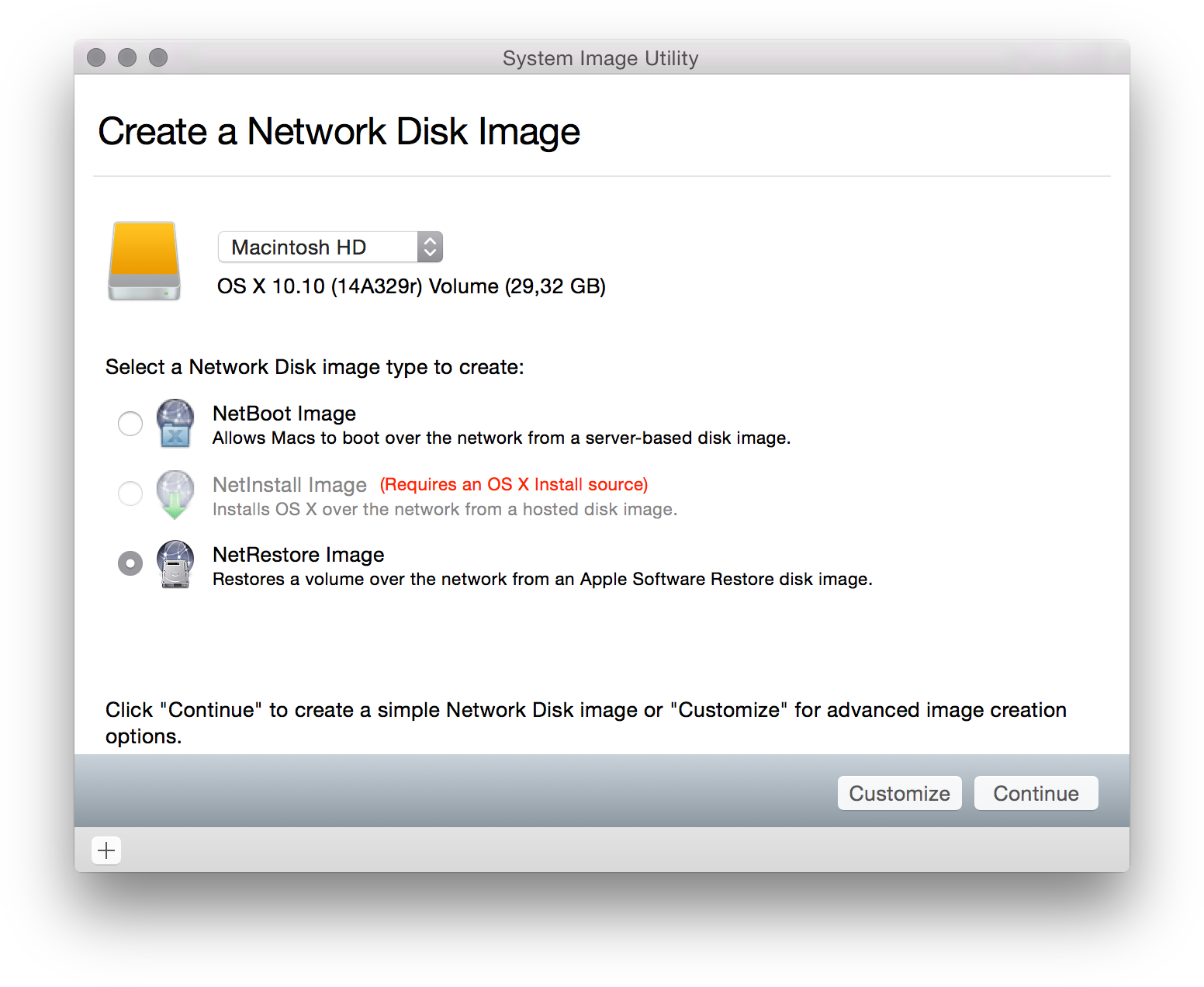
A másik, elmélyültebb módszer, hogy a NetRestore lemezképet nem egy kész rendszer klónozásából alakítjuk ki, hanem telepítő csomagok sokaságából. Ezeket a csomagokat kell csak frissíteni, ha valami újdonság jelenik meg, így folytonos újragyártás nélkül van módunk arra, hogy mindig a legújabb verziókat kínáljuk a felhasználók számára.
A harmadik opció, hogy a szoftverek egy részét külső forrásból szolgáltatjuk, vagyis olyan helyre mutatunk a NetRestore lemezképben, ahol folyamatosan frissen vannak tartva a telepítők - például a Mac App Store-ba. Ennek használatához azonban komolyabb külső sávszélesség szükséges, a kliens nem csak a belső szerverrel kommunikál, hanem kimegy a helyi hálózatból, és olyan szolgáltatásokat is igényel, mint az Apple Volume Purchase Program, amely jelenleg még nem elérhető Magyarországon.
- A forrás rendszer létrehozása és felkészítése
A NetRestore funkció használatához létre kell hoznunk egy olyan rendszert, amely tökéletesen be van állítva az igényeinknek megfelelően, telepítve vannak rá azok a szoftverek, amelyeket használni szeretnénk, megvannak azok a nyelvi beállítások, helyesírás ellenőrzők, amelyekkel késznek tekinthetjük. Ennek legegyszerűbb módja, hogy fogunk egy éppen használaton kívüli Mac-et, azt letöröljük, újratelepítjük, beállítjuk, frissítjük, és készen is áll a tökéletes forrás.
Ilyen esetben tehát mindenképpen figyeljünk arra, hogy amit lehet frissítsünk, és minden szükséges kiegészítőt, bővítményt, extrát telepítsünk.
Ha készen áll a rendszer, akkor újra kell indítani Target Disk / Céllemez módban, és máris továbbléphetünk a NetRestore lemezkép létrehozásának irányába.
A Target Disk mód használatáról bővebben…
• NetRestore lemezkép gyártása a System Image Utility programmal
A NetRestore szolgáltatáshoz tehát a fentiekben létrehozott rendszer, és az Apple által biztosított System Image Utility program áll a rendelkezésünkre.
Megjegyzés: A System Image Utility azon lemezeket látja és képes feldolgozni, amelyek vele azonos operációs rendszer verziót futtatnak. Vagyis egy macOS Yosemite például nem látja a macOS Mavericks rendszert futtató forrásokat, azok nem fognak megjelenni a felnyíló menüben.
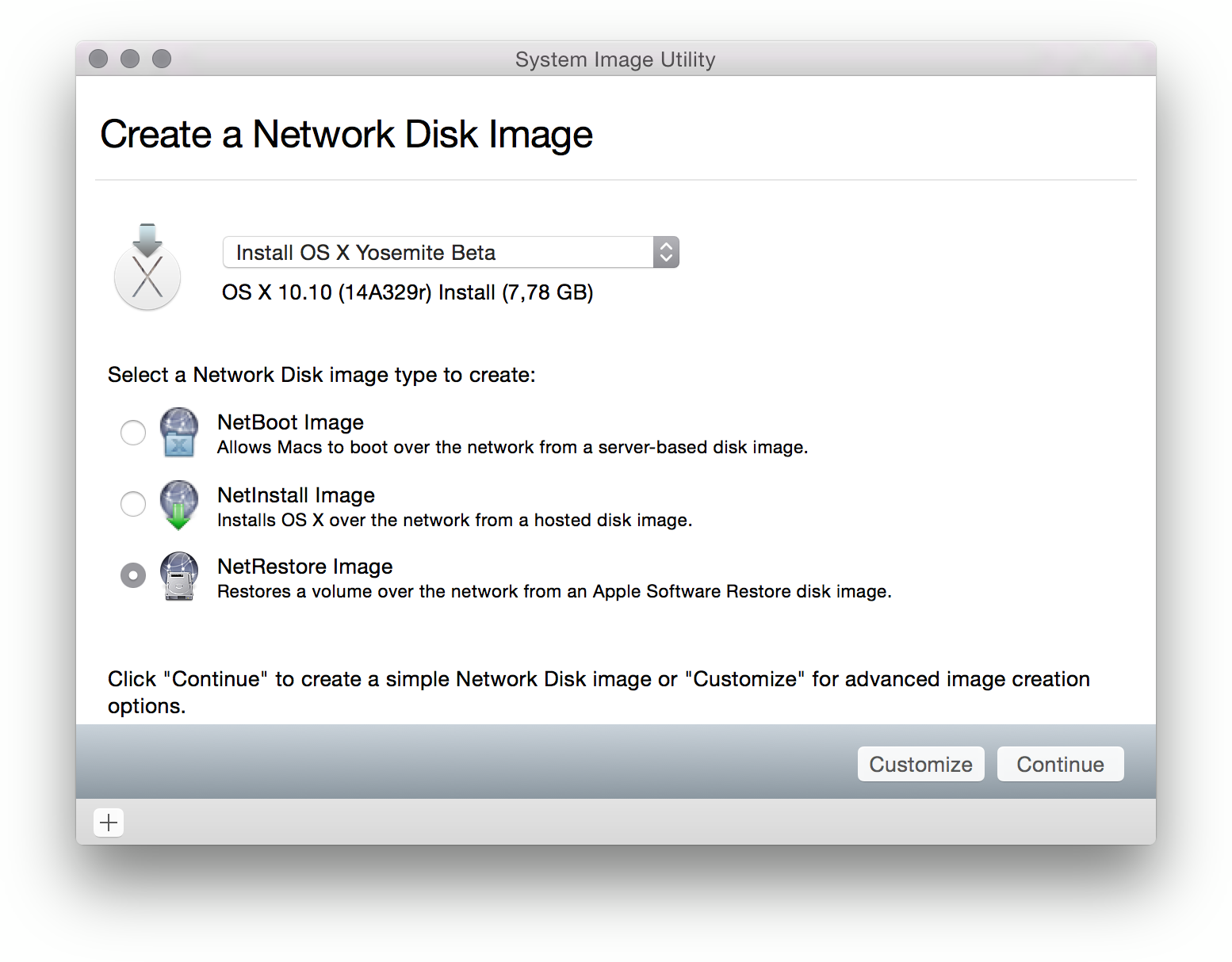
A System Image Utility alkalmazást viszonylag mélyen a rendszerben rejtette el az Apple, amely már csak azért is indokolt, mert nem egy minden nap használatos tömegszoftverről van szó, a rendszer adminisztrátorok pedig megtalálják igény esetén több más alkalmazás társaságában. Helye: Macintosh HD: System: Library: CoreServices: Applications.
Megjegyzés: Egyes operációs rendszer verziókban a System Image Utility a Macintosh HD: System: Library: CoreServices mappában található, tehát nem az azon belüli Applications mappában!
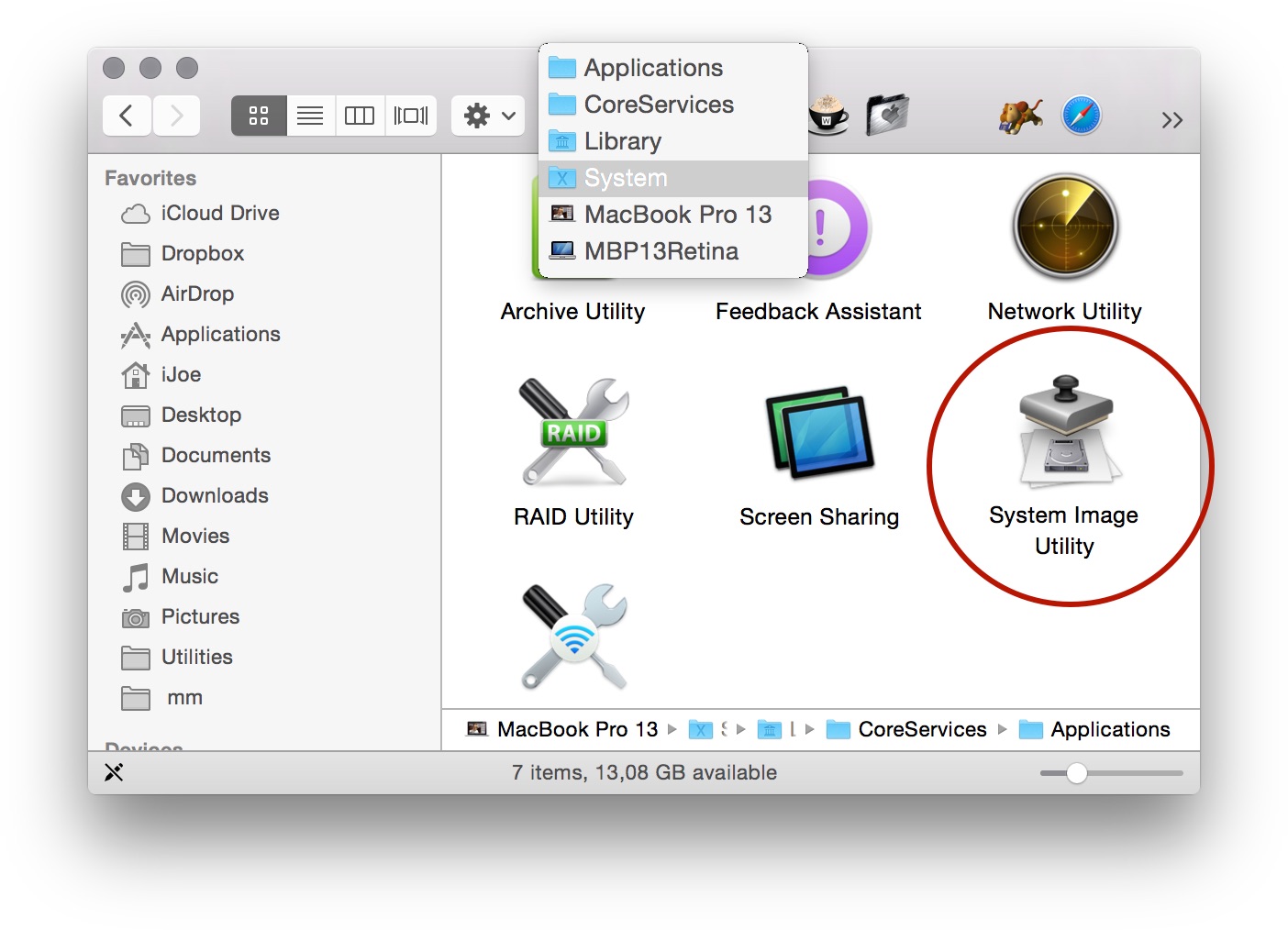
A programot elindítva az a forrásnál azonnal látni fogja a Target Disk / Céllemez módban csatolt másik Mac-et, de a források között megtalálható lesz az App Store-ból esetlegesen letöltött macOS telepítő is, ha azt utólag letöltöttük. (A macOS telepítő a rendszer frissítése után letörli saját magát, vagyis alapból nincsen a Mac-en. A Mac App Store-ba bejelentkezve van módunk újból letölteni a Purchased felület alatt, és a Download gombra kattintva. A Mac App Store ilyenkor rákérdez, hogy tényleg le akarjuk-e tölteni a már telepített rendszert, ezt jóváhagyva indul el a letöltés.)
Megjegyzés: A források között látszik továbbá minden esetleges olyan lemezkép is, amelyet a Disk Utility / Lemezkezelő segítségével korábban már létrehoztunk egy Mac-ről, azaz egy meglévő rendszer DMG formátumú klónja. A NetRestore funkció azonban ezt nem tudja használni, ezt mindössze a NetInstall funkció esetén vehetjük igénybe.
A megfelelő forrást megadva a System Image Utility felületén a NetRestore Image opciót kell választanunk, és a Continue gombra kattintani.
A következő felüelten a Network Disk mezőnek van nagy jelentősége: itt meg tudjuk adni, hogy milyen néven jelenjen meg a lemezkép - ennek jelentősége, hogy az adott gépeken ez lesz a merevlemez neve. Természetesen a név később módosítható a felhasználó részéről is. Az Apple gyárilag minden meghajtót Macintosh HD-nek nevez, így meghagyhatjuk ezt a nevet. A Description (leírás) mezőbe adminisztrátori információkat adhatunk meg, ezt semelyik felhasználó nem fogja látni, csupán a könnyebb eligazodást segíti - tehetünk megjegyzéseket arra vonatkozóan, hogy milyen szoftverek vannak telepítve, bármi olyat, ami a későbbi azonosítást segíti.
Fontos a leírás alatti opciódoboz: amennyiben multicast módszerrel több kiszolgálóról is kínáljuk egy nagyobb céges hálózatban a NetRestore lemezképet, akkor ezt ki kell pipálni, mivel ilyen esetben a System Image Utility felkészíti a NetRestore lemezképet erre.
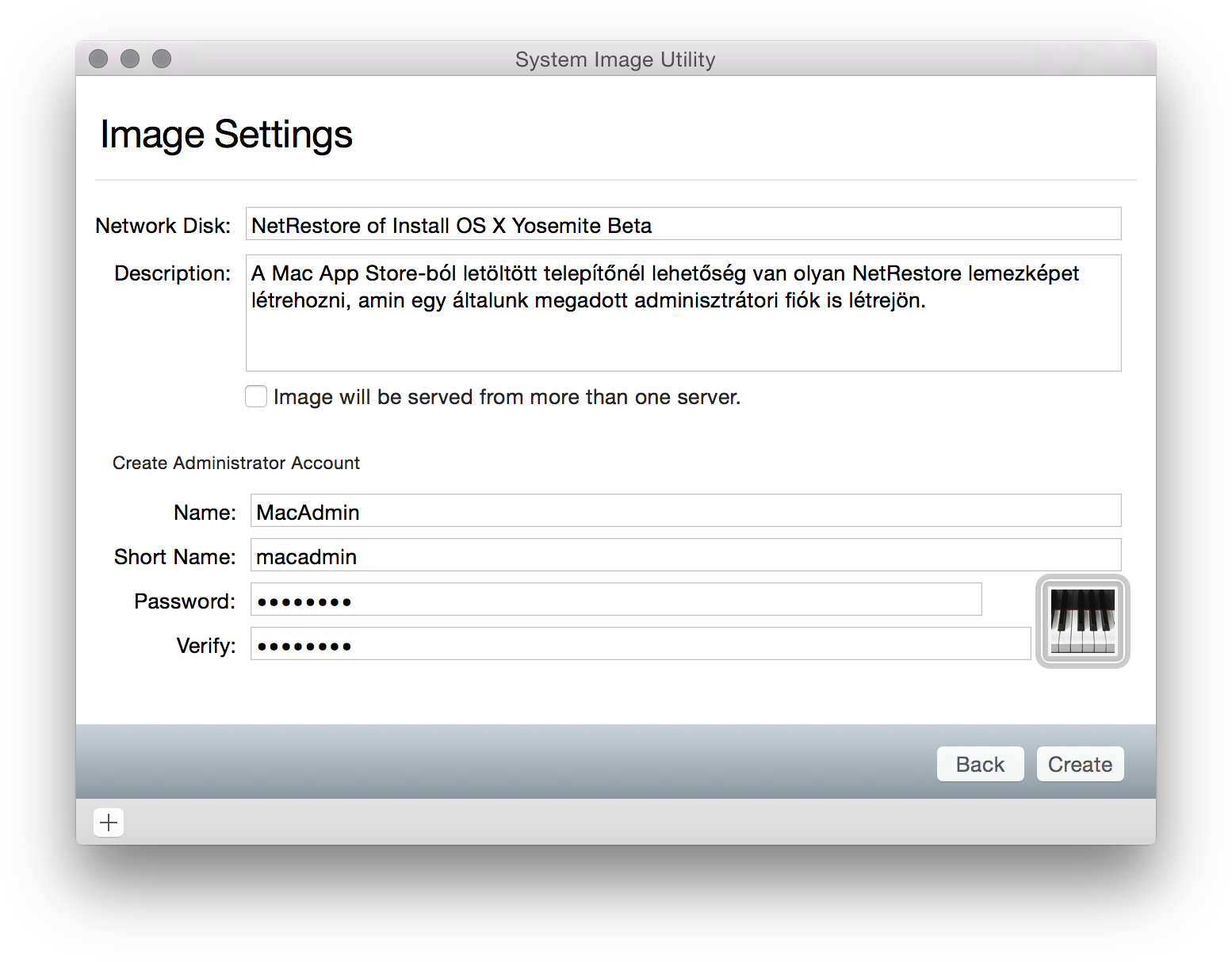
Amennyiben a forrásunk a macOS telepítője, amelyet újból letöltöttünk a Mac App Store-ból, úgy lehetőségünk van a helyi adminisztrátor kontót is létrehozni a NetRestore lemezképben. Ennek jelentősége, hogy úgy tudjuk elérhetővé tenni a szolgáltatásunkat, hogy az a kapcsolódó gépeken egy adminisztrátort is aktivál, vagyis nem egy sima telepítés zajlik le a kliens gépeken, hanem egy jogosultságokkal rendelkező helyi adminisztrátor felhasználó is kerül a NetRestore keretében kiszolgált Mac gépekre.
A Create gombra kattintva tudjuk létrehozni a lemezképet, amelyhez előbb el kell fogadnunk a licencet. A macOS rendszert azok használhatják, akik a licencet elfogadják, és mivel kész lemezképekkel operálunk, adminisztrátorként vállalnunk kell a felelősséget, hogy a leendő kliensek elfogadják az Apple licenciáját.
A mentésnél kiválaszthatjuk a leendő helyszínt, ahová a lemezképet elhelyezni kívánjuk.
- NetRestore lemezkép gyártása kiegészítő feladatok beiktatásával az Automator program segítségével
Gyakori igény egy adminisztrátor részéről, hogy a tökéletesre telepített gépeken egyéb műveleteket is elvégezzen - például elnevezze a számítógépet, beállítsa a kívánt nyelvet, bejelentkeztesse a felhasználót egy Open Directory szolgáltatásra, stb.
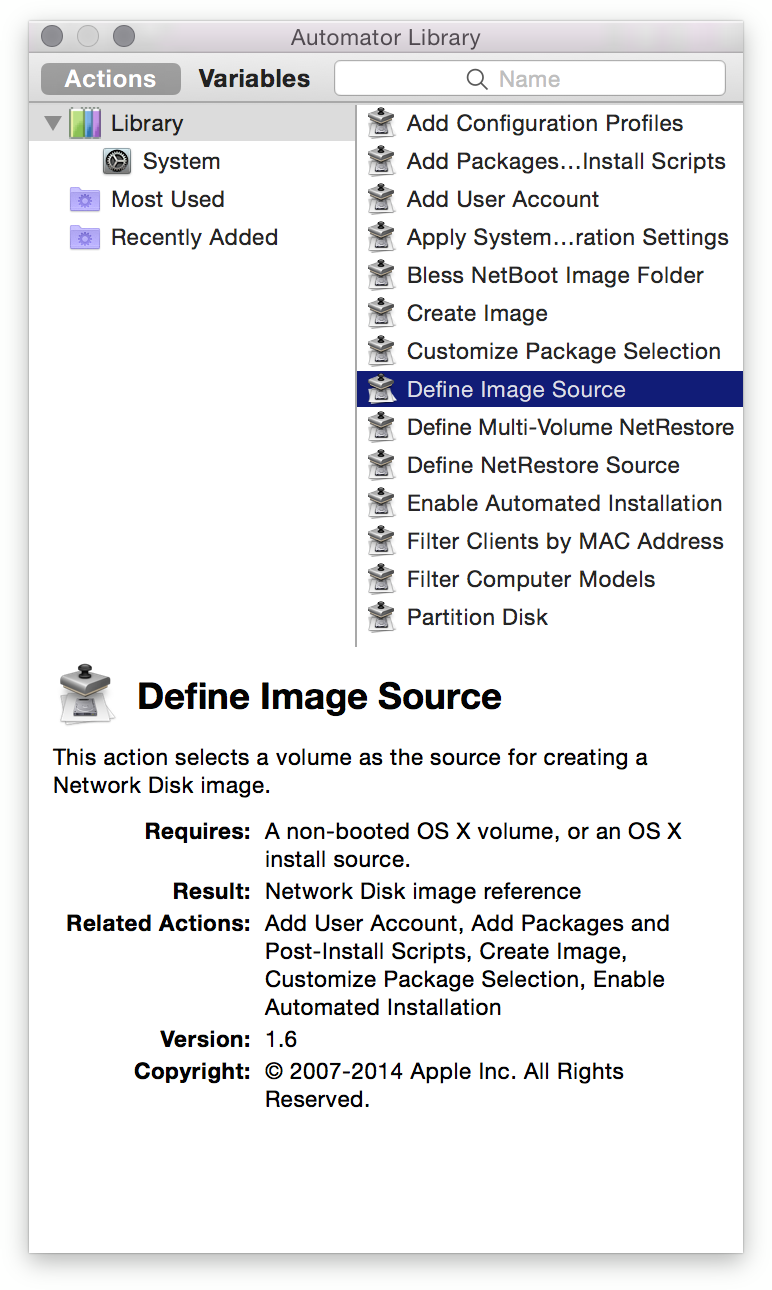 A System Image Utility program szorosan együttműködik az Apple Automator nevű alkalmazásával, amely előre definiált parancsok egyszerű egymás útán húzásával operálva képes ezen műveleteket hozzákapcsolni a NetRestore lemezképhez, vagyis ha egy kliens eléri a NetRestore képet, akkor azt betöltve a megjelölt műveletek is lezajlanak. Ez azért fontos, mert például előnyös lehet, hogy ne mindegyik számítógépnek „Mac” legyen a neve, hanem a NetRestore csatoljon hozzá egy sorszámot is, elkerülve ezzel a helyi hálózatban való konfliktusokat. Azonos név esetén ugyanis a rendszer már a második gépnél panaszkodna, hogy egy másik gép is használja a Mac.local elnevezést, így ideiglenesen a Mac (2).local nevet vette fel a gép.
A System Image Utility program szorosan együttműködik az Apple Automator nevű alkalmazásával, amely előre definiált parancsok egyszerű egymás útán húzásával operálva képes ezen műveleteket hozzákapcsolni a NetRestore lemezképhez, vagyis ha egy kliens eléri a NetRestore képet, akkor azt betöltve a megjelölt műveletek is lezajlanak. Ez azért fontos, mert például előnyös lehet, hogy ne mindegyik számítógépnek „Mac” legyen a neve, hanem a NetRestore csatoljon hozzá egy sorszámot is, elkerülve ezzel a helyi hálózatban való konfliktusokat. Azonos név esetén ugyanis a rendszer már a második gépnél panaszkodna, hogy egy másik gép is használja a Mac.local elnevezést, így ideiglenesen a Mac (2).local nevet vette fel a gép.
Az Automator funkciókat úgy tudjuk elérni, hogy a NetRestore forrás kiválasztását követően a Customize gombra kattintunk, vagy eleve a bal alsó sarokban lévő plusz jelre kattintunk már a folyamat elején, és mindent onnan hajtunk végre.
A plusz jel és a Customize gomb egyaránt behozza az Automator szerkesztési felületet, illetve egy külön palettán a lehetséges funkciókat, parancsokat.
Ami alapvető a működéshez, hogy az első mindig a Define Source (forrás meghatározása) esemény legyen, míg az utolsó a Create Image (lemezkép létrehozása), köztük pedig végig meglegyen a szükséges folytonosság, amelyet egyértelmű jelzés mutat. Ha ez adott, akkor az Automator munkafolyamat rendben le tud futni. Ha valahol szakadás van a műveletben, akkor a futtatás jó eséllyel nem tud megfelelően működni.
Az Automator parancsok palettáján kiválogathatjuk a számunkra fontos elemeket - például ha egy felhasználói fiókot szeretnénk létrehozni, akkor az Add User Account funkciót kell behúzni a Define Source és a Create Image parancsok közé. Ezzel a NetRestore funkció használatakor a kliens gépen létrejön a felhasználó, a rendszergazda pedig azt is meghatározhatja a NetRestore lemezképben, hogy a létrehozott felhasználónak mi legyen a profilképe: a macOS gyárilag definiált képei közül válogathatunk. Megadhatjuk a gép felhasználójának teljes és rövid nevét (shorname, ~), a jelszavát, jelszó emlékeztetőt, a rendszerének nyelvét, felruházhatjuk adminisztrátori joggal a gépen, illetve beállíthatjuk, hogy a gép bekapcsolásakor alapértelmezés szerint önműködően az ő kontója töltődjön be.
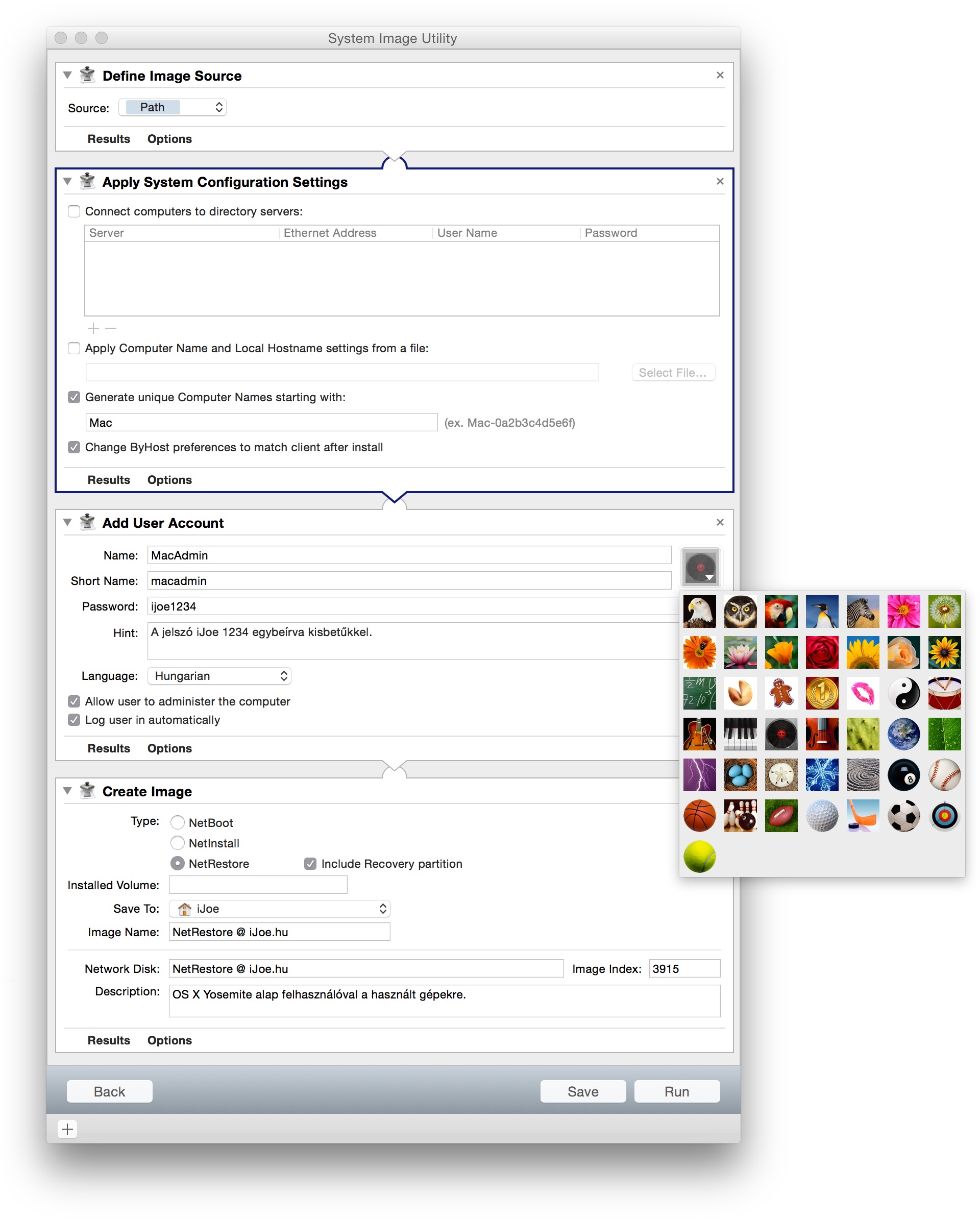
Hasznos kiegészítő még az Add Packeges and Post-Install Scripts funkció, amelynél egyszerűen hozzáadhatunk a NetRestore lemezképhez telepítő csomagokat (.pkg és .mpkg), illetve lefuttathatunk különféle szkripteket - például AppleScript minialkalmazásokat -, amelyek extra funkciókat, műveleteket hajtanak végre a gépen.
Lehetőségünk van arra is, hogy korlátozzuk, hogy az adott NetRestore lemezkép mely gépeken indul el: ez a Filter Computer Models funkcióval működik. Ennek jelentősége, hogy például korlátozzuk egy MacBook Pro 2006-os gépen a macOS Yosemite NetRestore elindulását, hiszen az nem képes futtatni ezt a rendszert.
Az Automator munkafolyamatot a Save gombra kattintva tudjuk elmenteni, és a Run gombra kattintva tesztelhetjük.
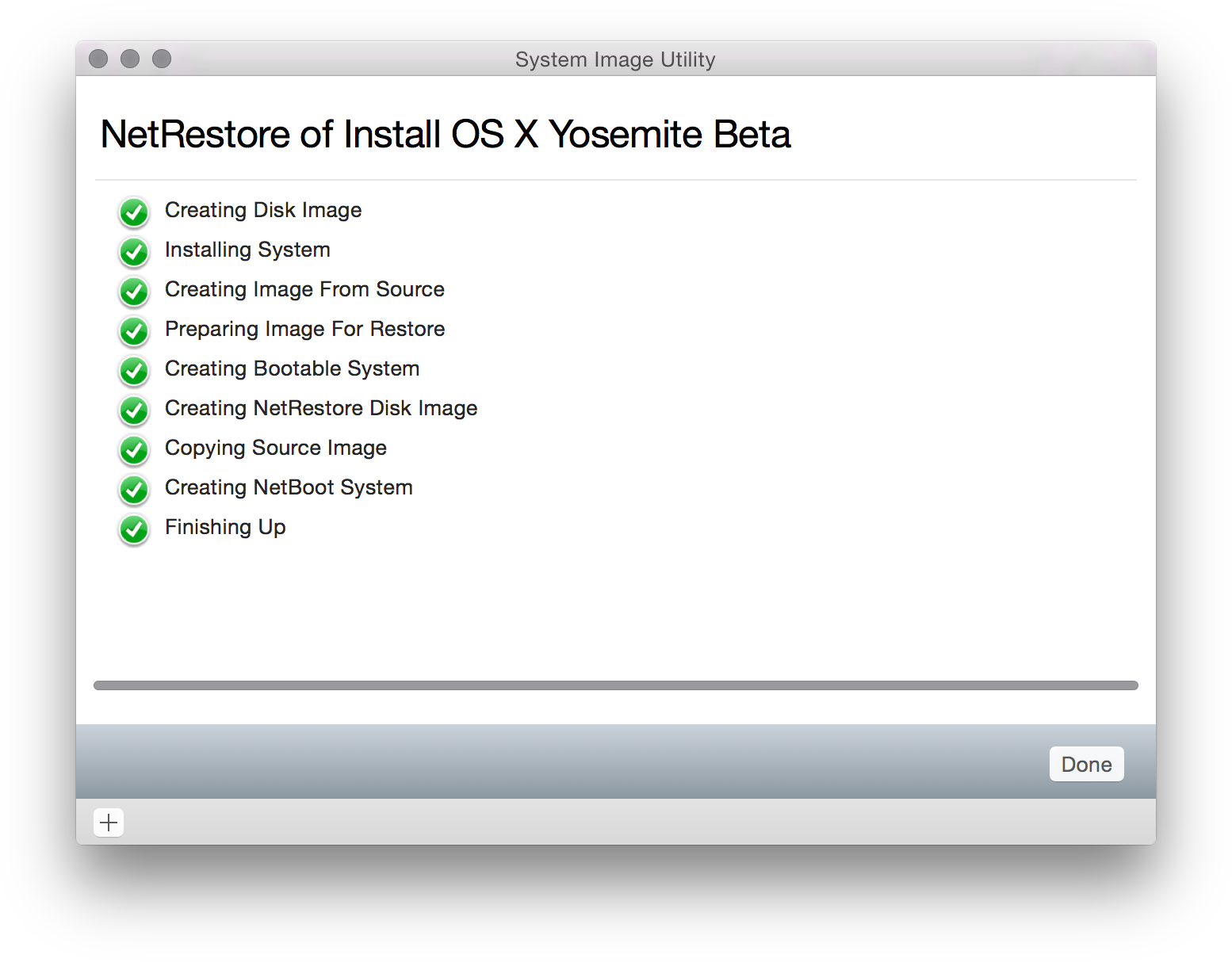
• A lemezkép elérhetővé tétele a Server alkalmazásban
A NetRestore funkció a macOS Server operációs rendszer szolgáltatása, így azt a Server alkalmazáson belül tudjuk konfigurálni.
 Amennyiben a lemezképet azon a szerver számítógépen hozzuk létre, amelyről azt szolgáltatni fogjuk, a mentési ablakban lehetőség van a „Serve from NetBoot share point on” felnyíló menüből a megfelelő meghajtót kiválasztani a mentés céljaként. (Ehhez a NetInstall funkciónak már futnia kell a szerveren átjárható porttal, azaz előzetesen be kell kapcsolni azt.)
Amennyiben a lemezképet azon a szerver számítógépen hozzuk létre, amelyről azt szolgáltatni fogjuk, a mentési ablakban lehetőség van a „Serve from NetBoot share point on” felnyíló menüből a megfelelő meghajtót kiválasztani a mentés céljaként. (Ehhez a NetInstall funkciónak már futnia kell a szerveren átjárható porttal, azaz előzetesen be kell kapcsolni azt.)
Fontos, hogy a mentés céljaként használt mappát ne módosítsuk, amíg a mentés folyamata tart! Ez hibát idézhet elő a NetRestore lemezkép létrehozása közben.
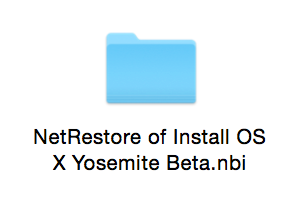 Amennyiben a létrehozott és elmentett lemezképet egy másik Mac-en alkottuk, úgy azt utólag a Server alkalmazást futtató számítógép Macintosh HD: Library: NetBoot: NetBootSP0 mappájában kell elhelyezni. Ezt a mappát ellenőrzi a Server alkalmazás, amikor a NetInstall felületére kattintunk. (Ha a Server alkalmazás fut, és aközben helyezünk NetRestore lemezképet a mappába, úgy a Command + R billentyűparanccsal van mód frissíteni az ablak tartalmát.)
Amennyiben a létrehozott és elmentett lemezképet egy másik Mac-en alkottuk, úgy azt utólag a Server alkalmazást futtató számítógép Macintosh HD: Library: NetBoot: NetBootSP0 mappájában kell elhelyezni. Ezt a mappát ellenőrzi a Server alkalmazás, amikor a NetInstall felületére kattintunk. (Ha a Server alkalmazás fut, és aközben helyezünk NetRestore lemezképet a mappába, úgy a Command + R billentyűparanccsal van mód frissíteni az ablak tartalmát.)
A NetBoot, NetInstall és NetRestore lemezképeket a Server alkalmazás NetInstall felületén tudjuk elérhetővé tenni. Itt az Off gombot egyszerűen On állásra kell helyezni, és az Images felületen látni fogjuk zöld pöttyel a fentebbi mappába helyezett NetRestore lemezképet.
A lemezkép kiválasztását követően a fogaskerékkel jelzett felnyíló menüből az Edit Image Settings opciót választva tudjuk konfigurálni, hogy milyen hálózati protokollokon keresztül legyen elérhető az adott NetRestore lemezkép. A Make available over opció mellett kiválaszthatjuk például a HTTP-t, ha az internetről is elérhetővé kívánjuk tenni a lemezképet, vagy az NFS-t, ha helyi hálózatban (Network File System) kívánjuk elérhetővé tenni azt. Az Access felületen itt is mód van arra, hogy korlátozzuk egyes régebbi Mac modellek hozzáférését.
Amennyiben több lemezkép is lesz a szerveren, az alapértelmezettnek szánt példányt kiválasztva a fogaskerékkel jelzett felnyíló menüből a Use as Default Image opciót kell kiválasztani.
© MacMag.hu | Cikk: Birincsik József 2014. 09. 03. 20:17

Keresés a lap tartalmában a Google motorja segítségével:

