

A macOS papírra vagy PDF iratba történő nyomtatási műveletei során alapvető helyszín a nyomtatási párbeszédablak, a File / Fájl menü Print… / Nyomtatás… parancsára, vagy a Command + P billentyűparancsra megjelenő palástablak felülete. Itt van lehetőségünk mindenféle beállítást végrehajtani, a paramétereket finomhangolni, és kiadni a végleges nyomtatás parancsot.
 Nyomtatni a macOS szinte minden alkalmazásából lehetőségünk van, amely valamilyen médiát kezel, vagy valamilyen módon létrehozott információt ábrázol. Azon ablakokat, amelyek ilyen paraméterekkel nem rendelkeznek, le tudjuk fényképezni, és a képernyő képet szintén lehetőségünk van nyomtatni, vagyis összességében megállapíthatjuk, hogy a rendszerből szinte mindent nyomtathatunk.
Nyomtatni a macOS szinte minden alkalmazásából lehetőségünk van, amely valamilyen médiát kezel, vagy valamilyen módon létrehozott információt ábrázol. Azon ablakokat, amelyek ilyen paraméterekkel nem rendelkeznek, le tudjuk fényképezni, és a képernyő képet szintén lehetőségünk van nyomtatni, vagyis összességében megállapíthatjuk, hogy a rendszerből szinte mindent nyomtathatunk.
A nyomtatási párbeszédablak legegyszerűbben a Command + P billentyűparanccsal hívható elő, amelynek betűje a Print szóból származik.
A nyomtatási párbeszédablaknak kétféle nézete elérhető: az egyszerű nézet és a részletes nézet - utóbbi esetben sokkal szélesebb körű beállításokat érhetünk el, míg az előbbi esetben minimális beállítást hajthatunk végre. Fontos azonban kiemelni, hogy a macOS felkínál a nyomtató képességeihez igazodó előbeállításokat, illetve a rendszerben létrehozhatunk nyomtatási előbeállításokat (Presets), és ha egy ilyet kiválasztunk, akkor az egyszerű nézet is bőven elegendő, hiszen nem kell semmilyen paramétert újra megadnunk, mert azokat előbeállításaink tárolják, és a nyomtatási feladatnál alkalmazzák.
Mielőtt azonban az előbeállítások témakörét összefoglalnánk, lássuk, hogy mik is azok a beállítások, amelyekből előbeállítás hozható létre!
Amennyiben a nyomtatási párbeszéd ablakunk egyszerű nézetben van, kattintsunk a Show Details / Részletes megjelenítése gombra, amely kitárja az adott nyomtatóval összefüggésben a beállítási lehetőségeinket.
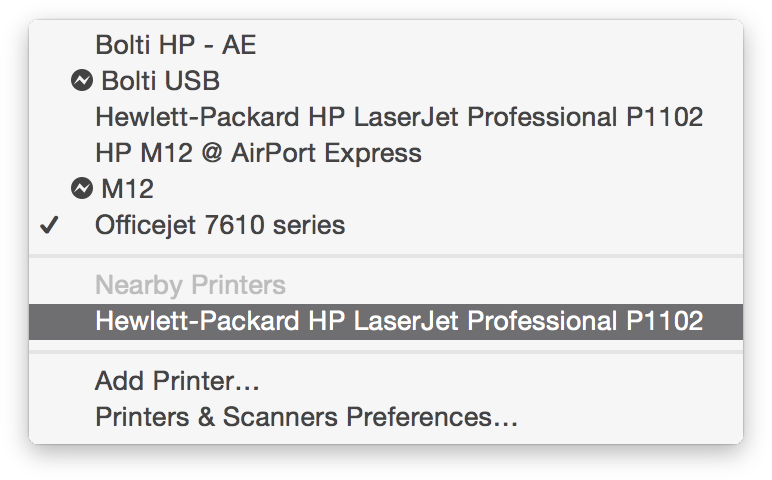 Megjegyzés: Az illusztráción egy HP OfficeJet széles formátumú nyomtató szoftverének képességei láthatóak. A beállítási lehetőségek nagyban függnek az adott nyomtató típusától és képességeitől. Például az olcsó irodai lézernyomtatónk nem fog fotópapírra nyomtatni, és a keretmentes nyomtatást sem minden eszköz támogatja.
Megjegyzés: Az illusztráción egy HP OfficeJet széles formátumú nyomtató szoftverének képességei láthatóak. A beállítási lehetőségek nagyban függnek az adott nyomtató típusától és képességeitől. Például az olcsó irodai lézernyomtatónk nem fog fotópapírra nyomtatni, és a keretmentes nyomtatást sem minden eszköz támogatja.
A beállítási felületen az első lépés a nyomtató kiválasztása. A Printer / Nyomtató felnyíló menüben a Mac-hez kapcsolódó, illetve a közelben lévő és potenciálisan használható nyomtatók jelennek meg. Ha például egy AirPort Express bázisra van csatlakoztatva egy másik nyomtató, amelyet még nem használtunk, akkor az a a Nearby Printers / Közeli nyomtatók listán megjelenik a nyomtatók felnyíló menüjében.
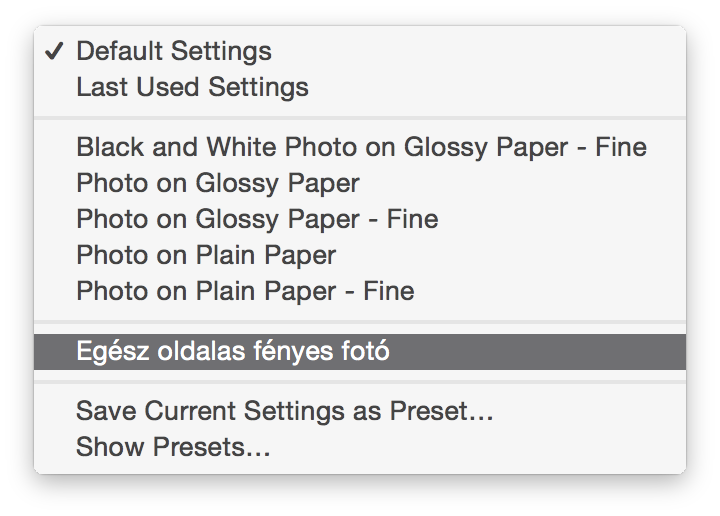 A nyomtatási párbeszédablak tartalmát alapvetően befolyásolja a kiválasztott nyomtató.
A nyomtatási párbeszédablak tartalmát alapvetően befolyásolja a kiválasztott nyomtató.
A Presets / Előbeállítások felületen lehetőségünk van néhány olyan paramétert meghatározni, amelyek a nyomtatás jobb minőségét segítik - például ha fekete-fehér képet nyomtatunk fényes papírra, vagy ha fotót fényes fotópapírra, akkor a beállítás megadásával a nyomtató tudni fogja, hogy bővebben bánhat a festékkel a jobb eredmény érdekében, De ha a Plain Paper / Sima papír opciók valamelyikét választjuk ki, azzal tájékoztatjuk a nyomtatót arról, hogy a sima fénymásolópapírt ne öntözze szét festékkel, mert azon kívül, hogy elázik a papír, nem lesz jobb a minőség.
A Prestes / Előbeállítások felnyíló menüben lehetőségünk van arra, hogy saját beállítást elmentsünk - azt követően, hogy egy jól kidolgozott beállítást végrehajtottunk. Erről bővebben lentebb…
A Copies / Másolatok dobozba azt a számértéket kell beírnunk, ahány nyomatot az adott produkcióból készíteni szeretnénk. Ügyeljünk rá, hogy legyen ennyi papír a nyomtatóban, és ha fotópapírra nyomtatunk, akkor úgy legyen beforgatva, hogyan a nyomtató a papírt várja! Vagyis a fényes felével lefelé vagy felfelé a nyomtatótól függően.
Tipp: Ha nem tudjuk, hogy a nyomtató a papírnak melyik oldalára nyomtat, akkor nyomtassunk ki egyetlen pontot (.)! Ez elég kicsi ahhoz, hogy a papírt később bármire használni lehessen, viszont elég jól látszik ahhoz, hogy tudjuk, melyik oldalra fog nyomtatni az eszköz. Ezzel biztosan el tudjuk kerülni azt az esetet, hogy elfolyatunk pár száz forint festéket arra, hogy a fotópapír feliratos hátára nyomtatunk egy csúcsminőségűnek szánt képet.
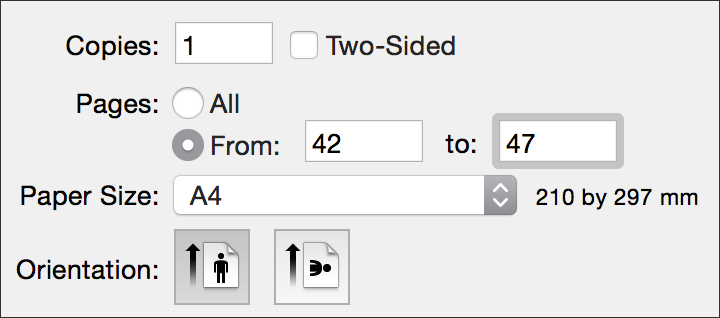 A Pages / Oldalak felületen azt tudjuk megadni a nyomtatónak, hogy egy hosszabb dokumentum mely oldalait nyomtassa. Például egy 70 oldalas PDF esetén megadható, hogy csak az 51 és 54 közötti oldalakat nyomtassa. Ezzel elkerülhető a felesleges papírpazarlás, és gyorsabbá tehető a nyomtatási feladat is.
A Pages / Oldalak felületen azt tudjuk megadni a nyomtatónak, hogy egy hosszabb dokumentum mely oldalait nyomtassa. Például egy 70 oldalas PDF esetén megadható, hogy csak az 51 és 54 közötti oldalakat nyomtassa. Ezzel elkerülhető a felesleges papírpazarlás, és gyorsabbá tehető a nyomtatási feladat is.
Az Orientation / Nyomtatási irány akkor bír jelentőséggel, ha a nyomtató szoftvere nem tudja önműködően beforgatni a képet, vagy az adott szoftverben nincs vagy nem aktív az önműködő forgatás (Auto Rotate / Automatikus forgatás), amely az illusztráción szereplő Preview / Megtekintő programban alapvető funkció.
Ha ugyanis nem aktív ez a funkció, akkor egy tájkép módban készült képet álló nyomtatási iránnyal nyomtatva a kép nagyobb része lemarad annak érdekében, hogy állva tudjuk nyomtatni. Figyeljük meg a mellékelt illusztrációkon, hogy ha az Auto Rotate / Automatikus elforgatás aktív, akkor a nyomtatási irány meghatározása csak kényelmi funkció, amellyel a tájkép módú képet valóban vízszintesen nézhetjük. Ha azonban a funkció inaktív, akkor merőben más eredményt kapunk!
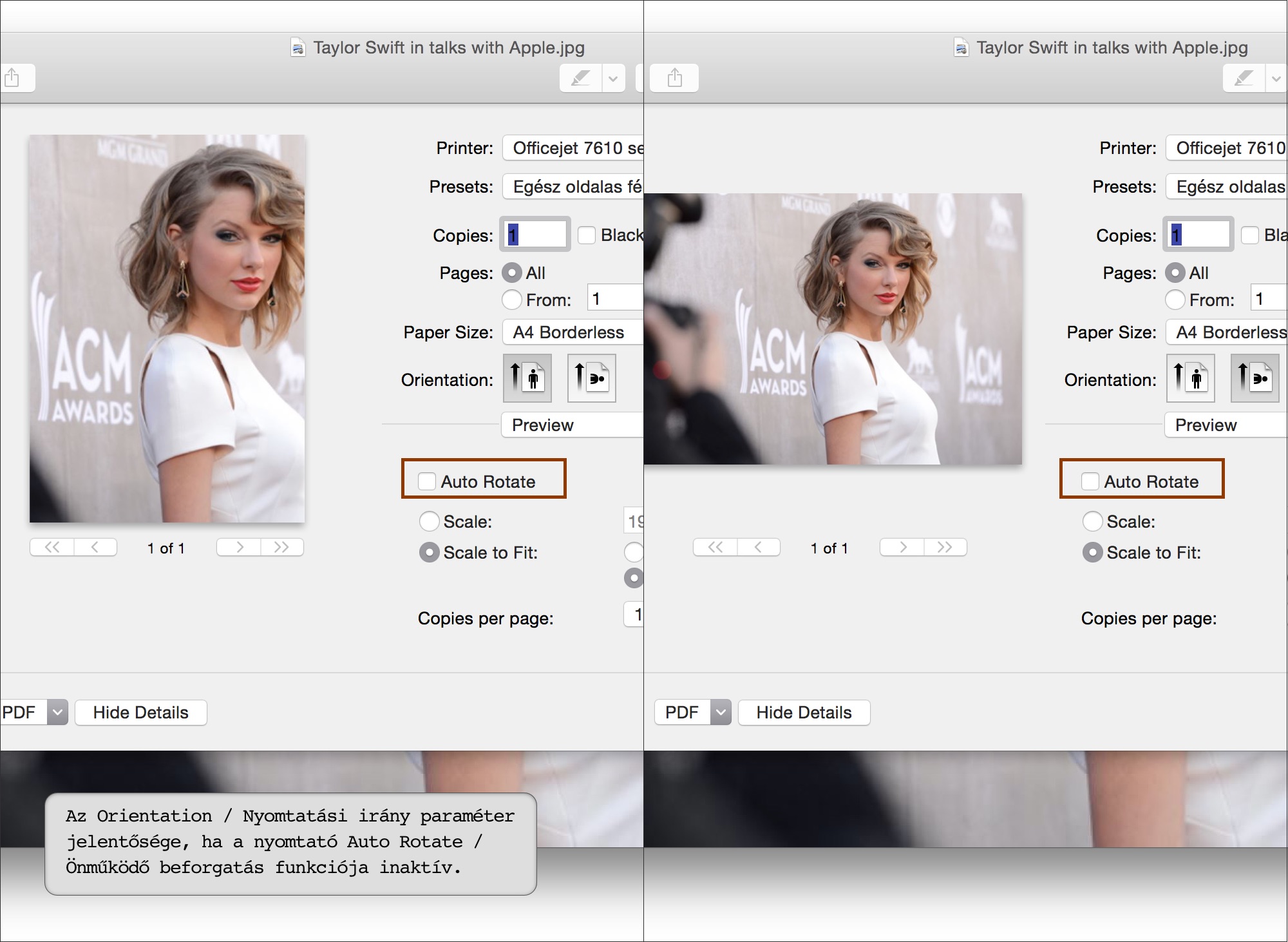
A következő felületen az adott szoftver extrái jelennek meg: a képen például a Preview / Megtekintő említett Auto Rotate / Automatikus elforgatás funkciója mellett a kép keretmentes nyomtatás esetén jelentőséggel bíró skálázása és hely kitöltése látszik. A Scale / Méretarány szövegdobozában a 100% helyett kisebb vagy nagyobb értéket is megadhatunk attól függően, hogy mekkorában is szeretnénk látni a képet a lapon. Ha az a cél, hogy a kép kitöltse a papírt, akkor a Scale to Fit / Méretezés illeszkedéshez gombot kell aktiválnunk. Ezen beállításnál két paraméter kínálkozik: Print Entire Image / Teljes kép nyomtatása, amelynél az alapvető irányelv, hogy a kép kiér a papír széléig, de ha nem pont A4 a mérete, akkor lehet valahol fehér sáv. A Fill Entire Paper / Teljes papír kitöltése opció ezzel szemben a képet minden oldalon kihúzza a lap széléig még akkor is, ha ezzel valamely oldalakon minimális rész lemarad.
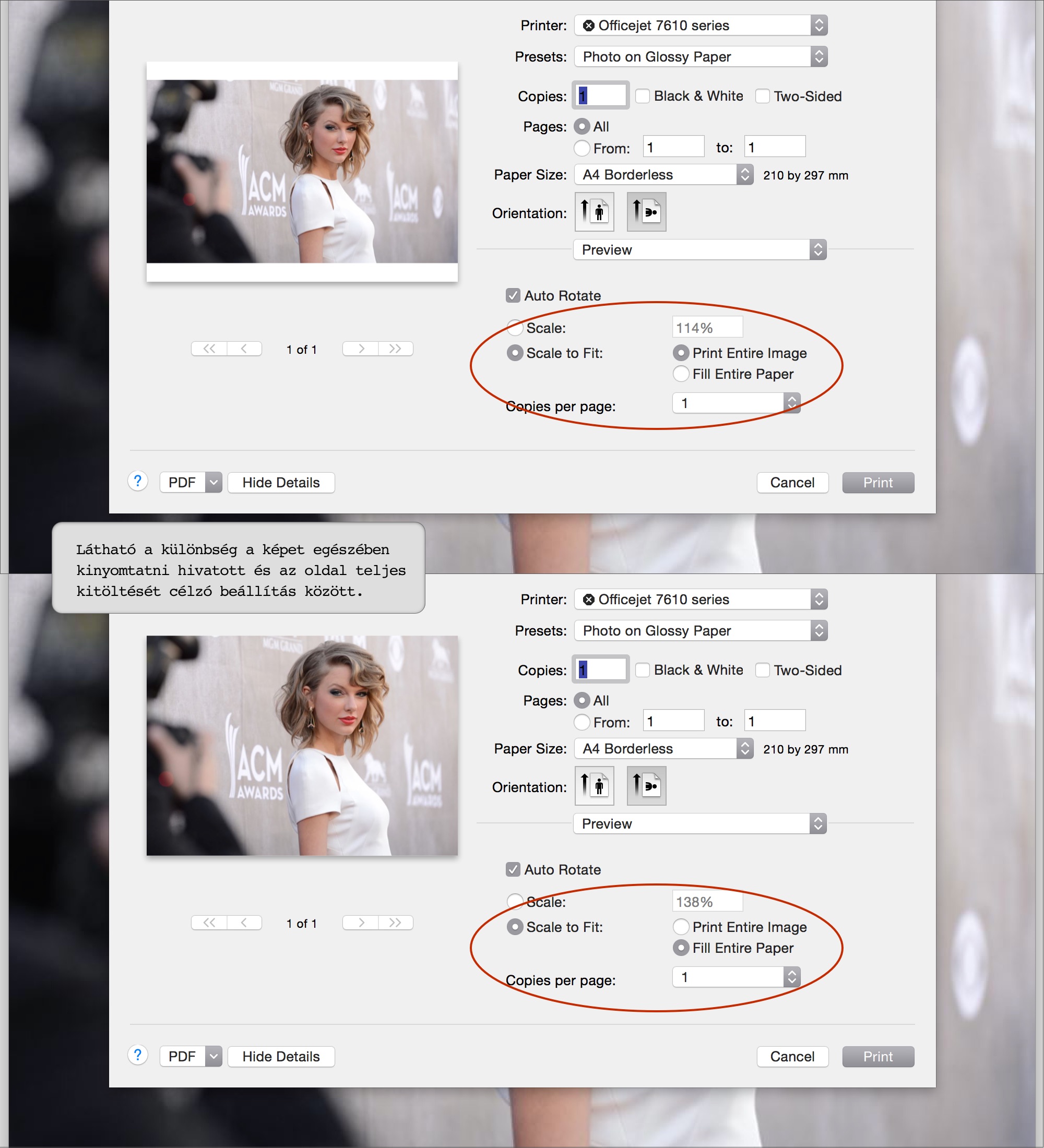
A Copies per page / Példányok száma oldalanként paramétere a Preview / Megtekintő programnak lehetőséget ad arra, hogy egy fotóból többet nyomjunk ugyanarra a papírra. Ideális ez például igazolványképek vagy ballagási fotók kisebb méretben való sokszorosításához.
Ez a felület tehát alkalmazásonként eltérő: a TextEdit / Szövegszerkesztő például annyit kínál, hogy nyomtasson-e fejlécet és láblécet a lapokra, illetve a tartalmakat az oldalra zsúfolja-e a tördelés módosításával, vagy sem.
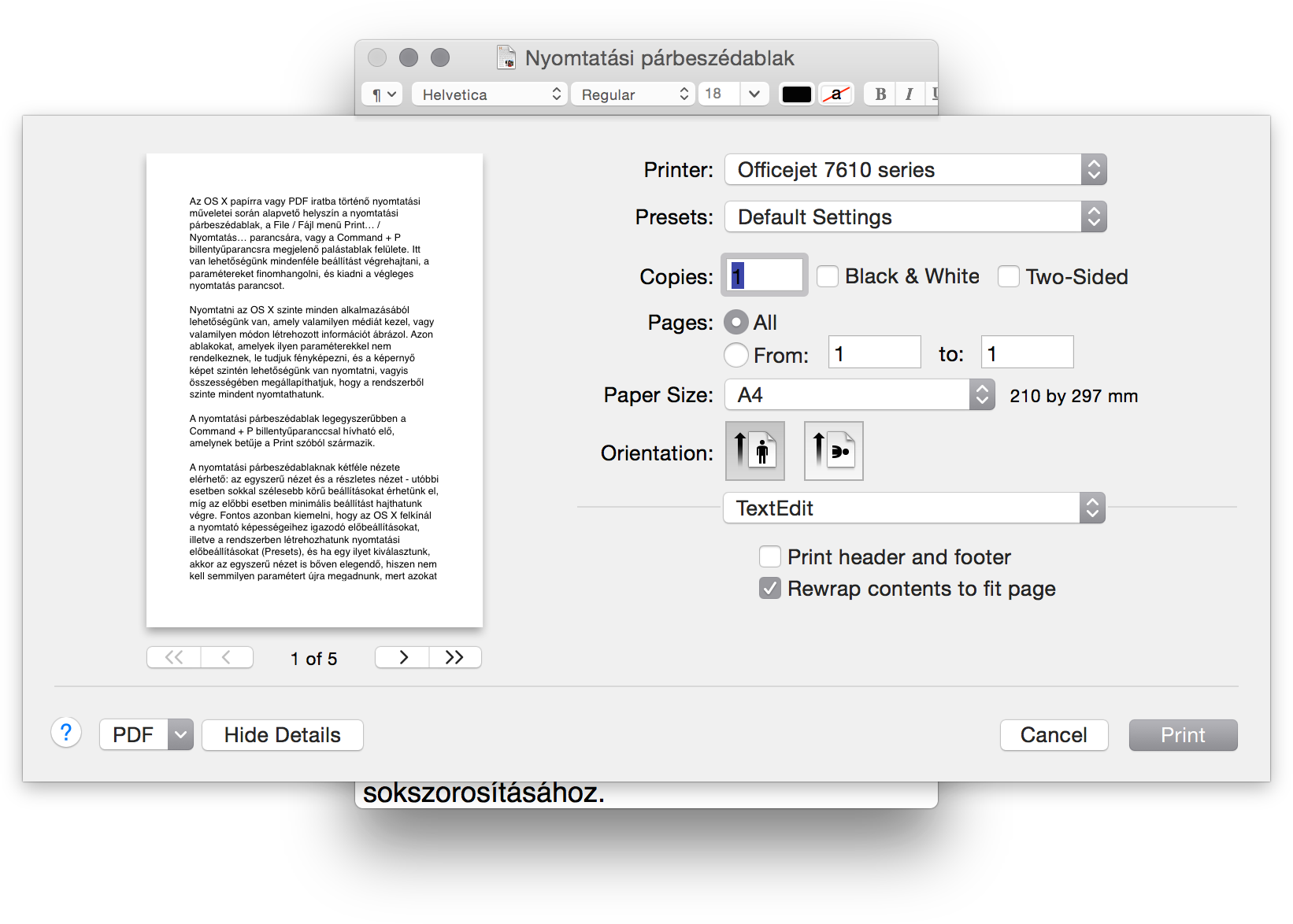
De például a Calendar / Naptár vagy Contacts / Kontaktok (címtár) nyomtatási felülete teljes mértékben eltér az itt bemutatott megjelenéstől és tartalomtól is.
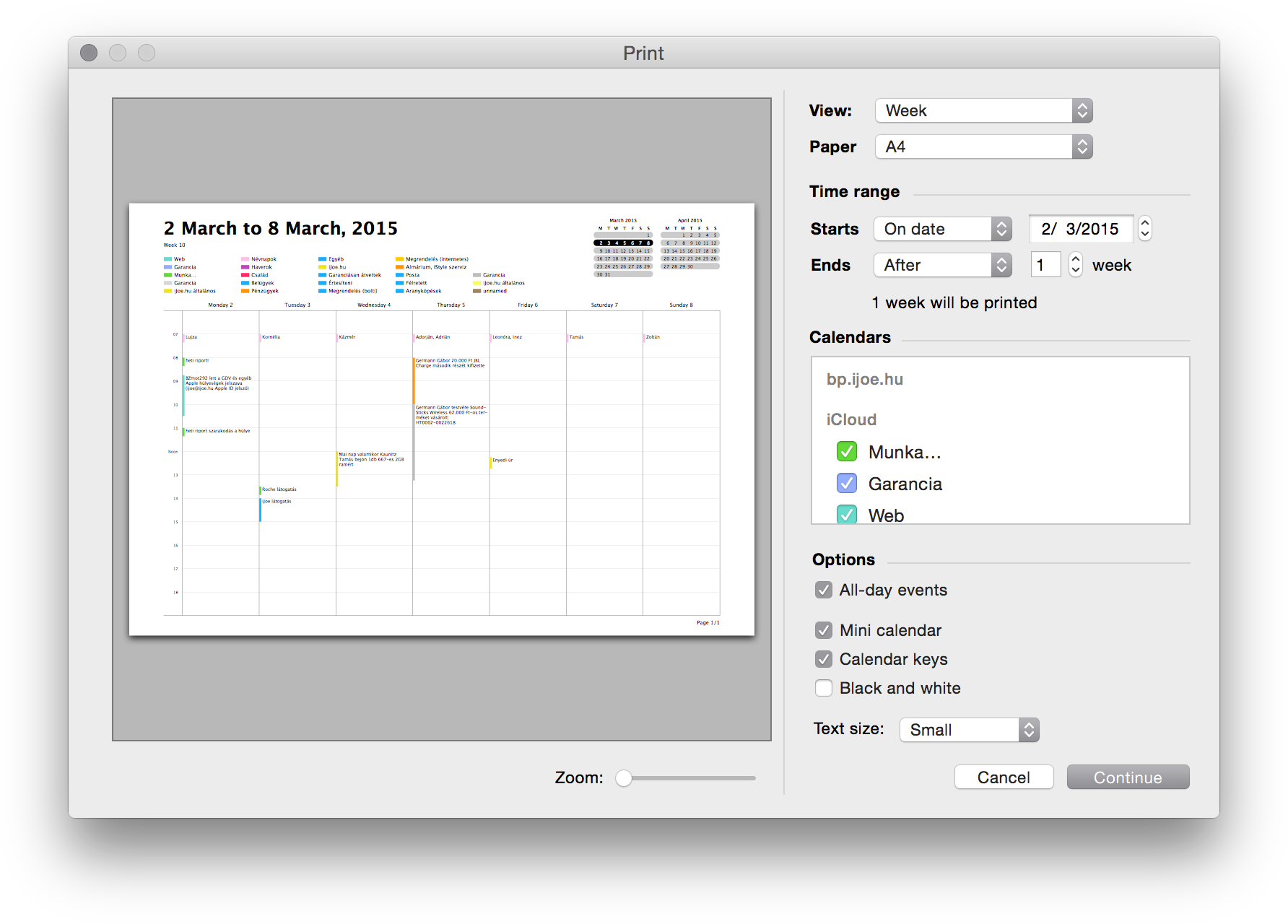
Az éppen aktív alkalmazás nevét mutató felnyíló menüben találhatók a nyomtató egyéb beállításai.
A Media & Quality beállítás alatt az esetlegesen lapadagolóval ellátott nyomtatók esetén tudjuk megadni, hogy honnan jöjjön az anyag, illetőleg papír típust választhatunk. Ez láthatóan összecseng a Presets / Előbeállítások felület tartalmával, valójában a nyomtató számára specifikusabb opciókat vonultatja fel. Itt például nem csak azt adhatjuk meg, hogy fotópapírra vagy sima papírra nyomtassunk, hanem részletezhetjük, hogy milyen minőségű fotópapírt használunk - általános, csúcsminőségű vagy brossúra papírt. Illetve a nyomtatási minőséget is állíthatjuk, amely kapcsán a nyomtatási idő is változik: ha a Best / Legjobb álláshoz húzzuk a csúszógombot, akkor valamivel tovább dolgozik a nyomtató a legjobb minőség érdekében. Ha jó nyomtatónk van és eredeti patronokat használunk, illetve jó papírt, akkor egészen látványos eredményeket érhetünk el ezzel a beállítással.
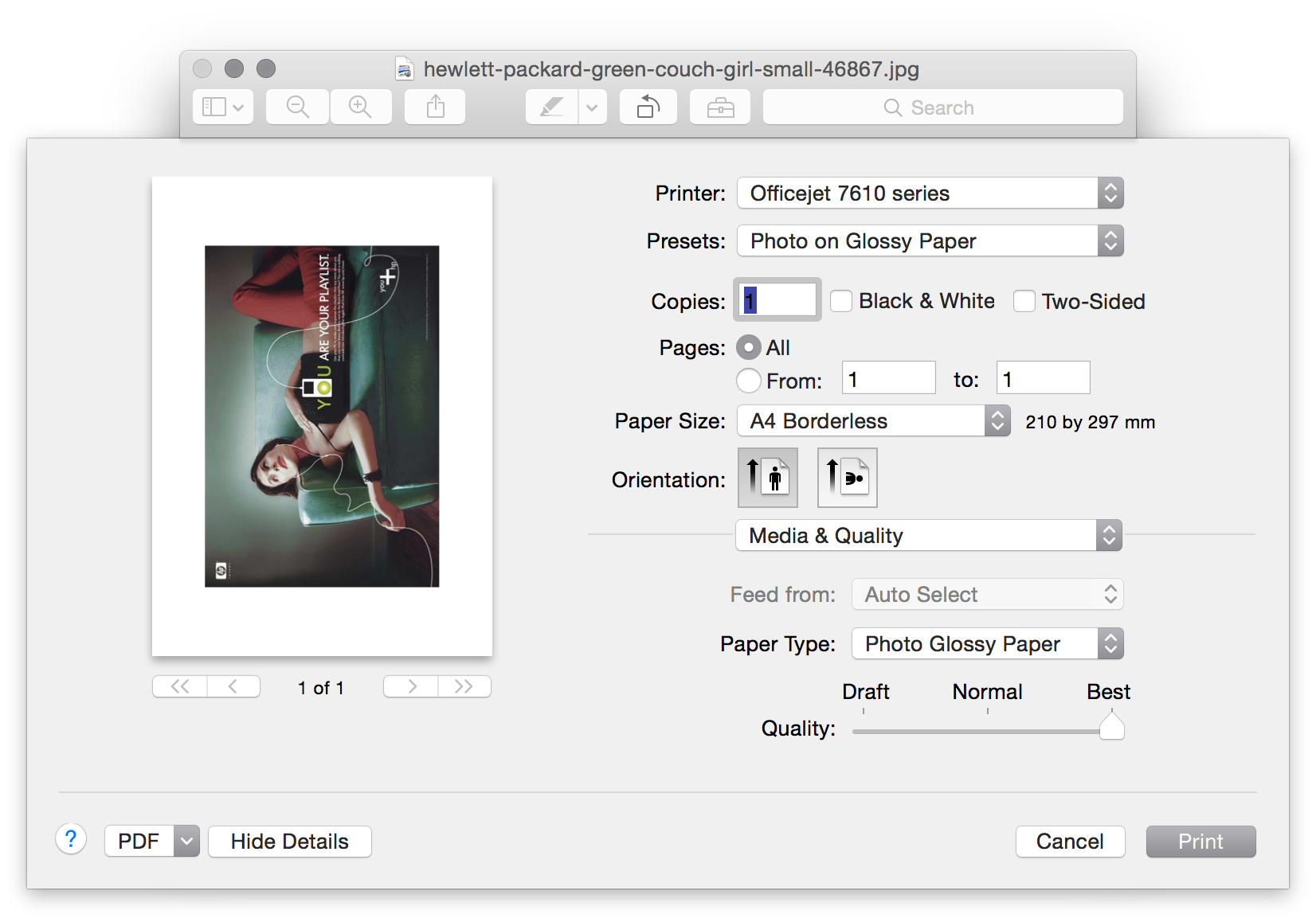
A Layout / Elrendezés paraméter alatt az egy lapra kerülő oldalak számát adhatjuk meg - azaz ha például több kép van megnyitva, akkor itt lehetőségünk van kiválasztani, hogy egy lapra mondjuk 9 képet nyomtasson a nyomtató, amelyek ennek megfelelően kicsinyítve lesznek, és egyenlő méretben töltik majd ki a lapot.
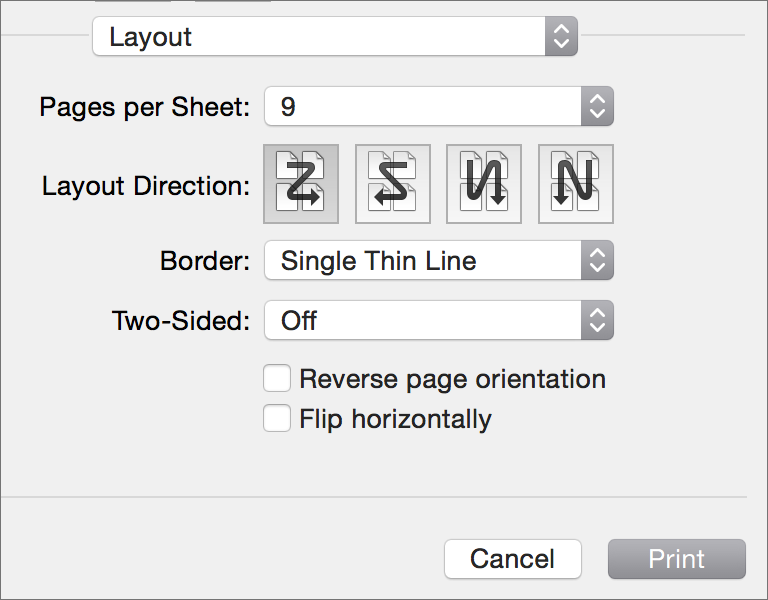 Ha egynél több képet nyomtatunk egy oldalra, akkor az elrendezés irányát is meghatározhatjuk a Layout Direction / Elrendezés iránya gombok használatával. Ez arra van hatással, hogy milyen sorrendben kerüljenek a lapra a képek. A képeknek a könnyebb vágás érdekében keretet is adhatunk a Border / Keret felnyíló menüből, valamint kétoldalas nyomtatást is választhatunk a Two-sided / Kétoldalas felnyíló menü használatával.
Ha egynél több képet nyomtatunk egy oldalra, akkor az elrendezés irányát is meghatározhatjuk a Layout Direction / Elrendezés iránya gombok használatával. Ez arra van hatással, hogy milyen sorrendben kerüljenek a lapra a képek. A képeknek a könnyebb vágás érdekében keretet is adhatunk a Border / Keret felnyíló menüből, valamint kétoldalas nyomtatást is választhatunk a Two-sided / Kétoldalas felnyíló menü használatával.
Amennyiben a Two-sided / Kétoldalas felnyíló menüből a Booklet / Kiskönyv opciót választjuk, akkor a nyomtatás olyan céllal készül el, hogy a végeredményt kettéhajtjuk. Vagyis a belső felület egyik oldalára kerül a kép - alapértelmezés szerint általában a balra, de fekvő kép esetén például jobbra. Ha az alapértelmezetten ellentétben a másikra szeretnénk, akkor a Flip Horizontally / Vízszintes tükrözés opciót kell választanunk. Ekkor átkerül a kép a másik oldalra. Amenniyben a Reverse page orientation / Oldal nyomtatási irány megfordítása opciót kipipáljuk, a kép a bal oldalra kerül át. A megfelelő eredmény eléréséhez az Orientation / Nyomtatási irány, illetve az említett Flip Horizontally / Vízszintes tükrözés és a Reverse page orientation / Oldal nyomtatási irány megfordítása opciókkal is kísérletezhetünk.
Egy igen hasznos lehetőség a Paper Handling / Papírkezelés felület: itt van mód beállítani, hogy például csak a páros vagy páratlan oldalakat nyomtassa a nyomtató, majd a lapokat visszatöltve a ki nem nyomtatott lapokat a papír hátára alkossa meg. Napjainkban persze erre ritkán szokás odafigyelni, de egy lapnak két oldala van, és az operációs rendszer képes arra is, hogy egy hosszabb dokumentum esetén ezt a kérdéskört kezelje.
Fontos azonban előzetesen megismerni, hogy a nyomtatóban miként mozog a papír, mert ha hibásan nyomtatunk ki több tucat oldalt, akkor több papírt pocsékolunk, mintha minden hátlap üres marad. Érdemes valami minimális szimbólumot rányomtatni a papírra - például egy-két pontot, amely után még használható marad, de egyértelmű jelzéssel van ellátva. Ha a pont rajta van, akkor egy újabb betöltésnél meg tudjuk állítani, hogy például egy kötőjelet melyik oldalára, és annak aljára vagy tetejére nyomtat az eszköz. Ezt az információt akár leírni is célszerű, mert a következő kétoldalas nyomtatás alkalmára már biztosan nem emlékszünk rá.
Megjegyzés: A kétoldalas nyomtatást nem minden nyomtató támogatja. Ha nem találjuk a listán, annak nem valamiféle rendszerhiba az oka, hanem a támogatás hiánya.
A Paper Handling / Papírkezelés nyomtatási beállítások kapcsán az első opció a Collate pages / Oldalak leválogatása, amelynek funkciója azt jelenti, hogyha például egy három oldalas dokumentumból nyomtatunk öt példányt, akkor nem a sorrend nem úgy alakul, hogy öt sorba rakott dokumentum születik, hanem öt első, öt második és öt harmadik oldal lesz egymás után nyomtatva, tehát ha öt kiadványt szeretnénk készíteni, akkor ezt a funkciót praktikus kipipálni, hogy a rendszer ötször nyomtassa ki egymás után a három oldalas dokumentumot, és ne a három oldal egy példányait nyomtassa ki ötször egymás után.
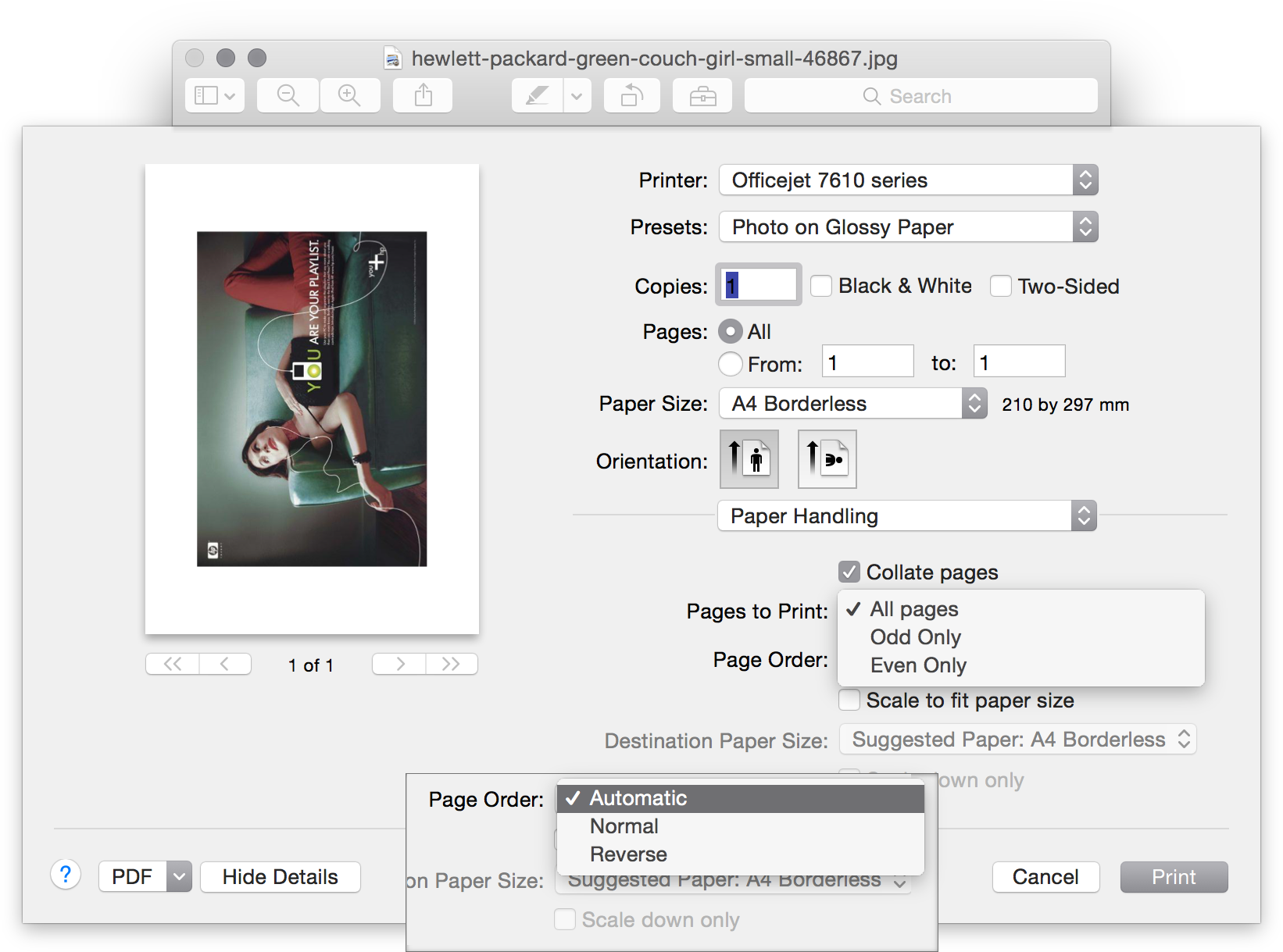
A következő paraméter (Pages to Print / Nyomtatandó oldalak) alatt tudjuk kiválasztani, hogy minden oldalt, csak a páratlan vagy csak a páros oldalakat szeretnénk-e nyomtatni. Ez a beállítás az alapja a kétoldalas nyomtatásnak, amely azonban olyan feladat, amely igényel némi előkészületet: ha például páratlan számú oldalból áll egy kiadvány, akkor nem mindegy, hogy a páros vagy a páratlan oldalak nyomtatásával kezdünk, hiszen akkor előfordulhat, hogy az első oldal után a harmadik jön, és annak hátlapjára kerül a második. Fontos paraméter még, hogy a nyomtató milyen módon adja ki a papírt: felcseréli-e annak sorrendjét, vagy megtartja azt. Ha felcseréli, akkor a következő menüben, a Page Order / Lapsorrend felnyíló menüben a Reverse / Fordított opciót kell kiválasztanunk annak érdekében, hogy a megfordult sorrendben lévő lapok a végén jó sorrendben nyomtatott oldalakkal kerüljenek ki a nyomtatóból, vagyis egy ötven oldalas dokumentum 49. oldalának hátoldalán az 50. legyen, és ne a 2. oldal.
Ezek olyan paraméterek, amelyek felfedezéséhez legalább két-három papírlapot fel kell áldoznunk, de ha már tisztában vagyunk a nyomtató működési mechanizmusával, akkor magabiztosan tudunk kétoldalas nyomatokat készíteni.
Megjegyzés: A páratlan oldalak nyomtatása után a nyomtató kéri a papír betöltését. Hogy ennek lezajlását milyen módon kell jelezni a nyomtatónak, az típusonként eltér, és a műszaki leírásból deríthető ki. Általában van egy gomb a készüléken, amely a folytatást segíti.
A következő paraméterben egy redundáns helyszínen van mód arra, hogy skálázzuk a tartalmat a papírlapon való elférésre. Ilyet a rendszer maga is felajánl,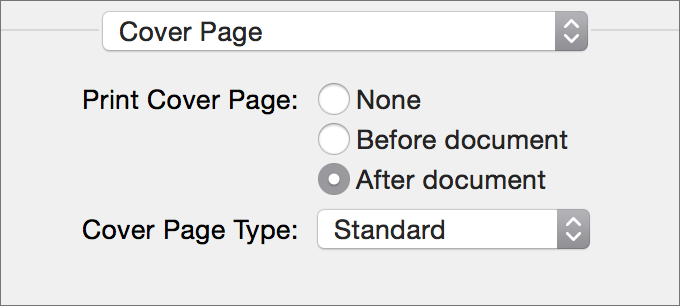 és azért szerepel itt is ez a funkció, mert a nyomtató szoftvere is képes elvégezni a műveletet. Ezt alap helyzetben nem kell kipipálni.
és azért szerepel itt is ez a funkció, mert a nyomtató szoftvere is képes elvégezni a műveletet. Ezt alap helyzetben nem kell kipipálni.
A legutolsó opció a címlap nyomtatása (Cover Page / Címoldal), amelynek nyomtatását a dokumentum elő vagy után időzíthetjük. Ennek jelentősége akkor van, ha másféle papír típusra kívánjuk nyomtatni a címlapot. De az eltérő tartalmat és papír típusú dokumentumot célszerű a teljes anyagtól külön nyomtatni.
Ahogyan fentebb említésre került, néhány gondolattal összefoglaljuk a nyomtatási előbeállítások (Presets) létrehozásának és alkalmazásának témakörét is.
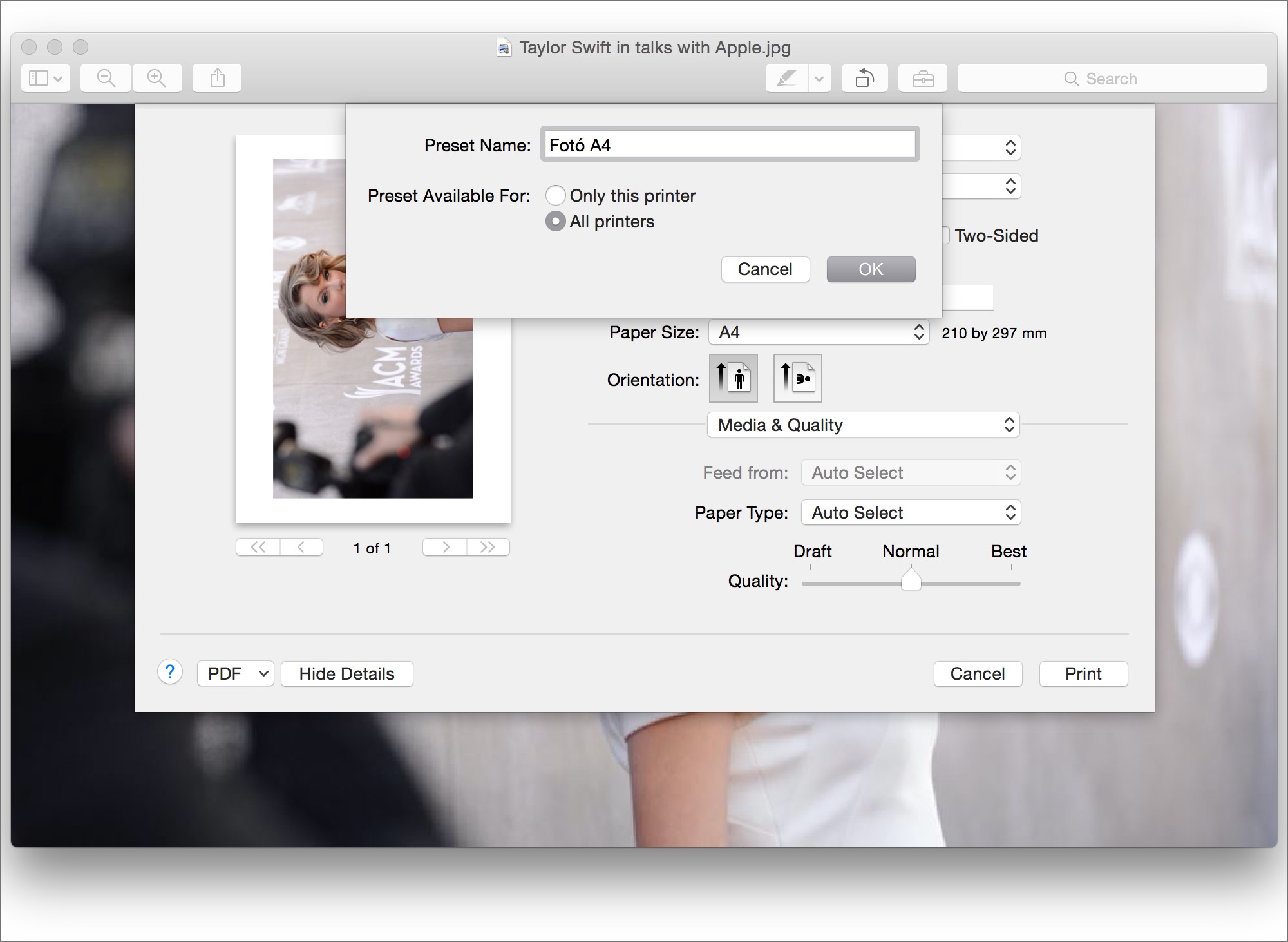
A nyomtatási előbeállítások jelentősége, hogy egy optimális paraméter csomagot újra fel tudunk használni, azaz nem szükséges minden egyes nyomtatásnál újra konfigurálni a nyomtatót. Ha létrehozunk egy tökéletesre csiszolt beállítást, azt elmentve egy menüből könnyedén elővehetjük, és újra alkalmazhatjuk más tartalmak nyomtatásakor. A beállításoknak főként olyan összetett feladatok alkalmával van jelentősége, mint amikor drága fotópapírra nyomtatunk fényképeket, és a legjobb minőséget szeretnénk elérni.
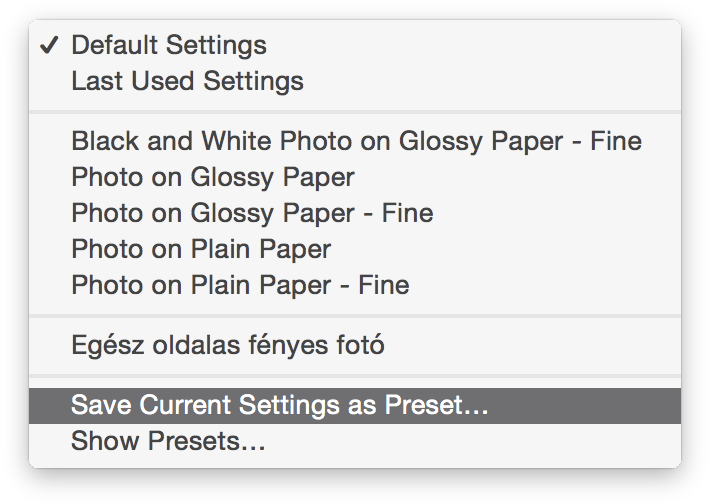 Ha finomra hangoltunk egy nyomtatási feladat kapcsán minden beállítást, akkor a Presets / Előbeállítások felnyíló menüből a Save Current Settings as Preset… / Jelenlegi beállítások mentése előbeállításként opciót kell választanunk. Ekkor a nyomtatási párbeszédablak egy elnevezés megadását kéri - itt célszerű találó, de nem túl hosszú elnevezést alkotni.
Ha finomra hangoltunk egy nyomtatási feladat kapcsán minden beállítást, akkor a Presets / Előbeállítások felnyíló menüből a Save Current Settings as Preset… / Jelenlegi beállítások mentése előbeállításként opciót kell választanunk. Ekkor a nyomtatási párbeszédablak egy elnevezés megadását kéri - itt célszerű találó, de nem túl hosszú elnevezést alkotni.
Az elnevezés ablakában meghatározhatjuk azt is, hogy az adott beállítás csak erre a nyomtatóra (Only this printer) vagy a rendszerhez kapcsolt minden nyomtatóra (All printers) vonatkozzon - nyilván egy fotópapíros beállításnak nincsen haszna egy monokróm lézernyomtató esetén, de például az, hogy A4 keretmentes álló nyomtatási irányú dokumentumot nyomtatunk, az már lehet egy állandósítható beállítás.
Hogy pontosan mit mentettünk el az előbeállításban, azt ugyanígy a Presets / Előbeállítások menü Show Presets / Előbeállítások megjelenítése parancsával tudjuk megtekinteni: a palást ablakban a gyárilag definiált, illetve az adott nyomtatóhoz biztosított előbeállítások 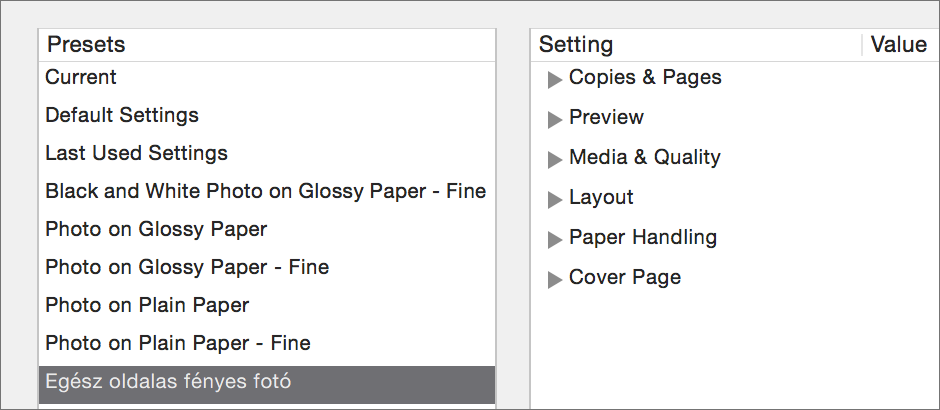 mellett az általunk létrehozott beállítások is megtalálhatóak. Az elnevezésre kattintva attól jobbra láthatjuk, hogy mit is tartalmaz az adott beállítás. (E felületen lehet törölni - Delete - és igény szerint duplikálni - Duplicate - a beállítást. Utóbbi arra szolgál, ha apró módosítást szeretnénk az amúgy jó alapon végrehajtani.)
mellett az általunk létrehozott beállítások is megtalálhatóak. Az elnevezésre kattintva attól jobbra láthatjuk, hogy mit is tartalmaz az adott beállítás. (E felületen lehet törölni - Delete - és igény szerint duplikálni - Duplicate - a beállítást. Utóbbi arra szolgál, ha apró módosítást szeretnénk az amúgy jó alapon végrehajtani.)
Az előbeállításokat minden esetben a nyomtatási párbeszédablak Presets / Előbeállítások felnyíló menüjéből választhatjuk ki. Amennyiben azt határoztuk meg, hogy egy előbeállítás csak egy bizonyos nyomtatóra legyen érvényes, úgy az nem fog megjelenni akkor, ha másik nyomtató van kiválasztva. Ez természetesen nem jelenti, hogy a beállításunk eltűnt volna, csak a rendszer intelligensen nem ajánlja fel az A3 fotónyomtatást akkor, ha egy A4 méretű lézernyomtató van csatlakoztatva.
A beállítások végrehajtását követően a Print / Nyomtatás gombra kattintva tudjuk kiküldeni a nyomtatónak a feladatot, amely azt rövidesen feldolgozza, és elkezdi a nyomtatást.
© MacMag.hu | Cikk: Birincsik József 2004. április 16.
Frissítve: 2015. 04. 17-19. (macOS Yosemite; Retina)
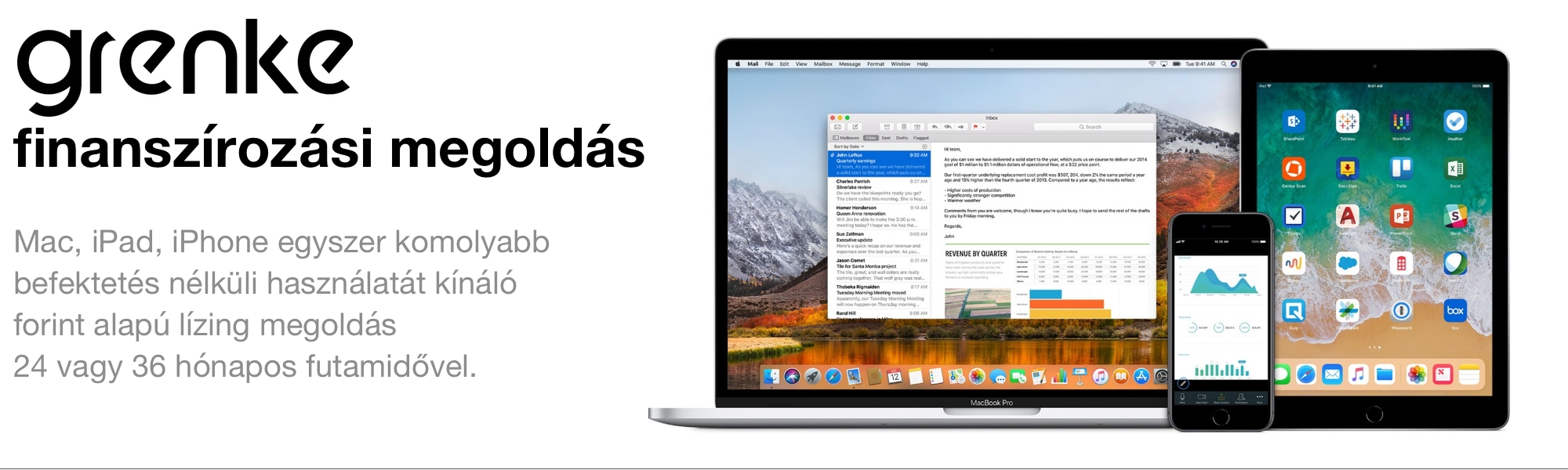
![]()
Keresés a lap tartalmában a Google motorja segítségével:

