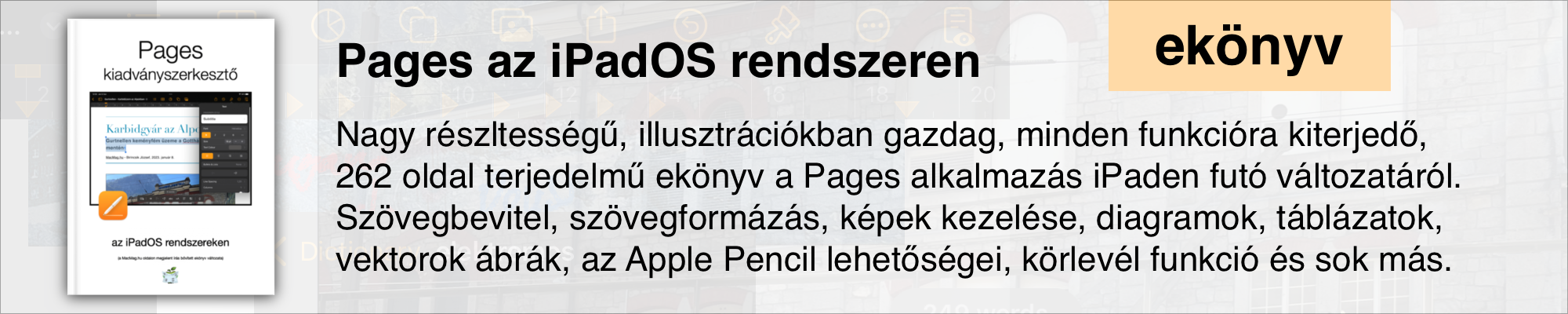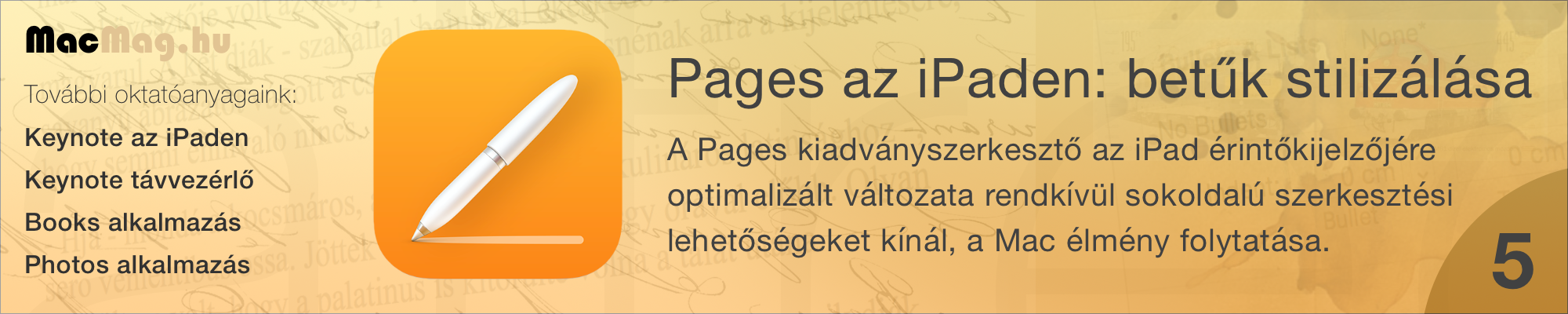
A Pages felületén az ecsettel jelölt Style / Stílus menü a kulcsa mindenféle szerkesztésnek, módosításnak, beállításnak, amely a szövegeinket érinti. A még üres dokumentum formázásának alapelemei, illetve a begépelt, de még nem stilizált szöveg szerkesztésének elemei mind megtalálhatók az ecsetre bökve elérhető menüben.
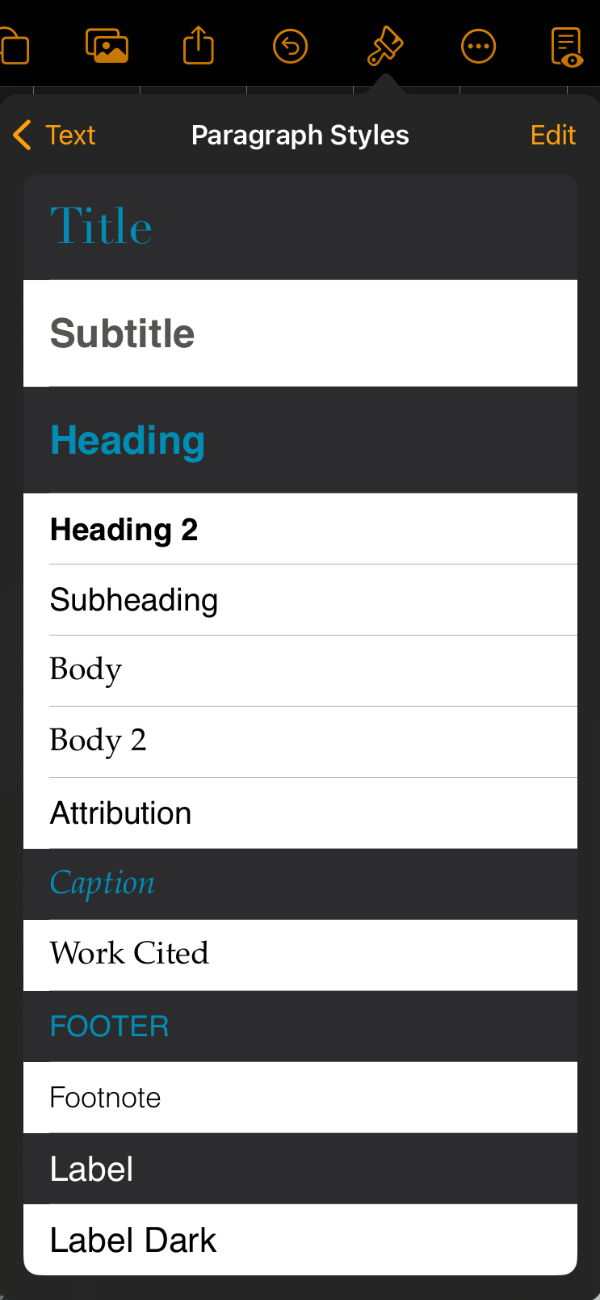 Bekezdés stílusok
Bekezdés stílusok
A szövegszerkesztő programok klasszikus funkciója a Paragraph Style / Bekezdés stílus beállítás, amely révén egy adott bekezdés megjelenését tudjuk szabályozni. A Pages témái a címeket, alcímeket és a szövegtestet ilyen bekezdés stílusok szerint írják le, vagyis akkor is ki lesz választva egy-egy stílus, ha erre külön nem fordítottunk figyelmet, mivel gyárilag definiálva van egy-egy témának, hogy az adott méretű és típusú betű például a Title / Cím, míg egy másik a Body 2 / Szövegtest 2 stílus.
A Pages okosan a feliratokat úgy jeleníti meg, hogy kifejezzék azt a látványt, amit definiálnak, vagyis a képen is látható módon a címfelirat nagy és vastagbetűs, míg például a felsorolás és a szövegtest jóval kisebb.
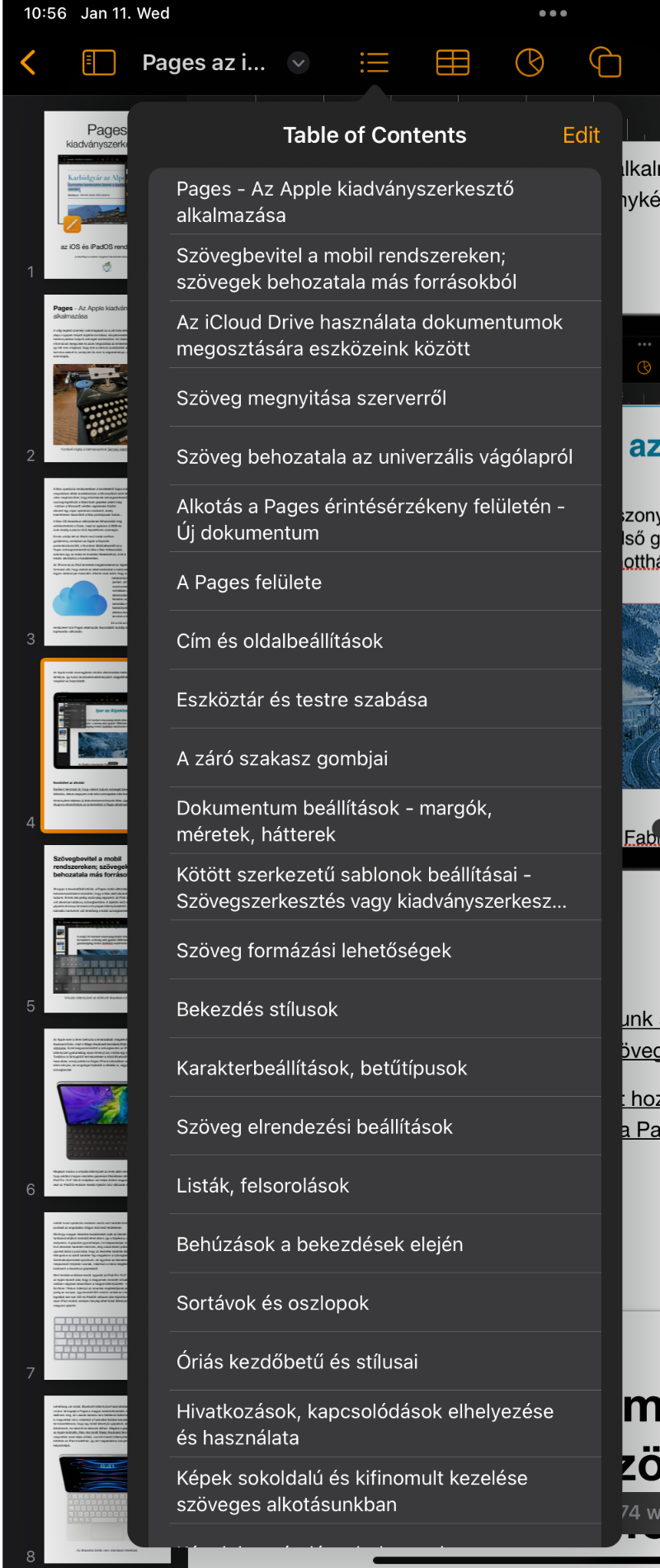 A Pages kínálta sablonok révén általában nem kell figyelmet fordítani annak, hogy a címeket, alcímeket és a szövegtestet külön beállítsuk, de például egy külső forrásból beillesztett szöveg esetén szükséges lehet, hogy akár a szöveg egészét, akár egyes sorait külön bekezdés stílussal lássuk el, hiszen a beillesztés során egy szövegdobozba kerül a formázatlan szöveg.
A Pages kínálta sablonok révén általában nem kell figyelmet fordítani annak, hogy a címeket, alcímeket és a szövegtestet külön beállítsuk, de például egy külső forrásból beillesztett szöveg esetén szükséges lehet, hogy akár a szöveg egészét, akár egyes sorait külön bekezdés stílussal lássuk el, hiszen a beillesztés során egy szövegdobozba kerül a formázatlan szöveg.
Ezeknek a stílusoknak a használata azért praktikus, mert egy hosszú dokumentum esetén egyszerűvé teszik a stílusazonosság megtartását, illetve módosítási igény esetén az egész dokumentumban meg tudjuk változtatni az adott stílusú szövegrészek megjelenését anélkül, hogy a teljes szöveget kijelölnénk, és például az eltérő stílusú szövegelemeket is akaratlanul módosítanánk.
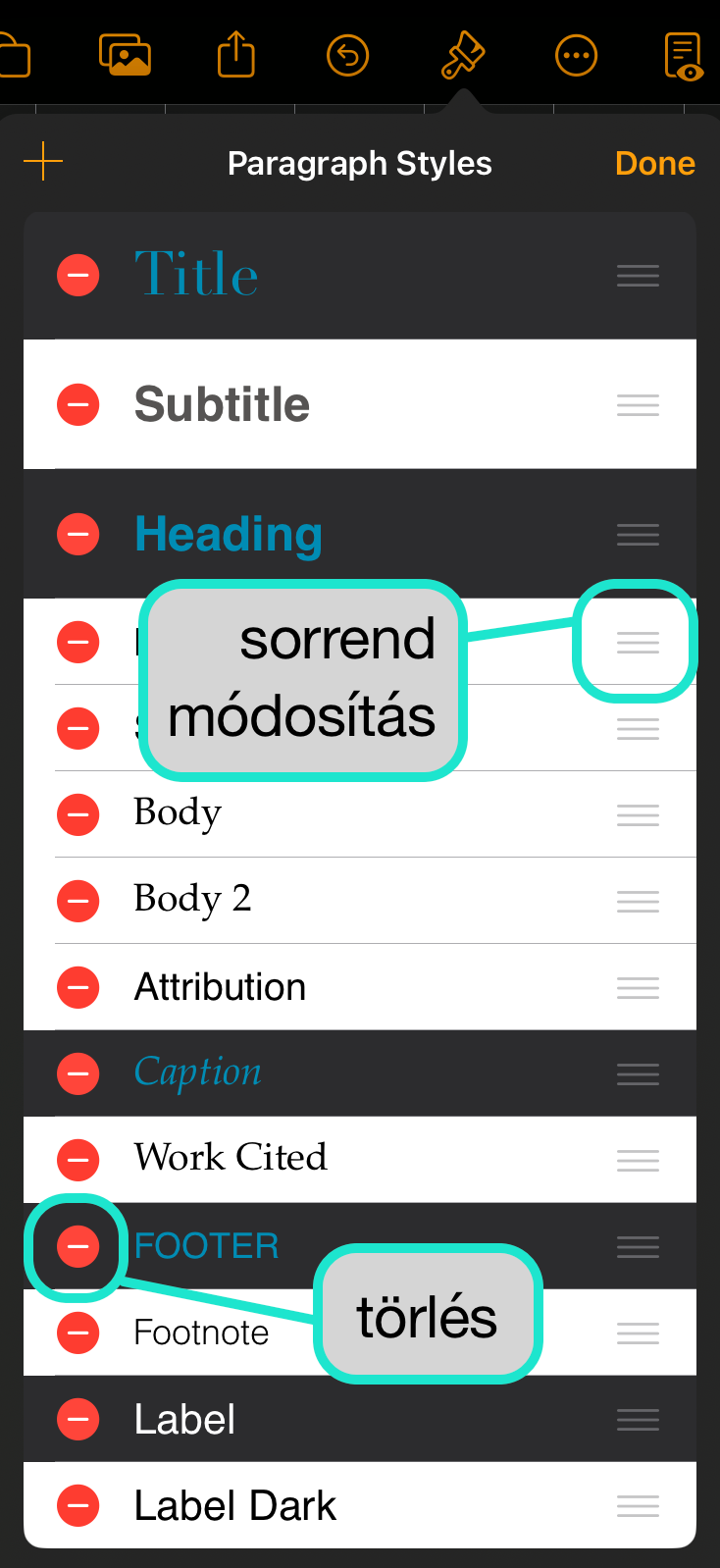 További fontos funkció, hogy például ez a kulcsa az önműködő tartalomjegyzék létrehozásnak is, amelyet a Pages eszköztárának bal oldalán lévő gombra bökve tekinthetünk meg. A tartalomjegyzék generálásához a Pages figyeli az eltérő, ám azonos stílussal szerkesztett rövid szövegrészeket, és azokból generálja az irat könnyű navigálást kínáló vázát. Így például ha a dokumentum fejezeteinek címét praktikusan a Chapter / Fejezet stílussal formázzuk, akkor a Pages az összes ilyen szövegrészből generálja a tartalomjegyzéket, mivel intelligensen megfigyeli, hogy ezek alkotják a fejezetcímeket.
További fontos funkció, hogy például ez a kulcsa az önműködő tartalomjegyzék létrehozásnak is, amelyet a Pages eszköztárának bal oldalán lévő gombra bökve tekinthetünk meg. A tartalomjegyzék generálásához a Pages figyeli az eltérő, ám azonos stílussal szerkesztett rövid szövegrészeket, és azokból generálja az irat könnyű navigálást kínáló vázát. Így például ha a dokumentum fejezeteinek címét praktikusan a Chapter / Fejezet stílussal formázzuk, akkor a Pages az összes ilyen szövegrészből generálja a tartalomjegyzéket, mivel intelligensen megfigyeli, hogy ezek alkotják a fejezetcímeket.
Amikor a Pages felületén a kurzor egy szövegdobozban található, vagy egy szövegdoboz van kiválasztva, és az ecset ikonra bökünk, elérhetjük a szöveg formázására szolgáló Text / Szöveg menüt, amelynek legelső eleme a Paragraph Styles / Bekezdés stílusok felé továbbvezető almenü. (Ez a menü az éppen kiválasztott tartalom stílusát jeleníti meg, de ha egy sablon szövegdobozában többféle stílusú szöveg is található, akkor a Multiple / Többféle feliratot jeleníti meg.)
Az Edit / Szerkesztés feliratra bökve lehetőségünk van a listát szűkíteni, eltávolítani bizonyos stílusokat, hogy azok ne zavarjanak a szerkesztés során a menüben - például a lábjegyzet jelenléte nem kell, ha nem használunk lábjegyzetet.
A Pages segítségével az aktuálisan kijelölt bekezdést módosíthatjuk a bekezdés stílusoknak megfelelően, vagy azt a bekezdést, amelyben a szövegkurzor található.
Amennyiben egy bekezdés típussal nem vagyunk elégedettek, mert például túl kicsi a betűméret vagy nem megfelelő a betűtípus, akkor lehetőségünk van azt általánosan, az egész dokumentumra érvényesen módosítani. Ez történhet akár a mű befejezése előtt is, mert a bekezdés stílusoknak pontosan az a lényege, hogy egy meghatározott részét a dokumentumtörzsnek érintik.
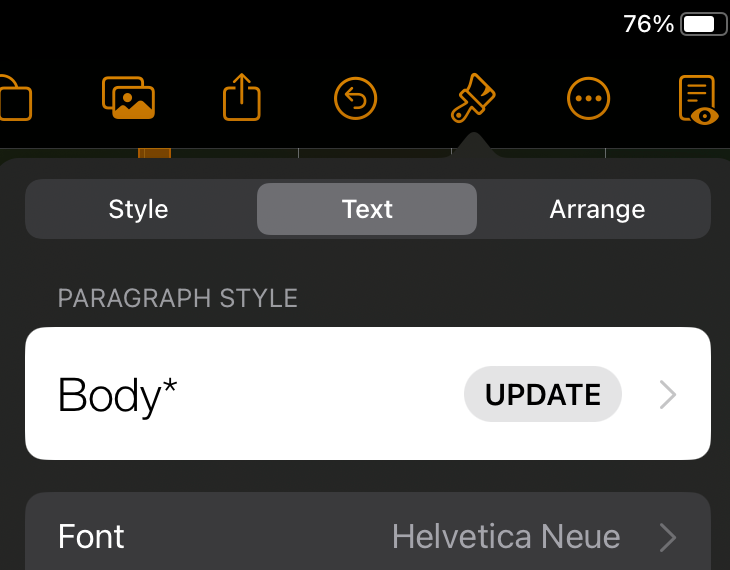 Ha például növelni szeretnénk a sortávot, mert a szöveg nagyon összefolyik, vagy az alapértelmezett 14 pontos betű kicsi, és nagyobbra állítanánk, csak módosítani kell egy bekezdést, ahol az adott bekezdés stílus, esetünkben a Body / Törzs érvényes. A módosítást követően a Pages bekezdés stílusai közt a Body* / Törzs* felirat jelenik meg, és mögötte az Update / Frissítés gomb. Ez arra utal, hogy az adott bekezdésben változott a dokumentumban korábban definiált stílus az adott bekezdés típusra vonatkozóan. Az Update / Frissítés gombra bökve a teljes dokumentumban érvényesíthetjük a változást, ez előtt azonban fontos mérlegelni, hogy a kicentizett beállítású képek, mozgóképes illusztrációk és egyéb tartalmak a szöveg módosulásával szintén elmozdulnak a helyükről, és érdemes alaposan végignézni a dokumentumot, hogy ne legyenek nem várt változások a betűk módosulásának eredményeként. Összességében persze ezek elkerülése érdekében célszerű már az elején a megfelelő bekezdés stílust meghatároznunk.
Ha például növelni szeretnénk a sortávot, mert a szöveg nagyon összefolyik, vagy az alapértelmezett 14 pontos betű kicsi, és nagyobbra állítanánk, csak módosítani kell egy bekezdést, ahol az adott bekezdés stílus, esetünkben a Body / Törzs érvényes. A módosítást követően a Pages bekezdés stílusai közt a Body* / Törzs* felirat jelenik meg, és mögötte az Update / Frissítés gomb. Ez arra utal, hogy az adott bekezdésben változott a dokumentumban korábban definiált stílus az adott bekezdés típusra vonatkozóan. Az Update / Frissítés gombra bökve a teljes dokumentumban érvényesíthetjük a változást, ez előtt azonban fontos mérlegelni, hogy a kicentizett beállítású képek, mozgóképes illusztrációk és egyéb tartalmak a szöveg módosulásával szintén elmozdulnak a helyükről, és érdemes alaposan végignézni a dokumentumot, hogy ne legyenek nem várt változások a betűk módosulásának eredményeként. Összességében persze ezek elkerülése érdekében célszerű már az elején a megfelelő bekezdés stílust meghatároznunk.
A bekezdés stílusok nem csak a címekre és a szövegtörzsre vannak hatással, de befolyásolnak olyan részleteket is, mint a képaláírások megjelenése. Ezek alapból szintén nagyon kisbetűs elemei a Pages felületének, és egy jól elvégzett módosítást követően a stílus frissítésével a későbbiekre sokkal ideálisabb bekezdés stílust alkothatunk meg.
Karakterbeállítások, betűtípusok
Az Apple termékek felhasználóinak jelentős részében él egy kisebb fajta rajongás a betűk irányába, így a szöveges tartalom készítés is egy kedvelt és örömmel felfedezett terület. A Pages ezen a téren rendkívül sokoldalú és széles körű szerkesztési lehetőségeket kínál, gyakorlatilag nincsen olyan feladatkör a betűkkel kapcsolatban, amit ne tudnánk elvégezni a programban.
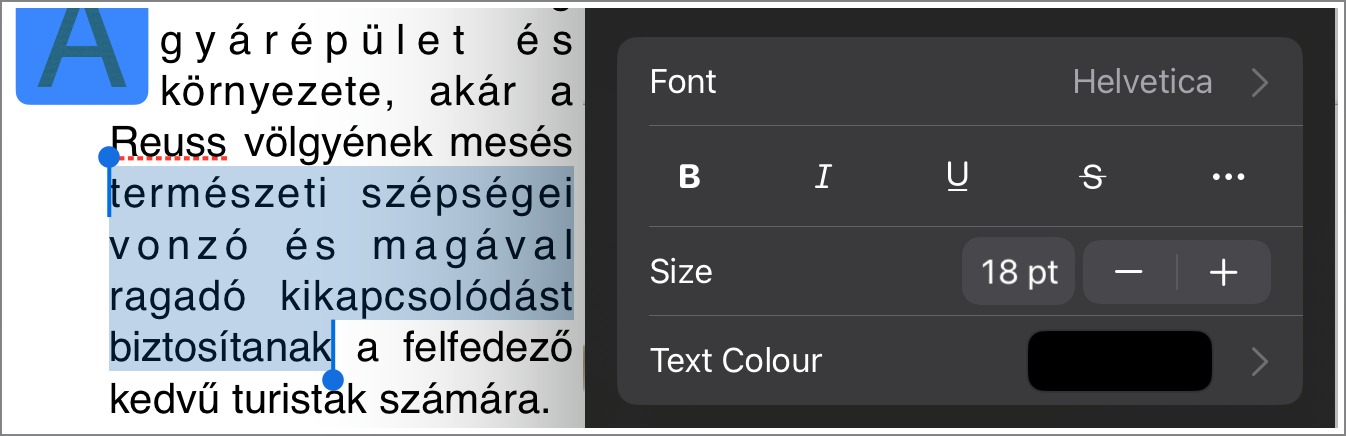
Az ecsettel jelölt Style / Stílus menüpont alatt, a bekezdés stílusokat követően tudjuk módosítani a kiválasztott szövegrész, szó vagy a bekezdés betűcsaládját. A menü kijelzi, hogy mekkora méretű és milyen típusú betű alkotja az adott szöveget - a képen például a 18 pontos Helvetica betű látható.
Ha a betűcsalád neve által alkotott feliratra bökünk, akkor az iPadOS rendszeren lévő betűket érjük el, és tudunk közülük másikat választani. A Fonts / Betűcsaládok menü tartalma eltérhet az iPad felületén és az iPhone felületén, mivel az iPadOS lehetőséget ad utólag betűk telepítésére, tehát ott szélesebb körű választási lehetőségeink nyílnak, ha az App Store kínálatából letöltünk újabb betűcsaládokat, amelyekkel bővíthetjük a rendszerben lévő gyűjteményt.
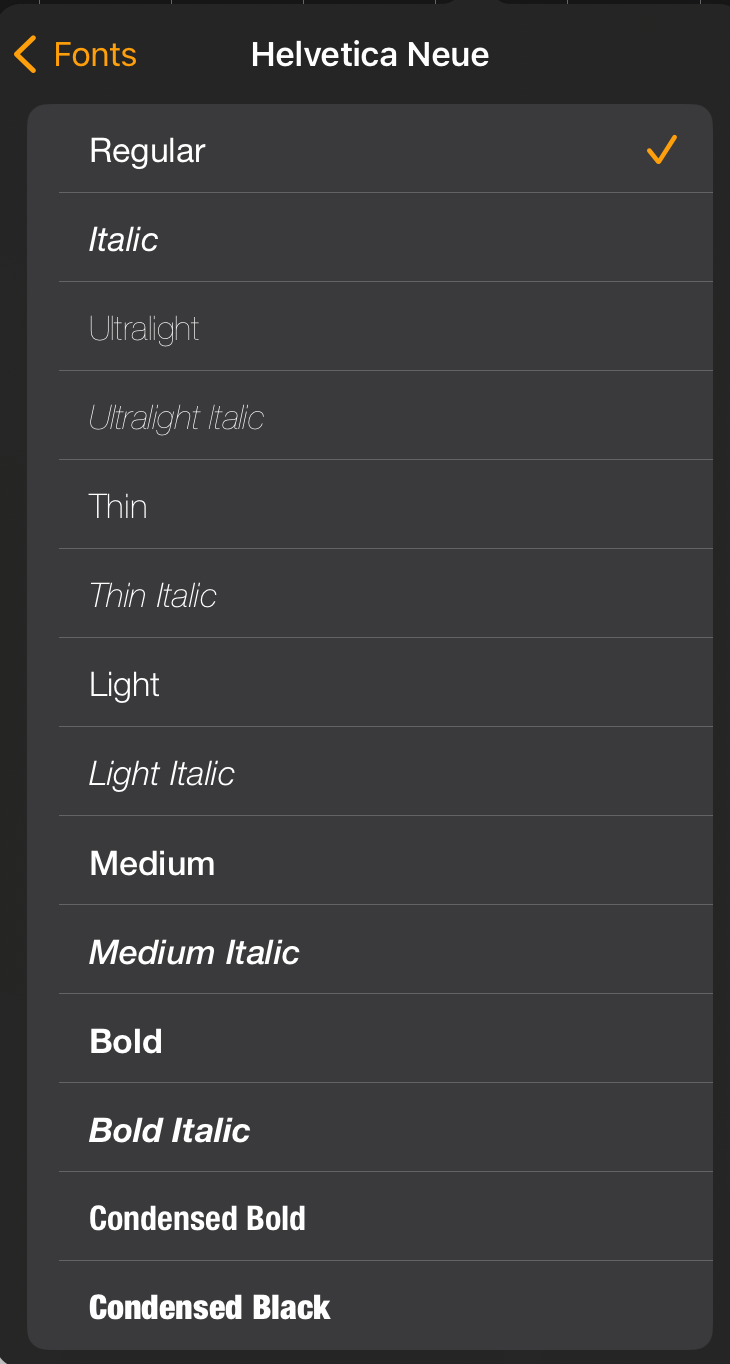 Az egyik legelegánsabb betű, amely a világ minden táján előfordul, és még film is készült róla 2007-ben, a Helvetica.
Az egyik legelegánsabb betű, amely a világ minden táján előfordul, és még film is készült róla 2007-ben, a Helvetica.
A Helvetica című film az Apple TV tartalmai közt…
Helvetica film az IMDB.com filmadatbázisban…
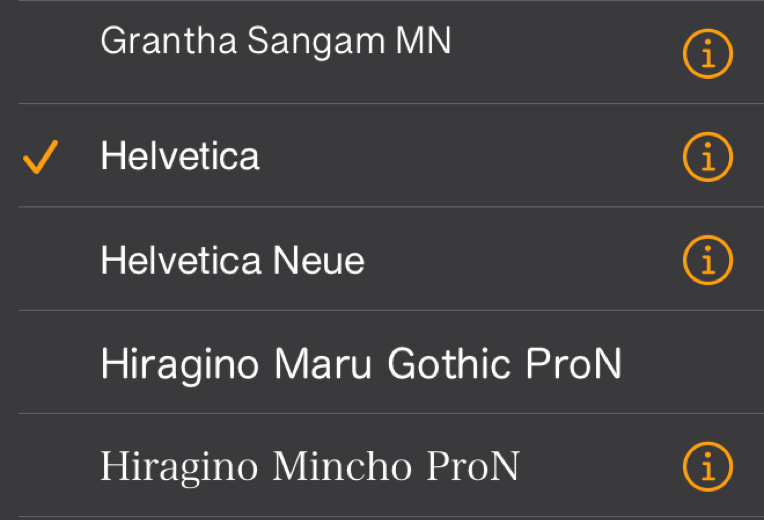 Egyes betűcsaládok neve mögött a Fonts / Betűcsaládok listán egy információ gomb is található egy kis i betű formájában. Ez azon betűknél fordul elő, amelyek az alap megjelenésükön túl további arculati lehetőségeket is kínálnak. Itt rábökve az információs gombra megnézhetjük, hogy az egyes betűknek milyen további megjelenései vannak, illetve hogy az hogyan néz ki.
Egyes betűcsaládok neve mögött a Fonts / Betűcsaládok listán egy információ gomb is található egy kis i betű formájában. Ez azon betűknél fordul elő, amelyek az alap megjelenésükön túl további arculati lehetőségeket is kínálnak. Itt rábökve az információs gombra megnézhetjük, hogy az egyes betűknek milyen további megjelenései vannak, illetve hogy az hogyan néz ki.
A Helvetica Neue betűnek például van vékony, ultravékony, normál, közepes, vastag, tömörített vastag és tömörített nagyon vastag megjelenés is. Ezeket mutatja be a kis i betűre bökve elérhető felület.
A betűcsalád kiválasztását követő sorban a Style / Stílus menü alatt érhetjük el a klasszikus szöveg formázási képességeket, mint félkövér (B), azaz vastagbetű, dőlt (I), aláhozott (U), illetve áthúzott betű.
A sor végén látható három pont arra utal, hogy további funkciókat is rejt a felület, amely alatt számos további hasznos tudást találunk, mielőtt azonban ezekben elmerülünk, a következő sor egyszerű funkcióját is megismerhetjük: itt a betűméretet tudjuk állítani.
A Pages sablonjai és alapértelmezett betűmérete a könyvnyomtatás világát idézi, és képernyőn olvasva sok esetben eléggé kicsi, így szinte minden szerkesztésnek alapvető része, hogy a betűméreten változtatni kell. A plusz és mínusz jelekkel is tudunk egyesével módosítani a méreten, de a pontokban kifejezett méretet át is írhatjuk.
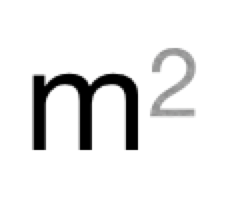 • Alapvonal - számok alatta és fölötte
• Alapvonal - számok alatta és fölötte
A szöveg stilizálási beállításainak sorában található három pont, amely segítségével különleges extrákhoz férünk hozzá: gyakori kihívás a lábjegyzetre való hivatkozáskor, hogy egy kis méretű számértéket szeretnénk elhelyezni a szövegben, amely a szöveg képezte alapvonal alatt található meg. Szintén előfordul, hogy négyzetméter, hatvány vagy köbméter információkat szeretnénk egy szövegben szerepeltetni, ahol a számérték kisebb méretben, és az alapvonaltól fentebb található meg. Ennek szerkesztésére szolgál a Baseline / Alapvonal felület, ahol az A1 és A1 jelölés található: ha a szövegben kijelöljük azt a számot, amit szeretnénk lent vagy fent megjeleníteni, akkor ezen gombok egyikére bökve a megjelenés a megszokott stílusú lesz, vagyis lábjegyzet hivatkozáskor a szöveg alapvonala alatt, négyzetméter, köbméter vagy hatvány esetén afölött jelenik meg.
• Nagybetűs írásmód
Ez alatt szintén divatos szöveg formázási opciók találhatók a Capitalization / Nagybetűs szedés gyűjteményben. Alap esetben itt a None / Nincs van kiválasztva, mert a szövegeink és a sablonok általában nem alkalmazzák ezt az írásmódot. A nagybetűs írást a digitális világban szokásos kiabálásnak definiálni, a csevegések és a kommunikáció során ez erőteljes kifejezése a mondanivalónak. Tény, hogy a Caps / Nagybetűs opció esetén valóban tolakodóan mutat a felirat, mivel a betűcsalád méretében alkalmazott nagybetűs írásmód durván kilóg a dokumentumtörzsből.
Éppen ezen okból született meg a Small Caps / Kiskapitális nevű betűformázás, amelynek lényege, hogy bár a szövegrész csupa nagybetűs, de a Pages intelligens módon kisebb betűméretet alkalmaz, így a szöveg méret szerint belesimul a környezetébe, mégis feltűnő, hogy valamilyen módon eltér a többi betűtől. A könyvek, kiadványok terén gyakran emelnek ki így bizonyos tartalmakat, például személyneveket, helyszíneket vagy szakkifejezéseket.
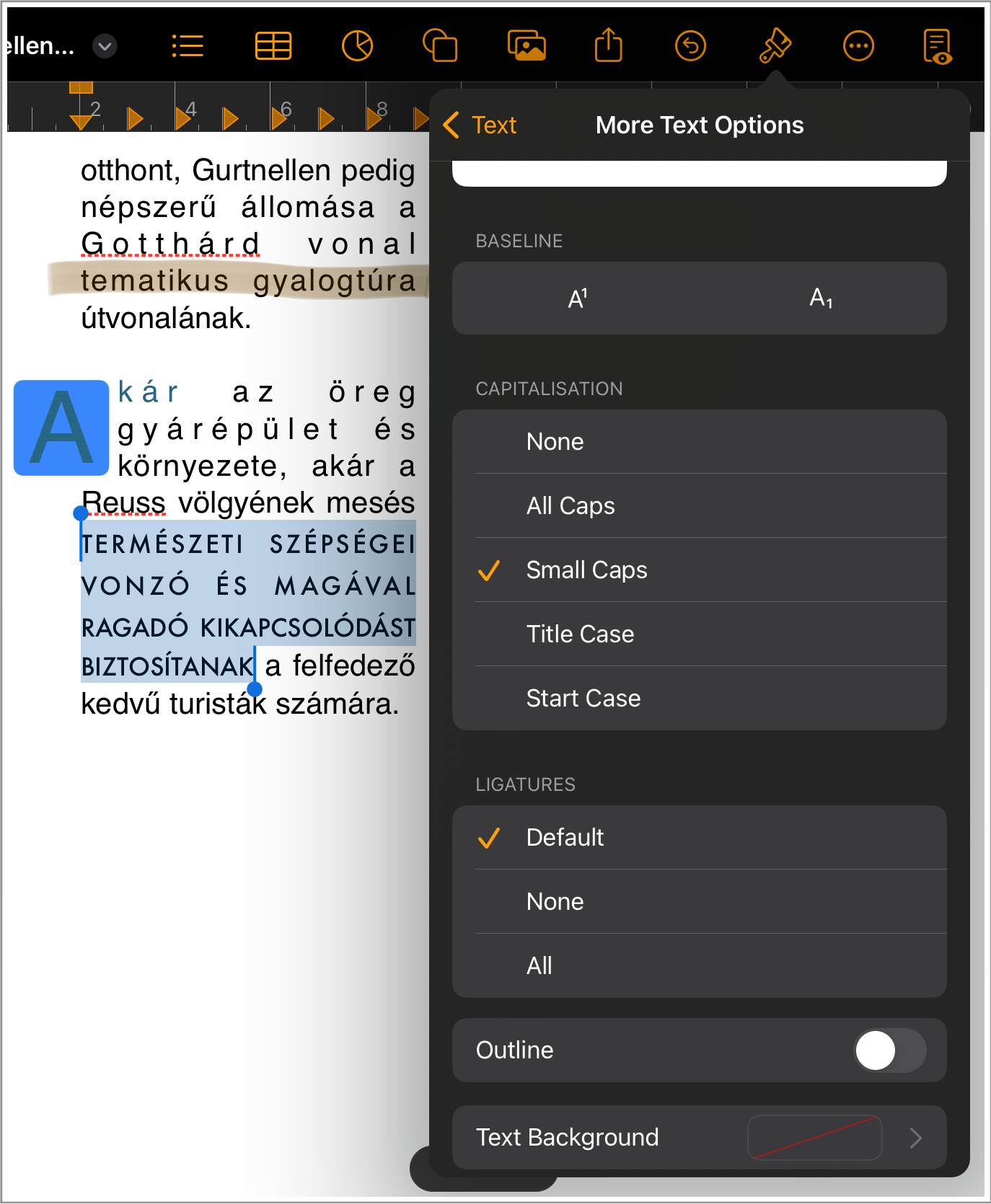 Speciális írásmódnak számít a Title Case / Amerikai címírásmód. Az angolszász világban a címek majdnem minden szava nagy kezdőbetűs - kivételt képeznek a kötőszavak és címen belüli előszavak. Ennek az opciónak a kiválasztása angol szövegnél tökéletes, eltérő nyelveknél, például magyar nyelvű szövegnél nem ennyire okos, mert a kijelölt szövegrész minden szavat nagy kezdőbetűsre alakítja.
Speciális írásmódnak számít a Title Case / Amerikai címírásmód. Az angolszász világban a címek majdnem minden szava nagy kezdőbetűs - kivételt képeznek a kötőszavak és címen belüli előszavak. Ennek az opciónak a kiválasztása angol szövegnél tökéletes, eltérő nyelveknél, például magyar nyelvű szövegnél nem ennyire okos, mert a kijelölt szövegrész minden szavat nagy kezdőbetűsre alakítja.
A magyar nyelvben efféle megoldásra ritkán lehet szükségünk, de ha mégis, akkor a következő elem, a Start Case / Szókezdő nagybetű opciót érdemes választani, mert ez valóban minden kiválasztott szó első betűjét nagybetűsre alakítja, és ez rendeltetésszerűen teszi mindezt. Például intézmények nevének leírásakor praktikus lehet egy-egy diktálási művelet eredményeként a szöveg ilyen módon való javítása, hogy a diktálás számára nem egyértelmű intézménynevek (Országos Honvédelmi Bizottmány; Magyar Királyi Folyam- és Tengerhajózási Részvénytársaság) a megfelelő módon csupa nagy kezdőbetűvel legyenek írva.
A Pages esetén a ligatúrák témaköre nem a klasszikus nyomdai fogalmat jelöli, vagyis nem a skandináv nyelvekben előforduló œ és hasonló karaktereket, amelyeket a billentyűzeten külön betű nem jelöl, ezért két betű alkotja őket, és egyként jelennek meg. Hanem az olyan betűcsaládok esetén alkalmazandó magatartásra utal, amelyek támogatják az egybeírást. Vagyis a kézírásra emlékeztető “handwriting” jelölésű betűcsaládok, vagy éppen a díszes Zapfino. Ezek egybeírási képét támogatja a Pages, és a Ligatures / Ligatúrák beállításnál ezt tudjuk szabályozni.
• Körvonal
A szöveg vagy bizonyos szövegrészek, például címfeliratok vagy kiemelni kívánt elemek rendelkezhetnek körvonallal, vagy akár alkothatja őket csak körvonal, és lehetnek átlátszóak.
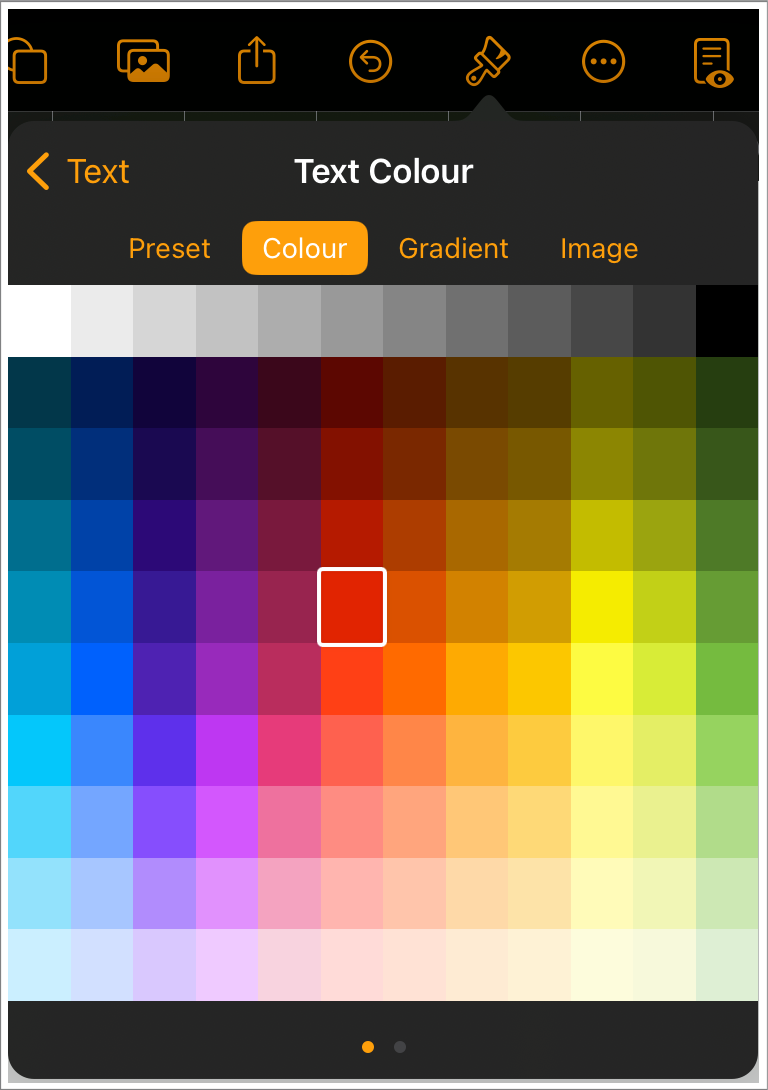 Ezt az Outline / Körvonal opciódoboz kipipálásával tudjuk bekapcsolni, amely alatt megjelenik a vonal típusai közül választást kínáló almenü, valamint egy szín választó felület, ahol a körvonalnak tudunk hatásos árnyalatot választani. Az illusztráción a Reuss folyó név okán a kék színt választjuk, amely először nem annyira látványos, hiszen a betűnek van saját színe, de ha a körvonal aktív, akkor a betű színét taglaló, következő utáni bekezdésben bemutatásra kerülő beállítási felületen a színek közül ki tudjuk választani a No Fill / Nincs opciót, így a betű teste üres lesz, azon átlátszik a háttér, és csak a körvonal alkotja majd.
Ezt az Outline / Körvonal opciódoboz kipipálásával tudjuk bekapcsolni, amely alatt megjelenik a vonal típusai közül választást kínáló almenü, valamint egy szín választó felület, ahol a körvonalnak tudunk hatásos árnyalatot választani. Az illusztráción a Reuss folyó név okán a kék színt választjuk, amely először nem annyira látványos, hiszen a betűnek van saját színe, de ha a körvonal aktív, akkor a betű színét taglaló, következő utáni bekezdésben bemutatásra kerülő beállítási felületen a színek közül ki tudjuk választani a No Fill / Nincs opciót, így a betű teste üres lesz, azon átlátszik a háttér, és csak a körvonal alkotja majd.
Ezzel látványos feliratokat helyezhetünk el a szövegben, és stilizálhatjuk a címek, alcímek megjelenését.
A körvonal vastagságát szintén e menüben a Width / Vastagság paraméter állításával tudjuk módosítani.
• A szöveg háttere
A szövegnek nem csak körvonala lehet, de háttérrel is jelölhetjük, kiemelhetjük egyes részleteit.
Ezt szintén itt, a szöveg formázás további elemeit tartalmazó menüben tudjuk beállítani, mégpedig a legalsó, Text Background / Szöveg háttere opció alatt, ahol színeket választhatunk a Pages palettájáról, amelyek a szöveg mögötti hátteret alkotják a lapon.
• Szövegdekorálás - Színek, hátterek, keretek, kitöltés képpel
Az előző felületről eggyel visszább lépve a menü bal felső részén lévő navigáló gombok segítségével érjük el a szöveg stilizálására szolgáló menü alap állapotát, amellyel a fejezet kezdődött.
Itt a Text Colour / Szöveg szín menüben a kiválasztott szövegrészre vonatkozó beállításokat eszközölhetünk. Itt lehetőség van a Preset / Előbeállítás felületről a témához illeszkedő árnyalatokat válogatni.
Megjegyzés: Ha a két alcímmel ezelőtti írás alapján körvonalat alkalmaztunk, akkor itt fog megjelenni az üres betűtest No Fill / Nincs opciója is.
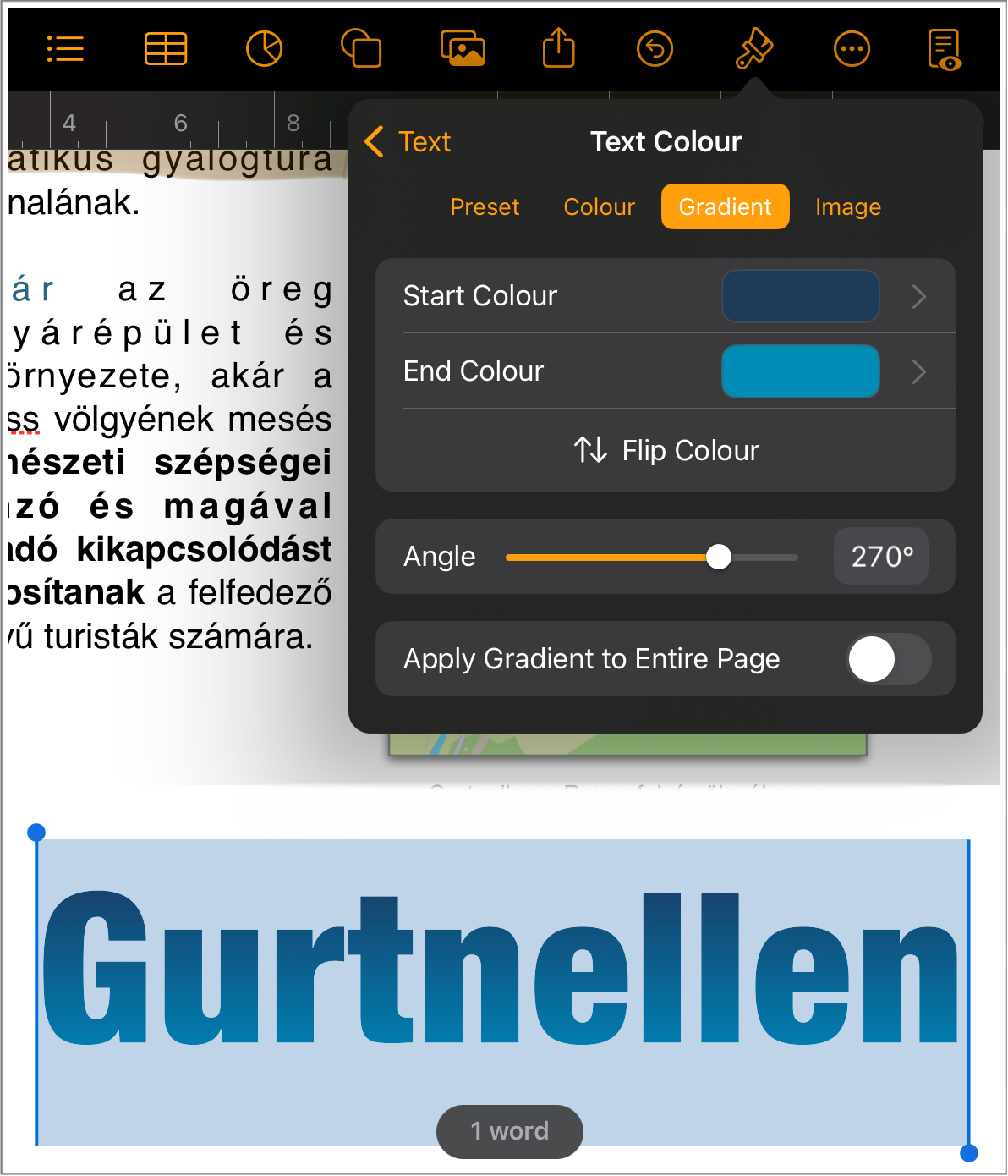 Emellett színt is választhatunk a Colour / Szín címke alatt, illetve ízlésesen mutató színátmenetet a Gradient / Átmenet opciót használva, amelynek két alapszínét definiálhatjuk a felületen, és akár egészen eltérő árnyalatok közt is létrehozhatunk átmenetet, illetve igény szerint meg is cserélhetjük a színek irányát és a szögét is módosíthatjuk.
Emellett színt is választhatunk a Colour / Szín címke alatt, illetve ízlésesen mutató színátmenetet a Gradient / Átmenet opciót használva, amelynek két alapszínét definiálhatjuk a felületen, és akár egészen eltérő árnyalatok közt is létrehozhatunk átmenetet, illetve igény szerint meg is cserélhetjük a színek irányát és a szögét is módosíthatjuk.
Ezeket alapvetően próbálgatás és felfedezés útján tehetjük meg. Ennek az eszköznek a beállítása nagy méretű címsorokra van optimalizálva, de ha egy oldalon az egész szövegre szeretnénk alkalmazni a Gradient / Átmenet hatását, akkor az Apply Gradient to Entire Page / Átmenet alkalmazása az egész oldalra opcióval tudjuk ezt alkalmazni. Ennek akkor van haszna, ha a teljes oldal szövege ki van jelölve, és így látványosan fog mutatni, hogy az oldal egészén van egy változás a betűk színében.
Ez a megoldás tehát jól mutat egy vastag betűvel (például Helvetica Neue Condensed Black) szedett címfeliraton éppúgy, mint egy egész oldalnyi szövegen.
Hasonlóan érdekes terület, amikor képpel töltjük ki a betűk arcát, vagyis nem csak színe vagy körvonala van a betűnek, hanem annak belsejét kép tölti ki. Ez szintén alkalmazható egész oldalon vagy csak egy vaskos címfeliratban.
Tipp: Ezek a típusú effektusok látványosabbak, ha vastagabb betűcsaládokon alkalmazzuk, ezért javasoljuk több ponton ezt a használatot.
Az utolsó opció a sorban az Image / Kép, amikor ténylegesen nem színe lesz a betűnek, hanem egy kép alkotja: a betűk gyakorlatilag kihasítják a képből a saját kiterjedésük méretének megfelelő részt. Ez különösen látványos tud lenni és számos kreatív alkotásban előfordul ez a típusú megoldás. Természetesen nem minden témához illeszkedik ugyanolyan módon, de többféle műfajban is találhatunk rá módot, hogy alkalmazzuk.
A Pages alapból a Section / Szakasz beállításairól szóló részben taglalt szürke képpel tölti ki a betűket, és a működés elve teljesen hasonló, ám itt nem a hátteret tölti ki a program, hanem a beűt magát.
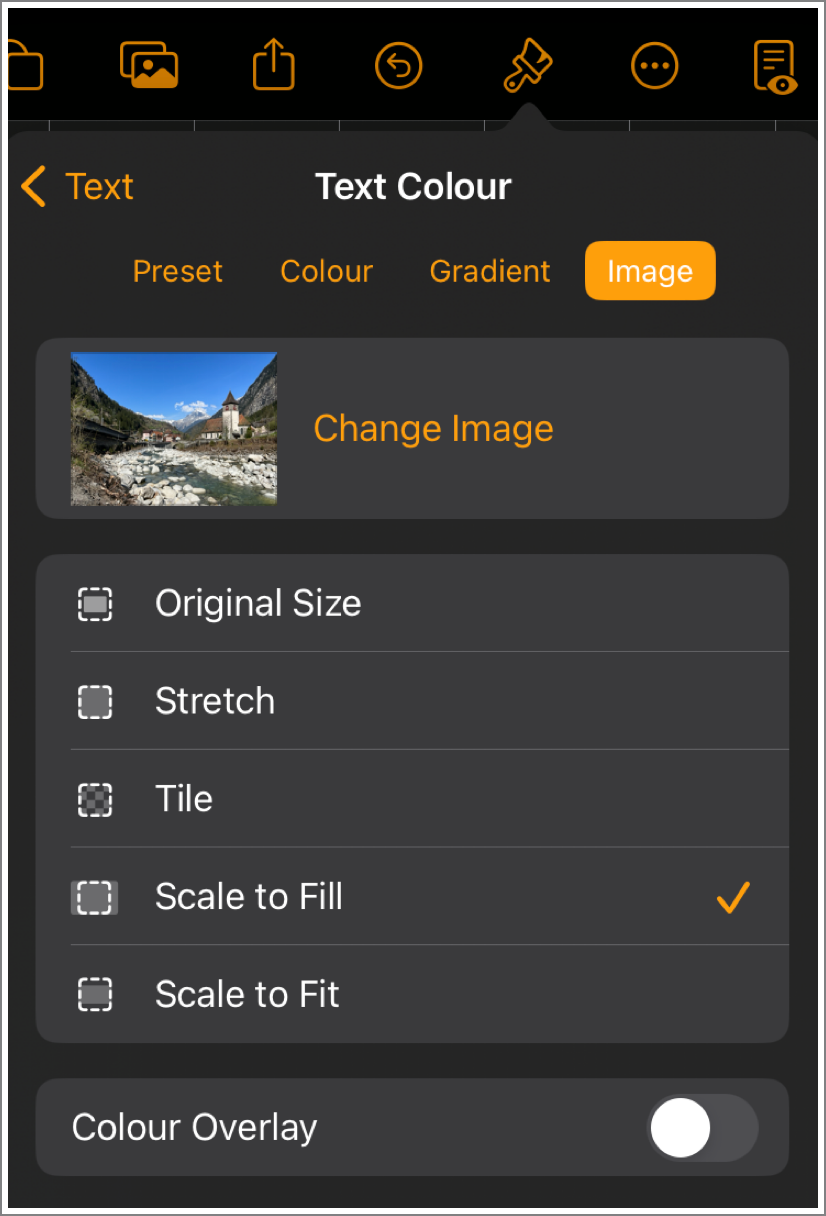 A kitöltés módszere a következő:
A kitöltés módszere a következő:
Original Size / Eredeti méret: Ilyenkor a kép 1:1 arányban jelenik meg, függetlenül attól, hogy milyen a képarány és mekkora a dokumentum.
Stretch / Nyújtott: Ekkor a Pages a kiválasztott és szerkesztett szövegrész kitöltésének megfelelően nyújtja a képet, torzítva azt, ha nagyban eltér a szöveg hosszától és megjelenésének formájától.
Tile / Mozaik: A Pages a kép méretének megfelelően kitölti a betűk belsejét a képpel annyiszor, ahányszor szükséges a teljes kitöltéshez. Kis méretű képek esetén gyakorlatilag „kicsempézi” a dokumentum hátterét. Ennél a kitöltési módnál a Scale / Méret csúszógomb segítségével százalékosan is változtathatjuk a kép méretét a szöveg belsejében, vagyis nem szükséges a kép eredeti méretét figyelembe venni, hanem egy kicsinyített képverzióval is feltölthető a mozaik.
Scale to Fill / Méretezés a kitöltéshez: A Pages belenagyít a kép közepébe, hogy az kitöltse a szöveg szélességét és magasságát, de ilyenkor lemaradhatnak részletek a háttérképből, ha annak képaránya eltér a dokumentum arányaitól.
Scale to Fit / Illeszkedő nagyítás: A Pages akkorára nagyítja a képet, hogy annak legalább két széle egybeessen a dokumentum két szélével, de ha eltérő a kép és a dokumentum aránya, akkor lesznek olyan részek a betűkben, amit nem tölt ki háttérrel a kép.
Természetesen nem csak szürke hullámos grafikával tölthetjük ki a szöveget, hanem bármilyen más, arra alkalmas képpel. Ehhez a Change Image / Kép módosítása felületre kell bökni, és a megjelenő menüből behívhatunk képet a Photos / Fotók alkalmazás gyűjteményéből (Choose Photo / Kép kiválasztása), készíthetünk fényképet az eszköz kamerájával (Take Photo / Fénykép készítése), valamint a Files / Fájlok alkalmazás által elért helyekről is beszúrhatunk kép fájlt (Insert from… / Beszúrás…).
A szöveg esetén egy kontrasztos, színekben gazdag kép igazán jól mutat.
Előfordul azonban, hogy a kép halovány, és nem érvényesül kellően hatásosan. Ezt célozza változtatni és a felirat erejét növelni a Colour Overlay / Színfedvény, amely révén például egy sötét színű réteggel fokozhatjuk a kép erejét, amely szín rétegnek a láthatóságát (Opacity / Átlátszatlanság) százalékosan állíthatjuk egy csúszógomb segítségével. Így a halvány kép sokkal erőteljesebbé válik, és a szöveg kitöltési szerepének megfelelően kiemeli a szöveges tartalmat.

Ahogyan a kezdő bekezdésben olvasható, gyakorlatilag nincsen olyan feladatkör a betűkkel kapcsolatban, amit ne tudnánk elvégezni a Pages alkalmazásban!
Szöveg elrendezési beállítások
A dokumentum elrendezése (Alignment / Igazítás) kapcsán többféle szempontot kell mérlegelnünk, illetve a tartalom különböző részeinél eltérőek lehetnek az igényeink - míg egy címet például általában középre rakunk, az alcím már tipikusan balra zárt, mint a szöveg maga. Ha hasábokat, oszlopokat alkalmazunk, mint egy nagy méretű szórólapnál vagy újságnál, előnyös lehet a sorkizárás, hiszen így nem lesz szaggatott a sorok vége, és határozott arculatot öltenek a betűk az oldalon.
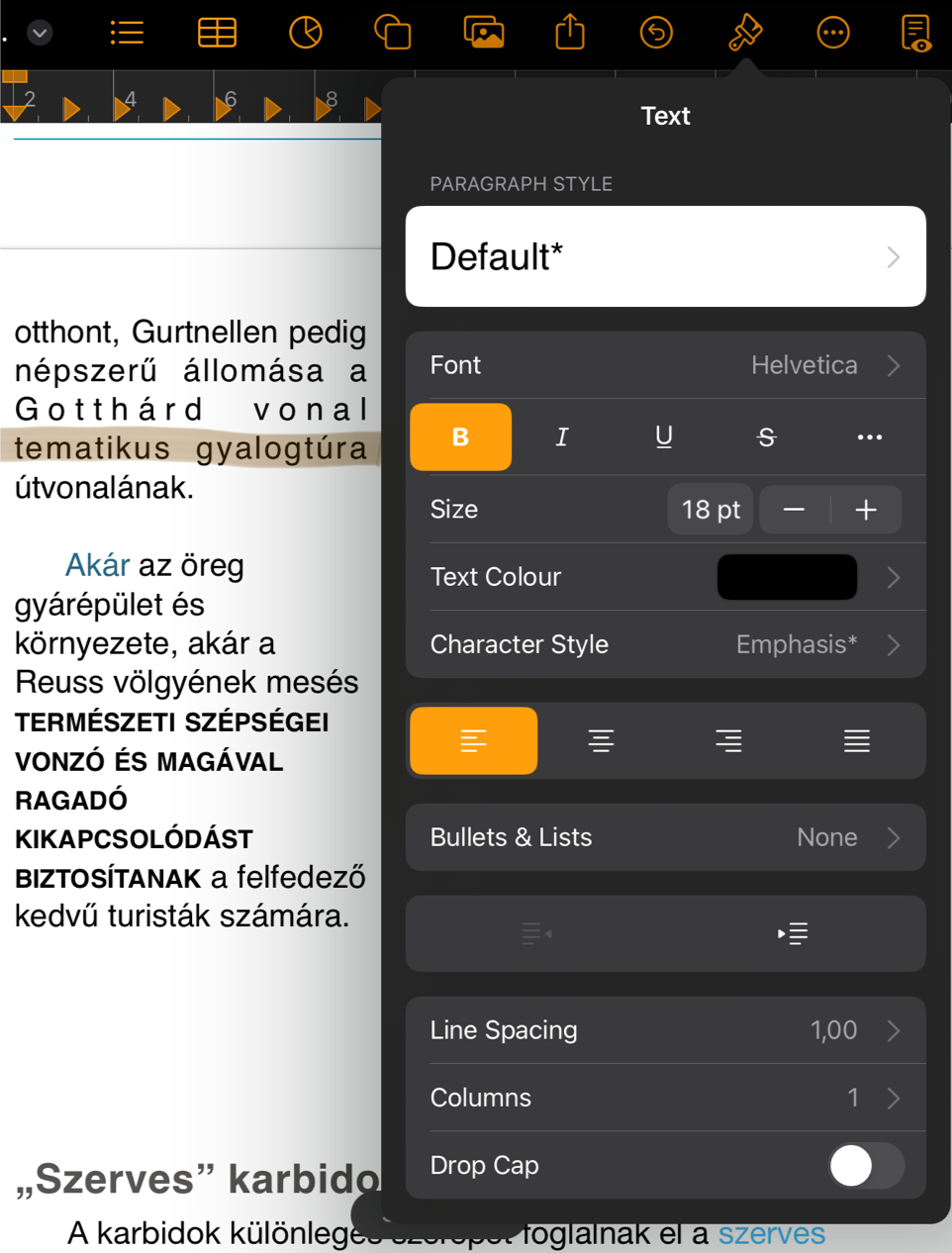 A szöveg elrendezésnek négy fajtája van: a balra, középre és jobbra zárt, irányokhoz kötött változatok kiegészülnek a sorkizárt opcióval, amikor is minden sor a bal szélen kezdődik, és a jobb szélen ér véget, függetlenül a benne lévő karakterek számától.
A szöveg elrendezésnek négy fajtája van: a balra, középre és jobbra zárt, irányokhoz kötött változatok kiegészülnek a sorkizárt opcióval, amikor is minden sor a bal szélen kezdődik, és a jobb szélen ér véget, függetlenül a benne lévő karakterek számától.
Az elrendezés stílusát bekezdésenként szabadon állíthatjuk, tehát nem kötelező az egész dokumentumra egy megjelenési formát erőltetni, de hozzárendelhetjük a bekezdés stílushoz ezt a paramétert is, így a Pages tudni fogja, hogy például az alcímeket balra zárva szeretnénk használni végig a kiadványban, és nem szeretnénk egyesével állítgatni középről balra.
A szöveg igazítása egyrészt az ecset menüvel elérhető Style / Stílus menüből határozható meg a kijelölt szövegrészre, illetve a szövegkurzort tartalmazó bekezdésre vonatkozóan, de módosítható akár gépelés közben is. Ilyenkor a képernyő alján, vagy külső billentyűzet használata nélkül a virtuális billentyűk fölött több formázási eszköz megjelenik, így a szöveg igazításának opciója is elérhetővé válik.
A balra zárás során a Pages a bal margóhoz igazítja a szövegeket, így a bekezdések jobb oldala cikkcakkos lehet, ahogyan a szavak megtöltik a sort. A jobbra zárás ennek fordítottja, vagyis jobb margóhoz igazodik a szöveg, és a bal oldal lesz cikkcakkos. A középre zárás során a lap középvonalához van igazítva a szöveg, és mindkét oldala cikkcakkos.
A sorkizárás révén a szöveg jobb és bal oldala is függőleges vonalra illeszkedik, amely akkor előnyös, ha például három-négy hasábos szöveget szerkesztünk. Ekkor nem tűnik töredezettnek a szöveg, hanem kiér a bal szélétől a jobb széléig. Ez egyes szavak nyújtásával, a betűk közötti hézag növelésével valósítható meg. A Pages ennél az opciónál képes arra is, hogy az utolsó sort balra zártan hagyja, vagyis ha csak pár betű jut az utolsó sorba, azokat nem nyújtja ki idétlenül azért, hogy a sorkizárást rájuk erőltesse.
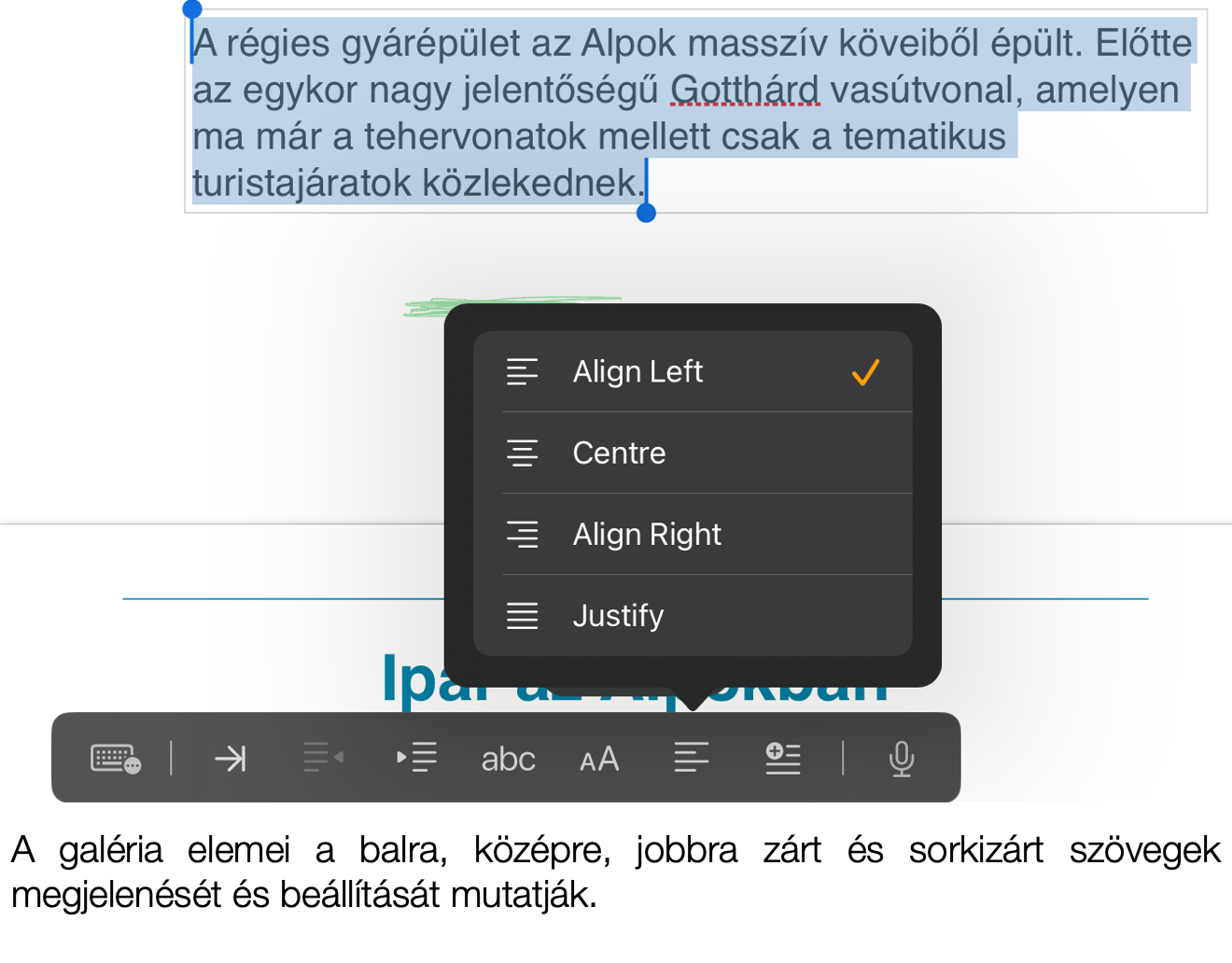
©2011. MacMag.hu | Cikk: Birincsik József 2011. 07. 03-05.
Frissítve: 2016. május 3.; 2023. január 24. (iPadOS 16)