

A fényképekkel kapcsolatos egyik legizgalmasabb feladat a színek és fények finomhangolása, a jó fotóból nagyszerű fénykép létrehozása a Photos / Fotók alkalmazás nem destruktív szerkesztő képességeinek használatával.
A Photos / Fotók alkalmazás macOS alatt futó változata a kép vizuális módosítása kapcsán az Edit Photo / Fotó szerkesztése gombra kattintva, és ott az Adjust / Beállítás opciót választva az iOS változathoz hasonló három szerkesztési lehetőséget kínálja fel: Light / Fény, Color / Szín és Black & White / Fekete-fehér.
![]()
Mindhárom beállítás rendelkezik egy Auto / Automatikus feliratú gombbal, amely egy olyan érték, amelyet a kép elemzése nyomán a Photos / Fotók alkalmazás a legideálisabbnak tart. Ha nincsen kedvünk sokat kísérletezni, e gomb segítségével általában jó végeredményt hozhatunk létre.
Az eszközökön a képünk megjelenése látható kis méretben, és eltérő árnyalatokban. Ezzel azt szimbolizálja a Photos / Fotók alkalmazás, hogy módosítás esetén milyen jellegű változtatás következne be a képen. Az aktuális értéket egy halvány fehér függőleges vonal mutatja az eszközön - ez a kép alap állapota. Ezt jobbra és balra is tudjuk húzni, ezáltal módosítva a fotó megjelenését.
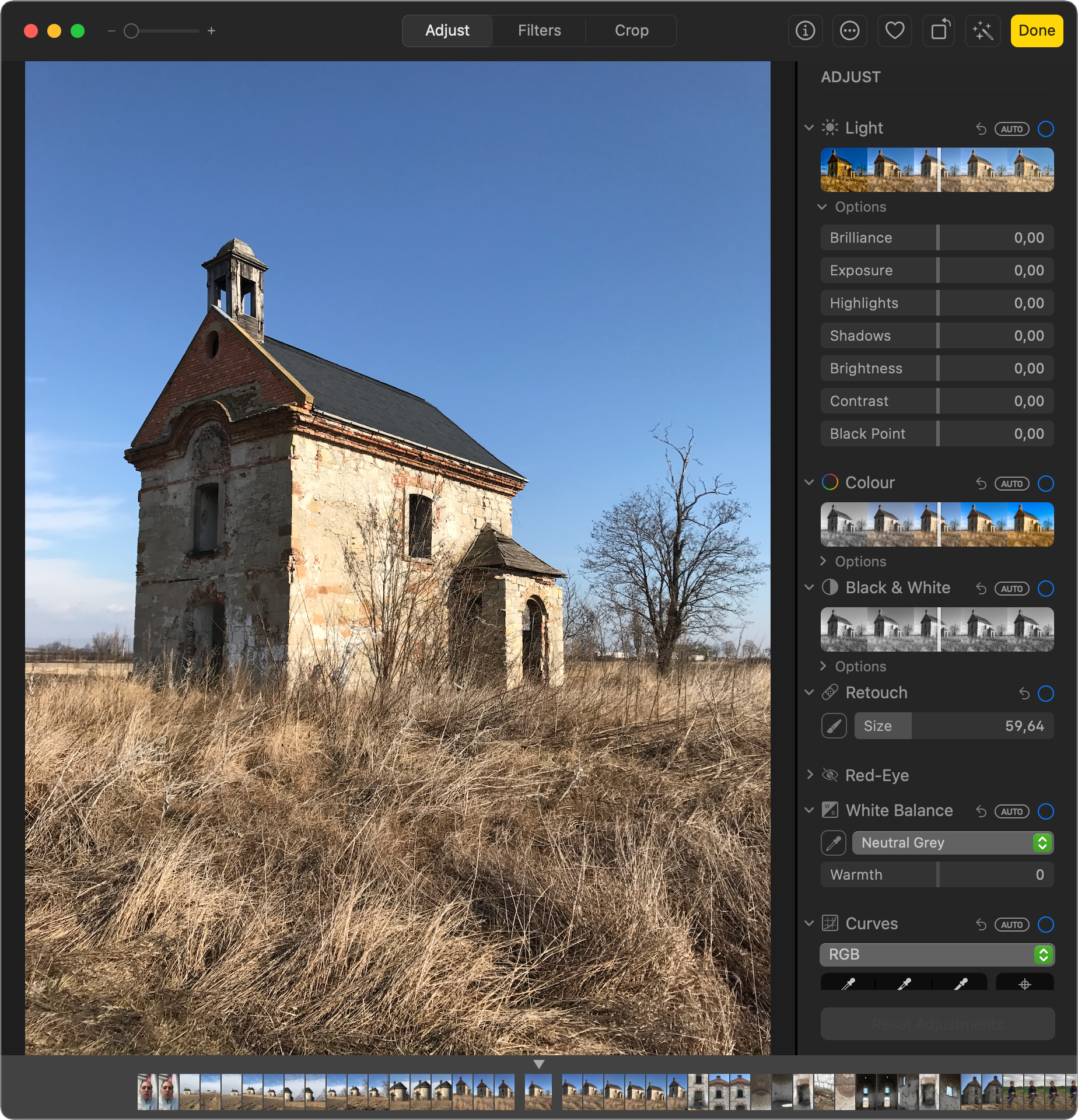
Nyugodtan kísérletezhetünk, vegyíthetjük az egyes eszközök szerkesztési eredményeit, igény szerint pedig az adott beállítás neve előtti pipa eltávolításával figyelmen kívül hagyhatjuk a módosítást, és visszatérhetünk a módosítást megelőző állapotra.
A megvilágítás szabályozása
A Light / Fény önműködő beállításával a Photos / Fotók az árnyékos részek megvilágítását kicsit fentebb húzza, a túl fényes részeket pedig finoman visszább veszi. Nem nyúl bele durván egy jó képbe, nem hajt végre radikális változtatást, épp csak finomít egy kicsit a fotón.
Tipp: Ha olyan szerencsések vagyunk, hogy egy Touch Bar felülettel szerelt MacBook Pro modellen dolgozunk, akkor a módosítás előtti és utáni állapotot összevethetjük a Touch Bar felületen lévő, tele és üres négyzettel illusztrált gomb nyomásával. Lenyomva láthatjuk az utolsó szerkesztés előtti állapotot, felengedve pedig a szerkesztés eredményét. Az efféle összevetések segítenek a jó ízlés határain belül elvégezni a különféle paraméterek beállításait.

A Light / Fény növelésével a kép világosabb válik, amely akkor előnyös, ha alulexponált a fotó. Az érték csökkentésével az erősen megvilágított részek ereje tompítható jelentősen - az illusztrációnak használt kép ege például sötétkékbe vált í minimális értéken, mintha kora hajnalban készült volna a fotó.
Az értékek ilyen durva szélsőségei természetesen nem javítják a kép megjelenését, de találkozhatunk efféle megoldásokkal valamilyen művészinek szánt produkcióban: album borítókon, plakát háttereként stb.
![]()
Az élénkség beállítása
A Color / Szín paraméter segítségével a fotó színeinek telítettségét szabályozhatjuk, ezáltal élénkebbé vagy haloványabbá tehetjük a képet.
Egyes fényképezőgépek fakóbb képet rögzítenek a valóságnál, míg mások esetleg mesterségesen színezik, amelynek az a hatása, hogy nem valós a megörökített kép. A Photos / Fotók alkalmazás segítségével viszont akár egészen finom módosításokkal visszaterelhetjük a színeket a valósághoz közeli állapotra. Az Auto / Automatikus gomb lenyomásával is nagyon közel kerülünk a helyes megjelenéshez, manuálisan pedig még erőteljesebb beavatkozásokat is elvégezhetünk, és akár kreatív céljainknak megfelelően módosíthatjuk a képet. Előfordul olyan eshetőség is, hogy azért kell a valóságosnál élénkebbre állítani egy fotót, mert a nyomtatónk túl fakó színeket reprodukál, és az alkalmazásban esetleg eltúlzott élénkséggel a nyomtatási kép kerül közelebb a valósághoz.

Amint a Photos / Fotók ablakán látszik, a Color / Szín beállítási felület bal széle a monokróm, klasszikusan kifejezve fekete-fehér képbe hajlik, míg a jobb oldala rendkívül élénk, szinte lefolyik a kép a kijelzőről.
Monokróm képek és hangulatuk változtatása
Izgalmas területet kínál Photos / Fotók alkalmazásban a Black & White / Fekete-fehér megnevezésű effektus, amely kiszürkíti a képet, kivonja belőle a színeket.
A fekete-fehér képeknek olykor roppant jó hangulata van, sok esetben ezek a fajta fotók bizonyos mondanivaló kifejezésére alkalmasabbak, mint a színes képek. Nem véletlen, hogy sokfelé előszeretettel alkalmazzák - főként olyan mondanivaló kifejezésére, amely a múltra utal.
A Photos / Fotók program nem egyszerűen fekete-fehérré alakítja a képet, de a megvilágítás változtatásával, a szürke árnyalatok egyensúlyának módosításával képes arra is, hogy szabályozza a kép által továbbított hangulatot, áthelyezze a fotó tartalmának hangsúlyát egyik pontról a másikra.
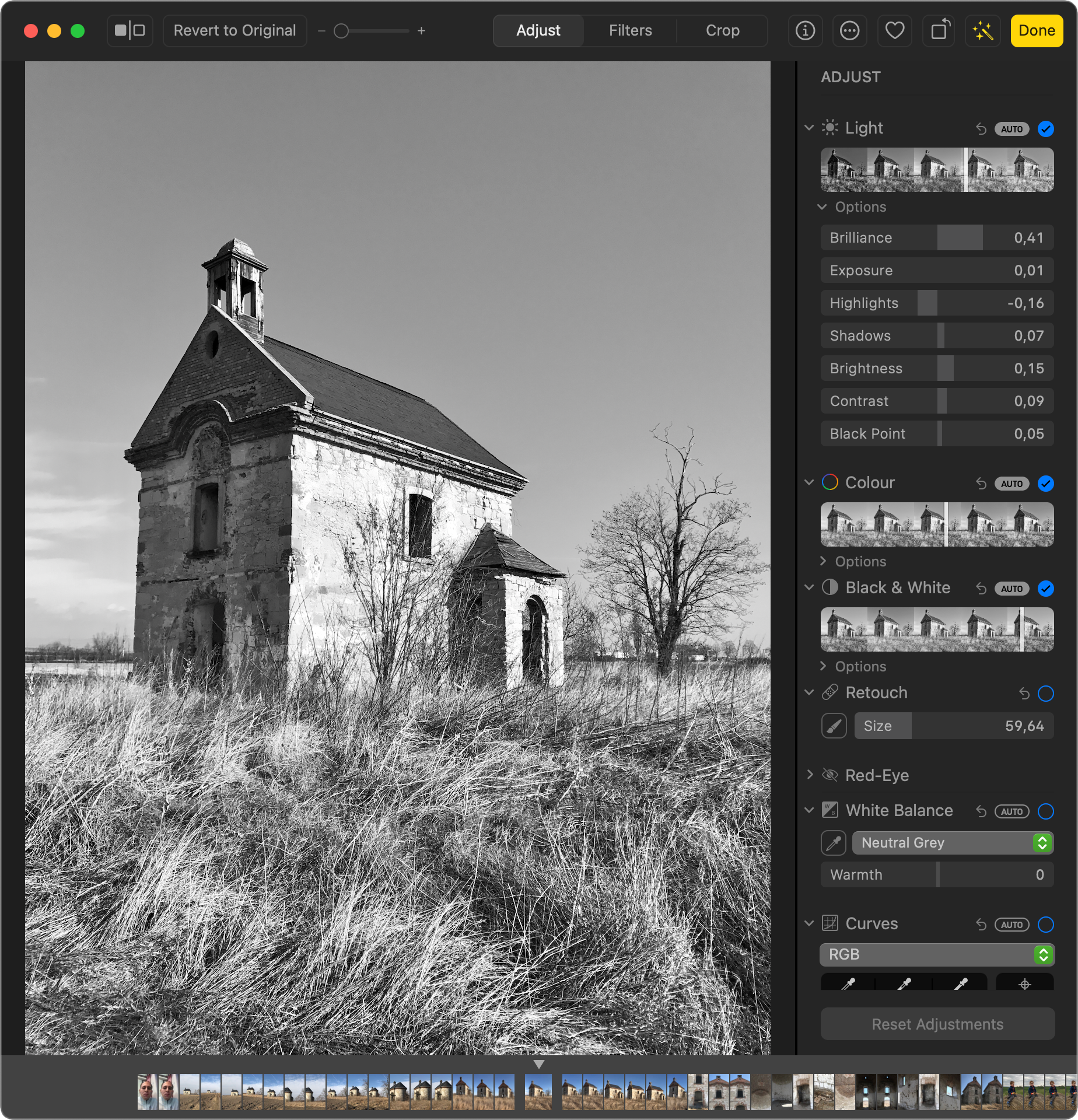
A fekete-fehér képek sokkal markánsabban képesek kifejezni egy-egy tartalmat azáltal, hogy erőteljesen a formára és tartalomra koncentrálnak, nem varázsolják el a színekkel a néző figyelmét. A Black & White / Fekete-fehér beállító eszköz segítségével tovább változtathatjuk a hangsúlyt az egyes részeken, hogy a kép mondanivalóját a leghatásosabban fejezhessük ki.
Sharpen / Élesítés
Egy fénykép élesítése a képen lévő objektumok, személyek határvonalainak erőteljesebb kiemelését, tisztább meghatározását jelenti.
A funkciónak alap megjelenésében csak az intenzitása állítható, amelynek Auto / Automatikus értéke is igen látványos eltéréseket alakít ki. Természetesen az Intensity / Intenzitás érték húzásával a hatás fokozható.
A demonstrációra használható képen nagyon látványos a különbség: az alap fotó lágy, míg az élesített képen a téglák elkülönülnek, a rózsaablak bélletes körei határozottabbá válnak.
A lefelé mutató jelre kattintva vagy bökve további két opció nyitható le: az Edges / Élek elem segítségével az effektus érzékenységét tudjuk szabályozni. Fontos tudni, hogy nem az intenzitással azonos, hanem azt a küszöbértéket szabályozza, hogy mely képpont csoportokat értelmezzen a program éleknek, és melyeket ne. Ennek az értéknek a szabályozása is igen látványos különbségeket rajzol ki.
A végső finomhangolást a Falloff / Esés értékének módosítása tudja megtenni. Ez a paraméter azt jelenti, hogy mennyire legyen domináns az élesítés. A fenti két paraméterrel az élesítés erejét, illetve az élesítés célterületét szabályoztuk. Ezzel a harmadik paraméterrel úgy élesíthetünk akár erőteljesen a kép részletein, hogy a háttérből ne ugorjon ki a grafikus utómunka látványa, hanem egyszerűen csak jobb legyen a kép, mint volt.
A három paraméterrel szabadon kísérletezhetünk - a Photos / Fotók nem csak tetszőleges számú visszavonási opcióval teszi kockázatmentessé a kísérletet, de a Reset Adjustments / Beállítások visszaállítása gombbal teljesen törölhetjük a módosításokat a képről, míg a Sharpen / Élesítés felirat előtti pipával törölhetjük ezt az egy módosítást a képről, ha nem kívánjuk a többi, már végrehajtott és jó módosítást is törölni.
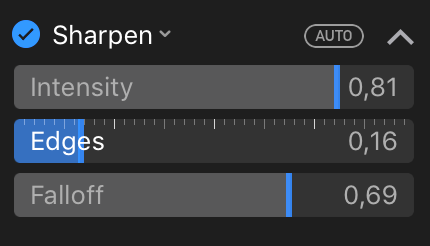
Az élesítéssel kapcsolatosan fontos tudni, hogy nem arra szolgál, hogy az életlen, elmosódott képeinkből jó képet készítsen. Az alapból is jó képhez tesz hozzá némi pluszt, de a rossz képekre nem érdemes időt vesztegetni, hiszen a digitális fotózás előnye éppen az, hogy egy témáról akár sok-sok képet is készíthetünk.
Definition / Definíció - Átlagértékek kiemelése
Nehéz megfogni a Definition / Definíció funkció pontos hatását a képen - már csak a jól eltalált magyar fordításnak köszönhetően is. Korábban ezt a funkciót „felbontásnak” fordítottuk, mert a működési mechanizmusa olyan, mintha megnövelné a kép felbontását bizonyos területeken.
A funkció működésének alapelve, hogy a közép tónusok részletgazdagságát emeli, illetőleg a helyi kontrasztot fokozza. A kontraszt a kép vagy képrészlet legsötétebb és legvilágosabb árnyalatai közötti különbségre utal. A nagy kontraszttal rendelkező kép esetén a fényességben egymástól távoli pontok jelennek meg, míg az alacsony kontraszttal rendelkező képnél fényességben egymáshoz közeli részek fordulnak elő.
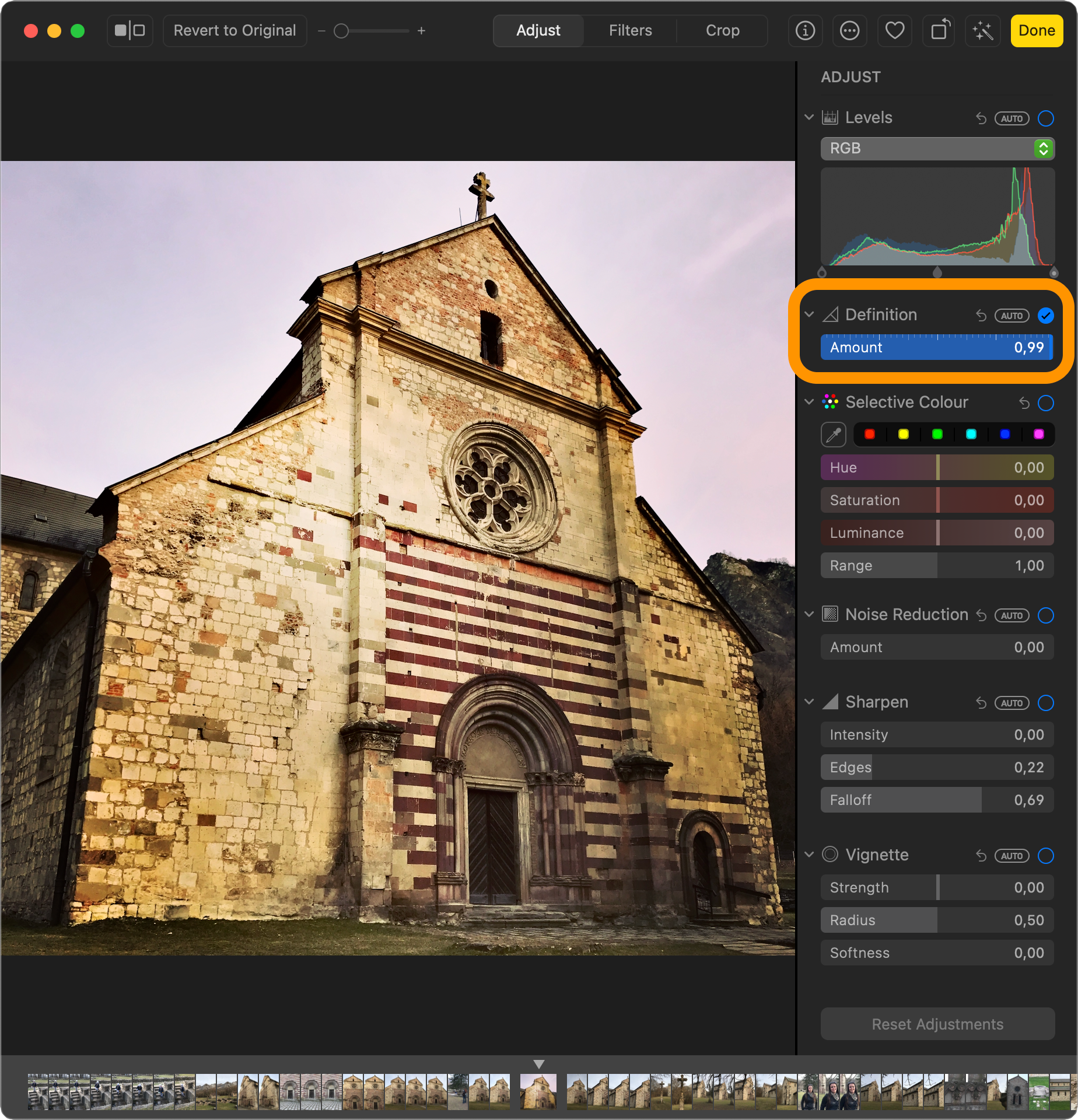
Ez a funkció jól használható akkor, ha a kép úgynevezett szürkefátyolosságát szeretnénk csökkenteni. Egyes digitális fényképezők nagyon lágy képeket készítenek, amelyeknek olyan a hatása, mintha a fényképre egy halvány fátylat helyeznénk. Ezt a jelenséget a színek élénksége és ereje általában feledteti, vannak azonban olyan témák, ahol hiányoljuk az erőt a képből, az élek határozottságát, a formák egymástól elkülönülését. A Definition / Definíció érték növelésével e területen látványos eredményeket érhetünk el, és a közép árnyalatok kontrasztjának emelésével úgy tudjuk határozottabbá tenni a képet, hogy nem sötétítjük el az egyébként is sötét részeket, és nem világosítjuk az egyébként erősen megvilágított részeit a fotónak.
A funkció 0 és 1,00 érték közötti állapotokat tud felvenni, de ha az Alt billentyűt nyomva tartjuk, akkor tovább fokozható a módosítás erőssége, és akár 2,00 értéket is alkalmazhatunk.
Tipp: Az M billentyű nyomva tartásával mindig megtekinthetjük az eredeti, módosítás nélküli képet. E funkciót a Touch Bar felületen lévő gombbal is elérhetjük, ha a bal kezünk szabad, és a jobb az egéren van.
Noise Reduction / Zajcsökkentés
Jogosan merül fel a kérdés, hogy a zaj fogalma miként kerül kapcsolatba egy állóképpel. A fényképészet területén zajnak a képen lévő szemcsézettséget, apróbb pöttyöket nevezzük. Ezeknek annyi köze van egyébként a hanghoz, hogy valamilyen rezgés idézi elő őket a képen, legyen az finom kézremegés vagy éppen a fotózott téma hangja.
Az elmosódott képekkel nem érdemes foglalkozni, azokat le kell törölni és alkalomadtán megismételni. Az enyhén zajos képeken azonban tudnak javítani a fotófeldolgozó alkalmazások, mint például a Photos / Fotók. A zaj csökkentésével a felesleges, a valóságban nem szereplő szemcsék tűnnek el a képről vagy mérséklődnek, simábbá válik a fotó, közelebb kerül az analóg forráshoz, amelyet ábrázol.
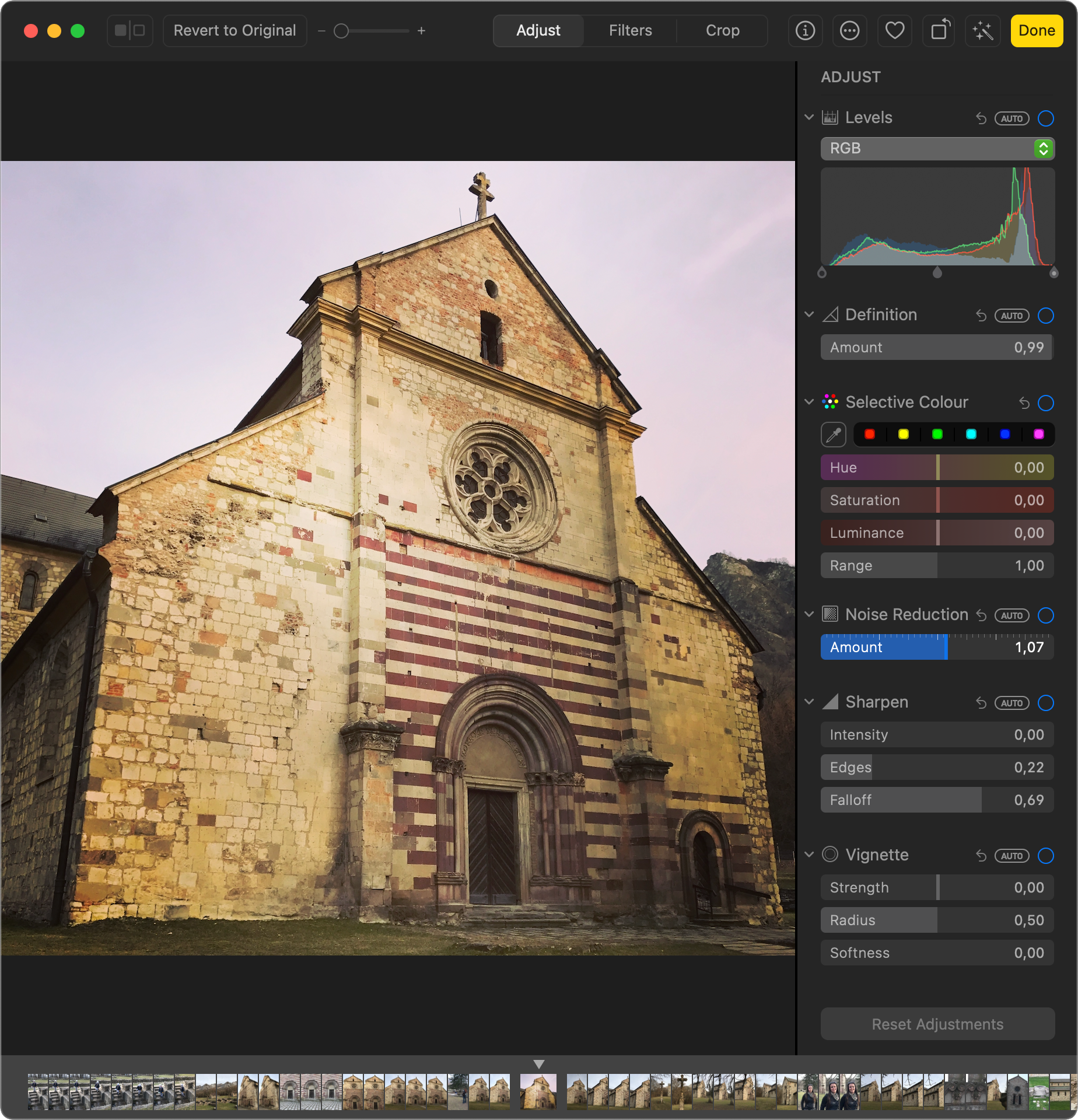
A Photos / Fotók Adjustments / Beállítások felületén a Noise Reduction / Zajcsökkentés paraméter hatása az Alt billentyű nyomva tartásával szintén megnövelhető, a 0 és 2,00 közötti érték akár 5,00 értékig növelhető.
A zaj csökkentése egyfajta javítása a képnek, amellyel nem a kép kiválóságát fokozzuk, hanem valamilyen hibáját próbáljuk eltüntetni. Emiatt azonban nagyon fontos mérlegelni, hogy van-e olyan minőségű a kép, hogy érdemes javítani rajta. Köszönhetően a Photos / Fotók gyors műveletének, egy próbát a kevésbé jól sikerült kép is megér.
Vignette / Vignetta
Míg az élesség, definíció és zajcsökkentés funkciók valaminek a fokozását vagy javítását célozzák, addig a vinyetta kimondottan a kreatív megoldások közé sorolható.
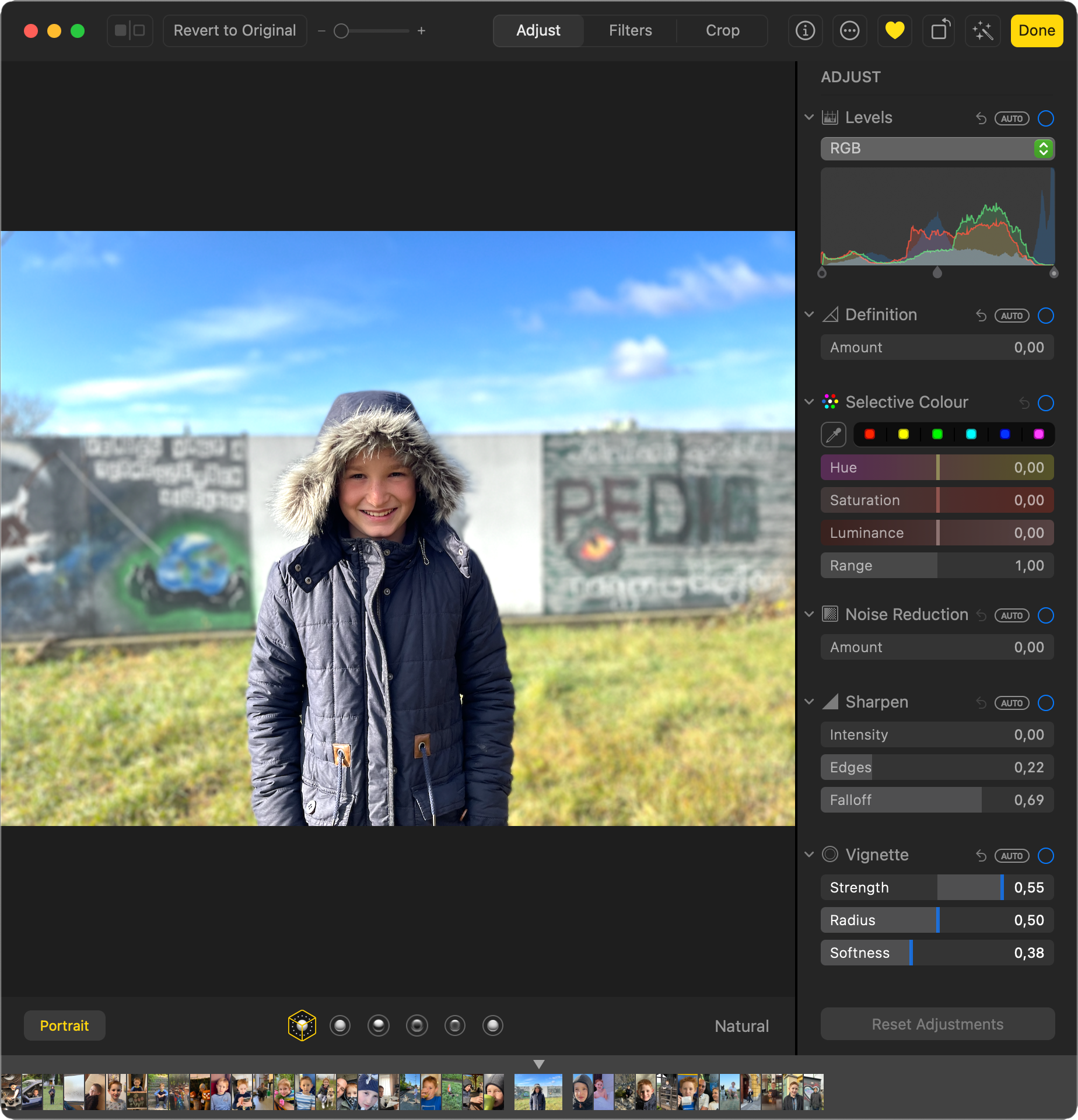
A vinyetta segítségével egy sötét színű homállyal vehetjük körbe a képet, kiemelve a központi témát, tompítva a külső részeket. Ez akkor tud igazán látványos lenni, ha egy bizonyos témája van a képnek, legyen az portré, épület vagy egy virág, de az a központi téma, és minden más csak háttér.
A vinyetta kétféleképpen alkalmazható: a középső értékéről jobbra húzva pozitív értéket vesz fel, és sötétíti a kép széleit, míg balra húzva világosítja azokat. Hogy melyik az alkalmasabb, az a háttértől függ, de az esetek többségében a sötétítés ideálisabb lehet.
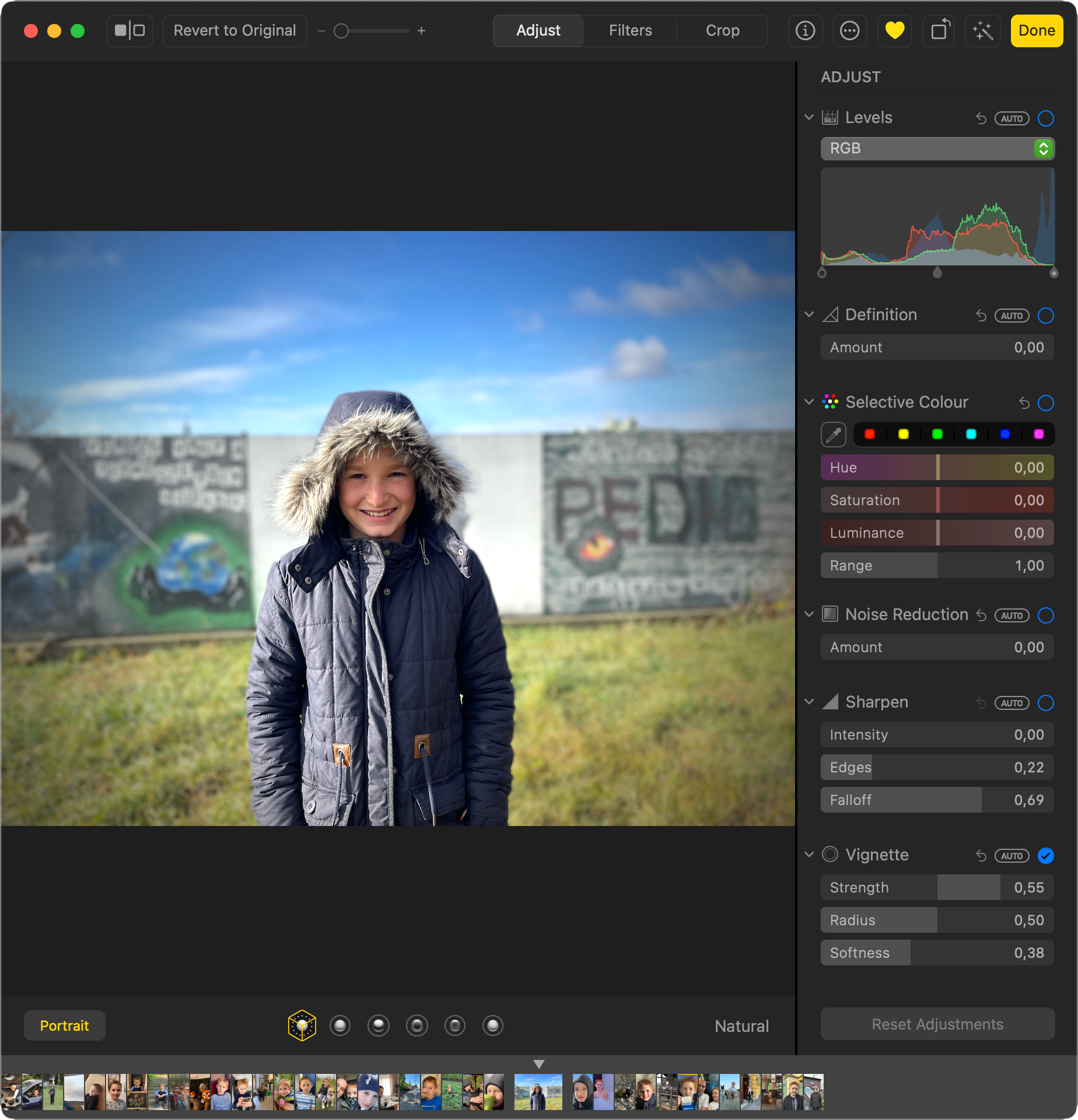
Az eszköz használata előtti és utáni képet összevethetjük bármikor az M billentyű lenyomásával, illetve a Touch Bar felületen lévő, üres és teli négyzetekkel jelölt gomb használatával.
White Balance / Fehéregyensúly
A Photos / Fotók alkalmazás további eszközei az Advanced / Haladó listán szerepelnek, amelynek oka, hogy bár némi kipróbálást követően könnyedén használhatóak, mégis igényelnek némi látásmódot, ha szaktudást nem is a megfelelő használathoz.
A fehéregyensúly a képek színével van összefüggésben, és minden egyes digitális képrögzítő eszköz végez egyfajta fehéregyensúly kezelést - legyen az előbeállítás vagy utólagos elemzésen alapuló képmódosítás. Ennek oka, hogy a természetben előforduló fények még csak-csak, de a mesterséges fények szinte sosem tökéletesen fehérek. Tökéletes fehér alatt itt persze nem a hófehér árnyalatot értjük, a kép számára természetes „fehér” a napfény 5200 Kelvines színhőmérséklete. Az otthoni izzólámpák ennél általában sokkal melegebbek, sárgába hajlanak.
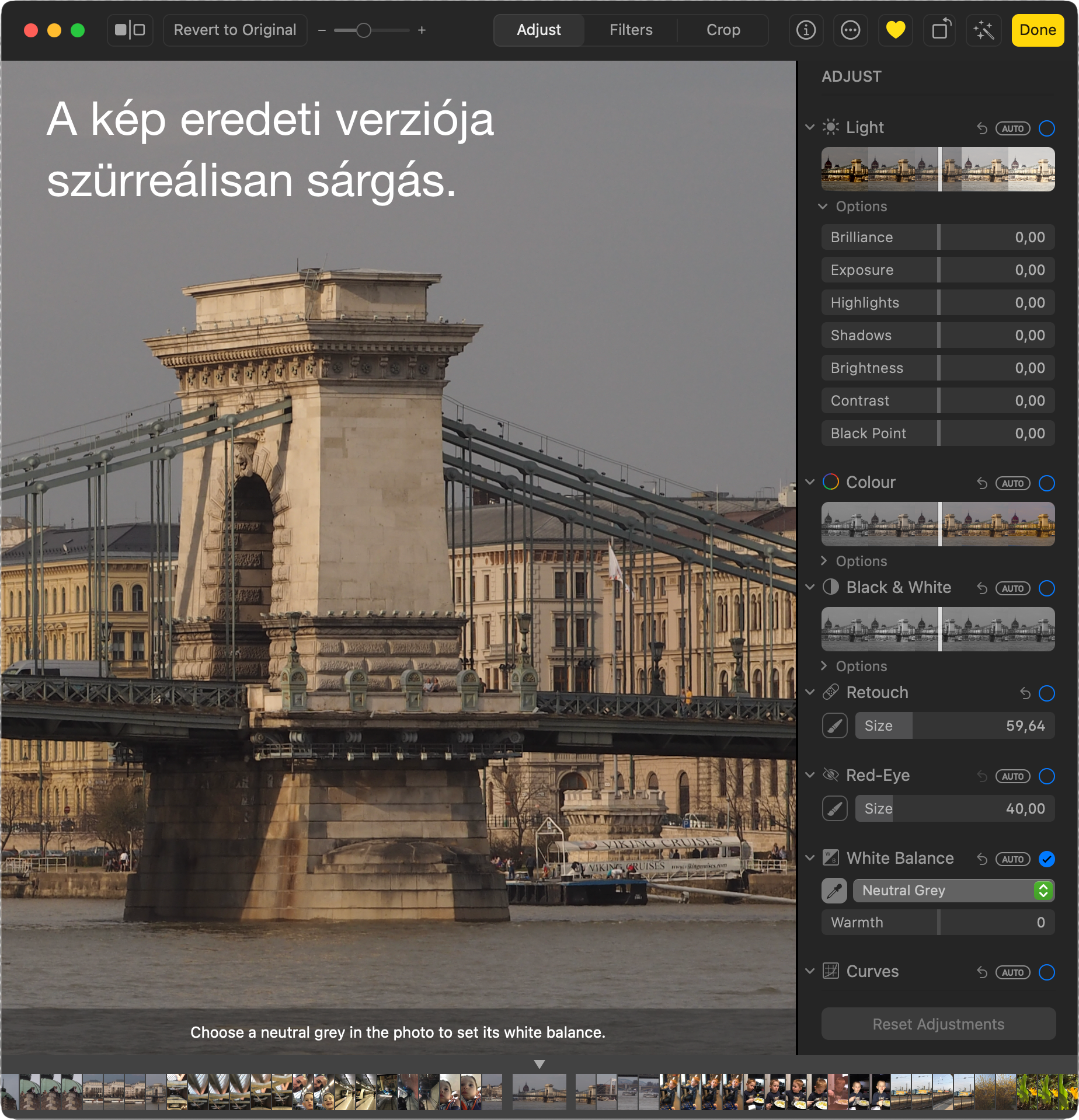
A Photos / Fotók alkalmazás sajátosan értelmezi a fehéregyensúly beállítását, ugyanis nem a fehér színek meghatározására épít, mint sok más grafikus szerkesztő alkalmazás.
Felnyíló menüjében három elem található: a Neutral Gray / Semleges szürke, a Skin Tone / Bőr tónus és a Temperature/Tint / Hőmérséklet/tónus.
A Neutral Grey / Semleges szürke esetén a kép egy olyan pontját kell megmutatnunk egy pipetta segítségével a programnak, amelyben egy semleges szürke található. A Photos / Fotók ehhez igazítja a képet.
Tipp: Sokszor pusztán a White Balance / Fehéregyensúly javítás bekapcsolásával látványosan módosul a kép, mert ilyenkor a program az önműködő képkorrekcióját hajtja végre. A menüből elérhető opciókkal és a pipettával ezen javíthatunk, finomíthatunk.
Az első illusztráción egy felhős délután Lánchíd képe látható. A késő délutáni napfény általában már nem 5200 Kelvines, hanem melegebb, a kép sárgásabb, majd vörösbe hajlik, ahogy a nap lefelé halad. A Photos / Fotók fehéregyensúly állítása ezt a sárgát leveszi, és nappalt csinál a késő délutánból.

Ez a funkció nagyon kellemes lehet olyankor, ha nyári késő délutánokon fotózunk. Az ilyen képeknek van egy fárasztó, nyomott hatása a sárga túlsúlya miatt, ami a nyári délutáni napfényből árad. Ezeken a képeken semlegessé tehetjük a napfényt, hogy csak a téma megvilágítását szolgálják, és ne rontsák el az összképet holmi nem kívánt hangulat önkényes kölcsönzésével.
A beltéri portré készítésénél vagy tökéletes fotós fényforrásokat használunk, vagy általában gond lesz a fehéregyensúllyal. Az iPhone modellek portré módja ugyan rengeteget javít a képeken, de a beltéri fény nagyon ritkán tökéletes. A Photos / Fotók fehéregyensúly állítása során itt nem szürkét, hanem irányadó bőrtónust kér. Több ponton is kipróbálhatjuk a végeredményt, a cél az, hogy az enyhén zöldes beltéri fehérség helyett természetesebb megvilágítást érjünk el, és a bőrszín valósághűbb legyen.
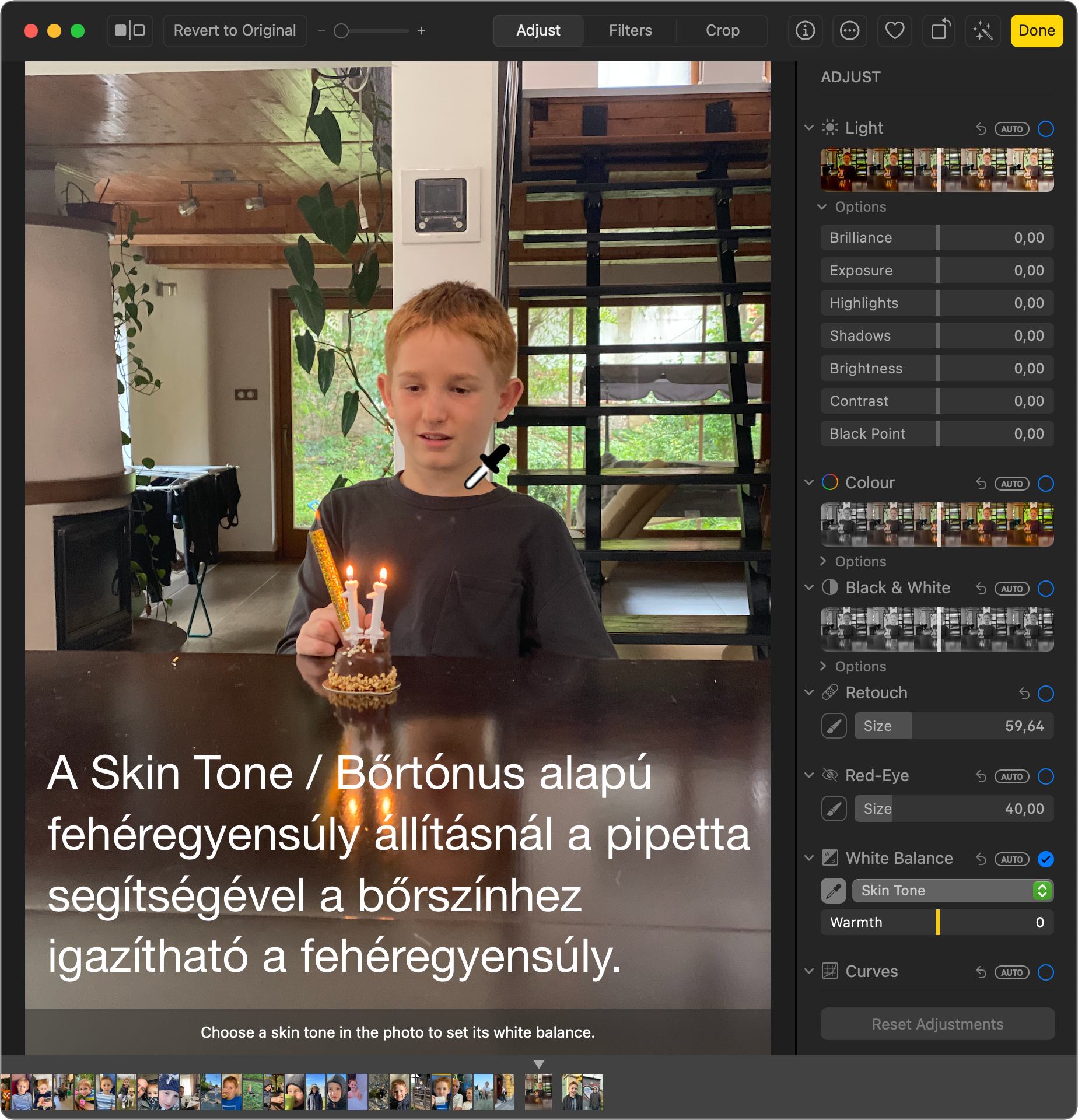
A kísérletezésnél könnyen eltévedhetünk, mert a szemünk megszokja a már
módosított képet, és hajlandó vadabb megoldások felé terelni, így fokozottan ajánlott az M billentyű nyomkodásával tesztelni az eredeti és a módosított változatot. A zöldes megvilágításból könnyedén hozunk létre pirosat, ha a szemünkre hallgatunk, az összehasonlítások sorozata viszont képes visszatéríteni a jó útra.
Előfordul olyan helyzet is, amikor a hangulatos őszi tájból valami fehér felhő elviszi azt a melegséget, amelyet a témának sugároznia kellene, és egy jól sikerült, de nem tökéletes fényű képet kapunk.
![]()
A Photos / Fotók fehéregyensúly szerkesztési felületének legalsó eleme, a Temperature/Tint / Hőmérséklet/tónus szintén arra kínál lehetőséget, hogy egy természetes szürkét válasszunk ki, és ehhez képes hozzáigazítani a fotó színhőmérsékletét, ezáltal hangulatát.
A komor őszi fotóból a képen látható ütköző szürkéjének megadásával kellemes hangulatú, őszies tájkép alakul ki a fehéregyensúly megfelelő szabályozásával - éppen az a hangulat, amelyet finom napsütésben elértünk volna.
Levels / Szintek
A legbonyolultabbnak tűnő szerkesztési megoldás a professzionális programokban is jelen lévő Levels / Szintek beállítás, amely három részre osztja a képet, és külön-külön szabályozást tesz lehetővé a fényes és árnyékos részek, a fekete és a fehér pontok, valamint a középtónusok számára. Lehetőséget ad a megvilágítás és a kontraszt szabályozására, valamint a színek összességének, illetve a különálló színcsatornák állítására is. Megjelenési formája egy hisztogram, ezáltal bekapcsolását követően épp ugyanolyan, mint maga a Histrogram / Hisztrogram elem, amely azonban csak egy mutató szerkesztési lehetőségek nélkül.
A kellően bonyolult körülírást kövesse némi részletező magyarázat!
A kép megjelenését fények és színek együttese adja. A hisztogram ezeket írja le grafikus formátumban. A hisztogram felületén látható egy szürkés színű árnyalat, amely a világos részek összessége, valamint három további szín: piros, kék és zöld (red, green, blue = RGB). Ezek egy jól sikerült fotón nagyrészt fedik egymást, de nem jelent semmi rosszat, ha kilógnak, eltérnek, hiszen az arányuk változhat a képen, és lehet a fotón a háttérben árnyékban lévő zöld fű, és mondjuk egy ragyogóan megvilágított piros virág: ilyenkor a zöld a hisztogram bal oldalán, a piros annak jobb oldalán emelkedik ki, nem fedik egymást.
A hisztogram bal harmada az árnyékos, sötét részeket, a középső része a középtónusokat, míg a jobb oldala a fényes részeket jelöli. Egy árnyékos fotón a bal oldalon emelkedik ki az ábra, míg egy igen fényes képen a jobb oldalon. A legjobb fotókon valahol közép tájban van a szürke színű fényerő kiemelkedés, de a színek bárhol elhelyezkedhetnek, az nem határozza meg, hogy jó vagy rossz a kép.
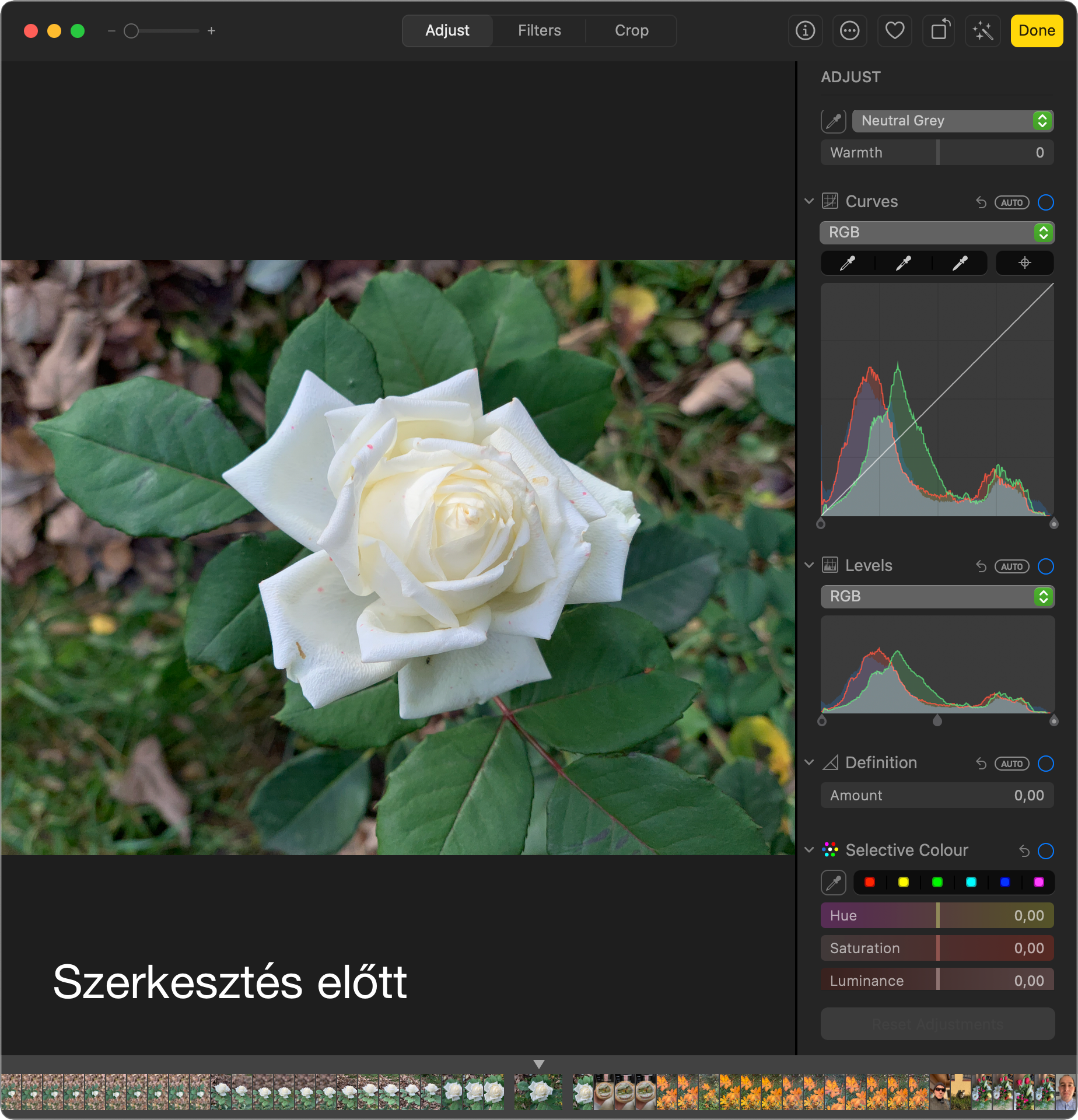
A Levels / Szintek beállítás alsó sávján lévő három, állítható pont a fekete, a közép tónusok kontrasztja, illetve a fehér. A feketét és a fehéret pontosan így kell értenünk: a képen látható fekete képpontok adják a viszonyítást a legsötétebb árnyalathoz. Ha a fekete viszonyítást jobbra eltoljuk, azaz világosítjuk, akkor emelkedik a kép világossága, a feketék szürkülnek, a sötét árnyalatok világosabbá válnak. Hasonló, de éppen ellentétes a helyzet a fehér pont módosításával: ha ezt sötétítjük, akkor a módosítás arányával sötétül minden egyéb árnyalat, hiszen a fehér összetevő arányát sötétítjük.
A közép tónusok állításakor azok kontrasztja módosul: a kontraszt a legsötétebb és legvilágosabb pont által behatárolt terület. Ha világosítani szeretnénk a képet, akkor a sötét pont irányába kell tolnunk a közepet, ezzel szélesítve a fehér pont és a közép tónusok közötti részt, vagyis több teret engedve a világos részeknek. Pontosan fordítva kell sötétebbé tennünk a közép tónusokat: a fehér pont felé elhúzva a középső pontot szűkül a fényes részek területe, és szélesedik a sötétebb árnyalatok zónája.
Ez utóbbi módosítás akkor hasznos, ha valamely közép tónusú részt szeretnénk kiemelni, jobban láthatóvá tenni. A közép tónus tartományának eltolásával ennek a zónának az árnyalatait tehetjük hangsúlyosabbá.
Az egérkurzort a Levels / Szintek felület fölé mozgatva érzékeljük, hogy az alsó három pont mellett három vonal is megjelenik, amelyek alja és teteje szintén állítható. Ráadásul a bal és a jobb függetlenül mozog a közép tónusok vonalától. Ezekkel a vonalakkal az alsó közép tónusok és a felső közép tónusok kontrasztját állíthatjuk, tehát még egy kicsit finomabb beállításokra nyílik lehetőségünk.
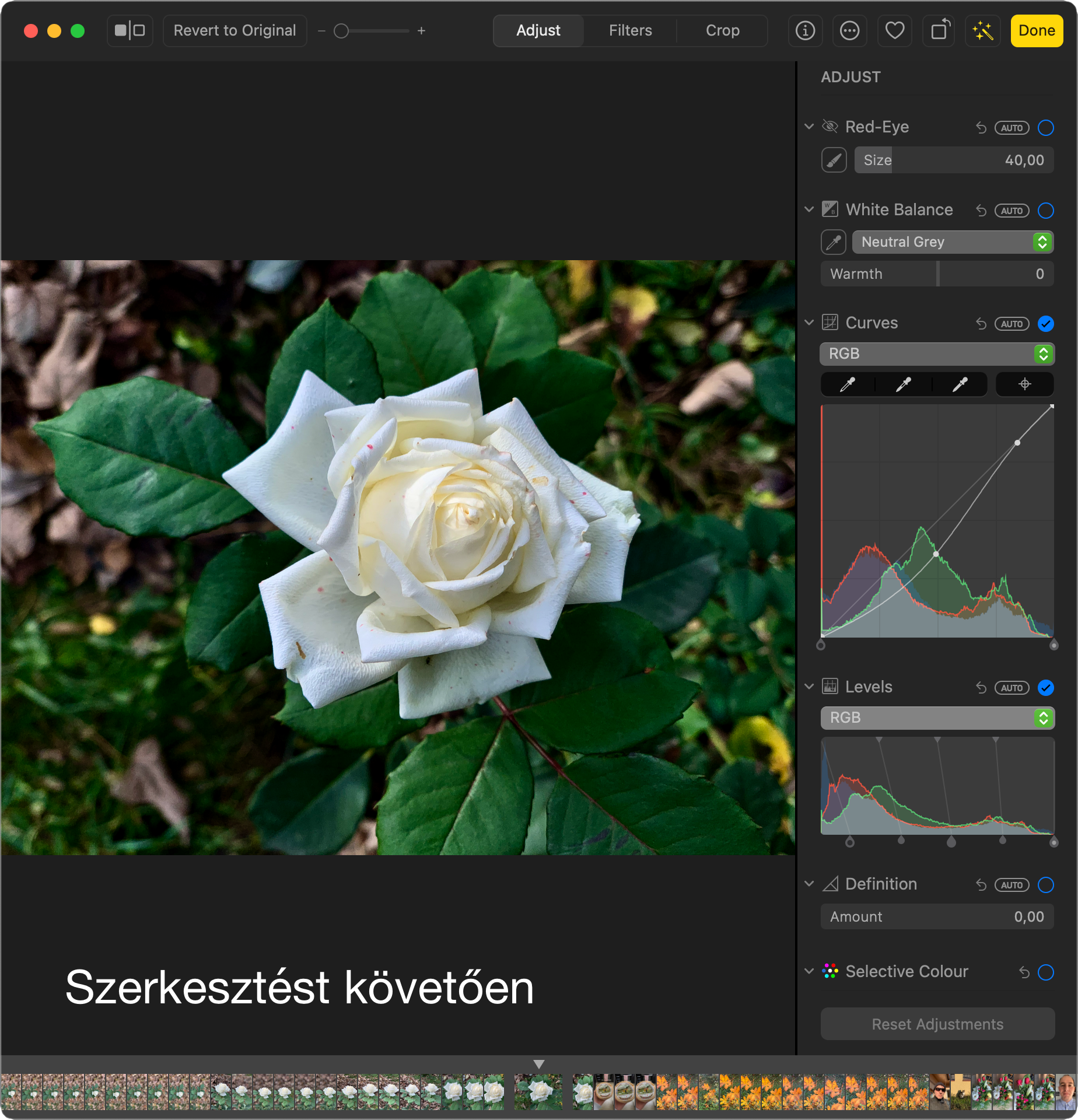
A Levels / Szintek beállítási felülete alapértelmezés szerint RGB beállításon van, amely azt jelenti, hogy minden színcsatornát és a fényességet is állítja. Lehetőségünk van arra, hogy a színek torzítása nélkül csak a kép világosságát állítsuk, ehhez a Levels / Szintek hisztogram jobb felső részén lévő felnyíló menüből a Luminance / Világosság menüpontot kell választanunk.
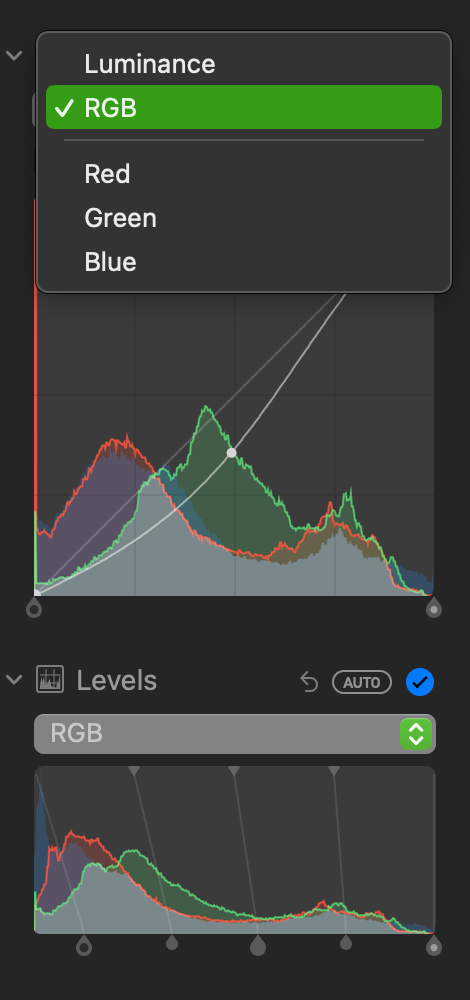 Megjegyzés: Az angol és magyar nyelvű lokalizáció is ügyel arra, hogy a fényességet (Brightness) külön kezelje a világosság (Luminance vagy Lightness) paramétertől. Ennek oka, hogy míg az egyik az expozícióra vezethető vissza, és állítása az expozíciós beállítások módosításával hajtható végre, addig a másik a kontraszttal van összefüggésben, és a fekete vagy fehér pont eltolásával módosítható. A fényesség állítása olyan, mintha a fotózás körülményeit módosítanánk, a világosság pedig olyan, mintha egy lámpát kapcsolnánk fel a már elkészített fotó fölött.
Megjegyzés: Az angol és magyar nyelvű lokalizáció is ügyel arra, hogy a fényességet (Brightness) külön kezelje a világosság (Luminance vagy Lightness) paramétertől. Ennek oka, hogy míg az egyik az expozícióra vezethető vissza, és állítása az expozíciós beállítások módosításával hajtható végre, addig a másik a kontraszttal van összefüggésben, és a fekete vagy fehér pont eltolásával módosítható. A fényesség állítása olyan, mintha a fotózás körülményeit módosítanánk, a világosság pedig olyan, mintha egy lámpát kapcsolnánk fel a már elkészített fotó fölött.
Amennyiben a Levels / Szintek beállítási felületen a világosságot kívánjuk csupán állítani, úgy a Luminance / Világosság paramétert választva a menüből nyílik lehetőségünk a megfelelő szerkesztések elvégzésére. Ekkor szintén a három elhúzható gomb van a segítségünkre: a fekete, a közép tónus és a fehér pont. Ezeket állítva módosíthatjuk a hisztogramon a világosság szürke ábrájának formáját.
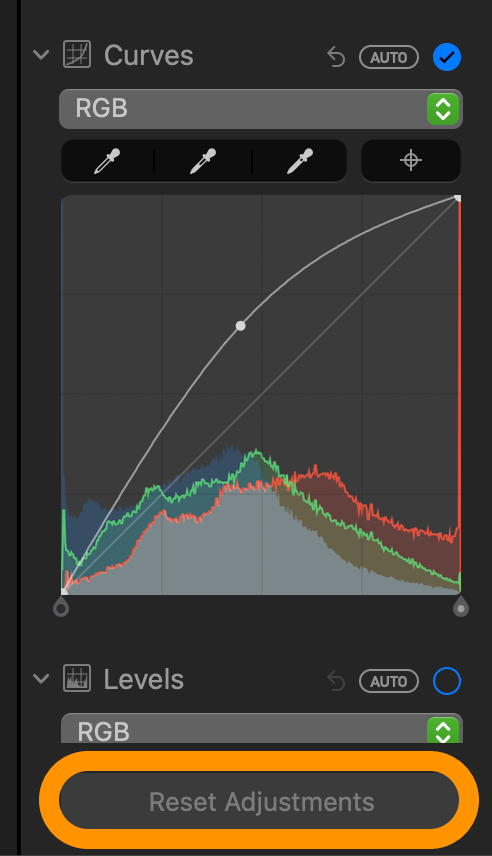 Hasonló szabadságot kínál a három színcsatorna kapcsán a különálló Red / Vörös, Green / Zöld és Blue / Kék csatorna állításának lehetősége, amely a színes képeknél bír jelentőséggel. Ezekre akkor lehet szükség, ha valamilyen körülmény miatt az egyik csatorna aránya torzul: például erdőben fényképezve egy templomromot napfényben a zöld csatorna esetleges torzulásához, nem kívánat túlsúlyához vezethet, amelyet a zöld csatorna nagy fényerejű részeinek csökkentésével, visszafogásával tudunk tompítani.
Hasonló szabadságot kínál a három színcsatorna kapcsán a különálló Red / Vörös, Green / Zöld és Blue / Kék csatorna állításának lehetősége, amely a színes képeknél bír jelentőséggel. Ezekre akkor lehet szükség, ha valamilyen körülmény miatt az egyik csatorna aránya torzul: például erdőben fényképezve egy templomromot napfényben a zöld csatorna esetleges torzulásához, nem kívánat túlsúlyához vezethet, amelyet a zöld csatorna nagy fényerejű részeinek csökkentésével, visszafogásával tudunk tompítani.
Az esetlegesen nem eltalált módosítást mindig vissza tudjuk vonni az Edit / Szerkesztés menü Undo Change / Változtatás visszavonása (Command + Z) parancsával, illetve az eszköz neve melletti kis, visszafelé forduló nyíllal, akár több lépcsőfokban is. Ha nem vagyunk elégedettek a módosításunkkal úgy általában, akkor kép fölött találjuk a Revert to Original / Visszaállítás az eredetire parancsot, amellyel minden utólagos beállítást egy lépésben törölhetünk, és újra kezdhetjük a képjavítási műveletet. Ha már végeztünk el szerkesztéseket, és nem szeretnénk mindent törölni, akkor a képjavító eszközök alatt található a Reset Adjustments / Beállítások törlése parancs, amellyel a legutolsó eszköz által végzett módosítások tehetők semmissé.
© MacMag.hu | Cikk: Birincsik József 2018. január 17.
Frissítés: 2022. november 24. (8.0)
Keresés a lap tartalmában a Google motorja segítségével:

