

A Final Cut Pro rugalmas lehetőségeket kínál a különféle klipek sebességének módosítására az idővonalon: lassíthatjuk, gyorsíthatjuk, megállíthatjuk a felvétel részleteit, illetőleg ismétlési effektust is illeszthetünk bele. E célra az úgynevezett Retime Editor nevű felület áll rendelkezésünkre, amelynek lehetőségeit e cikkünk igyekszik részletesen bemutatni.
Miért is lehet szükség a videóklipek sebességének változtatására? Több élethelyzet is adódhat, amikor hasznos némileg felborítani a felvétel tempó paramétereit annak érdekében, hogy a megmutatni kívánt téma jobban látható legyen, míg a kevésbé fontos elemek kivágás és átmenetek alkalmazása nélkül, mégis gyorsabban megtörténjenek, lefussanak az idővonalon.
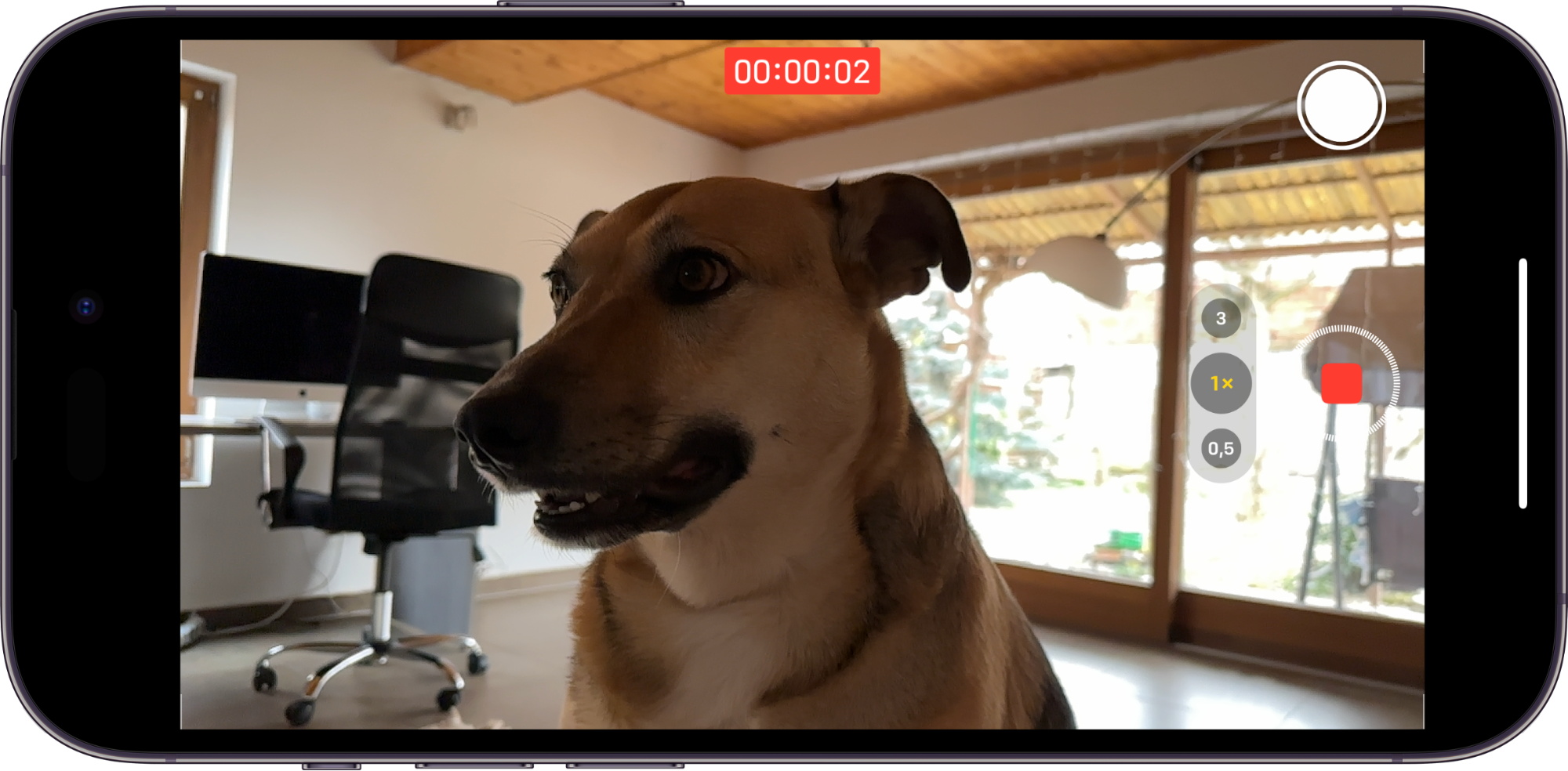 Itt érdemes egy rövidke kitérőt tenni az iPhone alapú videó rögzítés irányába, amellyel egyes kreatív mozzanatok alkalmával eleve tudunk lassított felvételt készíteni. Ehhez azonban olyan élethelyzet szükséges, amelynél célirányosan lassított felvétel módban indítjuk el a rögzítést. Ilyenkor az iPhone akár 240 fps képkocka sűrűséggel rögzít, vagyis a lassított videó rendkívül folytonos és részletgazdag lesz. Az írásmű azzal az élethelyzettel foglalkozik, amikor nem ennyire tudatos a felvétel elkészítése, és utólagosan szeretnénk egy-egy részletet kiemelni.
Itt érdemes egy rövidke kitérőt tenni az iPhone alapú videó rögzítés irányába, amellyel egyes kreatív mozzanatok alkalmával eleve tudunk lassított felvételt készíteni. Ehhez azonban olyan élethelyzet szükséges, amelynél célirányosan lassított felvétel módban indítjuk el a rögzítést. Ilyenkor az iPhone akár 240 fps képkocka sűrűséggel rögzít, vagyis a lassított videó rendkívül folytonos és részletgazdag lesz. Az írásmű azzal az élethelyzettel foglalkozik, amikor nem ennyire tudatos a felvétel elkészítése, és utólagosan szeretnénk egy-egy részletet kiemelni.
A lassított felvételek használata gyakori megoldás, ha hangsúlyosan meg szeretnénk mutatni valamit a felvételen. A gyorsítás pedig hasznos akkor, ha vágás nélkül akarunk egy kevésbé fontos elemeket is tartalmazó jelenetet végigpörgetni a lényeges, normál sebességgel játszódó vagy esetleg lassított részletig. A Final Cut Pro akár az ismétlésre és visszajátszásra is lehetőséget ad, amennyiben a filmben esetleg hangsúlyosan, még egyszer megmutatva szeretnénk egy jelenetet szerepeltetni.
Egy másik eshetőség, hogy egy felvételt sebesség görbével (Speed Ramp) kívánunk ellátni - azaz például begyorsítani az elejét, majd fokozatosan lassítva eljutni a normál tempóig, vagy akár a megállításig lelassítani, hogy állóképben végződjön.
Lassítás és megállítás Speed Ramp használatával
A Final Cut Pro mindezen képességekkel fel van vértezve, és ezen tudása egy felnyíló menüben van elhelyezve az idővonal fölötti, a videó visszajátszás alatti felületen. A Retime Editor képességei a menürendszert kedvelők számára a Modify menü > Retime almenüjéből érhetőek el. A billentyűparancsok szerelmesei pedig a Command ⌘ + R paranccsal tudják előhívni az idővonalon a klipek fölötti Retime felületet.
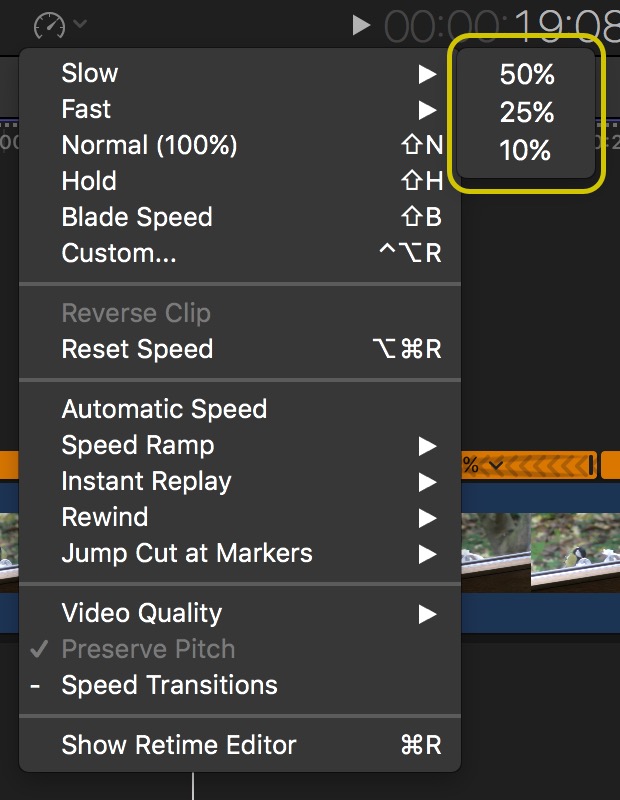 A Final Cut Pro az idővonalon lévő klipeket képes sokoldalúan módosítani. Amennyiben a klip valamely részletét szeretnénk gyorsítani vagy lassítani, illetve kiemelni, úgy az érintett terület előtt és mögött vágást kell végrehajtanunk a Blade / Penge eszközzel (b).
A Final Cut Pro az idővonalon lévő klipeket képes sokoldalúan módosítani. Amennyiben a klip valamely részletét szeretnénk gyorsítani vagy lassítani, illetve kiemelni, úgy az érintett terület előtt és mögött vágást kell végrehajtanunk a Blade / Penge eszközzel (b).
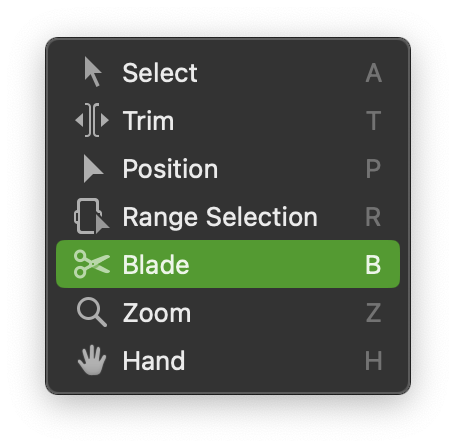 A Final Cut Pro Retime Editor felnyíló menüje a kezdő felhasználók számára sem okoz különösebb meglepetéseket: Slow (lassítás) és Fast (gyorsítás) almenüiben százalék értékekkel jelölt számok mutatják, hogy az idővonalon kijelölt klip sebessége milyen módon változtatható.
A Final Cut Pro Retime Editor felnyíló menüje a kezdő felhasználók számára sem okoz különösebb meglepetéseket: Slow (lassítás) és Fast (gyorsítás) almenüiben százalék értékekkel jelölt számok mutatják, hogy az idővonalon kijelölt klip sebessége milyen módon változtatható.
A Final Cut Pro Retime Editor menüje bizonyos egész értékeket kínál lassításra (50%, 25%, 10%) és gyorsításra (2x, 4x, 8x, 20x) egyaránt. Természetesen ha a felvétel célja az, hogy két klip közti hézagot töltsön ki, vagy a téma jobb kiemelése eltérő értéket követel meg, akkor lehetőségünk van manuálisan módosítani a klip időtartamát. Ennek legegyszerűbb módja pedig, hogy elkerüljük a felnyíló menü használatát, és egyszerűen a Command ⌘ + R billentyűparanccsal megnyitjuk a Retime Editor felületet az idővonalon, amely a mozgókép fölött fog megjelenni, és alapból zöld színű, amely arra utal, hogy normál (100%) sebességgel játszódik a videó.
![]()
A lassítások narancssárga, a gyorsítások kék, az álló képkockák piros színnel jelennek meg ezen a felületen.
Minden egyes szakasz - akár a gyorsított, akár az álló, akár a lassított, akár a normál -
jobb oldalon egy kettős redővel jelölt sáv jóvoltából nyújtható, azaz növelni vagy csökkenteni tudjuk az időtartamát, ezáltal pedig módosítani a sebességét a megadott kerek értékektől eltérő értékekre - például a képi illusztráción 7%-ra lett lassítva a felvétel egy része, benne egy néhány másodperces álló szekcióval (Hold - Shift + H), míg az eleje a négyszeresére gyorsult - ahogyan ezeket a színkódok is jelzik.
Az idővonali Retime Editor felületen szintén vannak felnyíló menük, mégpedig a művelet és a mögötte lévő százalékos érték jelzésére kattintva, ahol választhatunk a Retime Editor felnyíló menüben is elérhető alap opciók közül - például a 7%-ra lassított felvételt egérrel való ügyeskedés nélkül visszaállíthatjuk mondjuk 25%-ra. Ha a film szakaszait különböző módon kívánjuk lassítani vagy gyorsítani, akkor a változás pontján a Shift + B (Blade Speed) paranccsal tudjuk a Retime Editor sávot kvázi vágni: ebben az esetben a Blade, azaz penge nem a klipet vágja, hanem az időzítés sávjábe tesz vágásokat, és ennek megfelelően a vágások közti részek sebessége eltérő lehet.
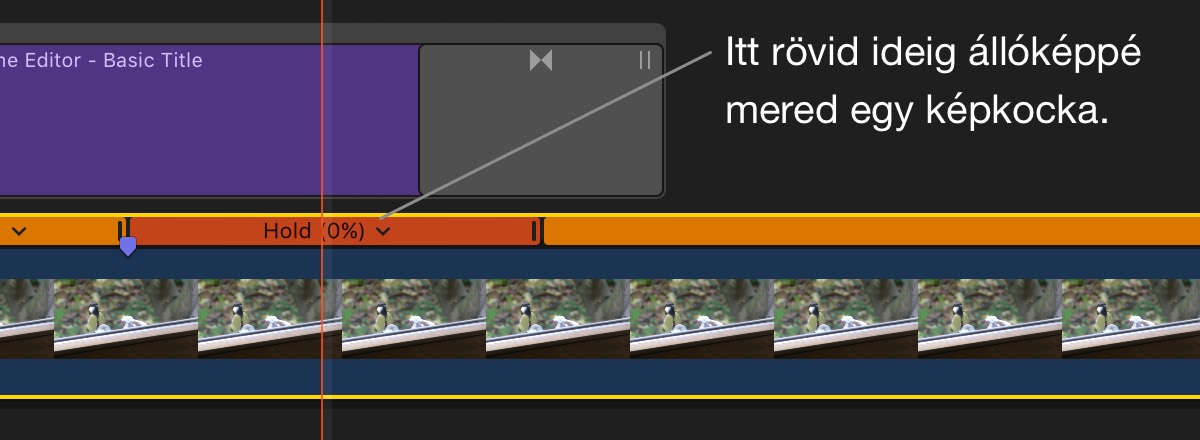 Ahogyan fentebb említésre került, lehetőség van egy-egy tetszetős és sokat mondó képkockából állóképet készíteni, amely akár több másodpercig látható. Erre az egérkurzor pozíciójánál a Shift + H billentyűparancs lenyomásával, vagy a Retime Editor menüből a Hold menüelem kiválasztásával van lehetőség. (Fontos tehát, hogy a Final Cut Pro nem az idővonal lejátszófejét veszi alapul, hanem a skim - hámozás - funkció használatával megjelenő rózsaszín idővonali állapotjelző pozícióját. A Hold parancs használata után azonban a lejátszófej is az álló képkocka kezdőpontjához kerül igazításra. A skim funkció egyébként az S billentyű lenyomásával kikapcsolható.)
Ahogyan fentebb említésre került, lehetőség van egy-egy tetszetős és sokat mondó képkockából állóképet készíteni, amely akár több másodpercig látható. Erre az egérkurzor pozíciójánál a Shift + H billentyűparancs lenyomásával, vagy a Retime Editor menüből a Hold menüelem kiválasztásával van lehetőség. (Fontos tehát, hogy a Final Cut Pro nem az idővonal lejátszófejét veszi alapul, hanem a skim - hámozás - funkció használatával megjelenő rózsaszín idővonali állapotjelző pozícióját. A Hold parancs használata után azonban a lejátszófej is az álló képkocka kezdőpontjához kerül igazításra. A skim funkció egyébként az S billentyű lenyomásával kikapcsolható.)
Ennek méretét szintén szabadon tudjuk módosítani, és kvázi egy megfagyott képkockaként hosszabb ideig látható marad a filmben.
A rutinosabb felhasználókban joggal merül fel a kérdés, hogyha egy másodpercenként 60 képkockából álló filmet a duplájára vagy annál hosszabbra nyújtunk, akkor mi lesz a felvétel folytonosságával, hiszen a képkockák száma 50% lassításnál szintén a felére csökken másodpercenként, 10%-ra lassítva pedig másodpercenként mindössze hat képkocka alkotja a felvételt.
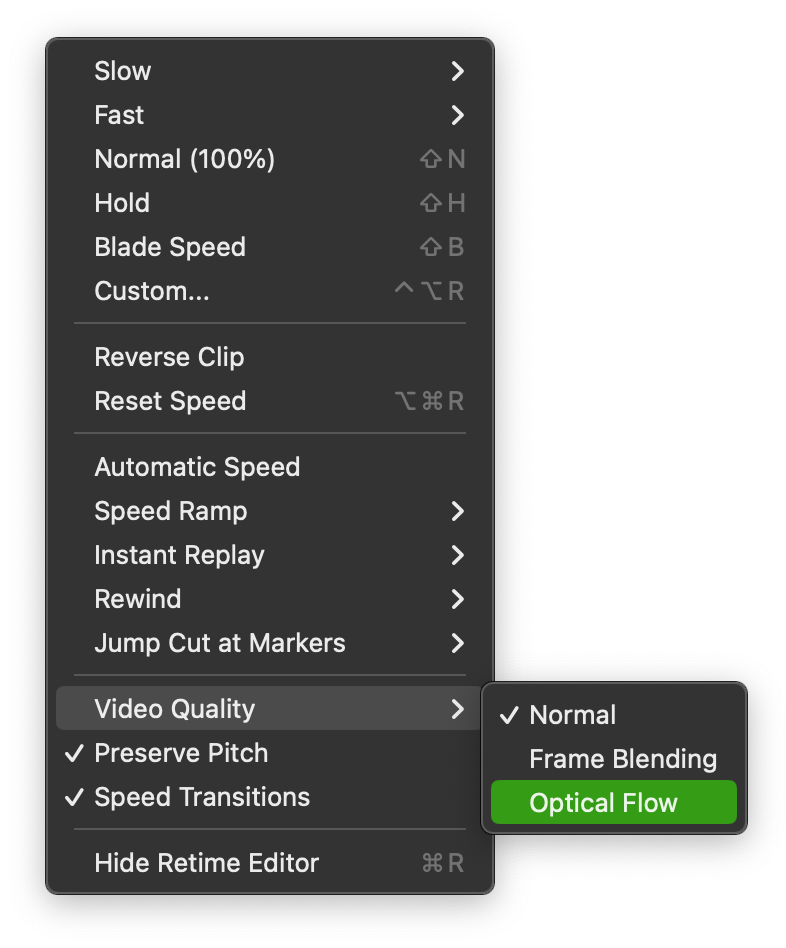 A Final Cut Pro erre a kérdésre háromféle választ kínál, amelyek a Retime Editor menü Video Quality almenüjéből érhetőek el: az első a Normal nevű elem, amely nem tesz semmit a felvétellel, azaz 10%-ra csökkentett sebességként a felvétel képkocka számának tizede jelenik meg egy másodperc alatt, vagyis szabad szemmel is szaggatott lesz a felvétel. (A képkocka ráta természetesen a produkció alapbeállítása szerinti lesz, de a Final Cut Pro többszörözi a szomszédos képkockákat, vagyis ugyanaz a tartalom több ideig lesz látható, több egymás melletti képkockát ugyanaz a pár kocka tölt ki, csak éppen mindegyik több képkockányi időig lesz látható.)
A Final Cut Pro erre a kérdésre háromféle választ kínál, amelyek a Retime Editor menü Video Quality almenüjéből érhetőek el: az első a Normal nevű elem, amely nem tesz semmit a felvétellel, azaz 10%-ra csökkentett sebességként a felvétel képkocka számának tizede jelenik meg egy másodperc alatt, vagyis szabad szemmel is szaggatott lesz a felvétel. (A képkocka ráta természetesen a produkció alapbeállítása szerinti lesz, de a Final Cut Pro többszörözi a szomszédos képkockákat, vagyis ugyanaz a tartalom több ideig lesz látható, több egymás melletti képkockát ugyanaz a pár kocka tölt ki, csak éppen mindegyik több képkockányi időig lesz látható.)
A második megoldás a Frame Blending, amelynek működési elve, hogy átlagol két egymás melletti képkockát, és ezzel hoz létre egy, a beállítási képkocka sűrűségnek megfelelő sűrűségű tartalmat. Felfedezi az azonos képpontokat, és azok alapján létrehoz egy köztes állapotot, amely előnyös akkor, ha van közös tartalom. Ennek alkalmazásával egészen sima felvétel hozható létre.
![]() A harmadik, legkifinomultabb megoldás pedig az Optical Flow, amelynek működési elve szintén az egymás melletti képkockák azonos képpontjainak vizsgálata, ám nem csak két képkockát vet össze, hanem több egymást követő kockát, amely alapján elemzi a felvétel optikai folyamát, mozgását, és ez alapján egy sokkal finomabb, a szem számára kevésbé mesterségesnek tűnő, élesebb átmenetet tud alkotni, amely már-már természetesnek tűnik. Ez a harmadik megoldás még a 10%-ra lassított felvételnél is képezett éles, élvezhető átmeneti képkockákat. Az Optical Flow hátránya, hogy minél több mozgás van a felvételen, és minél hosszabb az, annál tovább tart az elemzés és a renderelés a végén. Ez még a legmodernebb processzorokkal szerelt gépeknél is számításigényes művelet, tehát valamennyit várni kell rá.
A harmadik, legkifinomultabb megoldás pedig az Optical Flow, amelynek működési elve szintén az egymás melletti képkockák azonos képpontjainak vizsgálata, ám nem csak két képkockát vet össze, hanem több egymást követő kockát, amely alapján elemzi a felvétel optikai folyamát, mozgását, és ez alapján egy sokkal finomabb, a szem számára kevésbé mesterségesnek tűnő, élesebb átmenetet tud alkotni, amely már-már természetesnek tűnik. Ez a harmadik megoldás még a 10%-ra lassított felvételnél is képezett éles, élvezhető átmeneti képkockákat. Az Optical Flow hátránya, hogy minél több mozgás van a felvételen, és minél hosszabb az, annál tovább tart az elemzés és a renderelés a végén. Ez még a legmodernebb processzorokkal szerelt gépeknél is számításigényes művelet, tehát valamennyit várni kell rá.
Megjegyzés: Egyik megoldás sem tökéletes, mindegyiknek akadnak gyengéi, így célszerű próbára tenni egyiket is és másikat is. Nem minden esetnél mondható el, hogy az Optical Flow egyértelműen jobb. A legideálisabb helyzet, ha olyan újabb és modernebb kamerával rögzítünk, amely sok képkockát rögzít másodpercenként. Ennél a részletességnél ugyanis már van lehetőség miből lassítani. Egy 30 fps felvétel bármilyen lassításnál láthatóan szaggatott lesz, mivel a szem körülbelül 24 kockát érzékel másodpercenként.
Bővebben erről a Wikipedia.org oldalán…
Gyorsítás
Még egy gond merül fel a klip sebességének változtatásával, ez pedig a hang. A lassított felvételeknél tipikusan narráció vagy valamilyen más háttérhang forrás hallható, így általában nincsen szükségünk a klip saját hangjára. A Final Cut Pro egyébként igyekszik torzítás nélkül lelassítani a hangot, amely azonban a képtől eltérően lassítva kevésbé élvezhető, mint maga a mozgókép. 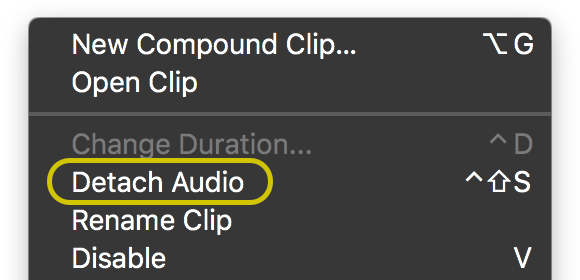 Ezért aztán ilyen esetekben tipikusan másféle hangsávot kell alkalmaznunk, az eredetit pedig némítani vagy törölni kell a produkcióból.
Ezért aztán ilyen esetekben tipikusan másféle hangsávot kell alkalmaznunk, az eredetit pedig némítani vagy törölni kell a produkcióból.
Ehhez az idővonalon a klipre Control kattintva megjelenő felnyíló menüből a Detach Audio almenüt választva, vagy a Control ^ + Shift + S billentyűparancs lenyomásával, vagy menüből a Clip > Detach Audio paranccsal le kell választanunk a hangsávot a mozgóképről. A hangsávot kikapcsolni a V billentyű lenyomásával tudjuk. Törölni a szokásos Backspace (törlés) billentyűvel.
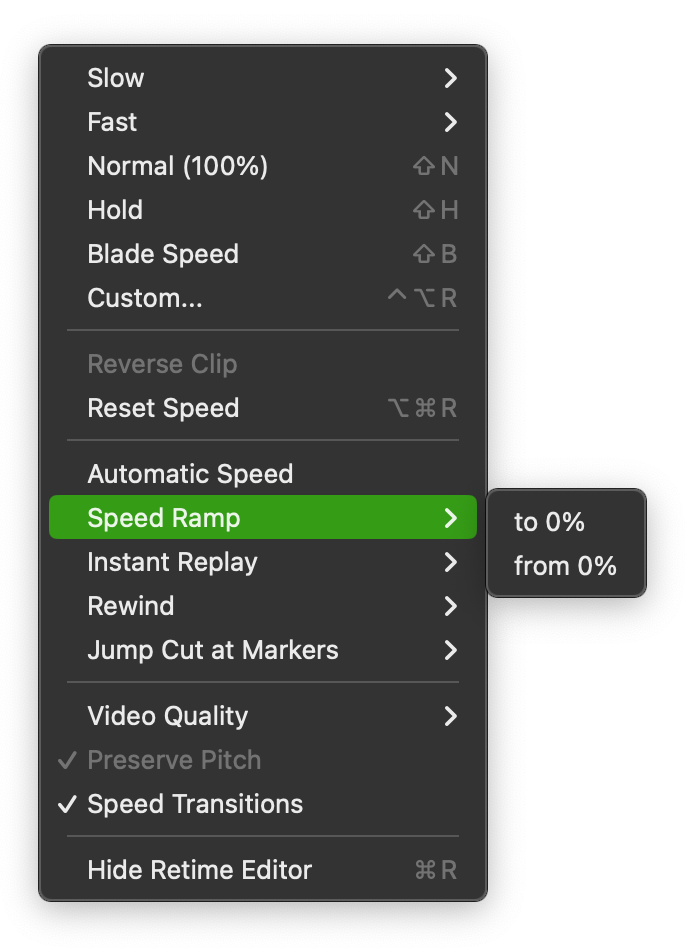 Speed Ramp - Lassulás nullára vagy gyorsulás nulláról
Speed Ramp - Lassulás nullára vagy gyorsulás nulláról
A film sebesség módosításának másik esete, amikor a mozgókép egy lineáris úton lelassul vagy felgyorsul. Erre a Final Cut Pro két lehetőséget kínál: 100%-ról 0%-ra vagy fordítva. Azaz például ha a felvétel első része kevésbé fontos elemeket tartalmaz, az mehet normál sebességgel, míg a kiemelni kívánt jelenetet le tudjuk lassítani akár állóra is. Sőt, a kívánt részletet akár ismételni is tudjuk, illetőleg az előtte lévő részt szintén lehet a normál tempó helyett gyorsítva, esetleg egyenletesen lassítva lejátszani.
Ennek a funkciónak tipikusan egy narratív felvétel esetén van jelentősége, és megint csak előnyben vannak az olyan kamerák, amelyek nagyobb képkocka rátával (fps) rögzítenek, hiszen azokon nem lesz szaggatott a lassított felvétel a visszajátszás során.
Az egyszerűbb kamerák, amelyek például 30 fps rátával rögzítenek, a lassítás során sokkal kevésbé élvezetes végeredményt produkálnak, illetőleg több munkát adnak a Final Cut Pro és a processzor számára a Frame Blending vagy az Optical Flow kiszámítása során - utóbbi igencsak időigényes ennél az műveletnél is.
Bár a név azt sugallja, hogy a lassítás és gyorsítás egyenes vonalú, a Final Cut Pro valójában szakaszokra osztja a klipet. A szakaszok lassítását a program az időtartam arányában elosztja, hogy a sebesség változása egyenletes, lineáris hatást keltsen. Ahogy a mellékelt képeken is látszik, valójában nem lineáris folyamatról van szó, hiszen a 100%-os zöld szakasz után 87-63-38-13% lassulás következik, míg a felvétel a piros színnel jelölt szakaszon megáll.
A művelet használatához ki kell jelölnünk egy klipet és a Retime Editor felnyíló menüből a Speed Ramp opciót kell választanunk, amelynek két lehetősége a from 0% és a to 0%. Az előbbi az álló helyzetből gyorsítja 100%-ra, míg az utóbbi 100%-ról lassítja állóvá a képet. Egy mozgókép részletének lassítása esetén praktikus használni a gyorsítást is, ha a kiemelni kívánt tartalmat meghaladtuk, és nem szeretnénk, hogy csak hirtelen visszaálljon a felvétel a normál tempóra.

A különböző lassulási szakaszokat a Final Cut Pro egyenlő részekre osztja, ám azok hossza módosítható, ha például a leglassabban játszódó részlet valójában rövidebb, mint amennyi a 12%-os szakasz, akkor a 38%-os részt tudjuk növelni a 12%-os kárára, így előbbi hosszabb, utóbbi rövidebb szakasza lesz a filmnek. Ugyanígy lehetőség van az álló részt is megnyújtani, ha a narráció során több gondolat is tartozik ahhoz az egyetlen képkockához.
Fontos, hogy különféle tempójú szakaszok hosszának változtatása a szakasz végén lévő kettős redővel a szakasz sebességét módosítja, hiszen ha rövidítünk egy lassított szakaszt időben, a tartalma nem változik, vagyis gyorsabban fog lejátszódni.
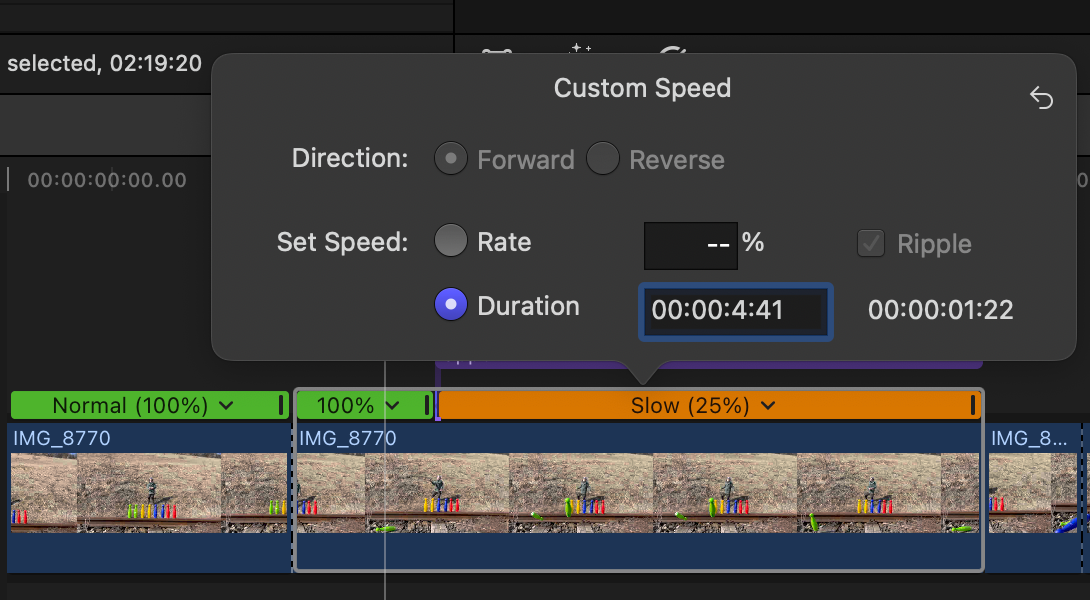 A Final Cut Pro arra is módot ad, hogy a sebesség változtatását időhöz igazítsuk: vagyis ne egyszerűen 25%-ra lassítsunk egy 2 másodperces felvételt, és ezzel 8 másodpercre nyújtsuk, hanem ha például a filmzene vagy a narráció azt követeli meg, akkor 11 másodpercre is meg tudjuk nyújtani, ehhez igazítva a visszajátszás sebességét.
A Final Cut Pro arra is módot ad, hogy a sebesség változtatását időhöz igazítsuk: vagyis ne egyszerűen 25%-ra lassítsunk egy 2 másodperces felvételt, és ezzel 8 másodpercre nyújtsuk, hanem ha például a filmzene vagy a narráció azt követeli meg, akkor 11 másodpercre is meg tudjuk nyújtani, ehhez igazítva a visszajátszás sebességét.
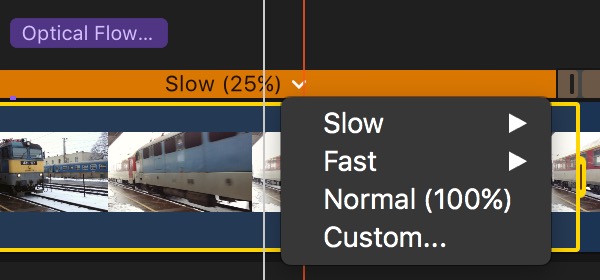 Az egyedi időkódhoz igazított sebességhez a Retime Editor sávon a százalékérték melletti, lefelé mutató nyilacskára kattintva a menüből a Custom… / Egyedi… opciót kell választani, és a megjelenő felületen a Duration / Időtartam mezőbe begépelni a kívánt időkódot. Ezen a felületen működik a Final Cut Pro szokásos egyszerűsítő mechanizmusa, vagyis a 00: időkód részt egy pont karakterrel ki tudjuk váltani, tehát ha 11 másodperces részletet szeretnénk elérni, akkor a ..11. sort beírva éppen 00:00:11:00 lesz az időkód. Ezzel a módszerrel tehát nem a lassítás látványa, hanem a sebesség változtatás idő paramétere az irányadó, jól illesztve a felvételt például egy hangsávhoz, narrációhoz vagy háttérzenéhez.
Az egyedi időkódhoz igazított sebességhez a Retime Editor sávon a százalékérték melletti, lefelé mutató nyilacskára kattintva a menüből a Custom… / Egyedi… opciót kell választani, és a megjelenő felületen a Duration / Időtartam mezőbe begépelni a kívánt időkódot. Ezen a felületen működik a Final Cut Pro szokásos egyszerűsítő mechanizmusa, vagyis a 00: időkód részt egy pont karakterrel ki tudjuk váltani, tehát ha 11 másodperces részletet szeretnénk elérni, akkor a ..11. sort beírva éppen 00:00:11:00 lesz az időkód. Ezzel a módszerrel tehát nem a lassítás látványa, hanem a sebesség változtatás idő paramétere az irányadó, jól illesztve a felvételt például egy hangsávhoz, narrációhoz vagy háttérzenéhez.
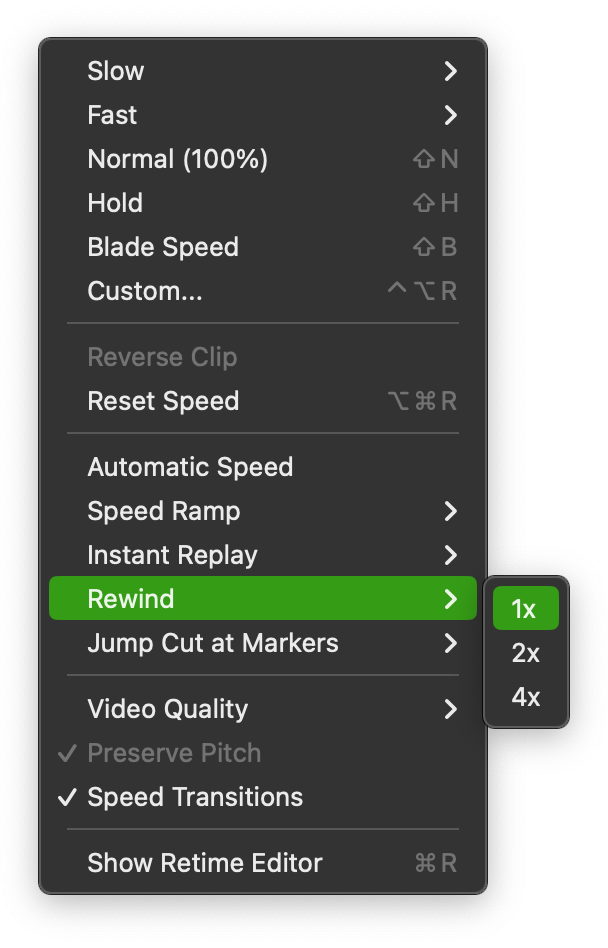 Azonnali visszajátszás, visszatekerés - Instant Replay, Rewind
Azonnali visszajátszás, visszatekerés - Instant Replay, Rewind
Elsősorban a sporteseményekről lehet ismert számunkra az azonnali visszajátszás, például amikor egy jármű versenyen megmutatnak egy kipördülést vagy előzést, vagy egy labdajátéknál a gól előtti helyezkedést és magát a gólszerzést. Az Instant Replay funkció lényege, hogy a kiválasztott klippet az idővonal folytonosságába beillesztve akár lassítva képes visszajátszani. Vagyis miután a klip érdemleges tartalma lejátszódott a néző előtt, utána azon nyomban lassítva is megtekinthető az adott eseménysor.
Ennek használatához csupán ki kell választanunk az adott klipet, vagy a Blade (b) / Penge eszközzel kivágni az idővonalon lévő klipből azt a részletet, amelyet szeretnénk visszajátszani, és a videó visszajátszás alatti Retime menüből az Instant Replay funkciót választva egy százalékos sebesség értéket (100-50-25-10%) társítva a visszajátszáshoz végrehajthatjuk a beállítást.
Ugyanitt találjuk a Rewind / Visszatekerés funkciót, amely számos videóban gyakori megoldás, és a YouTube felületén publikáló vloggerek által is előszeretettel alkalmazott effektus. Ennél az effektusnál a visszatekerés sebessége szabályozható a normál 1x mellett dupla (2x) vagy négyszeres sebességűre (4x).
© MacMag.hu | Cikk: Birincsik József 2013. 01. 19., 26.
Frissítve: 2017. augusztus 25-27. (10.3); 2023. március 7. (10.6.5)
Keresés a lap tartalmában a Google motorja segítségével:

