

Számos olyan mozgóképes produkció létezik, ahol a saját utólagos hangfelvétel, a narráció növelheti a tartalom értékét. Az iMovie mobil verziója a készülékeink beépített mikrofonját vagy a csatlakoztatott külső mikrofonokat is képes használni, hogy akár kiváló minőségű beszédhangot rögzítsen, és azzal tegye színesebbé, érdekesebbé, tartalmasabbá a filmet.
 Az iMovie mobil verziójának felületén többféle produkciót is alkothatunk, de minden esetben van lehetőség narrációs rögzítésére. A sima filmek (Movie) esetén a médiát visszajátszó felület alatt balra található egy mikrofon ikon, amelyre bökve a lejátszófej pontjától indulva, három másodperces visszaszámlálást követően elindul a felvétel, és narrációval egészíthetjük ki a produkciót.
Az iMovie mobil verziójának felületén többféle produkciót is alkothatunk, de minden esetben van lehetőség narrációs rögzítésére. A sima filmek (Movie) esetén a médiát visszajátszó felület alatt balra található egy mikrofon ikon, amelyre bökve a lejátszófej pontjától indulva, három másodperces visszaszámlálást követően elindul a felvétel, és narrációval egészíthetjük ki a produkciót.
A Storyboard (képes forgatókönyv) és Magic Movie / Varázsfilm funkciók esetén ilyen mikrofon ikon nem látható, de természetesen van mód a hangfelvétel készítésére. Ehhez a rögzítés kezdőpontját tartalmazó klipet kell szerkesztenünk: ez mindkét formátum esetén az iPad modelleken bal oldalon, az iPhone készüléken lefelé haladva látható klip lista jobb oldalán lévő ceruza ikonra bökve, és ott az Edit Clip / Klip szerkesztése parancsot választva érhető el.
Ezen a felületen több más szerkesztési funkció mellett megtaláljuk a Voiceover / Hangalámondás lehetőségét. Ezt egyetlen bökéssel tudjuk aktiválni, amely hatására a kijelző alsó részén a Start Voiceover / Hangalámondás indítása parancs jelenik meg. Erre bökve 3 másodpercről számol vissza a program, és indítja el a felvételt.
A rögzítés alap esetben az iPad vagy iPhone beépített mikrofonjával készül, amely hagyományosan megfelelő minőség. Természetesen csatlakoztathatunk Lightning vagy USB-C mikrofont a készülékhez, és ezzel jobb minőségben is rögzíthetünk, illetve közelebb helyezhetjük az arcunkhoz a mikrofont, így teltebb, erőteljesebb hangot vehetünk fel.
Az iPhone készülékek és egyes régebbi iPad modellek Lightning csatlakozót használnak, amelyhez létezik Apple Lightning 3,5 mm minijack átalakító, illetve számos olyan mikrofon, amely eleve Lightning kábelezéssel rendelkezik. Az iPad újabb generációi USB-C kapcsolattal rendelkeznek, amelyhez használhatóak az USB-C mikrofonok, az USB-A mikrofonok átalakítóval, illetve analóg mikrofonok az Apple USB-C 3,5 mm minijack adaptere segítségével.

A rögzítés során piros sáv jelzi az idővonalon, hogy a narráció a mű mely időszakát érinti. A film végével a felvétel mindenképpen lezárul, így ügyeljünk rá, hogy beleférjünk a film hosszába, mert az iMovie kíméletlenül belénk fojtja a szót.

A narráció során látható a hangerőt jelző színkódolás: zöld, sárga és piros. Itt célszerű arra törekedni, hogy a zöldben maradjunk, esetleg néha érjük el a sárgát, de a pirosnál mindenképpen torzul a hang, amely nem jó minőségű része a felvételnek.
Az iMovie Recording 1 / Felvétel 1 analógia szerint nevezi el a narrációkat, amelyek tehát az idővonalhoz vannak igazítva, de ott természetesen vághatjuk, igazíthatjuk őket. Célszerű a hosszú szüneteket, a levegővétel pillanatait kivágni a felvételből, hogy az élvezhetőbb legyen a hallgatóság számára. Mivel a felvétel közben látjuk a mozgóképet, tudjuk követni a témát, amennyiben a narráció célja a magyarázat.

A felvételt a rögzítés indítására szolgáló lebegőablak Stop / Állj feliratára bökve leállítható. A kész felvételt az Accept / Elfogadás gombra bökve véglegesíthetjük és adhatjuk hozzá a filmhez. A Review / Áttekintés gombra bökve meghallgathatjuk, míg a Retake / Újra gomb használatával eldobhatjuk a meglévőt és újra rögzíthetjük a felvételt. Óvatosan bánjunk a Cancel / Mégsem gombbal, mert az menthetetlenül törli az elsőre rögzített narrációt, és az teljesen elveszik.
A narráció hangereje igény szerint állítható, hogy ne legyen túl tolakodó, de a háttérzene se nyomja el túlságosan. Ehhez ki kell választani az idővonalon a hangalámondás sávját, és az így megjelenő Volume / Hangerő csúszógomb segítségével igazítani a hangerőn. (A Delete / Törlés gomb segítségével törölni tudjuk a felvételünket.)

A narráció jellegzetessége, hogy nem mindig tudunk egy témáról olyan folyamatosan, megszakítás nélkül beszélni, mint egy híradó bemondó. A felvétel végterméke tele van szünetekkel, zajos levegővétellel, esetleges nyelvbotlással, amelyeket érdemes kivágni a felvételből, hogy az úgy tűnjön, mintha elsőre tökéletesen mondtuk volna fel a narráció szövegét.
Az iMovie hatékony segítőtárs a minőségi végeredmény elkészítésében: az említett részeket jelentősebb erőforrások nélkül kivághatjuk.
Megjegyzés: Itt kell kiemelni, hogy a Magic Movie / Varázsfilm és Storyboard / Képes forgatókönyv sablonok alá készített hangalámondást valamilyen okból nem tudjuk vágni, azt csak törölni és újra felvenni tudjuk. Ezt a hiányosságot vélhetőleg orvosolja majd az Apple a későbbiek során.
![]() A szerkesztés előtt ellenőrizzük, hogy az idővonalon a hangsávok hullámformáinak ábrázolása aktív. Ezt az idővonal jobb felső sarkában lévő hullám ikon élénk megjelenése mutatja.
A szerkesztés előtt ellenőrizzük, hogy az idővonalon a hangsávok hullámformáinak ábrázolása aktív. Ezt az idővonal jobb felső sarkában lévő hullám ikon élénk megjelenése mutatja.
A hangsávot kijelölve az idővonal alatt megjelennek a vágó és effektelő eszközök. A bal oldalon lévő Actions / Műveletek gomb jele találóan az olló, utalva arra, hogy itt fogunk tudni vágni. A hangsáv esetén megjelenő Split / Vágás feliratra bökve tudjuk elvágni a hangsávot, hogy így metszük ki a szüneteket, esetleges hibákat, hosszú levegővételeket, és alkossunk egy folyamatos beszédet. A vágás mindig a lejátszófejnél történik, amelyet ezen okból oda kell igazítani, ahol a vágást végre szeretnénk hajtani.

A Split / Vágás funkció nem mindig aktív - ha a hangsávból már csak kevés van hátra, akkor a felirat szürke, nem tudjuk ilyen módon elvágni a sávot. Ilyenkor lehetőségünk van egyszerűen a sáv elejét vagy végét bentebb húzni, ezzel kivágva a nem kívánt szakaszt, illetve a vágást minden esetben helyettesíti az ujjunk függőleges irányú hirtelen húzása a sávon, vagyis mintha az ujjunk penge lenne, egyszerűen lehúzzuk a sáv tetejéről lefelé irányulva. Ezzel ketté tudjuk vágni a sávot, és kivágni a rossz részt. A műveletek elvégzéséből azonban rájövünk, hogy egyszerűbb újra felvenni egy rosszul sikerült sávot, mint a kelleténél több szerkesztési időt áldozni rá.
A hangsáv hullámformája segít abban, hogy azonosítsuk, mikor értünk egy szó végére, és hol van szünet a beszédben, illetve lássuk, hogy hol folytatódik a beszéd a szünet után. A két vágás között maradt kliprészletet egy bökéssel jelölhetjük, és a jobb alsó sarokban lévő kuka ikonra bökve (Delete / Törlés) tudjuk eltávolítani az idővonalról, amelyen ezt követően összezáródik a hangsáv, vagyis a kivágás mögötti részek előrébb húzódnak. (A hangsáv darabjait egyébként szabadon is tudjuk mozgatni, de nincsen olyan kényelmes csoportos kijelölés, mint a Mac-en.)
A hangsáv erejét a kiválasztást követően az idővonal alatt lévő Volume / Hangerő funkcióra bökve látható csúszógomb segítségével tudjuk növelni. Ekkor azonban ügyelnünk kell arra, hogy a hang ne legyen túlvezérelt, mert akkor élvezhetetlen végeredményt alkotunk. Célszerű ehhez nem az iPad hangszóróját használni, hanem például egy jó minőségű fejhallgatót, vagy külső hangszóró megoldásokat. Az iPad hangszóróján esetleg jónak tűnő hangok egészen másként szólalnak meg egy jó minőségű hangtechnikán.
© MacMag.hu | Cikk: Birincsik József 2022. X. 28.
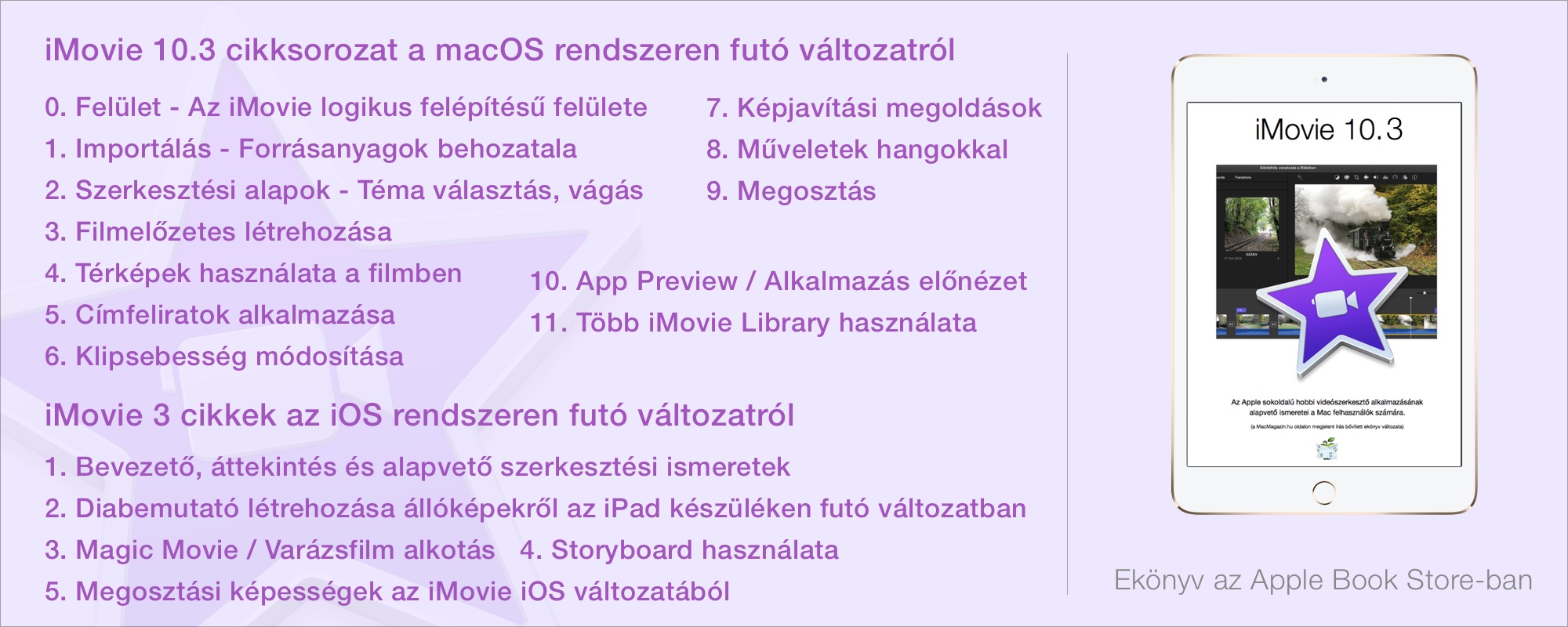
Keresés a lap tartalmában a Google motorja segítségével:

