

Az internetre csatlakozó iPad készülékek egy értékes tudása lehet a távol lévő otthoni számítógépünk elérése és szinte teljes körű vezérlése, kapcsolódási és adminisztrálási lehetőség, távfelügyelet és karbantartás a területen dolgozó szakemberek számára. A művelethez csupán egy kisebb beruházásra van szükség egy megfelelő szoftver megvásárlása céljából, és némi konfigurálást követően máris használhatjuk e plusz funkcióval felvértezett táblagépünket.
Az első lépés egy megfelelő VNC szoftver beszerzése az iPadre. A VNC a Virtual Network Computing kifejezés rövidítése, és egy olyan hálózat alapú technológiára utal, amely révén a képernyőnkön egy távoli számítógép képernyőjét tudjuk elérni, megfigyelni és vezérelni. Ilyen megoldás például a fizetős és professzionális Apple Remote Desktop alkalmazás, vagy a Macintosh számítógépeken alapból telepített Screen Sharing / Képernyőmegosztás alkalmazás, amely a System Preferences / Rendszerbeállítások program Sharing / Megosztás paneljén bekapcsolható Screen Sharing / Képernyőmegosztás szolgáltatás aktiválását követően helyi hálózatban vagy IP cím ismeretében akár a világhálón lehetőséget ad az adott számítógép távfelügyeletére és használatára.

Tipp: A helyi hálózatokban a Screen Sharing / Képernyőmegosztás alkalmazás önműködően felismeri azon Mac gépeket, amelyeken aktív a funkció, így konfigurálás vagy IP cím megadás nélkül, Bonjour protokollon tudunk rájuk csatlakozni. Az interneten keresztül az IP cím ismeretében a vnc://ip.cim formátummal tudjuk elérni az ilyen gépeket.
Az iPad alapból nem rendelkezik ilyen képességgel, a mobil Safari nem tudja értelmezni a vnc:// parancsot, amíg nincsen telepítve a készülékre valamilyen VNC alkalmazás. Ezen alkalmazások közül néhányat megtekintve mind funkciók, mind kezelőfelület, mind használhatóság szempontjából a Screens nevű programot tartottuk a legideálisabbnak, így a cikk további részében azzal kapcsolatos információkra és funkciókra utalunk. (Természetesen lehet letölteni az App Store-ból akár ingyenes VNC alkalmazásokat is, de azok kezelhetősége nem ritkán elmarad a Screens képességeitől.)
A Screens alkalmazás és a VNC használata előtt jópár dolgot be kell állítanunk mind a Mac-en, mind pedig az AirPort bázisunkon. A műveleteink során a System Preferences / Rendszerbeállítások, és AirPort Utility / AirPort segédprogram alkalmazásokban dolgozunk.
 A Mac-en elvégzendő lépések közül a legelső az állandó elérés biztosítása. Az internet szolgáltatók biztonsági okokból változtatják az egyes ügyfeleknek kiosztott IP címeket, így ha van egy számítógépünk például egy kábelmodemre csatlakoztatva, akkor annak nem garantált, hogy minden nap ugyanaz az IP címe lesz. A gép távoli elérésének alapeleme az IP cím ismerete, így a távoli felügyeletnek alapfeltétele, hogy az IP cím ne változzon, legyen egy állandó cím, amely arra a bizonyos számítógépre mutat. Az úgynevezett fix IP cím tipikusan feláras szolgáltatás, és otthoni felhasználók számára különösen nagy haszna nincsen, ráadásul biztonsági kockázatot is jelenthet. Létezik azonban egy DynDNS nevű szolgáltatás, amely a dinamikus domain name server névre utaló betűszó. A szolgáltatás lényege, hogy egy segédprogram és egy regisztráció jóvoltából egy általunk megadott felhasználónévhez folyamatosan párosítva van az az IP cím, amelyet az internet szolgáltatónk számunkra kioszt.
A Mac-en elvégzendő lépések közül a legelső az állandó elérés biztosítása. Az internet szolgáltatók biztonsági okokból változtatják az egyes ügyfeleknek kiosztott IP címeket, így ha van egy számítógépünk például egy kábelmodemre csatlakoztatva, akkor annak nem garantált, hogy minden nap ugyanaz az IP címe lesz. A gép távoli elérésének alapeleme az IP cím ismerete, így a távoli felügyeletnek alapfeltétele, hogy az IP cím ne változzon, legyen egy állandó cím, amely arra a bizonyos számítógépre mutat. Az úgynevezett fix IP cím tipikusan feláras szolgáltatás, és otthoni felhasználók számára különösen nagy haszna nincsen, ráadásul biztonsági kockázatot is jelenthet. Létezik azonban egy DynDNS nevű szolgáltatás, amely a dinamikus domain name server névre utaló betűszó. A szolgáltatás lényege, hogy egy segédprogram és egy regisztráció jóvoltából egy általunk megadott felhasználónévhez folyamatosan párosítva van az az IP cím, amelyet az internet szolgáltatónk számunkra kioszt.
A DynDNS működésének lényege, hogy van egy nevünk (például „iStván“), amelyhez létrehozunk egy regisztrációt (istvan.dyndns.biz), és egy segédprogram, a DynDNS Updater révén megadjuk, hogy az otthoni iMac számítógépünk folyamatosan tartsa szinkronban az IP címünket (például 80.182.1.19) a DynDNS központtal, ezáltal bármilyen IP címet is kapunk a szolgáltatótól, a szoftver révén az istvan.dyndns.biz cím alapján el tudjuk érni az otthoni számítógépünket. (Amennyiben ezt HTTP protokollon keresztül tesszük, úgy a Web Sharing / Web megosztás szolgáltatás révén akár személyes weblappal is köszönhetjük a gépünk látogatóit. Amennyiben pedig VNC-n keresztül, úgy lehetőségünk van elérni a képernyő tartalmát, és műveleteket végezni a gépen.)
A DynDNS oldalon (http://www.dyndns.com/) a Free Domain Name felület alatt adjunk meg egy szimpatikus nevet, majd a felnyíló menüből válasszunk ki egy tetszetős végződést, például ijoeotthon.dyndns.biz. A szolgáltatás ingyenes, aktiválásához a szolgáltató küld egy emailt a megadott címünkre, amelyben a linkre kattintva tudjuk aktiválni a regisztrációnkat.
Ezt követően a My Account felületen a My Hosts alatt találjuk meg a beállításainkat. Tetszőleges számú ingyenes elérést alkothatunk a regisztrációnk alá.
A Mac-re le kell tölteni a DynDNS Updater nevű alkalmazást a következő lapról:
https://www.dyndns.com/support/clients/mac.html
 Ennek a programnak lesz a feladata, hogy bejelentkezzen a DynDNS szerverére, és ott regisztrációnkhoz aktualizálja az éppen kiosztott IP címünket.
Ennek a programnak lesz a feladata, hogy bejelentkezzen a DynDNS szerverére, és ott regisztrációnkhoz aktualizálja az éppen kiosztott IP címünket.
A DynDNS Updatert letöltése után a Downloads mappánkban találjuk, ahonnan a DMG fájlt megnyitva az alkalmazást praktikus lehet a Utilities / Segédprogramok mappába húzni. Az alkalmazást elindítva az néhány egyszerű kérdést tesz fel a frissítésekkel és a beállításokkal kapcsolatosan, majd a felületén meg kell adnunk a regisztrációs nevünket és jelszónkat. Ezt ellenőrzi a program, és egyezteti a szerverrel, majd a lenyíló gombra kattintva láthatjuk az adott névhez tartozó összes elérést, dnydns címet.
A használathoz ki kell pipálni az Enable updating for this host (tedd lehetővé az e kiszolgálóhoz kapcsolódó frissítést) funkciót, amely az esetleges IP cím változásokat kommunikálja a szerverrel e címhez. Ha tehát az ijoeotthon.dyndns.biz IP címe 80.182.1.17-ről 80.182.1.104-re változik, akkor a DynDNS Updater elküldi ezt az információt a szervernek, így ha valaki kívülről el akarja érni az ijoeotthon.dyndns.biz címet, nem vesz észre semmit a háttérben lezajlott változásból.
Fontos, hogy az Interface (interfész) felnyíló menüből válasszuk ki a megfelelőt, tehát ha a gép WiFin keresztül kapcsolódik, akkor a Wi-Fi (ip.cim) opciót, ha Etherneten, akkor az ennek megfelelő menüpontot. Enélkül nem működhet a szolgáltatás.
Ha a beállítások sikeresek voltak, akkor a címeink előtti pöttyök zöld színűre változnak.

A megoldás használatához a DynDNS Updater alkalmazást húzzuk be a System Preferences / Rendszerbeállítások, macOS 10.6.x-ig Accounts / Kontók, macOS 10.7-től Users & Groups / Felhasználók és csoportok panel Login Items / Indítóelemek felületére. Innentől kezdve minden rendszerindulásnál önműködően betöltődik, és összehangolja az aktuális IP címünket a DynDNS szerverrel. (Az indítóelemek felületén lehetőség van arra is, hogy eleve rejtve induljon a program: ehhez a Hide / Elrejtés felület alatti pipát kell aktiválnunk. Ekkor a program ablaka nem jelenik meg, hanem csak a dokkon lévő ikonból látjuk, hogy fut, de az ablaka nem zavarja a képernyőnket.)
A távoli eléréshez be kell kapcsolnunk a System Preferences / Rendszerbeállítások program Sharing / Megosztás felületén a Remote Management / Távoli felügyelet opciót. A nagyobb biztonság érdekében mindenképpen ajánlott jelszóhoz kötni az elérést, és bekapcsolni, hogy a rendszer mutassa, ha a gépet távolról figyelik. Ehhez a Computer Settings… / Számítógép beállítások… gombra kattintva a Show Remote Management status in menu bar / Távoli felügyelet állapotának megjelenítése a menüsoron… és a VNC viewers may control screen with password / A VNC megfigyelők ezzel a jelszóval vezérelhetik a képernyőt opciókat kell kipipálni, és utóbbinál megadni egy jelszót.

Megjegyzés: Az iPad sajátos billentyűzete miatt sajnos nem megfelelő a szinkron a jelszó beírásnál a billentyű kiosztások között, így ha nem feltétlenül szükséges, mellőzzük a 0 (nulla) karakter használatát a jelszóinkból. Sajnos az iPad a 0 helyén ö betűt gépel be, ha a számítógépen magyar kiosztás van érvényben, és jelszót kell megadni, ami meghiúsítja a VNC lehetőség használatát. (A hiba az iOS 4.2.x verzióban áll fenn, későbbi javítás elképzelhető.)
Ha mindezt jóváhagytuk, a számítógépünk már készen áll a távfelügyeletre, és a külvilág képes a gépet egy bizonyos címen elérni.
A következő lépésre akkor van szükség, ha a számítógép nem közvetlenül a modemhez kapcsolódik, hanem van a modem és a gép között egy AirPort bázis, például egy AirPort Express, AirPort Extreme vagy Időkapszula. Ezen eszközök beállításai minden esetben az AirPort Utility / AirPort segédprogram alkalmazásban találhatók meg. Itt a Manual Setup / Kézi beállítás gomb lenyomása után az Advanced / Haladó gombra kell kattintanunk, és a Port Mapping / Porttársítás címke alatti felületen engedélyezni néhány olyan portot, amelyet a távfelügyelet és a DynDNS szolgáltatás használni fog. Itt a plusz jelre kattintva alapból ki tudjuk választani az Apple Remote Desktop elnevezésű beállítást, amely a 3283 és 5900-as portokat nyitja ki. (A Screens program az 5900-as porton keresztül kommunikál majd.) A DynDNS részére továbbá ki kell nyitnunk a 8245-ös portot is, amelyet a plusz jelre kattintva és a megjelenő felületet 8245-ösökkel kitöltve tudjuk végrehajtani. Ezt követően a Continue / Folytatás gombra kattintva el is tudjuk nevezni a portot DynDNS-nek, vagy bármi tetszőlegesnek.

A port megnyitásokat az újabb Időkapszulákon újraindítás nélkül, a korábbi bázisokon újraindítással tudjuk véglegesíteni az Update / Frissítés gombra kattintva.
Ezen beállítások végrehajtásával a Mac rendelkezik egy olyan címmel, amely állandó elérést biztosít a számára, fut rajta egy szoftver, amely az állandó eléréshez szükséges adatokat frissen tartja, be van kapcsolva a szolgáltatás, amely révén el tudjuk érni, és a gép előtt lévő hardveres tűzfal, az Apple valamely WiFi eszköze fel van készítve rá, hogy az adott portokon átengedje a kívülről jövő kommunikációt, és azt a gép felé továbbítsa.
 Ne feledjük, hogy a számítógépünk el is alhat, ha sokáig nincsen használva, és alapból nem ébred fel, ha el kívánjuk érni. Az ébresztéshez a System Preferences / Rendszerbeállítások Energy Saver / Energiatakarékosság paneljén a Wake for network access / Felébresztés hálózati hozzáféréskor opciót kell kipipálnunk. Ennek hatására ha kívülről kommunikálni próbálunk vele, az Időkapszula vagy más WiFi bázis jeleket küld neki, amelyre felébred, és megindulnak a szolgáltatásai, tehát hozzá tudunk férni.
Ne feledjük, hogy a számítógépünk el is alhat, ha sokáig nincsen használva, és alapból nem ébred fel, ha el kívánjuk érni. Az ébresztéshez a System Preferences / Rendszerbeállítások Energy Saver / Energiatakarékosság paneljén a Wake for network access / Felébresztés hálózati hozzáféréskor opciót kell kipipálnunk. Ennek hatására ha kívülről kommunikálni próbálunk vele, az Időkapszula vagy más WiFi bázis jeleket küld neki, amelyre felébred, és megindulnak a szolgáltatásai, tehát hozzá tudunk férni.
E ponton kell beállítanunk az iPaden a Screens alkalmazást, amely felületét tekintve egy elegáns fa háttéren található, és használata viszonylag célirányos és egyszerű.
 Itt kell megjegyezni, hogy aki megveszi a Screens alkalmazást, azt iPhone és iPod touch készülékeken is használható VNC programot szerez be, tehát a fejlesztők lehetővé teszik, hogy a kisebb eszközökön is tudjuk használni a program nyújtotta lehetőségeket. Tény persze, hogy a kisebb képernyőn még kevésbé könnyed a használat, de a kezelőfelület a lehetőségekhez mérten optimalizálva van a kisebb kijelzőfelületre.
Itt kell megjegyezni, hogy aki megveszi a Screens alkalmazást, azt iPhone és iPod touch készülékeken is használható VNC programot szerez be, tehát a fejlesztők lehetővé teszik, hogy a kisebb eszközökön is tudjuk használni a program nyújtotta lehetőségeket. Tény persze, hogy a kisebb képernyőn még kevésbé könnyed a használat, de a kezelőfelület a lehetőségekhez mérten optimalizálva van a kisebb kijelzőfelületre.
A Screens az első indításkor egy rövid oktató bemutatót jelenít meg, amely révén megismerhetjük a program használatát. A működés alapvetően egyszerű: a szokásos többujjas gesztusok működését támogatja a program, tehát két ujjunk távolító húzásával nagyítás, közelítésével kicsinyítés, lefelé vagy felfelé húzásával az adott kontextusban görgetés valósítható meg, egy ujjal pedig az iPad kijelzőjén nyilvánvalóan kicsinyítve megjelenő megfigyelt képernyő felületét húzhatjuk be a látható tartományba.
A Screens alkalmazásban néhány alapvető paramétert kell csupán megadnunk, ha új kapcsolatot kívánunk felvenni: a Name (név) paramétert szabadon választhatjuk, célszerűen olyasmi, ami alapján egyértelműen azonosítani tudjuk az adott gépet, az Address (cím) az az IP cím vagy domain, amivel a gép kívülről elérhető (tehát például az általunk megadott DynDNS cím). A Port beállítást nem szükséges módosítani, a VNC alapból az 5900-as portot fogja használni, amelyet kinyitottunk a routeren, amely mögött az elérni kívánt Mac található. A VNC Password mezőbe akkor kell bármit megadni, ha a gépet jelszóval védtük a távfelügyeleti hozzáféréssel kapcsolatosan. Az operációs rendszer (Operating System) beállítása nem kötelező, de segít a programnak a megfelelő előzetes kommunikációban.
 Hasznos beállítás lehet a képlopat készítése a szétkapcsoláskor (Grab Screenshot on Disconnect), amely révén később könnyebben tudjuk azonosítani több gép közül az elérni kívántat, illetve láthatjuk, hogy milyen munkafázisban hagytuk el az adott Mac-et.
Hasznos beállítás lehet a képlopat készítése a szétkapcsoláskor (Grab Screenshot on Disconnect), amely révén később könnyebben tudjuk azonosítani több gép közül az elérni kívántat, illetve láthatjuk, hogy milyen munkafázisban hagytuk el az adott Mac-et.
Előfordul, hogy a Mac-et alvásból ébresztjük vagy képernyővédőről hívjuk vissza. Ilyenkor bizonyos felhasználói beállítás szerint a gép jelszót kérhet. A jelszó begépelésénél máris találkozhatunk a Screens program gépelési opciójával, amely egy iOS-re jellemző billentyűzet, amely azonban kiegészül a parancsbillentyűkkel és a kurzormozgató gombokkal, amelyek folyamatosan láthatók az iPad képernyőjének alján. Ha egy parancsbillentyűre bökünk, azt a Screens kommunikálja a Mac felé, és amíg nem nyomjuk le a billentyűparancs további elemeit (például egy betűt), addig az adott parancsbillentyű nyomva marad, kéken világít. Ha például meg kívánunk nyitni valamit, akkor a Command gomb lenyomását követően az O gombra kell bökni az iPad felüetén, és megnyílik a kiválasztott elem a Mac-en, vagy a megnyitási párbeszédablak.
Megjegyzés: Felhasználói jelszavakkal kapcsolatos hiba az iOS-ben: Érdekes hiba az iOS-ben, hogy amikor VNC kapcsolaton keresztül egy magyar billentyűkiosztású gépre kapcsolódva magyar rendszerre állított iPaden nullát tartalmazó jelszót próbálunk beírni, az iPad a 0 helyett ö betűt küld el a gépre, így a jelszó beírás nem lehetséges. A hiba azért furcsa, mert az angol billentyűzeten valóban az ö helyén van a 0, de az iPad formailag sem a gépeken lévő billentyűztet idézi, hiszen a számokat külön gombbal kell előhívni. Emiatt azonban ha bármi jelszót igénylő műveletet kívánunk végezni a Mac-en, akkor a VNC hozzáférés előtt meg kell változtatni úgy a jelszót, hogy az ne tartalmazzon 0 karaktert.

A Screens bal felső részén található a billentyűzet előhívására szolgáló gomb, mellette pedig a rendszer egyes funkcióit aktiváló felület gombja. Ha erre a gombra bökünk, akkor olyan gombok jelennek meg a Screens alkalmazás felületének alján, amelyek a rendszer egyes funkcióit érik el, mint minimalizálás, bezárás, kilépés, a Spotlight kereső megnyitása, keresés, kijelentkezés, másolás, beillesztés, kivágás, Home és End navigáló gombok, visszavonás, lap fel (Page Up), lap le (Page Down), illetve ismétlés (Redo).
A Screens programban elért Mac iPadről való vezérlése során a bökés kattintásnak, a dupla bökés dupla kattintásnak, az ujjunk kijelzőn tartása a kijelölés kezdeti mozzanatának számít. Így ha például egy szövegrészt szeretnénk kimásolni az elért Mac-ről, akkor a tartsuk az ujjunkat az iPad kijelzőjén, amíg egy körkörös jelzéssel nem utal arra, hogy a tartás funkciót érzékelte. Ezt követően húzzuk az ujjunkat a kijelölni kívánt szövegrészt végéig, majd a bal felső sarokban lévő második gombbal elérhető funkciókat aktiválva a Copy segítségével hajtsuk végre a másolást. Az így elért tartalmat a Mac vágólapjára helyeztük, és ott például elküldhetjük a Mail alkalmazás használatával. Mivel az iPad felbontása és kijelzője kisebb, mint bármelyik Macintosh felbontása, így a VNC-n elért tartalmat tipikusan nagyítanunk kell a kényelmes áttekintéshez és olvasáshoz. A nagyítást két ujjunk széthúzásával hajthatunk végre az iPad kijelzőjén, a nagyított felületen való mozgást pedig egy ujjunk húzásával tudjuk kivitelezni.
Szétkapcsolásra a jobb felső sarokban lévő tológomb balra elhúzásával van mód.

Az iPad - és más iOS eszközök - VNC képességgel való felruházása különösen hasznos lehet azok számára, akik az iPadet elsődleges mobil eszköznek kívánják használni, és szeretnék elérni, hogy otthon hagyott asztali számítógépük dolgozzon a távollétükben is - például videót rendereljen -, de okos kiegészítő lehet egy mobil rendszergazdának is, aki teljes körű vezérelésre válik képessé az Apple táblagép ilyen tartalmú felvértezése révén.
Az Edovia Software hivatalos Screens weblapja…
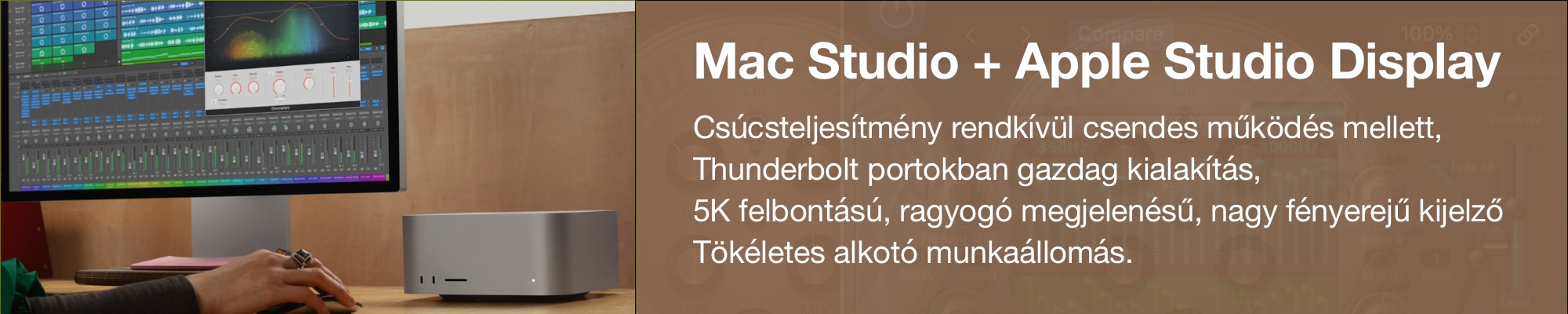
![]()
Keresés a lap tartalmában a Google motorja segítségével:

