

Az iPad megjelenésével kapcsolatos egyik legizgalmasabb szoftveres fejlesztés az Apple részéről az iWork irodai csomag mobil verziójának elkészítése volt. Az iPaden futtatható iWork csomag nem egy butított változata a Mac-es verziónak, hanem egy teljesen új megjelenése a megszokott látványos és színvonalas irodai alkalmazásainknak, olyan módon megalkotva, hogy az ujjunk hegyével legyünk képesek a sikeres produkciók létrehozására. Az Apple az iPad Pro termékvonal bemutatásával azt kezdte hangoztatni, hogy a táblagép alkalmas az egyszerűbb PC-k kiváltására, és ennek megfelelően a produktív és kreatív alkalmazások tudása is szélesedett - manapság tehát egy összetett és látványos prezentációt alkothatunk meg egy iPad felületén.
Szövegbeviteli lehetőségek
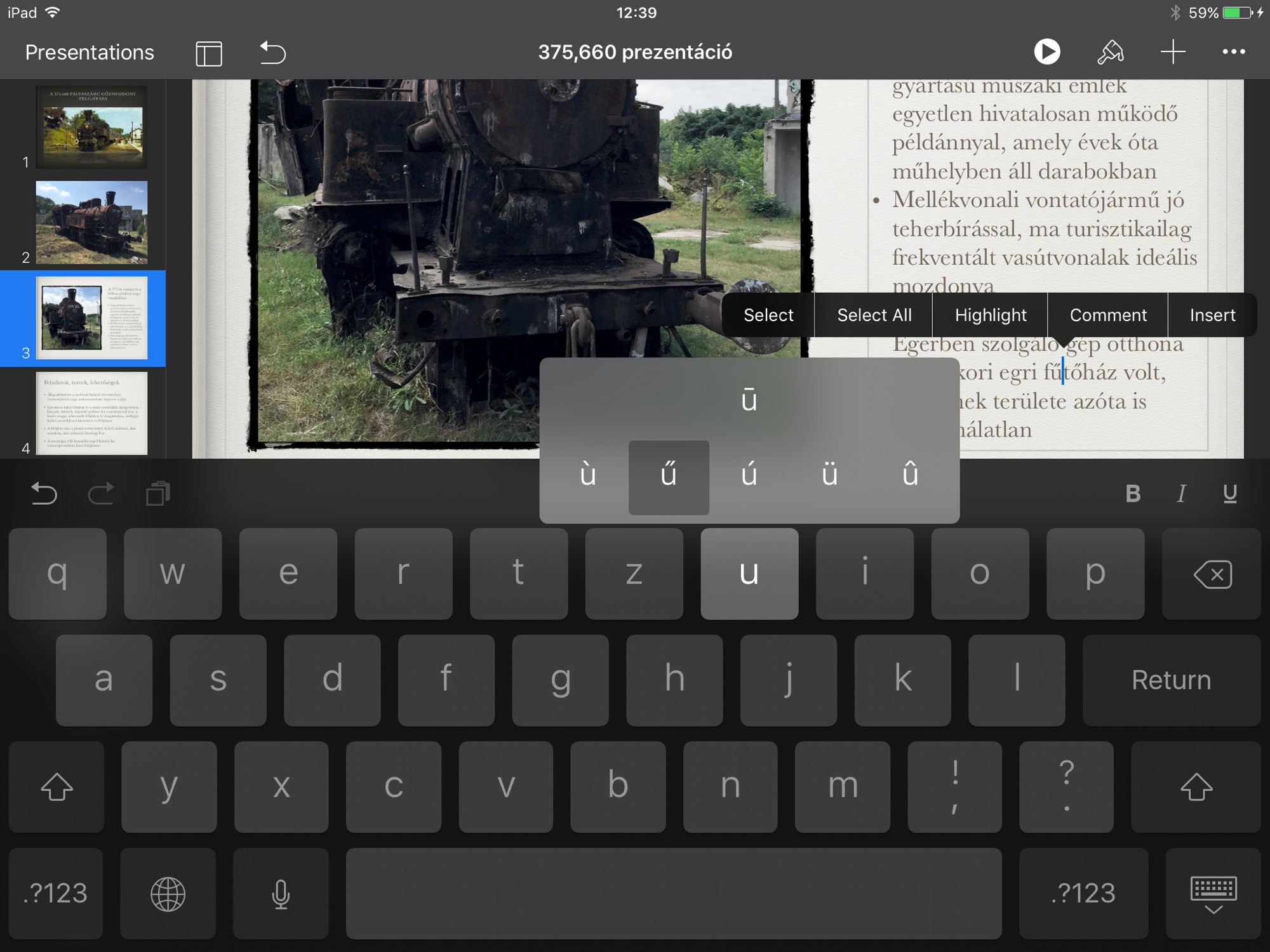
Már az elején érdemes leszögezni, hogy az iPad készülékek többségén lévő, magyarnak nevezett billentyűzet megoldás hatékony gépelésre használhatatlan, így ha rendszeresen akarunk magyarul, ékezettel gépelni, akkor mindenképpen praktikus egy Magic Keyboard beszerzése ezekhez a folyamatokhoz. (Az ékezetek hatékonyabb elérésére, mint az Apple-féle nyomva tartás és húzás, léteznek áthidaló alkalmazások az iPadre, például egy olyan szoftver, amely a standard billentyűzet fölé helyezi az ékezeteket.)
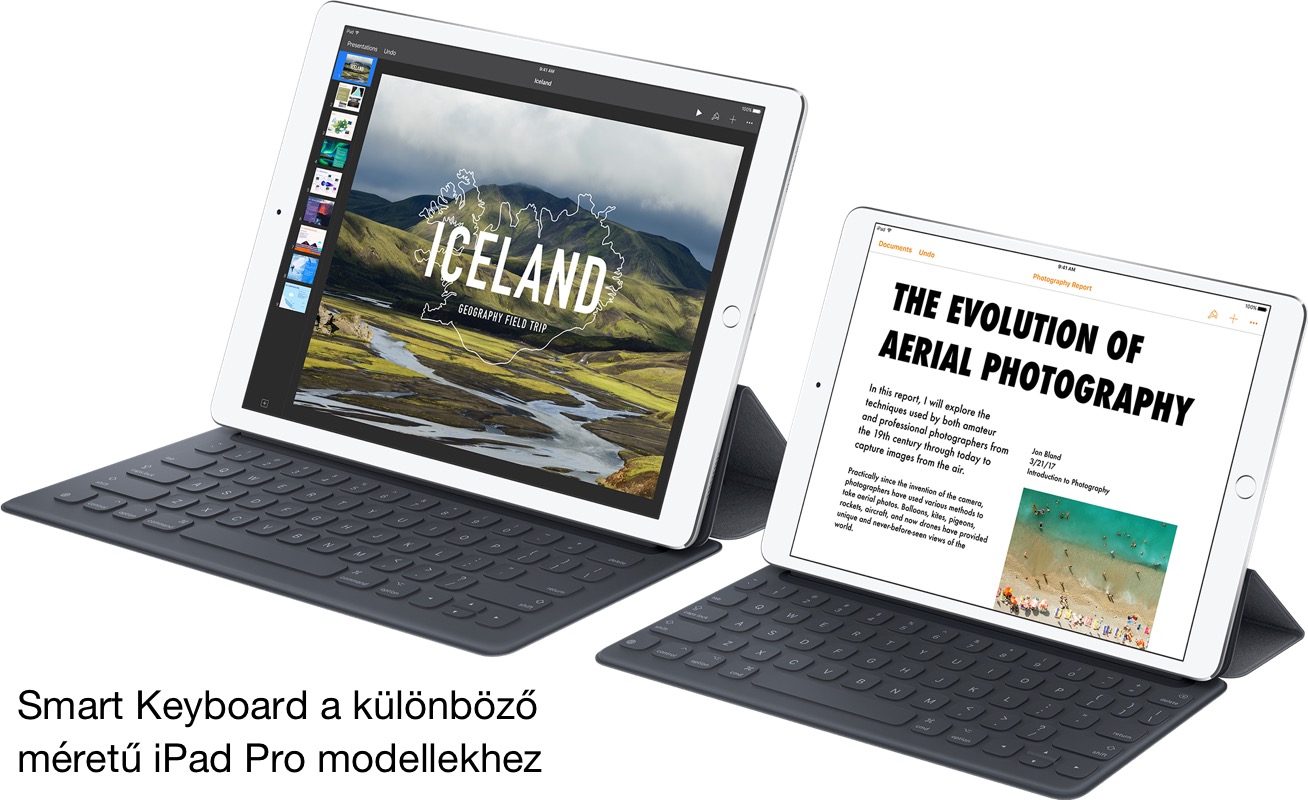 Az iPad Pro modellekhez az Apple alkotott egy viszonylag költségesen beszerezhető iPad Pro Smart Keyboard nevű terméket is, amely az iPad Pro modellek Smart Connector csatlakozóján keresztül kapcsolódik. Ez a billentyűzet a készülék előlapját elfedve akár folyamatosan összekapcsolható az eszközzel, illetve állvány funkcióval is kiegészül. A gépelési élménye azonban messze nem annyira kiforrott és tökéletes, mint a Magic Keyboard terméké. Ha van tehát helye a szubjektivitásnak egy oktató célú írásban, akkor a hatékony és dinamikus gépeléshez a különálló Magic Keyboard ideálisabb konstrukció.
Az iPad Pro modellekhez az Apple alkotott egy viszonylag költségesen beszerezhető iPad Pro Smart Keyboard nevű terméket is, amely az iPad Pro modellek Smart Connector csatlakozóján keresztül kapcsolódik. Ez a billentyűzet a készülék előlapját elfedve akár folyamatosan összekapcsolható az eszközzel, illetve állvány funkcióval is kiegészül. A gépelési élménye azonban messze nem annyira kiforrott és tökéletes, mint a Magic Keyboard terméké. Ha van tehát helye a szubjektivitásnak egy oktató célú írásban, akkor a hatékony és dinamikus gépeléshez a különálló Magic Keyboard ideálisabb konstrukció.
Bővebben a Magic Keyboard termékről…
Bővebben az iPad Pro Smart Keyboard termékcsaládról…
Az iPad Pro 12,9 hüvelykes változata először kínál arra lehetőséget, hogy valóban magyarul gépelhessünk - nem pontosan a magyar billentyűzet kiosztásnak megfelelően néz ki ez sem, mert az ű betű nem a helyén van, de komoly lépés 10 darab iOS változat nyomán, hogy lett valamiféle magyar ékezetes gépelésre alkalmas megoldása az Apple-nek. Fontos kiemelni ugyanakkor, hogy a diktálás manapság már egyre fejlettebb, így ha éppen nem egy kávézóban ülünk, hanem emberektől távol van lehetőségünk dolgozni, akkor akár diktálhatjuk is a prezentációban használni kívánt szövegeket. Az írásjelek elmondásával az iOS intelligensen mondatokat formál, az esetleges félrehallásokat pedig az átnézésnél orovosolhatjuk.
Tipp: A diktálási képességet a billentyűzeten a földgömb ikon mellett találjuk egy kicsiny mikrofon ikon formájában. A diktálási opciót először be kell kapcsolni, amelyhez az iOS letölt némi segédanyagot, ezt követően azonban egészen pontosan képes felismerni a beszédünket.
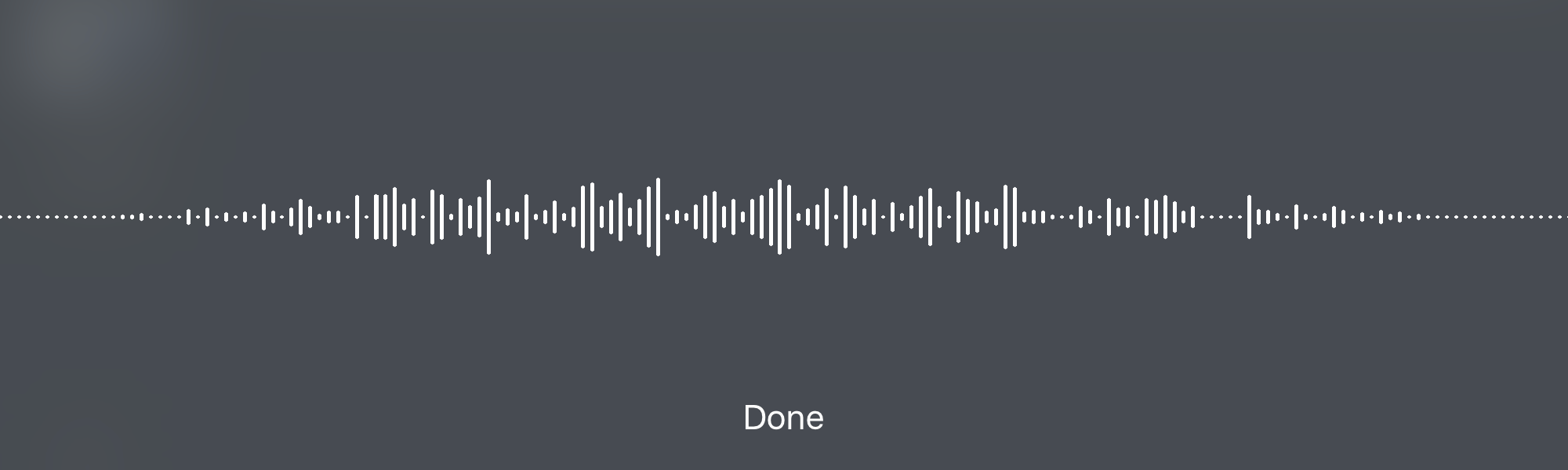
A Keynote alkalmazás; Ismerkedés és téma választás
A Keynote alkalmazás első indításakor egy rövid bemutató keretében az Apple inspirálóan foglalja össze, hogy miként is kell a programját használni - a Keynote tájkép módban és portré módban is használható, amelyik az igényeinkhez jobban illeszkedik.
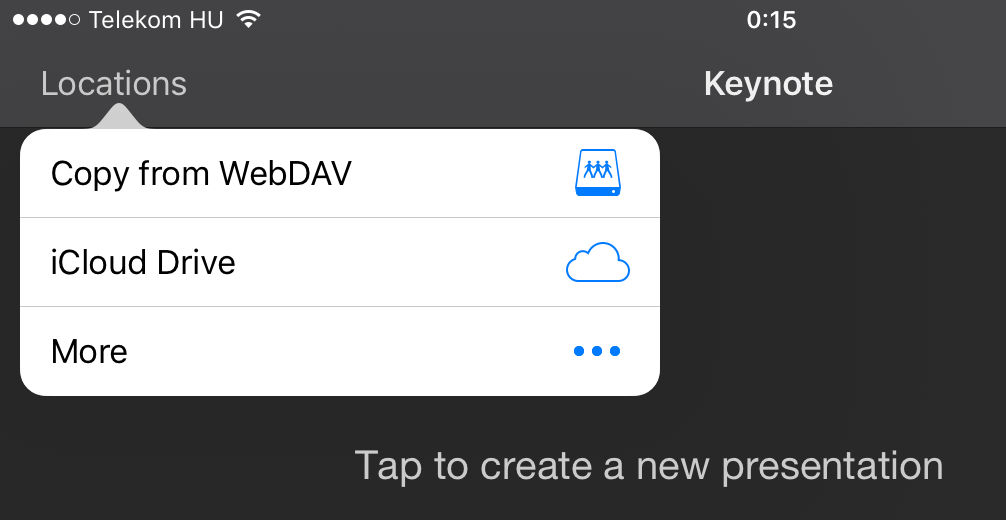 Prezentációkat egyrészt megnyithatunk a programban, másrészt természetesen létre is hozhatunk új alkotást. E területen nem kívánunk valamiféle lineáris gondolatmenetet erőltetni a tisztelt olvasóra, hiszen előfordulhat, hogy a Keynote elindításának célja, hogy az első indítás után egy prezentációt hozzunk létre a programmal, de az is előfordulhat, hogy egy emailben kapott PPT fájlt szeretnénk megnézni. Sőt, az iCloud integráció révén akár a Mac-en létrehozott anyagainkhoz is hozzáférhetünk, beleszerkeszthetünk, átalakíthatunk, hozzáadhatunk. Vagyis nem csak csak új anyagot hozhatunk létre, de meglévőt is szerkeszthetünk a Keynote segítségével, amely az iCloud Drive mellett más forrásból is képes megnyitni kompatibilis anyagokat.
Prezentációkat egyrészt megnyithatunk a programban, másrészt természetesen létre is hozhatunk új alkotást. E területen nem kívánunk valamiféle lineáris gondolatmenetet erőltetni a tisztelt olvasóra, hiszen előfordulhat, hogy a Keynote elindításának célja, hogy az első indítás után egy prezentációt hozzunk létre a programmal, de az is előfordulhat, hogy egy emailben kapott PPT fájlt szeretnénk megnézni. Sőt, az iCloud integráció révén akár a Mac-en létrehozott anyagainkhoz is hozzáférhetünk, beleszerkeszthetünk, átalakíthatunk, hozzáadhatunk. Vagyis nem csak csak új anyagot hozhatunk létre, de meglévőt is szerkeszthetünk a Keynote segítségével, amely az iCloud Drive mellett más forrásból is képes megnyitni kompatibilis anyagokat.
Új prezentációt többféleképpen is létrehozhatunk. Amennyiben még teljesen üres a Keynote, vagyis még sosem hoztunk létre prezentációt, akkor az üres felületre bökve, a Tap to create a new presentation / Koppintson új prezentáció létrehozásához feliratra bökve tudjuk megnyitni azt a felületet, amelyen témákat választhatunk a prezentációnak. Amennyiben
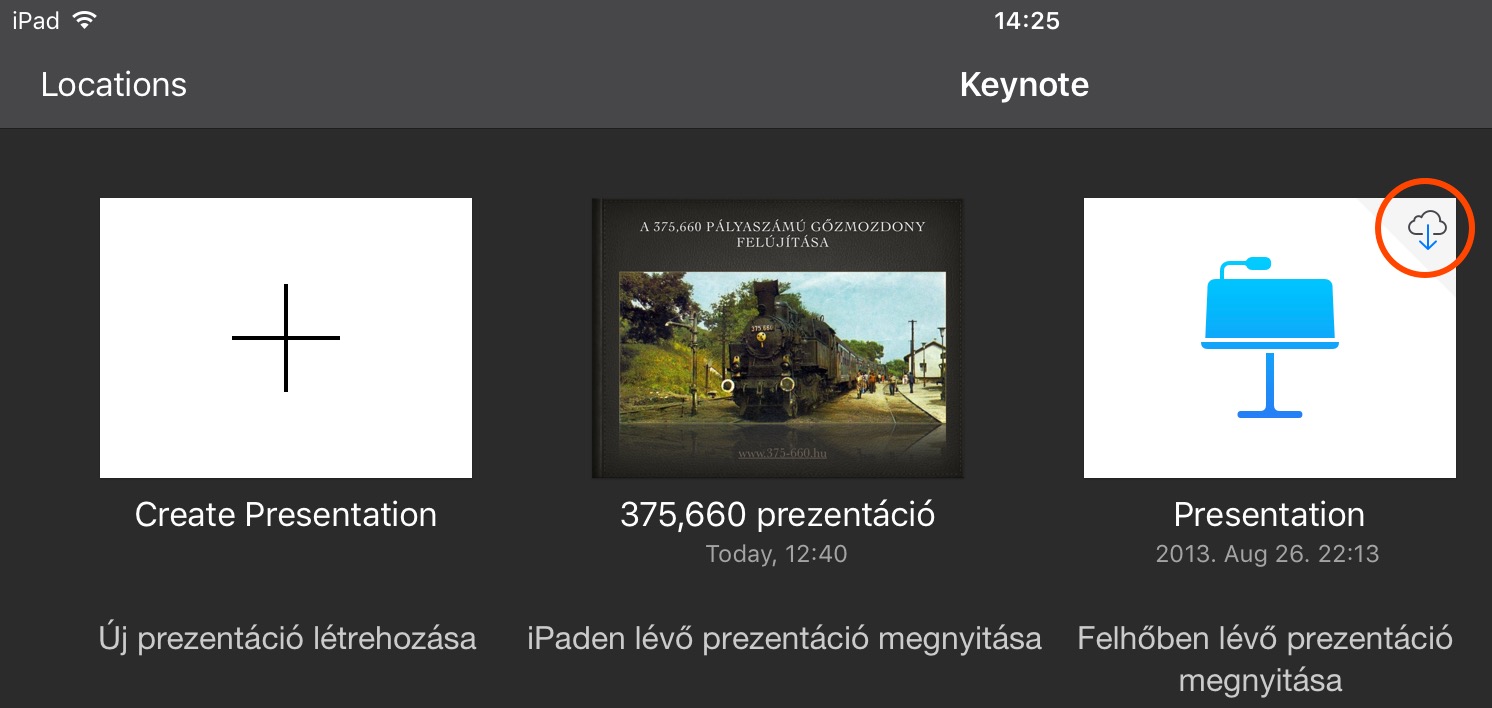 Amennyiben már vannak a Keynote alkalmazásban szerkesztett prezentációink, az új létrehozása a bal felső sarokban lesz elérhető. Itt egy fehér alapú téglalapon lévő plusz jel utal arra, hogy új tartalom létrehozására van lehetőség. Alatta a Create Presentation / Prezentáció létrehozása felirat található. Mellette az eszközön lévő prezentációk, valamint a valaha már megnyitott, tárhely kezelési okokból a felhőben tárolt prezentációk jelennek meg. A felhőben tárolt prezentációk megnyitásához internet kapcsolat szükséges, és néhány másodpercig eltarthat, amíg a Keynote letölti a tartalmat. Az ilyen prezentációk jobb felső sarkában kicsiny felhő ikon utal arra, hogy az iCloud Drive tárhelyen található az anyag.
Amennyiben már vannak a Keynote alkalmazásban szerkesztett prezentációink, az új létrehozása a bal felső sarokban lesz elérhető. Itt egy fehér alapú téglalapon lévő plusz jel utal arra, hogy új tartalom létrehozására van lehetőség. Alatta a Create Presentation / Prezentáció létrehozása felirat található. Mellette az eszközön lévő prezentációk, valamint a valaha már megnyitott, tárhely kezelési okokból a felhőben tárolt prezentációk jelennek meg. A felhőben tárolt prezentációk megnyitásához internet kapcsolat szükséges, és néhány másodpercig eltarthat, amíg a Keynote letölti a tartalmat. Az ilyen prezentációk jobb felső sarkában kicsiny felhő ikon utal arra, hogy az iCloud Drive tárhelyen található az anyag.
A Create Presentation / Prezentáció létrehozása gombra bökve a Keynote téma választó felülete töltődik be. Az Apple elképesztően inspiráló témákat készített a számunkra, és valóban csak annyi a dolgunk, hogy képekkel és szöveggel töltjük fel, valamint kiválasztjuk az átmeneteket, és igyekszünk érdekesen előadni. Az alapok rendelkezésre állnak a sikerhez. A sok jó téma közül nem egyszerű kiválasztani a legjobbat. Érdemes azonban már a nyitó képernyőn megfigyelni, hogy a standard 4:3 képarány mellett vannak 16:10-es képarányú, széles látószögű prezentációk is. Mindenképpen mérlegeljük, hogy a prezentációt hol kívánjuk demonstrálni, mert ennek nagy jelentősége van a további munkafolyamat során, hiszen a legideálisabb, ha a tartalom kitölti a megjelenítésére szánt teret - egy szélesvásznú kijelzőn ideális a Wide / Széles témák közül választani.
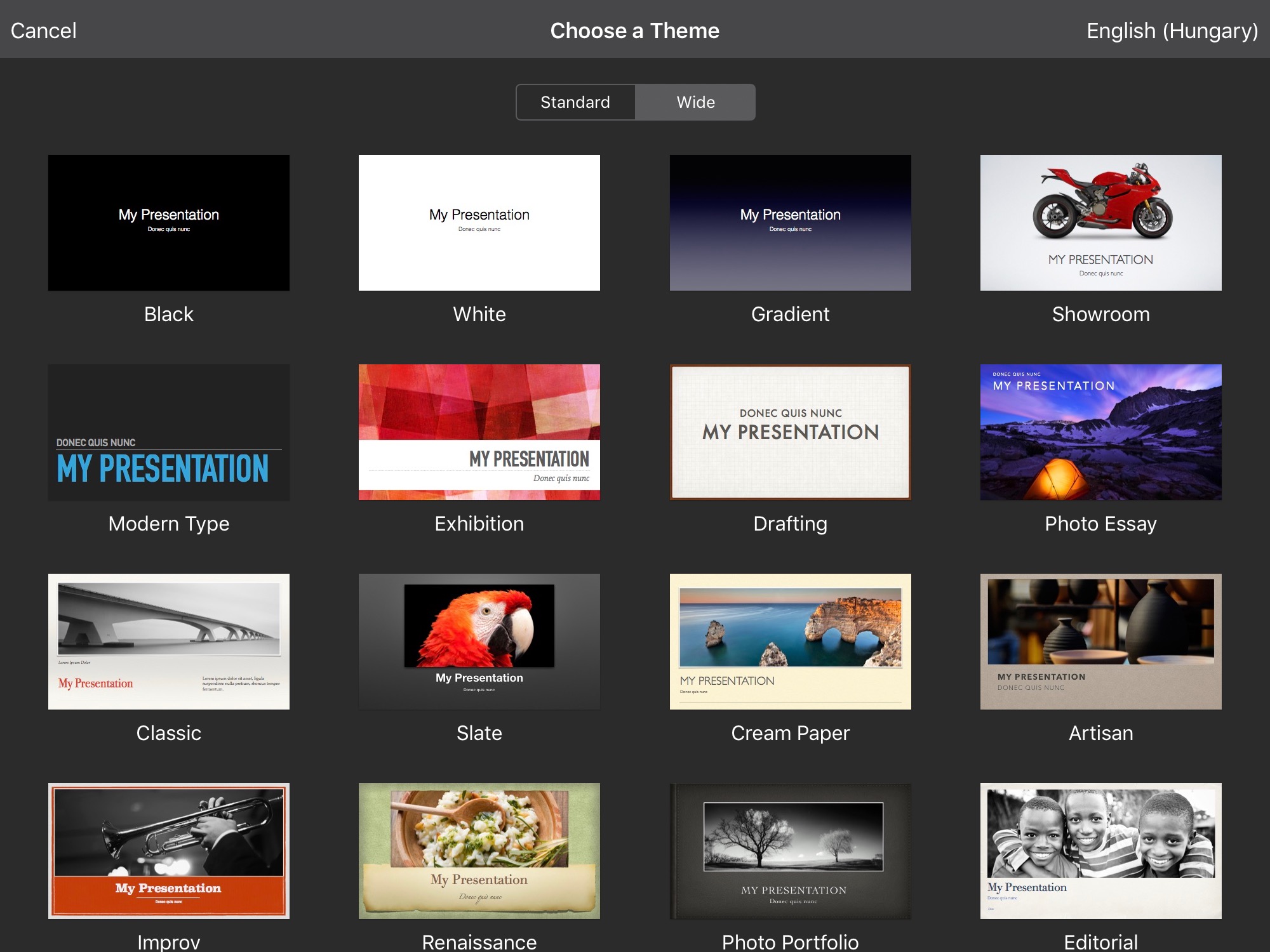
A témák választó felületén lehetőségünk van átmenetileg a régiónknak megfelelő nyelvezetet választani. Az Apple némileg finomított az iOS nyelvi beállításain, és nem feltétlenül szükséges magyarra állítani az iOS nyelvét ahhoz, hogy a helyi jellegű funkciók használhatóak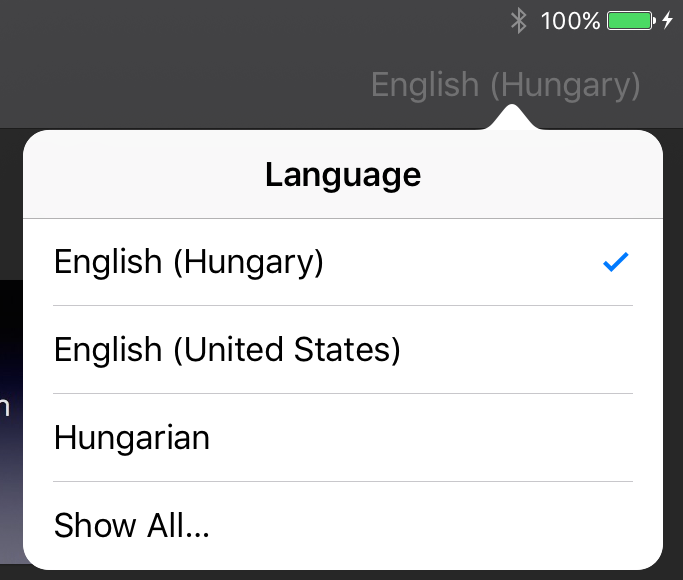 legyenek. Ha a menüből a Hungarian opciót választjuk, akkor például a témák neve magyarul fog megjelenni, és a helyesírás ellenőrzés is magyar lesz végig, illetve számok formázása is ennek megfelelő, függetlenül attól, hogy az iOS rendszert egyébként esetleg angolul használjuk.
legyenek. Ha a menüből a Hungarian opciót választjuk, akkor például a témák neve magyarul fog megjelenni, és a helyesírás ellenőrzés is magyar lesz végig, illetve számok formázása is ennek megfelelő, függetlenül attól, hogy az iOS rendszert egyébként esetleg angolul használjuk.
A téma kiválasztása után a már megszokott, feltöltött tartalmú lap jelenik meg, amelyen minden kép helytartó szerepet játszik, azaz célja a stílus ábrázolása, de a helyét kitölthetjük saját képünkkel, vagy akár teljesen meg is változtathatjuk a megjelenést.
Szöveg elhelyezése és szerkesztése
Az első képkockán található a prezentáció címe és alcíme, amelyeket bökéssel és dupla bökéssel tudunk szerkeszteni. A helykitöltő szöveg átíráshoz csak bökjünk a szövegre, az iOS rendszer klasszikus felcsúszó billentyűzetének segítéségvel szabadon tudunk gépelni, illetve a cikk első részében egyéb alternatív szövegbeviteli módokon gépelni a szöveges tartalmakat.
A puszta átíráson kívül megannyi más lehetőség kínálkozik a szöveggel kapcsolatos feladatokra. A kiválasztott szöveget a felső eszköztárban lévő ecset ikonra bökve tudjuk stilizálni, megjelenését módosítani.
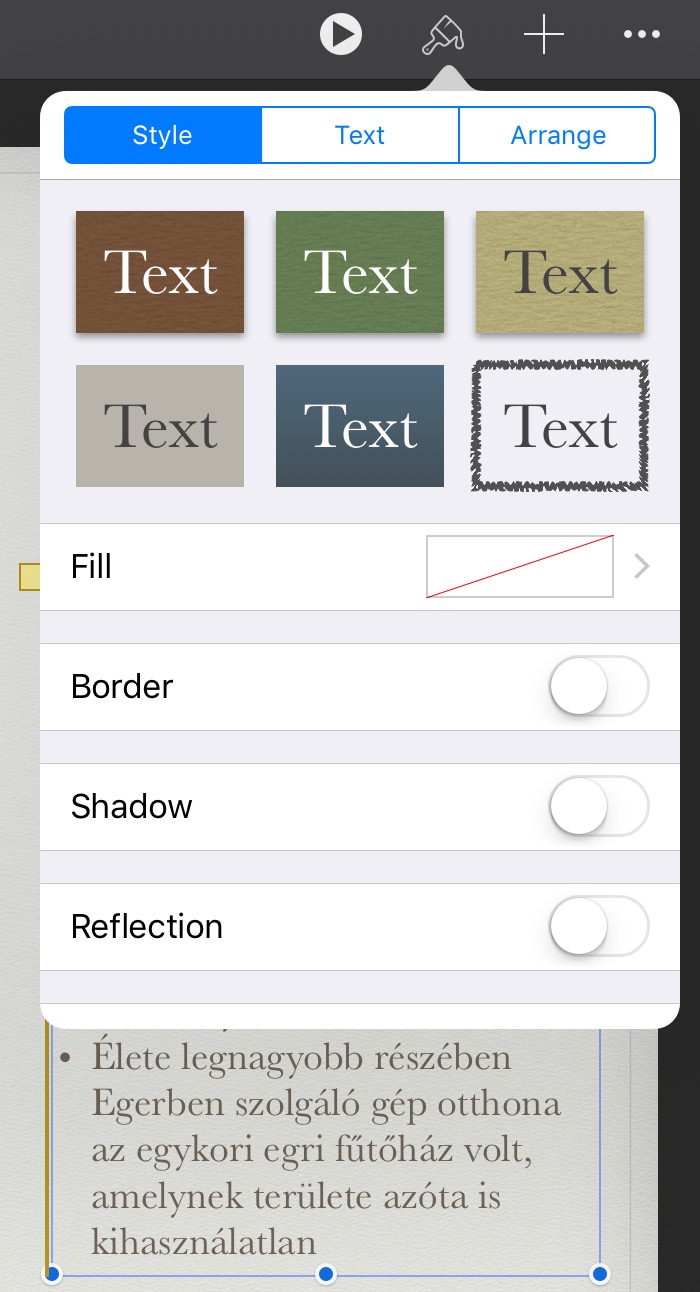 A Style / Stílus felület alatt a szöveg többféle, a prezentáció választott témájához illeszkedő háttérszín, keret és szövegszín variációja közül választhatunk. Ha bármelyiket kiválasztjuk, akkor az egyes elemektől függően aktívvá válhatnak egyéb menüelemek, amelyek jóvoltából további lehetőségeket tárhatunk fel. Így az itt található Fill / Kitöltőszín, a Border / Keret, a Shadow / Árányék és a Reflection / Tükröződés, valamint a képen nem látszó, lentebb görgetve megjelenő Opacity / Átlászóság paraméterek némelyike aktiválódik. Ezen elemek egy része, így a keret, az árnyék és a tükröződés a szöveg háttérszín választás nélkül is aktiválható, vagyis a szövegdoboznak állíthatunk be keretet, árnyékot, tükrözhetjük is azt, illetve a láthatóságát is csökkenthetjük az alapértelmezett 100%-ról kisebbre.
A Style / Stílus felület alatt a szöveg többféle, a prezentáció választott témájához illeszkedő háttérszín, keret és szövegszín variációja közül választhatunk. Ha bármelyiket kiválasztjuk, akkor az egyes elemektől függően aktívvá válhatnak egyéb menüelemek, amelyek jóvoltából további lehetőségeket tárhatunk fel. Így az itt található Fill / Kitöltőszín, a Border / Keret, a Shadow / Árányék és a Reflection / Tükröződés, valamint a képen nem látszó, lentebb görgetve megjelenő Opacity / Átlászóság paraméterek némelyike aktiválódik. Ezen elemek egy része, így a keret, az árnyék és a tükröződés a szöveg háttérszín választás nélkül is aktiválható, vagyis a szövegdoboznak állíthatunk be keretet, árnyékot, tükrözhetjük is azt, illetve a láthatóságát is csökkenthetjük az alapértelmezett 100%-ról kisebbre.
A Fill / Kitöltőszín opció akkor aktív, ha valami olyan témát választunk, amely révén a szövegdoboznak a laptól eltérő háttérszíne lesz. Apple-re jellemző, hogy nem enged olyan színt választani, ami ízléstelenül mutatna a prezentációban, tehát a rikító kékre citromsárgával írt PowerPoint prezentációk világát már itt kizárják a lehetőségek közül. A szövegnek lehetnek telt színei, illetve kicsit kopottas, vakolatra emlékeztető megjelenése, illetve lehet üres is, ha a körvonalat szeretnénk megjeleníteni.
A Border / Keret lehetőséget aktiválva az éppen kiválasztott szöveg keretét kapcsolhatjuk be, és stilizálhatjuk. A bekapcsoláshoz csak az erre szolgáló csúszógomb oldalra tolása szükséges, amely az iOS felületén jólismert tológomb megoldással működik. Ez alatt színt választhatunk szintén kötött kínálatból (Color), beállíthatjuk a keret vastagságot (Width), és választhatunk keret stílust (Style) a precíz vonaltól a szaggatott és pontvonalon át a krétarajzra emlékeztető vonalig. Mind-mind jól néz ki, de praktikus a prezentáció témájához, komolyságához illő módon választani.
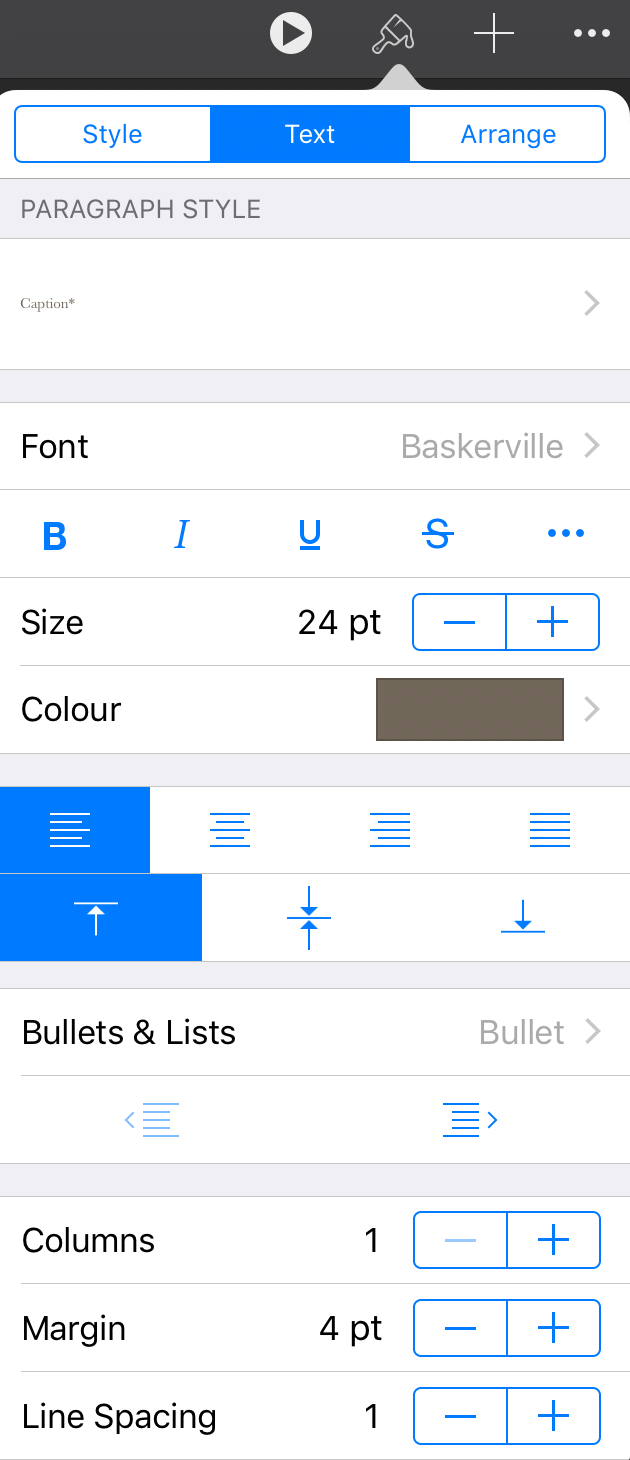 A Shadow / Árnyék sorban a szövegre és keretére vonatkozó árnyékot kapcsolhatjuk be, amely négyféle stílusban, különböző megvilágítási sémák alapján elérhető, illetve a szöveg és keret láthatóságát (Opacity) is szabályozhatjuk, ha finomítani szeretnénk a szöveg megjelenésének markánsságát. A láthatóság visszavételével az finoman beleolvad a háttérbe, vagy 0% esetén el is tűnik.
A Shadow / Árnyék sorban a szövegre és keretére vonatkozó árnyékot kapcsolhatjuk be, amely négyféle stílusban, különböző megvilágítási sémák alapján elérhető, illetve a szöveg és keret láthatóságát (Opacity) is szabályozhatjuk, ha finomítani szeretnénk a szöveg megjelenésének markánsságát. A láthatóság visszavételével az finoman beleolvad a háttérbe, vagy 0% esetén el is tűnik.
A szövegre vonatkozó általános beállítások a középső Text / Szöveg címke alatt találhatóak szintén az ecsetre megjelenő felnyíló menüben. Itt azon paramétereket adhatjuk meg, hogy az éppen kiválasztott szövegrész milyen bekezdés stílussal (Paragraph Style) rendelkezzen. Itt a szövegszerkesztő programokban jelen lévő klasszikus előre definiált stílusok találhatóak: főcím, alcím, bekezdés, kisebb méretű bekezdés, felsorolás, kis méretű felsorolás, képaláírás, címke (sötét alapon átlátszó szöveg), vagy sötét címke (a háttéren vastag fekete szöveg).
Emellett itt állíthatjuk be, hogy a szöveg telt (félkövér), dőlt, aláhúzott vagy áthúzott legyen-e. A menü alján található a Text Options… (szöveg opciók) gomb, amely révén bővebb beállításokra is lehetőség van. Ez a felület a macOS szöveg palettájára emlékeztet: a betűméret (Size), szín (Color), betűcsalád (Font), elrendezés (Alignment) és margó (Insert Margin) beállításait érhetjük el itt. (Az iOS csak betűcsaládok egy szűk választékát támogatja, és utólag nem tudunk rá betűcsaládokat telepíteni.)
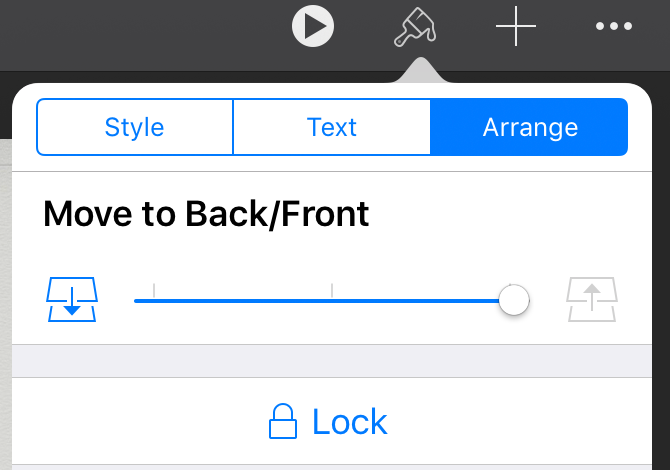 Az ecset ikonra bökve megjelenő szöveg stilizálási menü utolsó címkéje az Arrange / Elrendezés, ahol a szöveget a különböző rétegek között mozgathatjuk, ha az szükséges - lehetőség van kép elé emelni, a képet pedig beállítani a háttérbe. A Lock / Zárolás gombra bökve a szövegdoboz mozgatását és szerkesztését tilthatjuk meg ezen a felületen.
Az ecset ikonra bökve megjelenő szöveg stilizálási menü utolsó címkéje az Arrange / Elrendezés, ahol a szöveget a különböző rétegek között mozgathatjuk, ha az szükséges - lehetőség van kép elé emelni, a képet pedig beállítani a háttérbe. A Lock / Zárolás gombra bökve a szövegdoboz mozgatását és szerkesztését tilthatjuk meg ezen a felületen.
A Keynote felületén nem csak szerkeszteni tudjuk a tartalmakat, de magával a szövegdobozzal, mint tartalmi egységgel is vannak lehetőségeink. Egy szövegdobozra bökve - tehát a szöveg kijelölése nélkül a szöveg keretét kijelölve - megjelenik egy menü, amelyben például a kivágás (Cut), másolás (Copy) és törlés (Delete) opciók is elérhetőek, valamint három további opció, amelyeket részletesebben is kifejtünk.
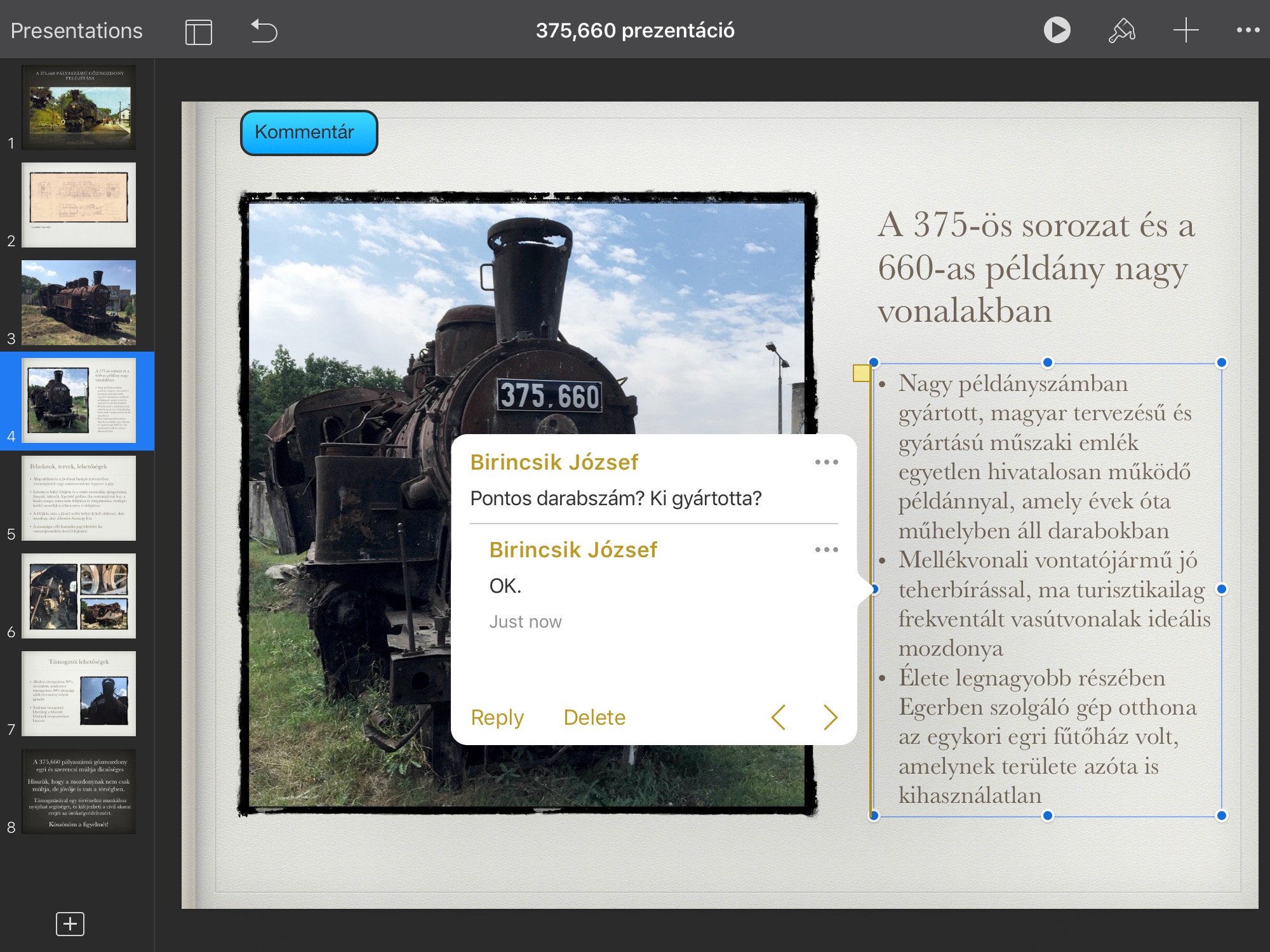
A Comment / Kommentálás lehetősége arra a célra szolgál, ha többen is dolgozunk a prezentáción, vagy saját magunk számára van észrevételünk, de éppen nincsen időnk belenyúlni a tartalomba, viszont szeretnénk emlékeztetni önnönmagunkat arra, hogy később még lesz feladatunk az adott szövegrésszel. A kommentálás név szerint történik, és a megosztott dokumentumok esetén többen is hozzászólhatnak egy-egy részhez.
A funkció nagyszerűsége, hogy míg a szerkesztő felületen látható egy kicsiny sárga fecni formájában, amely bökésre kibontódik, addig az előadás lejátszásakor láthatatlan marad, vagyis természetesen a nézők nem látják, hogy művészi vita alakult ki a prezentáció kapcsán a szerkesztők között.
A kommentálás remek lehetősége egyébként nem csak a Keynote, hanem a Pages és a Numbers alkalmazásokban is jelen van.
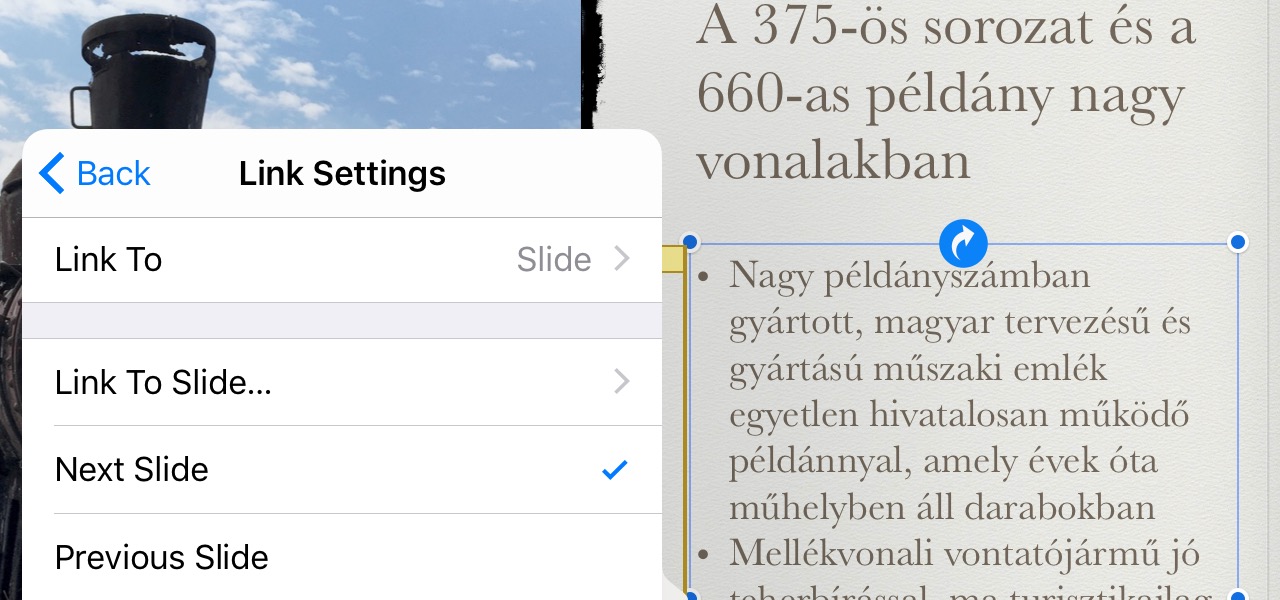 A Link / Hivatkozás opciója segítségével lehetőségünk van az adott szöveget alkalmassá tenni arra, hogy bökésre más tartalmat nyit meg. Ennek akkor van jelentősége, ha a prezentációt olyan módon tesszük közzé, hogy ennek a megoldásnak jelentősége lehet. Hivatkozhatunk itt másik képkockára, weblapra vagy email címre is.
A Link / Hivatkozás opciója segítségével lehetőségünk van az adott szöveget alkalmassá tenni arra, hogy bökésre más tartalmat nyit meg. Ennek akkor van jelentősége, ha a prezentációt olyan módon tesszük közzé, hogy ennek a megoldásnak jelentősége lehet. Hivatkozhatunk itt másik képkockára, weblapra vagy email címre is.
A Link / Hivatkozás aktiválása után a Link Settings / Hivatkozás beállítások menüben a Link To / Hivatkozás erre sorban tudjuk kiválasztani, hogy képkocka, weblap vagy email cím legyen a cél. Ennek megfelelően pedig a felület alsóbb szekciójában beállítani a célnak megfelelő tartalmat.
Végül pedig az Animate / Animálás lehetősége révén módunk van arra, hogy a szöveg a képkockától külön jelenjen meg, vagy attól eltérő animációval alakuljon ki. A Keynote lehetőséget ad arra, hogy például egy felsorolás tartalmai külön-külön jelenjenek meg az előadó igényei szerint, függetlenül attól, hogy egy oldalon vannak. De arra is mód van, hogy a képkockán lévő cím, fotó és szöveg különböző módon animálódjon.
Az animációnál a megjelenést (build in) és az eltűnést (build out) külön animálhatjuk. A megjelenő felületen a Play / Lejátszás opcióval tesztelhető a kiválasztott effektus, az Options / Opciók felület alatt pedig beállítható, hogy a fő tartalommal együtt vagy előadói interakcióra (bökésre) történjék a szöveges tartalom animációja.
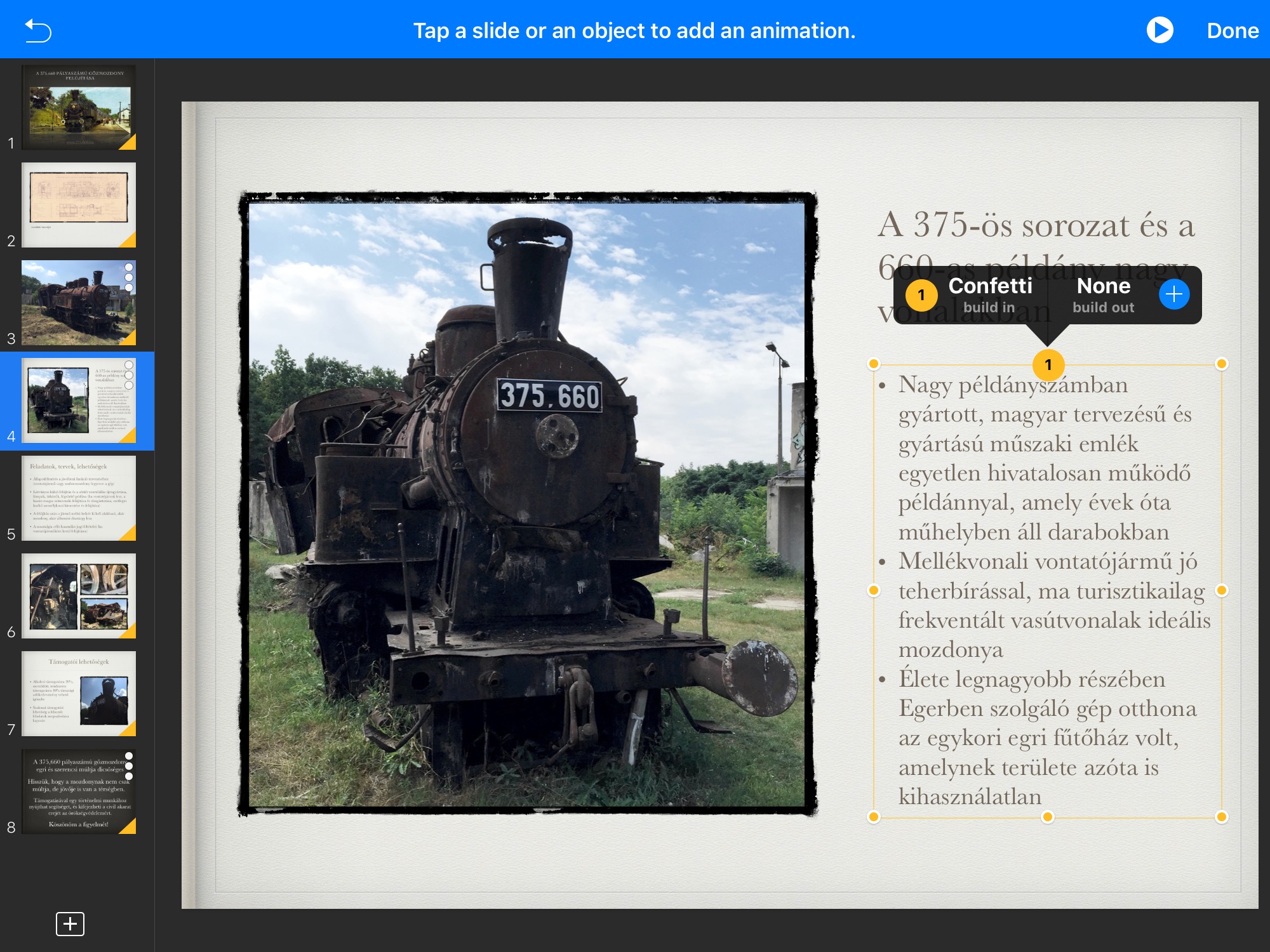
Képek kiválasztása és hozzáadása; Helyfoglaló képek kicserélése
A prezentációban lévő helyfoglaló kép jobb alsó sarkában található egy körben lévő kis plusz jel: erre bökve tudunk képet helyezni a helyfoglaló helyére. A helyfoglaló képek alapvetően azért vannak jelen, hogy a helyükre a saját képeinket helyezzük el, és ezt könnyíti meg a sarkukban lévő gépválasztó gomb. A helyfoglaló eleve méretezve van, valamint ötletet is kölcsönöz a kép elhelyezésére. (Egy képet bökéssel kijelölve a felső menüben lévő plusz jelre kattintva is tudunk a helyére képet választani.)
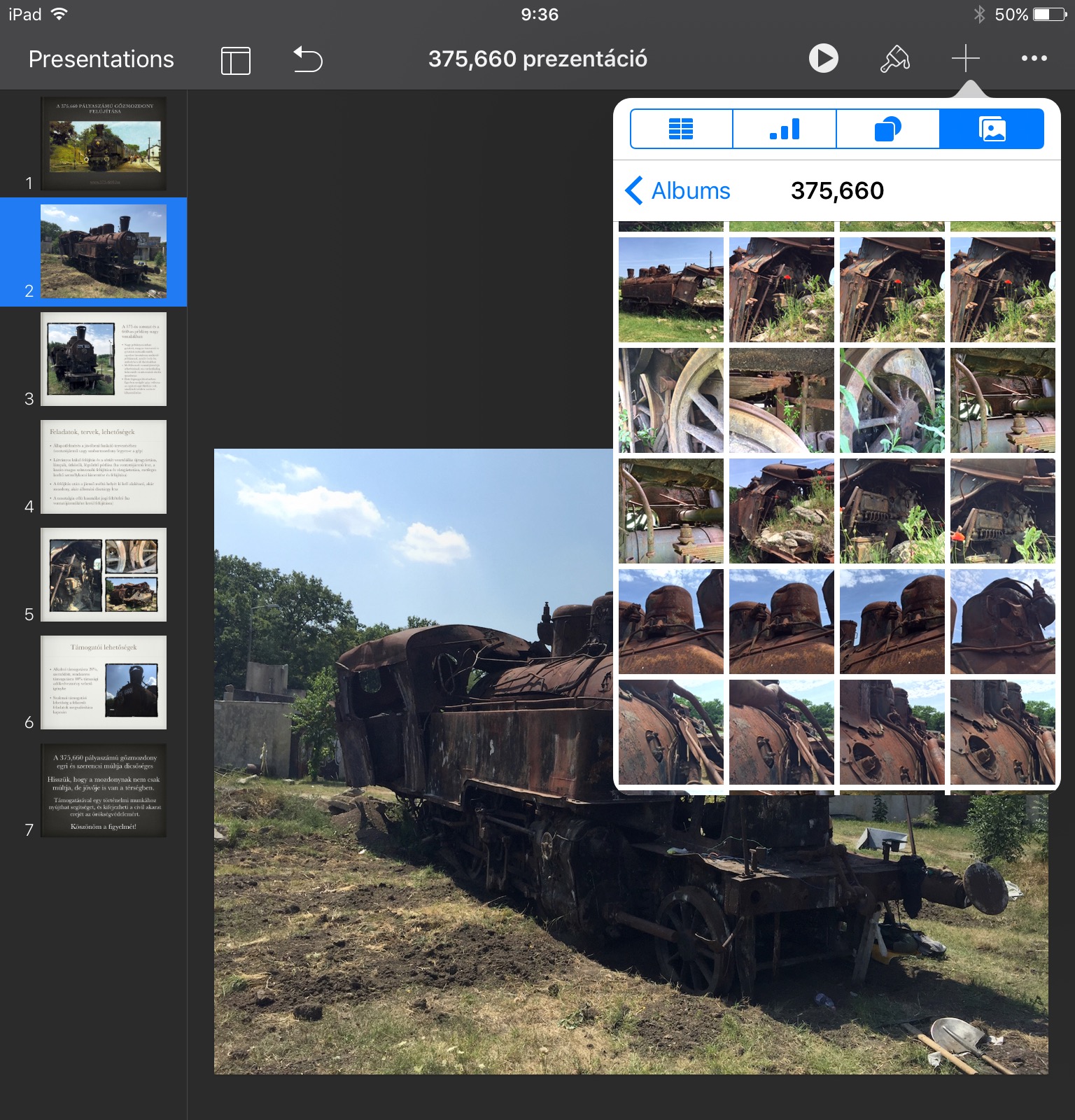 Természetesen nem csak helyfoglaló helyére tehetünk képet, hanem bárhová a prezentációban: ehhez a felső menüsorban lévő plusz jelre kell böknünk. A képeket a Keynote program az iPaden lévő fotógalériákból, vagy a lementett képekből tudja elérni - utóbbi helyre sorolhatók a képernyőfotók is, vagy éppen a Safari böngészőből lementett fotók. Az eszközön lévő képek mellett hozzáférünk az iCloud tárhelyen lévő megosztott tartalmakhoz, a megosztott albumainkhoz, valamint az iCloud Drive tárhelyen lévő mappákhoz is.
Természetesen nem csak helyfoglaló helyére tehetünk képet, hanem bárhová a prezentációban: ehhez a felső menüsorban lévő plusz jelre kell böknünk. A képeket a Keynote program az iPaden lévő fotógalériákból, vagy a lementett képekből tudja elérni - utóbbi helyre sorolhatók a képernyőfotók is, vagy éppen a Safari böngészőből lementett fotók. Az eszközön lévő képek mellett hozzáférünk az iCloud tárhelyen lévő megosztott tartalmakhoz, a megosztott albumainkhoz, valamint az iCloud Drive tárhelyen lévő mappákhoz is.
Összességében mindent elérhetünk és forrásként használhatunk, ami a Photos / Fotók alkalmazásban és az iCloud Drive tárhelyen található kép vagy videó.
Maszkolás
A képre duplán kattintva a maszkot van módunk állítani. (Ugyanez elérhető akkor is, ha a képet kiválasztva a felső fejlécen az ecset ikonra bökünk, és ott a Mask / Maszk opciót választjuk.) A maszk használatára akkor van szükség, ha a képnek csak egy részét szeretnénk kiemelni, például rá akarunk közelíteni egy részletre, vagy nem középen van a kép fő tartalma, és ezért be szeretnénk igazítani. A maszk lényege, hogy a kép egy bizonyos részét kitakarja, az nem jelenik meg, csak az általunk fontosnak tartott központi rész marad látható. A dupla bökésre megjelenő maszk csúszógomb felület ennek megfelelően csak belenagyít a kép közepébe, amelyet aztán szabad kézzel húzhatunk, igazíthatunk valamely irányba. Ha a megjelenéssel elégedettek vagyunk, a Mask / Maszk gombra kattintva véglegesíthetjük a szerkesztést.
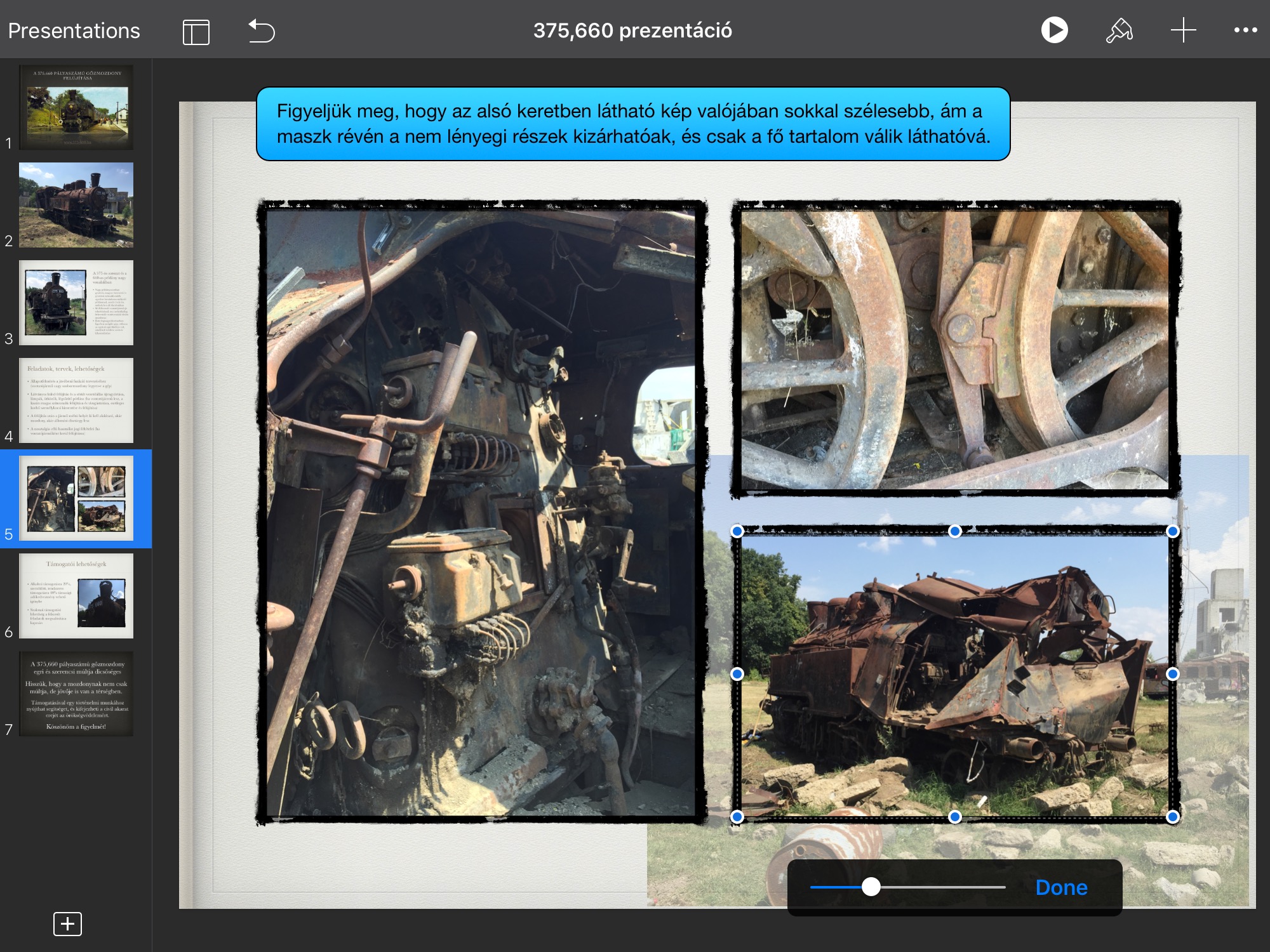
A maszknak éppúgy, ahogy a maszk nélküli képnek is lehet egy kerete. A keret sok esetben emeli a kép megjelenésének hatását, illetve a prezentáció vizuális élményét. Az illusztráción lévő téma szempontjából például előnyös a régies jelleg, így ennek megfelelő keretek kerültek alkalmazásra.
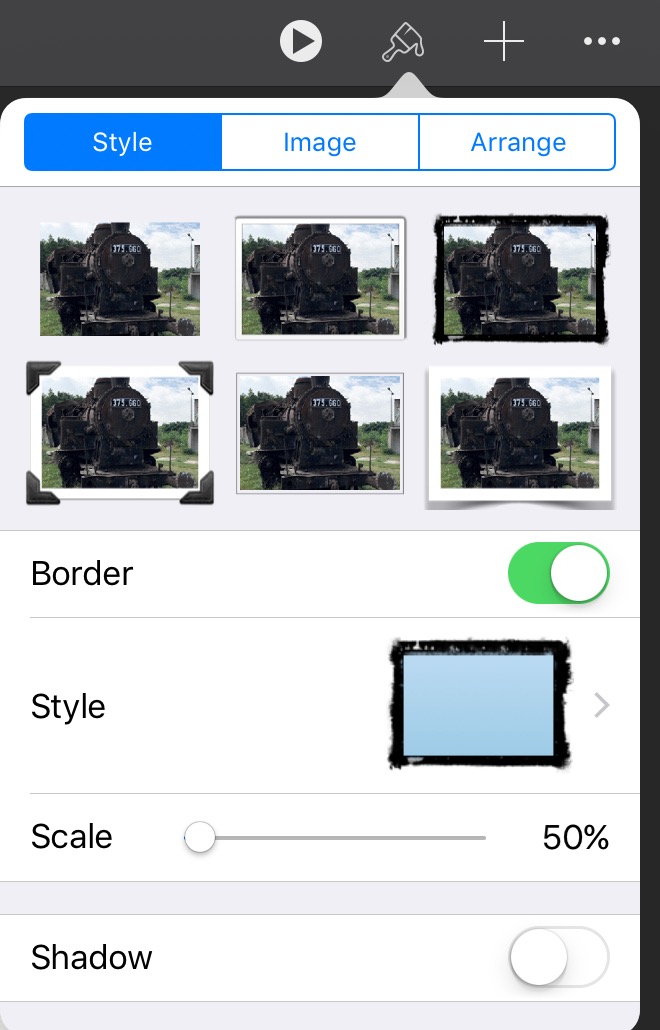 A Keynote prezentációkészítő felső eszköztárából elérhető ecset ikonra bökve az aktuálisan kiválasztott prezentáció elemek finomhangolását érjük el, így például a kép kiválasztásával az ecsetre bökve a Style / Stílus, az Image / Kép és az Arrange / Elrendezés felületek válnak láthatóvá.
A Keynote prezentációkészítő felső eszköztárából elérhető ecset ikonra bökve az aktuálisan kiválasztott prezentáció elemek finomhangolását érjük el, így például a kép kiválasztásával az ecsetre bökve a Style / Stílus, az Image / Kép és az Arrange / Elrendezés felületek válnak láthatóvá.
A kép esetén a Style / Stílus felület tartalmazza a keret bekapcsolásának lehetőségét a Border / Keret csúszógomb segítségével, illetve annak megjelenését a megjelenő menü felső részén lévő lehetőségek formájában. A választott típus hartározza meg a menü további részét: némely kereteket vékonyíthatunk, illetve a Style / Stílus almenüben a vonalrajzolatot módosíthatjuk - az összefüggő vastag vonal helyett vékonyabb, szaggatott vagy éppen pontvonalat állíthatunk be. (A Style / Stílus almenü tehát az ecset ikonra bökve és ott a Style / Stílus felületet választva elérhető, vagyis a nyelvezet ugyanazt a szót használja kétszer is egy felületen belül.)
A keretek mellett vetett árnyék (Shadow) és tükröződés (Reflection) is bekapcsolható. E stíluselemekkel azonban óvatosan kell bánni, mert következetlenül alkalmazva vizuális káoszt idézhetnek elő a prezentációban.
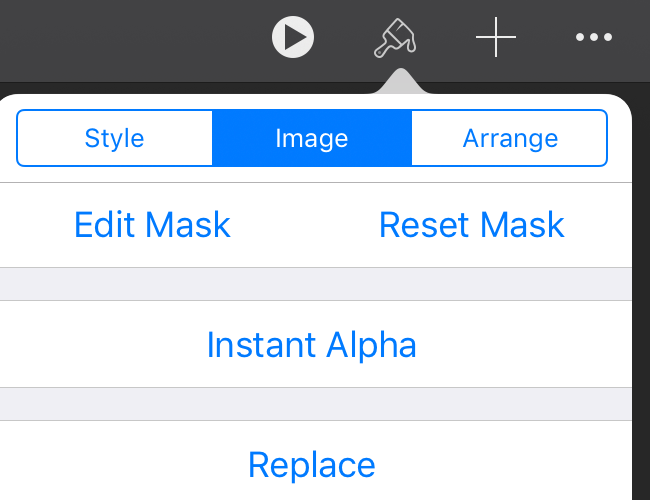 Az Image / Kép felület alatt menüből is lehetőségünk van a kiválasztott képhez maszkot adni az Edit Mask / Maszk szerkesztése menüelemre bökve. A meglévő maszkot a Reset Maszk / Maszk eltávolítása paranccsal tudjuk törölni a gépről.
Az Image / Kép felület alatt menüből is lehetőségünk van a kiválasztott képhez maszkot adni az Edit Mask / Maszk szerkesztése menüelemre bökve. A meglévő maszkot a Reset Maszk / Maszk eltávolítása paranccsal tudjuk törölni a gépről.
Ugyanitt érhetjük el a színárnyalat alapú intelligens kijelölési funkciót, az Instant Alpha / Intelligens Kijelölés képességet, amely jelentésének megfelelően egy azonnali átlátszó, azaz alfa csatornát hoz létre a kiválasztott tartalomból, tehát törli azt a képről. Ha például hófehérre kiégett égbolttal van dolgunk, akkor ilyen módon el tudjuk azt távolítani a képről, és a helyét például szöveg töltheti ki, így a fénykép egybeolvad a tartalommal, a szöveg kitölti a teljes üres felületet.
A Replace / Csere parancsra bökve az adott képméretet figyelembe véve tudjuk lecserélni a fotót egy másikra. A képcsere után nem kell újból szerkeszteni a tartalmat, mert a Keynote figyelembe veszi a már elvégzett munkát, épp csak kicseréli a fotót.
Az elrendezés révén a különféle rétegek között mozgathatjuk a képet, azaz hátrébb rakhatjuk, ha egy része kitakar például egy szöveget vagy egy másik képet, továbbá tükrözhetjük függőlegesen (Flip Vertically) és vízszintesen (Flip Horizontally). A stílus alatt hatféle izgalmas képkeretet találunk, a keretek alatti gombra bökve elérhető Style Options alatt pedig ezeket tudjuk igény szerint módosítani, változtatni, valamint további tizennégy keret típushoz is hozzáférhetünk. (A menükben egyszerűen az ujjunk húzásával tudunk lefelé görgetni, kiválasztani valamit pedig simán bökéssel.)
További kékockák hozzáadása, diák sorrendjének módosítása
A prezentáció bármikor szabadon bővíthető, és a sorrend sem kőbe vésett, teljes a felhasználói szabadságunk.
Új képkockát - vagy diát, ki hogyan nevezi - a Keynote program alapértelmezett felületének bal oldalán, a képkockákat megjelenítő felület alján lévő plusz jelre bökve adhatunk a prezentációhoz. Itt választhatunk a különböző laptípusok közül. A témák szerint előre definiált szövegdobozok, képaláírással ellátott vagy anélküli helyfoglalók határozzák meg az oldalakat, amelyek típusai közül a megjelenő felületen választhatunk. A hozzáadni kívánt lap típust bökéssel választhatjuk ki, és a hozzáadott oldal szabadon mozgatható az oldalak között. Ezt a folyamatot a következő videóanyagban dinamikusan végig lehet követni - figyeljük meg, hogy az Apple finom animációval megmozgatja azokat a képkockákat, amelyek közé az új kockát beillesztjük!
Tipp: A demó videóban egy kép hozzáadása és a képaláírás diktálással való szerkesztése is megfigyelhető.
Áttűnési effektusok és animációk - Vizuális extrák a prezentációban
A prezentációk fontos és látványos eleme a képkockák közötti áttűnés, amely terén a Keynote nem mindennapi képességekkel rendelkezik a maga negyvenféle effektusával. Továbbá lehetőség van egyes elemeket animálni, vagyis képkockán belül izgalmas mozgó megjelenést kölcsönözni a képeknek, szövegeknek az előadás tartalmával összefüggésben.
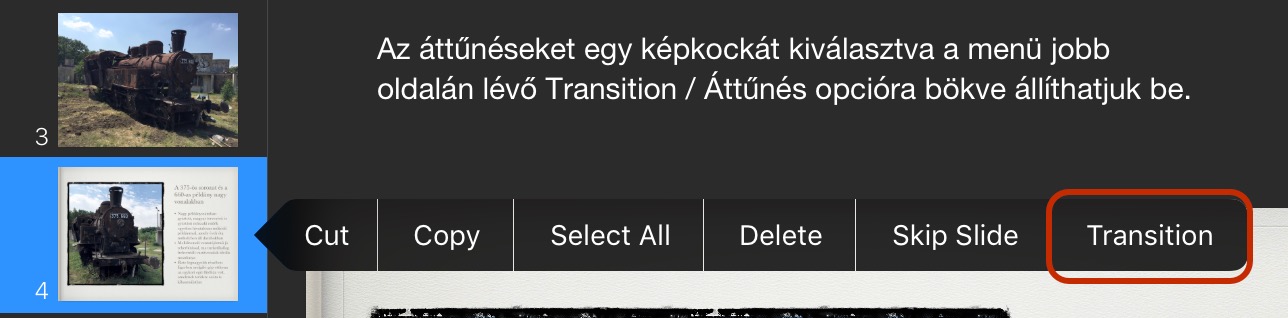 Az áttűnések és animációk mindig az adott elemet kiválasztva megjelenő menüből érhetőek el: egy szövegdobozt vagy képet bökéssel kiválasztva megjelenő menüben például az Animate / Animálás menüelem jelenik meg, és rábökve az adott elem vizuális effektusa szerkeszthető. A Keynote képkockák felsorolásánál egy kockát kiválasztva a menüben a Transition / Áttűnés opció jelenik meg, amely révén a Keynote izgalmas gyári átmenet animációi közül váloghatunk.
Az áttűnések és animációk mindig az adott elemet kiválasztva megjelenő menüből érhetőek el: egy szövegdobozt vagy képet bökéssel kiválasztva megjelenő menüben például az Animate / Animálás menüelem jelenik meg, és rábökve az adott elem vizuális effektusa szerkeszthető. A Keynote képkockák felsorolásánál egy kockát kiválasztva a menüben a Transition / Áttűnés opció jelenik meg, amely révén a Keynote izgalmas gyári átmenet animációi közül váloghatunk.
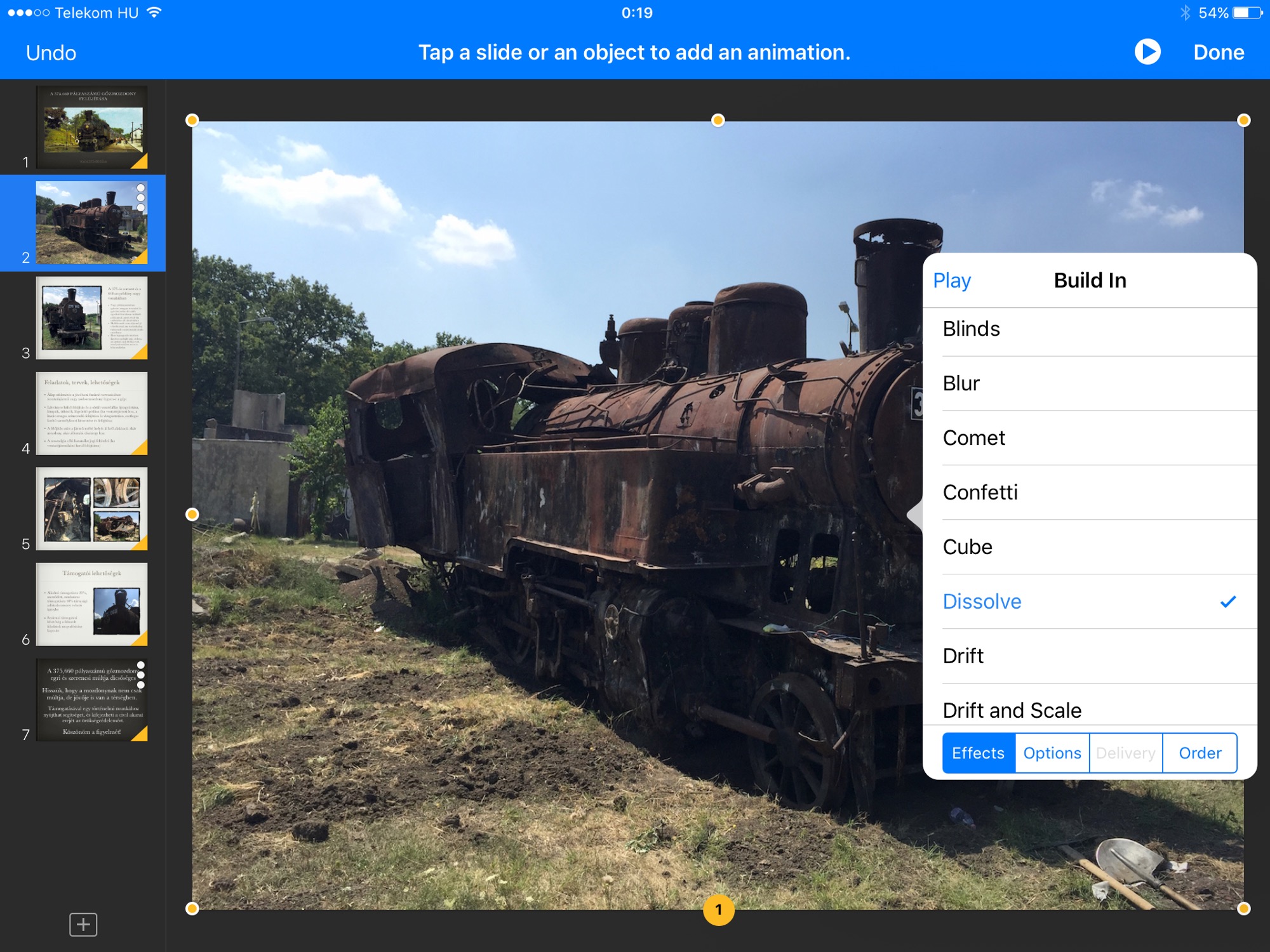
A szerkesztési felület lehetőséget ad a képkockák közötti átmenetek kiválasztására és tesztelésére, illetve az egyes prezentáció elemek animálódására is. Bökjünk rá például egy képre vagy szövegre, s a Keynote máris felajánlja a megjelenéskori és eltűnéskori animáció hozzáadásának a lehetőségét (build in, build out). A kicsiny menüből a plusz jelre bökve tudunk a None / Semmi opció helyett valamilyen animációt választani a felkínált negyven típus közül. Az effektus kiválasztásakor a program a Play / Lejátszás feliratra bökve demonstrálja is, hogy az adott animáció miképp fog megjelenni.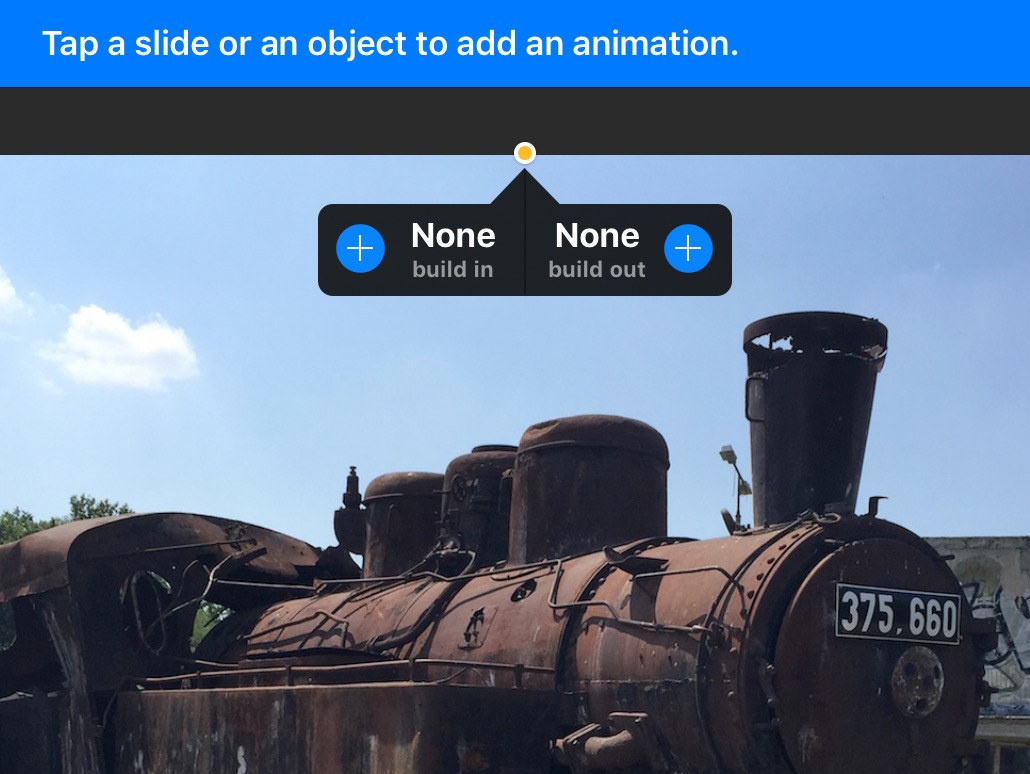 Az opciók (Options) felület alatt pedig finomhangolhatjuk annak viselkedését: például mozgás esetén beállíthatjuk az irányt (balról jobbra), illetve hogy az adott elemre vonatkozó effektus önműködően az előző képkocka végével vagy a prezentáció indításával kezdődjön (After Transition), avagy bökésre, előadói interakcióra animálódjon (On Tap). Az animációk a Keynote-ban alapból igen gyorsak. Ha szeretnénk, hogy a közönséget lenyűgöző áttűnések között egy korty folyadék elfogyasztására is lehetőségünk nyíljon, állíthatjuk lassabbra is az effektust az Options felületen egy csúszógomb segítségével.
Az opciók (Options) felület alatt pedig finomhangolhatjuk annak viselkedését: például mozgás esetén beállíthatjuk az irányt (balról jobbra), illetve hogy az adott elemre vonatkozó effektus önműködően az előző képkocka végével vagy a prezentáció indításával kezdődjön (After Transition), avagy bökésre, előadói interakcióra animálódjon (On Tap). Az animációk a Keynote-ban alapból igen gyorsak. Ha szeretnénk, hogy a közönséget lenyűgöző áttűnések között egy korty folyadék elfogyasztására is lehetőségünk nyíljon, állíthatjuk lassabbra is az effektust az Options felületen egy csúszógomb segítségével.
A következő elemek (például a kép után a szöveg vagy alcím) animálódásánál az Options felületen azt is lehetőségünk van megadni, hogy a legelőször animált tartalommal egy időben vagy azt követően történjen a tartalom megjelenése. Szintén megadhatjuk, hogy bökésre történjen a megjelenés. Ennek azért van jelentősége, mert előfordulhat, hogy az előadás során a teljes képkocka egésze fejezi ki a megfelelő tartalmat, de az is gyakori, hogy egy-egy bökésre megjelenő kulcsgondolatok kifejtésével építjük fel a beszédet, ilyenkor pedig hasznos, ha bökésenként külön jelennek meg az egyes elemek az előadás tempójának megfelelő ütemben. Az Options felületen a második elemtől kezdődően azt is kiválaszthatjuk, hogy a következő tartalom bökésre (On Tap), az első tartalom animálódásával együtt (With Build 1), vagy az első tartalom animálódása után (After Build 1) jelenjen meg.
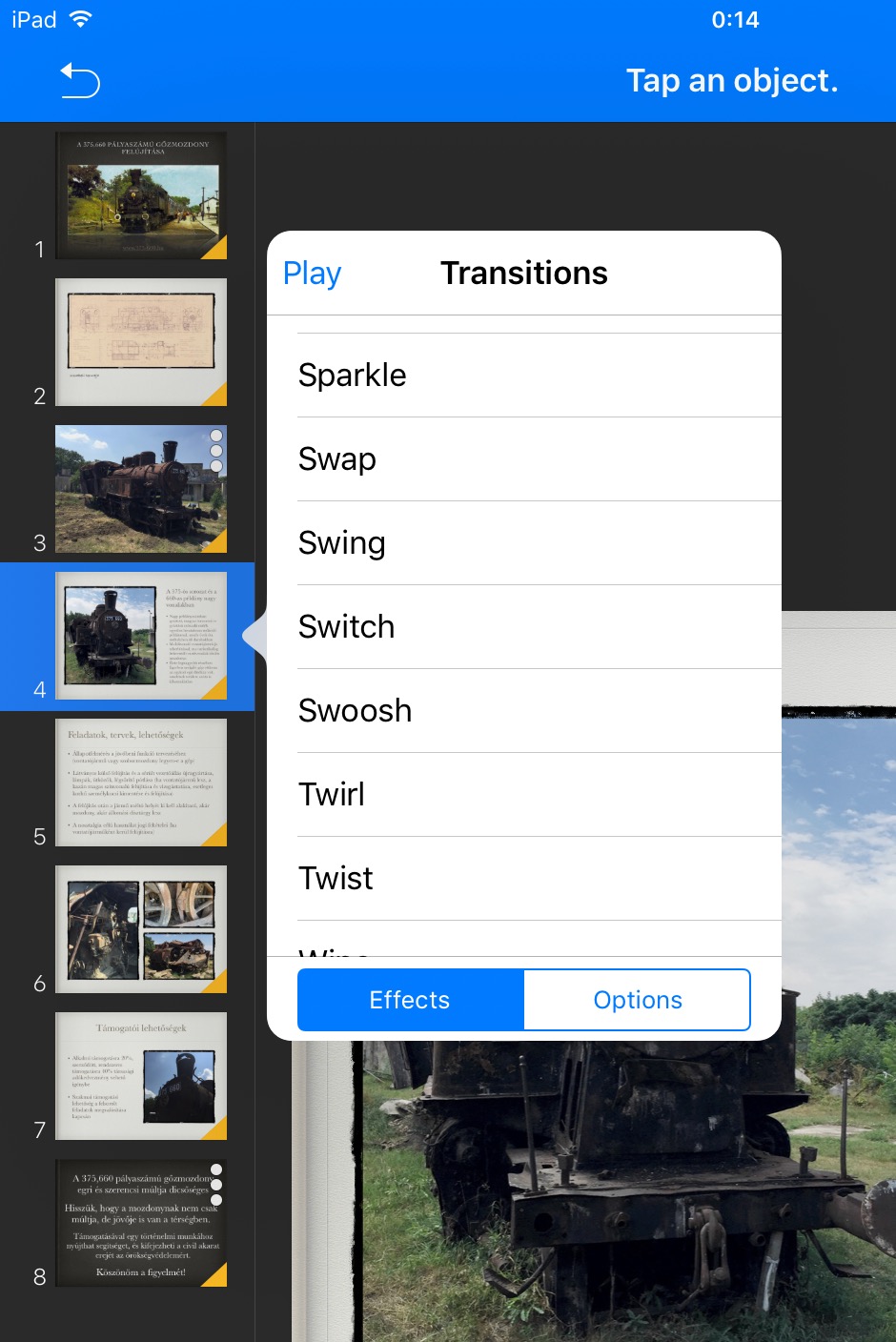 Itt van jelentősége a sorrend (Order) paraméternek, ahol megadható, hogy milyen sorrendben jelenjenek meg az elemek. Például az első bökésre a főcím, majd bökésenként sorban az alcímek, tételek egy előadás során.
Itt van jelentősége a sorrend (Order) paraméternek, ahol megadható, hogy milyen sorrendben jelenjenek meg az elemek. Például az első bökésre a főcím, majd bökésenként sorban az alcímek, tételek egy előadás során.
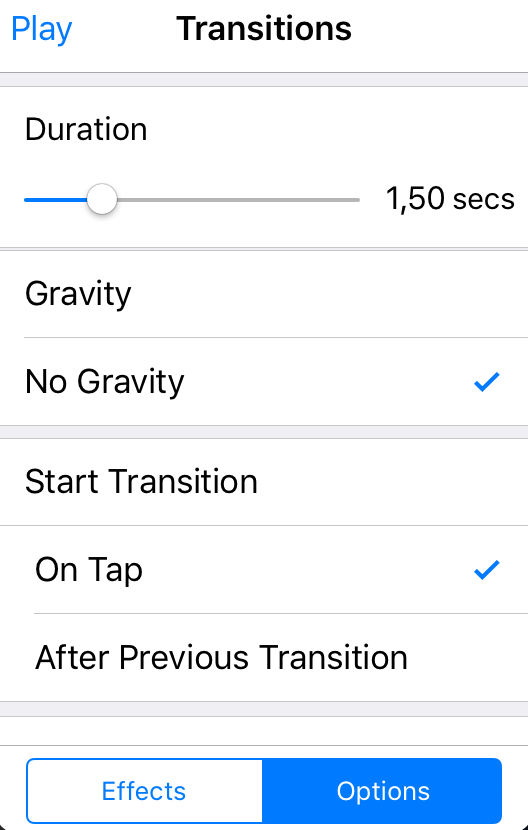 Egy-egy képkockára bökve megadhatjuk, hogy azok hogyan tűnjenek át egymásba. Egy képkockán megadott áttűnés effektus mindig az adott képkocka eltűnését, és átváltozását a másik képkockába határozza meg. Az adott képkockára bökve egy áttűnés menü jelenik meg, ahol egyrészt az effektusok széles köréből választhatunk (Effects), másrészt megadhatjuk, hogy mennyi idő legyen az áttűnés (Duration), és bökésre (On Tap), vagy az előző áttűnés lezárultával történjék (After Previous Transition). (Utóbbinak akkor van jelentősége, ha például egy kirakatban ismétlődő prezentációt kívánunk létrehozni az iPaden.)
Egy-egy képkockára bökve megadhatjuk, hogy azok hogyan tűnjenek át egymásba. Egy képkockán megadott áttűnés effektus mindig az adott képkocka eltűnését, és átváltozását a másik képkockába határozza meg. Az adott képkockára bökve egy áttűnés menü jelenik meg, ahol egyrészt az effektusok széles köréből választhatunk (Effects), másrészt megadhatjuk, hogy mennyi idő legyen az áttűnés (Duration), és bökésre (On Tap), vagy az előző áttűnés lezárultával történjék (After Previous Transition). (Utóbbinak akkor van jelentősége, ha például egy kirakatban ismétlődő prezentációt kívánunk létrehozni az iPaden.)
A beállításainkat a menü helyén megjelenő élénk kék sáv lejátszás gombjával tudjuk ellenőrizni. Ekkor életszerű körülményeket szimulálva játssza le a Keynote a prezentációt, tehát bökéssel tudjuk vezérelni, és megjelenik minden áttűnés, amit beállítottunk. Ha elégedettek vagyunk a megjelenéssel, a Done / Kész gombra kattintva tudjuk véglegesíteni a beállításokat.
A kész prezentációt lejátszhatjuk kivetítőre az iPadről közvetlenül például a Lightning VGA Adapter, illetve régi iPad 2 vagy iPad (3. generáció) esetén az iPad VGA adapter segítségével, vagy a különféle megosztási lehetőségek révén továbbküldhetjük e-mailben, letölthetjük a Mac-re vagy pulbikálhatjuk megtekintésre az iWork.com oldalra kollégáknak.
A publikálásról és megosztásról bővebben egy külön cikkünk számol be…
© MacMag.hu | Cikk: Birincsik József 2011. 01. 09.
Frissítve: 2017. VI. 15-17.; 2021. március 31.; 2024. január 4.
Egy sikeres Keynote előadás kellékei:
Apple Lightning VGA adapter…
Apple 30-tűs VGA adapter régi iPad modellekhez…
Apple USB-C VGA adapter iPad Pro és iPad Air modellekhez…
Satechi Alumínium USB-C HDMI 4K átalakító kábel…
Apple Lightning HDMI átalakító…
Satechi R1 alumínium állvány
Apple iPad 12 Watt falitöltő…
Apple 20 Watt USB-C falitöltő…

Keresés a lap tartalmában a Google motorja segítségével:

