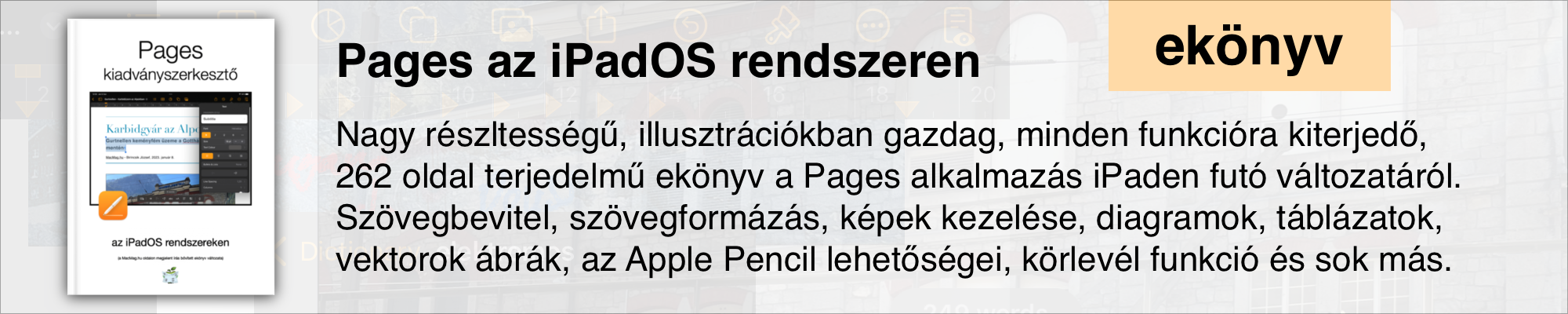A Pages mobil alkalmazás praktikusan kitölti az egész képernyőt, de természetesen támogatja az iPadOS rendszerek többablakos használatát, így akár fölötte is helyezhetünk el lebegőablakot, vagy meg is oszthatjuk a kijelzőt a Pages és egy másik alkalmazás között.
Az írásmű azt feltételezi, hogy a Pages a teljes képernyőt kitölti.
Az Apple az iPadOS 16 esetén alaposan módosított az alkalmazások címsorán, így a Pages felhasználói számára is feltűnhetett, hogy a korábbi évek gyakorlatával ellentétben a dokumentum neve átkerült a bal oldalra, illetve menüt tesz elérhetővé, középre került egy önálló, módosítható tartalmú eszköztár, jobb oldalon pedig a záró szekció is kapott néhány izgalmas új funkciót.

Cím és oldalbeállítások
Amint létrehozunk egy új iratot a Pages felületén, az kap egy nevet - ez tipikusan a választott téma, sablon elnevezése alapján öröklődik, és természetesen akár rögtön át is írhatjuk.
 Ettől balra a navigációs nyíl található - mint néhány fejezettel korábban említésre került, a Pages esetén is a böngésző stílusú navigálás vált standarddá, így a megnyitott dokumentumunk kvázi ennek a navigálásnak a végpontja. Emiatt egy visszafelé mutató gomb található a bal felső sarokban, amely egy szinttel kintebb megy, mégpedig alapértelmezés szerint az iCloud Drive tárhelyünk Pages mappájába.
Ettől balra a navigációs nyíl található - mint néhány fejezettel korábban említésre került, a Pages esetén is a böngésző stílusú navigálás vált standarddá, így a megnyitott dokumentumunk kvázi ennek a navigálásnak a végpontja. Emiatt egy visszafelé mutató gomb található a bal felső sarokban, amely egy szinttel kintebb megy, mégpedig alapértelmezés szerint az iCloud Drive tárhelyünk Pages mappájába.
A következő elem az oldalsáv ikonnal jelölt menü gombja, amely segítségével néhány megjelenítési funkciót érünk el: itt tudjuk ki- és bekapcsolni az oldal előképeket a Pages bal oldalán.
 Alap esetben ez ki van kapcsolva, de ha többoldalas dokumentumot szerkesztünk, akkor hasznos lehet átlátni a teljes iratot a szerkesztés bizonyos pontján, hogy gyorsabban hozzáférjünk egy-egy keresett oldalhoz.
Alap esetben ez ki van kapcsolva, de ha többoldalas dokumentumot szerkesztünk, akkor hasznos lehet átlátni a teljes iratot a szerkesztés bizonyos pontján, hogy gyorsabban hozzáférjünk egy-egy keresett oldalhoz.
Ugyanitt kapcsolható be a kétoldalas nézet (Two-Page View), amely kisebb kijelzős iPad modelleken leginkább a produkció vizuális élményének áttekintéséhez lehet hasznos. Az iPad Pro 12,9” modellek esetén talán a szerkesztésnél is előnyös, illetve ne feledjük el, hogy az M1 vagy erősebb processzorral szerelt iPad modellek esetén a külső kijelző használatára is lehetőség van, így egy Pro Display XDR felületén is szerkeszthetünk, ahol lehet előnye ilyen módon látni a dokumentumot, hiszen többet látunk, mint az iPad relatíve kicsi kijelzőjén.
Hatalmas külső kijelzőn tehát valódi haszna van a kétoldalas nézetnek.
Ebben a menüben tudjuk még kezelni a szószámláló funkciót (Word Count), amelyet ki vagy be tudunk kapcsolni attól függően, hogy kíváncsiak vagyunk-e alkotás közben arra, hogy hány szónál tart a munka. Ez általában inkább csak érdekes, de lehetnek olyan specifikus feladatok, amikor az az elvárás, hogy foglaljuk össze a gondolatainkat egy témában 400 szóban, és ilyenkor fontos látni, hogy miként gazdálkodunk a betűkkel.

A szövegszerkesztő programoknak alapvető eleme a vonalzó, amelyet a menüből ki és be tudunk kapcsolni. Ennek használatával alapértelmezés szerint az A4-es papírmérethez viszonyítva látjuk a dokumentum méreteit.
 A vonalzó szolgál arra a célra is, hogy a szövegszerkesztő programokban a bekezdések formázására szolgáló úgynevezett tabulátorokat elhelyezzük, illetve mozgassuk. Ezekről bővebben a dokumentum beállításairól szóló fejezetben, ahol a margók témakörét is részletesen végigjárjuk.
A vonalzó szolgál arra a célra is, hogy a szövegszerkesztő programokban a bekezdések formázására szolgáló úgynevezett tabulátorokat elhelyezzük, illetve mozgassuk. Ezekről bővebben a dokumentum beállításairól szóló fejezetben, ahol a margók témakörét is részletesen végigjárjuk.
Ugyanebben a menüben tudjuk elrejteni vagy megjeleníteni az Apple Pencil segítségével elhelyezett megjegyzéseket, korrektúrát. Ennek használatát szintén részletesen taglalja egy fejezet.
Hasonló funkciót lát el, de karakteres bevitelt feltételez a Comment / Megjegyzés rész, ahol szintén lehetőség van korrektúra jellegű információk kiírására, de például egy űrlap, szerződés, adatlap esetén kitöltési segédletet is tudunk ilyen formában elhelyezni egy iraton, amelyet aztán el tudunk rejteni.
Ezekről szintén bővebben ír egy fejezet.
 Dokumentum menü
Dokumentum menü
A dokumentum neve egy menüt rejt, amely több hasznos, a fájlra vonatkozó funkciót tartalmaz.
Egyrészt bökésre elérjük a fájl méretéről és típusáról szóló információt, illetve a megosztás gombot - ez azonos a címsor záró szakaszán lévő megosztás gomb funkciójával.
A Document Options / Dokumentum beállítások egy menüt nyit meg, amelyből elérhetjük az irat kiterjedésére vonatkozó felületet, ahol például a margókat is tudjuk szerkeszteni. Erről egy fejezet részletesen számol be.
Jelszóval védhetjük az iratot, hogy illetéktelenek ne tudják megnyitni a Set Password / Jelszó beállítása paranccsal, amely révén csak ennek az ismeretében lehet hozzáférni az irat tartalmához.
Főként a könyvek esetén alapvető beállítás a Language & Region / Nyelv és régió beállítása, hiszen az elektronikus könyvünk az itt beállítottak alapján kerül listázásra a kínálatban. A Pages segítségével létrehozott dokumentumok a rendszer alapértelmezett nyelvét veszik fel, így ha az iPadOS rendszert magyarul használjuk, akkor a dokumentum nyelve is magyar lesz. Ám ha nem kedveljük a lokalizációt, és angolul használjuk a rendszert, fontos, hogy az irat nyelvét be kell állítani magyarra, ha például könyvet alkotunk, és azt a magyar nyelvű kiadványok között szeretnénk listázni.
 Ennek a dokumentum menünek a következő eleme a Rename / Átvenezés, amely révén a fájlt másik névvel illethetjük. Ez egy alkalommal általában szükséges, hiszen a dokumentum alapértelmezett neve mindig a sablon alapján képződik, tehát például Blank 5 vagy School Report 23. Ezt célszerű átnevezni egy jól leíró névre, amely nem szükségszerűen azonos a dokumentum címével, de valamilyen szinten természetesen jó, ha utal a tartalomra is.
Ennek a dokumentum menünek a következő eleme a Rename / Átvenezés, amely révén a fájlt másik névvel illethetjük. Ez egy alkalommal általában szükséges, hiszen a dokumentum alapértelmezett neve mindig a sablon alapján képződik, tehát például Blank 5 vagy School Report 23. Ezt célszerű átnevezni egy jól leíró névre, amely nem szükségszerűen azonos a dokumentum címével, de valamilyen szinten természetesen jó, ha utal a tartalomra is.
Az iratot át tudjuk mozgatni a Move / Áthelyezés paranccsal, amely révén például külső adathordozóra tudjuk helyezni az iCloud Drive felhő alapú tárhely Pages mappájából.
Az Export / Exportálás elem segítségével más formátumot hozhatunk létre, illetve könyvünket feltölthetjük az Apple Books Store felületére. Az exportálásról és megosztásról külön fejezet számol be.
Végül pedig itt találjuk a nyomtatás parancsát (Print), amely az AirPrint képességű nyomtatók tudását képes kiaknázni. Az iPadOS és iOS mobil operációs rendszerek képesek arra, hogy az AirPrint technológiát támogató, vezeték nélküli nyomtatók segítségével papír alapú nyomatot hozzannak létre az eszközön létrehozott és szerkesztett dokumentumból.
 Ha a menüből a Print / Nyomtatás opciót választjuk, a rendszer néhány egyszerű beállítás végrehajtását kéri. Elsőként rákérdez arra, hogy melyik nyomtatóval szeretnénk nyomtatni. Ennek akkor van jelentősége, ha több AirPrint nyomtató is jelen van a helyi hálózatban. A példányszám alapból egy darab (1 Copy), de a plusz jelre bökve a számot növelni, a mínuszra bökve csökkenteni tudjuk. Végül pedig beállíthatjuk, hogy minden oldalt vagy csak szakaszokat nyomtasson a Pages. Ha például a színes címlapot nem szeretnénk aktuálisan nyomtatni, akkor megadható, hogy csak a 2. oldaltól kezdődően nyomtasson a Pages.
Ha a menüből a Print / Nyomtatás opciót választjuk, a rendszer néhány egyszerű beállítás végrehajtását kéri. Elsőként rákérdez arra, hogy melyik nyomtatóval szeretnénk nyomtatni. Ennek akkor van jelentősége, ha több AirPrint nyomtató is jelen van a helyi hálózatban. A példányszám alapból egy darab (1 Copy), de a plusz jelre bökve a számot növelni, a mínuszra bökve csökkenteni tudjuk. Végül pedig beállíthatjuk, hogy minden oldalt vagy csak szakaszokat nyomtasson a Pages. Ha például a színes címlapot nem szeretnénk aktuálisan nyomtatni, akkor megadható, hogy csak a 2. oldaltól kezdődően nyomtasson a Pages.
Ha minden paramétert megadtunk, a Print / Nyomtatás felirat narancssárga színűre változik, és nyomtathatunk a WiFi hálózatunkon lévő AirPrint nyomtatóra.
A piacon jelenleg a következő AirPrint nyomtatók érhetőek el az Apple folyamatosan frissülő lapjának gyűjteménye alapján…
Eszköztár és testre szabása
A Pages az iPadOS 16 megjelenésével egészen újfajta eszköztárat kapott, amely nem csak több funkcióval rendelkezik, de testre is szabható, igényeinkhez igazodó gombokkal egészíthető ki.

Az eszköztár a Pages esetén egyfajta példája annak, mint válik a macOS alatt futó változattal egyenértékűvé a mobil változat, hiszen szinte minden tudást elérünk egy iPad felületén, ami korábban a Mac verzió sajátja volt.
Az első elem a tartalomjegyzék (Table of Contents) áttekintő felületét nyitja meg, ám ha az Edit / Szerkesztés gombjára bökünk, akkor azt is láthatjuk, hogy az adott dokumentum a Pages az adott sablon által előre definiált szöveg stílusok közül melyiket használja.
 Aki otthonosan mozog a szövegszerkesztő programokban, természetesen a Title / Cím, Subtitle / Alcím, Heading / Fejléc és hasonló megjelöléseket felismeri, hiszen minden ilyen jellegű alkalmazásban ezek az előre meghatározott bekezdés stílusok segítik, hogy az egész dokumentumban egységesen és dinamikusan alkalmazhassunk bizonyos tartalmi elemeknek azonos stílust, hogy a kedves olvasó egyértelmű különbséget tudjon tenni, hogy egy képaláírás nem része a bekezdésnek, amelyben a kép megtalálható, hanem attól eltérő szöveges tartalom.
Aki otthonosan mozog a szövegszerkesztő programokban, természetesen a Title / Cím, Subtitle / Alcím, Heading / Fejléc és hasonló megjelöléseket felismeri, hiszen minden ilyen jellegű alkalmazásban ezek az előre meghatározott bekezdés stílusok segítik, hogy az egész dokumentumban egységesen és dinamikusan alkalmazhassunk bizonyos tartalmi elemeknek azonos stílust, hogy a kedves olvasó egyértelmű különbséget tudjon tenni, hogy egy képaláírás nem része a bekezdésnek, amelyben a kép megtalálható, hanem attól eltérő szöveges tartalom.
Az eszköztár következő elemei a táblázatok, diagramok és grafikonok, objektumok és képek elhelyezésére szolgáló menüket nyitják meg a számunkra. Ezeket az elemeket külön-külön fejezetek magyarázzák részletesebben.
 Megjegyzés: A kisebb kijelzőkön, illetve az iPad készüléken az alkalmazások között megosztott képernyő esetén az eszköztár elemei összébb tömörülnek, és egy kibontó menüben egymás alá zsugorodnak.
Megjegyzés: A kisebb kijelzőkön, illetve az iPad készüléken az alkalmazások között megosztott képernyő esetén az eszköztár elemei összébb tömörülnek, és egy kibontó menüben egymás alá zsugorodnak.
Az eszköztár testre szabható, vagyis ha szeretnénk például a dokumentum zárolásának gombját gyorsabban elérni, akkor kirakhatjuk az e célra szolgáló lakatot, vagy ha a munkánk során nagyon sokszor kell képek hátterét eltávolítani, akkor például a Remove Background / Háttér eltávolítása gombot az eszköztárba.
Ezt a lehetőséget a következő alfejezetben taglalt záró szakasz három ponttal illusztrált menüből a Customize Toolbar / Eszköztár testre szabása almenüvel érjük el: ekkor megjelenik az egy lappal visszább található menü, ahonnan húzással tudunk egyes elemeket elhelyezni a Pages eszköztárán.
Sajnos az eredeti összeállítás nem módosítható, így akkor is foglal helyet az eszköztáron például a grafikonok gombja, ha sosem használunk grafikont. Ezeknek az elemeknek máshol nincsen elérése a Pages felületén, így kötött a megjelenésük az eszköztáron. A további gomboknak ugyanakkor kivétel nélkül van más elérése a programban, vagyis nem új funkciókkal bővítjük az eszköztárat, csupán máshonnan hosszabban elérhető funkciókat teszünk így könnyen elérhetővé.
A záró szakasz gombjai
A Pages címsorának jobb szélén lévő öt gombnak az Apple fejlesztői nem adtak semmi találó nevet, egyszerűen trailing section, azaz záró szakaszként hivatkoznak rá a szakemberek. Tény, hogy a sor végén találhatóak, és a gombok funkciói merőben eltérőek, tehát nehéz volna egyszerű összefoglaló nevet találni rájuk.

Megosztás gomb
Bár ennek funkciója látszólag roppant egyszerű, valójában ez a gomb a kulcsa annak a lehetőségnek, ha együtt szeretnénk működni másokkal egy dokumentum létrehozására. A Pages kiválóan alkalmas arra, hogy több személy dolgozzon bele egy-egy produkcióba az iCloud tárhely kiaknázása révén a Pages bármely verziójával, vagy akár egy webböngésző közreműködésével.
Erről bővebben külön írásmű számol be…
 Visszavonás
Visszavonás
Ha egy szerkesztés nem úgy sikerül, ahogy kívántuk, a Pages lehetőséget ad több lépés visszavonására. A pontos számot az Apple nem publikálja, de el lehet jutni a sor végére, amikor is visszaállíthatjuk a dokumentum korábbi állapotát. A visszavonás gombbal egyenértékű a háromujjas balra legyintés a kijelzőn. Ennek ellentéte az újra (Redo) funkció, amely háromujjas jobbra legyintéssel érhető el, és ugyanilyen mennyiségű lépést tud újra elvégezni. Ezt a funkciót is elérjük menüből, ha az ujjunkat nyomva tartjuk a visszavonás gombon.
 Style / Stílus menü
Style / Stílus menü
Ahogyan az ecset ikon utal rá, a stílus menü segítségével a dokumentumban lévő tartalmakat tudjuk „dekorálni”. Ennek a menünek a tartalma környezetfüggő, vagyis eltérő, ha szöveg van kijelölve, ha ceruzarajza, ha táblázat vagy ha fénykép. Rendkívül részletes menü, és minden lehetőséget megtalálunk itt, ami az adott tartalom stilizálásához szükséges lehet.
More / Továbbiak menü (…)
A három ponttal jelölt menübe az Apple hagyományosan olyan funkciókat helyez, amelyek nem függenek össze szorosan egymással, de máshová sem helyezhetőek, ezért ide kerül a Find / Keresés, amely a dokumentum tartalmán belül tud keresni, a Smart Annotation / Okos annotációk (kézzel firkált megjegyzések), itt tudjuk módosítani a közös szerkesztésre megosztott dokumentumok változásainak követését (Change Tracking / Változtatások követése), az előadói megjelenítés (Presenter Mode / Előadói mód) vagy éppen a Pages néhány működési sajátosságára vonatkozó paraméter (Settings / Beállítások), illetve az előző alszakaszban taglalt Customize Toolbar / Eszköztár testre szabása menüelem is.
Ezekkel a menüelemekkel teljesen eltérő helyzetekben és feladatok kapcsán lehet dolgunk.
Megtekintési mód váltó gomb / Irataink védelme a véletlenszerű beleszerkesztéstől
A Pages címsorában lévő funkciók utolsó eleme azt a célt szolgálja, hogy elkerüljük, hogy lapozás közben véletlenül odébb rántunk egy elemet egy oldalon: ennek segítségével átválthatunk olvasó módra a szerkesztési módról.
Ha huzamosabb ideig nem nyúlunk bele egy dokumentumba, a Pages önműködően olvasói módban nyitja azt meg, tehát ha az ujjunkkal lapozunk vagy csak véletlenül belebökünk a kijelzőbe, akkor nem történik semmi változtatás a dokumentumban. Ilyen esetben a megtekintési mód váltó gomb az Edit / Szerkesztés feliratra változik át, amelyre bökve szerkeszthetővé válik az adott irat.
Amennyiben megosztva kapunk egy dokumentumot, akkor is alapból olvasói módban nyílik meg. A jobb felső sarokban lévő gombra bökve azonban bármikor manuálisan is átállíthatjuk olvasói módra a dokumentumot, elkerülve a nem kívánt szerkesztéseket.

©2011. MacMag.hu | Cikk: Birincsik József 2011. 07. 03-05.
Frissítve: 2016. május 3.; 2023. január 24. (iPadOS 16)