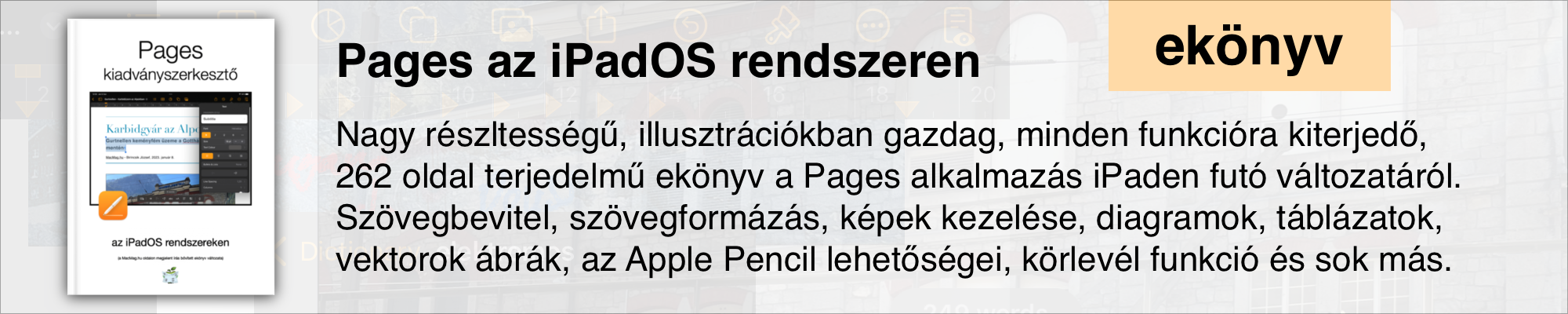Számos tartalom, fogalmak összegzése, felsorolások alkalmazása során felmerülhet az igény, hogy szövegeinket listába rendezzük. Ennek előnye, hogy a vesszővel elválasztott felsoroláshoz képest áttekinthetőbb, szellősebb a megjelenése, és a felsorolások mélységével logikai tartalmat is kifejezhetünk.
 A lista tagolását különféle felsorolási szimbólumok segíthetik. Ez lehet kis és nagyobb méretű pötty, hullámvonal, nagybetűs felsorolás és sorszámozott felsorolás is. Ha ezek valamelyikét alkalmazzuk, a Pages a következő bekezdést is ennek megfelelően hozza létre, vagyis ha a Return billentyűvel kezdünk új sort, az elé szintén odakerül a felsorolás szimbóluma.
A lista tagolását különféle felsorolási szimbólumok segíthetik. Ez lehet kis és nagyobb méretű pötty, hullámvonal, nagybetűs felsorolás és sorszámozott felsorolás is. Ha ezek valamelyikét alkalmazzuk, a Pages a következő bekezdést is ennek megfelelően hozza létre, vagyis ha a Return billentyűvel kezdünk új sort, az elé szintén odakerül a felsorolás szimbóluma.
Felsorolást egyszerűen a szavakból is kialakíthatunk: ehhez az ecset szimbólumra kell bökni, ahol a megjelenő menüből a Bullets & Lists / Felsorolás, listák elem alatt ki tudjuk választani a tagolási szimbólumot, és az utána következő szöveg máris az adott jel mögé kerül, mint a felsorolás adott pontja.
Ha ezt követően bekezdést váltunk, azaz megnyomjuk a billentyűzeten a Return billentyűt, akkor újabb szimbólum jelenik meg a sor elején, és a felsorolás következő eleme jön létre.
A Lettered / Betűzött, Numbered / Számozott és Harvard / Római számos felsorolás esetén a különböző mélységű felsorolási elemek, tehát az adott ponton belüli további fogalmak alszámozást kapnak, vagyis ha az ötödik pont alatt van három alpont, akkor azok szintén A, B és C betűt, 1., 2. és 3., I., II. és III. számot kapnak az adott ponton belül.
 Lehetőség van azonban úgynevezett rétegezett számok (és betűk) alkalmazására, vagyis arra a megoldásra, amikor az alpont megkapja a főpont számát, és azon belül is kap sorszámozást. Tehát például van 3. pont, annak alpontjai pedig 3.1, 3.2, stb. Ha ezen alpontoknak is vannak még további alpontjai, azok 3.1.1 séma alapján kapnak sorszámozást. Ugyanez a betűk esetén is működik, vagyis például D.A, D.B, D.C, D.D, D.E alpont jelölések vannak, illetve lehet például D.C.A a D főpont, C alpontjának legelső alpontja.
Lehetőség van azonban úgynevezett rétegezett számok (és betűk) alkalmazására, vagyis arra a megoldásra, amikor az alpont megkapja a főpont számát, és azon belül is kap sorszámozást. Tehát például van 3. pont, annak alpontjai pedig 3.1, 3.2, stb. Ha ezen alpontoknak is vannak még további alpontjai, azok 3.1.1 séma alapján kapnak sorszámozást. Ugyanez a betűk esetén is működik, vagyis például D.A, D.B, D.C, D.D, D.E alpont jelölések vannak, illetve lehet például D.C.A a D főpont, C alpontjának legelső alpontja.
Ezt a listázás típusánál tudjuk szabályozni: amennyiben nem pötty jelöli a felsorolást, hanem szám, betű vagy római szám, úgy a menüben a jelölés utáni kis i betűvel szimbolizált információ felületen tudjuk kiválasztani a Tiered Numbers / Rétegezett számok opciót. (A betűk és római számok esetén az elnevezés ugyanez.) Ha ezeket alkalmazzuk, akkor az előző bekezdésben megjelölt séma szerint történik a sorszámozás.
Ez mindaddig folytatódik, amíg az ujjunkkal nem bökünk egy új, még üres sor elejére, amellyel kvázi kilépünk a felsorolás tartalmából, illetve nem nyomjuk meg kétszer a Return billentyűt, ezáltal az üresen maradt bekezdés után újabb bekezdést kezdünk a felsoroláson kívül. Ha két sort váltunk, akkor a Pages úgy veszi, hogy az üresen hagyott sor a felsorolás végét jelentette, és nem zargat tovább a pontok kihelyezésével.

Előfordulhat, hogy egy felsorolásban úgy akarunk sortörést végrehajtani, hogy nem hozunk létre új pontot. Ezt a virtuális billentyűzet fölötti sáv jobb oldalán lévő bekezdés jelre bökve elérhető Line Break / Sortörés felirat jóvoltából érhetjük el, illetve a Shift + Return billentyűk lenyomásával is elérhető. Ezt a billentyűparancsot érdemes megjegyezni, hiszen számos kontextusban tudunk így új sort kezdeni anélkül, hogy a bekezdést lezárnánk, és új bekezdést kezdenénk. Figyeljük meg, hogy a sortörés esetén a Pages csak a normál sortávot alkalmazza, míg új bekezdést esetén nagyobb sortávot hagy a korábbi bekezdés vége és az új bekezdés első sora között!
A lista valamely sorát a felsorolást jelző szimbólumra bökve jelölhetjük ki. Ekkor egyben tudjuk mozgatni az adott pontot, például egy tabulátornyi hellyel jobbra mozgatni. Az ecset ikonra elérhető Style / Stílus menü Bullets & Lists / Felsorolás, listák pontja alatti balra és jobbra mutató gombok szintén a tabulátornyi ugrást célozzák, így ha például minden pontot szeretnénk eggyel beljebb pozicionálni, akkor a gombok használatával azt megtehetjük.

Amennyiben listát szerkesztünk, a virtuális billentyűzet fölötti, azonos megjelenésű, balra és jobbra mutató gombok szintén lehetőséget adnak a tabulátornyi jobbra, illetve balra mozgatásra. (Balra értelemszerűen a margóig tudjuk mozgatni a tartalmat, tehát a balra gomb a margót érintő szöveg esetén halovány, funkciót akkor nem lát el.)
Tipp: A tabulátornyi mozgatást kínáló gombok nem csupán a felsorolások esetén használhatóak, hanem bármely bekezdést képesek jobbra mozgatni. Ez a megoldás gyakori, amikor egy interjúban valakinek egy-egy idézetét nagyobb betűvel, a bal margónál beljebb helyezve kívánjuk megjeleníteni. De sok más esetekben is praktikus lehet. A funkció tehát - annak ellenére, hogy a List / Lista felületen található - nem csupán listák esetén működik, hanem bármely bekezdésre hatással lehet.


A sor elején lévő szimbólumra bökve kijelölt felsorolási elemet szabadon, a tabulátoroktól függetlenül is mozgathatjuk, vagyis a tartalom közléséhez legjobban igazodó helyre húzhatjuk.
A listák terén is széles körű stilizálási opciókat kínál a Pages, mégpedig külön a szöveges és külön a képi felsorolási szimbólumok esetén.
Ehhez a felsorolásban lévő szövegkurzor vagy a kijelölt lista esetén az ecsettel jelölt menü Bullets & Lists / Felsorolás, listák elemét választva találjuk meg a stilizálási lehetőségeket.
A szöveges szimbólum (számok, betűk, római számok) esetén a stilizálási lehetőség, hogy angolszász módon például kisbetűs római számos írást alkalmazzunk, vagy a felsorolási előtagokat zárójelbe tegyük.
Ezzel szemben a képi felsorolás - amely alapból egy sötétszürke, térbeli kiterjedésű pötty - lehetőséget ad többféle, a Pages által biztosított szimbólum alkalmazására.
Összesen 65 darab ilyen kis méretű képet találunk itt, amelyeket a lista elemek elejére helyezhetünk.
A Custom Bullet / Egyéni felsorolásjel menüelemre bökve saját képet adhatunk a gyűjteményhez, és azzal jelölhetjük a felsorolás elemeit. Ez praktikus, ha például valami egyedi formával vagy logóval szeretnénk a felsorolást vizuálisan teljessé tenni.
©2011. MacMag.hu | Cikk: Birincsik József 2011. 07. 03-05.
Frissítve: 2016. május 3.; 2023. január 24. (iPadOS 16)