

A System Settings / Rendszerbeállítások program egyik alapvetőnek tekinthető panele a Displays / Kijelzők felület, amely az iMac, MacBook Air, MacBook Pro saját belső kijelzőjét, illetve a gépre kapcsolt kijelzőket egyaránt képes beállítani, elrendezni, elforgatni, ICC profillal módosítani. 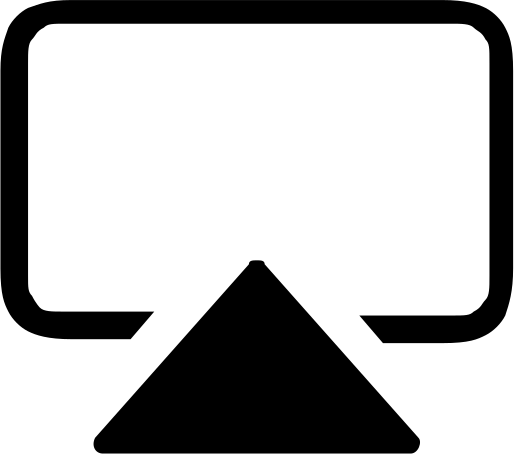 A macOS Mavericks rendszertől kezdődően akár vezeték nélkül, egy Apple TV segítségével az AirPlay Mirroring / AirPlay tükrözés technológiával is lehetőségünk van a Mac-hez külső kijelzőt csatlakoztatni, amelynek beállítása szintén ezen a felületen történik. A macOS 10.12.4 Sierra operációs rendszertől kezdődően a Mac gépek támogatják a Night Shift funkciót, amely révén az esti fényeknél kevésbé kékes a kijelző, hanem a szem számára olyankor barátságosabb sárgás fényekbe öltözik. A macOS 10.15 "Catalina" operációs rendszertől kezdődően ezen a felületen is kiválaszthatjuk a Sidecar / Oldalkocsi funkciót támogató iPad modellt, mint kijelzőt kiterjesztő felület.
A macOS Mavericks rendszertől kezdődően akár vezeték nélkül, egy Apple TV segítségével az AirPlay Mirroring / AirPlay tükrözés technológiával is lehetőségünk van a Mac-hez külső kijelzőt csatlakoztatni, amelynek beállítása szintén ezen a felületen történik. A macOS 10.12.4 Sierra operációs rendszertől kezdődően a Mac gépek támogatják a Night Shift funkciót, amely révén az esti fényeknél kevésbé kékes a kijelző, hanem a szem számára olyankor barátságosabb sárgás fényekbe öltözik. A macOS 10.15 "Catalina" operációs rendszertől kezdődően ezen a felületen is kiválaszthatjuk a Sidecar / Oldalkocsi funkciót támogató iPad modellt, mint kijelzőt kiterjesztő felület.
Bővebben az Apple TV készülékről…
Bővebben az AirPlay Mirroring / AirPlay tükrözés technológiáról…
A Sidecar / Oldalkocsi funkcióról külön írásunk szól az iPad Pro vonatkozásában…
A Sidecar / Oldalkocsi funkcióról külön írásunk szól az iPad Air vonatkozásában…
A Sidecar / Oldalkocsi funkcióról külön írásunk szól az iPad 10. generációs vonatkozásában…
A Sidecar / Oldalkocsi funkcióról külön írásunk szól az iPad mini vonatkozásában…
A macOS 12 “Monterey” operációs rendszerben a Displays / Kijelzők panel felülete jelentősen átalakult, logikusabb és célirányosabb megjelenést kapott. Egyszerűbben láthatjuk át a kijelzők egymáshoz viszonyított elhelyezkedését, így tudni fogjuk, hogy az egérkurzor a Mac kijelzőjének szélétől merre fog kihaladni.
• A felület egy kijelző használata esetén
A Display / Kijelző panelen a megjelenítőre, mint hardverre vonatkozó alapvető beállítások találhatók meg: itt válthatunk a támogatott felbontások közül. Az Apple által alkalmazott kijelzők - illetve a monitorok úgy általában - több felbontást támogatnak az optimális mellett. A most forgalomban lévő Retina LCD kijelzők lényege a normál LCD kijelzőkkel szemben, hogy egy képpontot négy képpont alkot. Ezáltal a szélek finomak, minden részlet éles. Emiatt a felbontást az Apple nem tartja kiemelkedően fontosnak, csak akkor ír ki egy relatív értéket, ha az egeret a felület fölé húzzuk - itt az az adat jelenik meg, ami a ténylegesen megjelenített képmérethez hasonlatos, vagyis a 6016 x 3384 képpontos Apple Pro Display XDR esetén 3008 x 1692 képpontot ír ki a rendszer, tehát a valódi felbontás negyedét, hiszen a Retina kijelzőn minden megjelenítendő képpontot valójában négy képpont alkot.
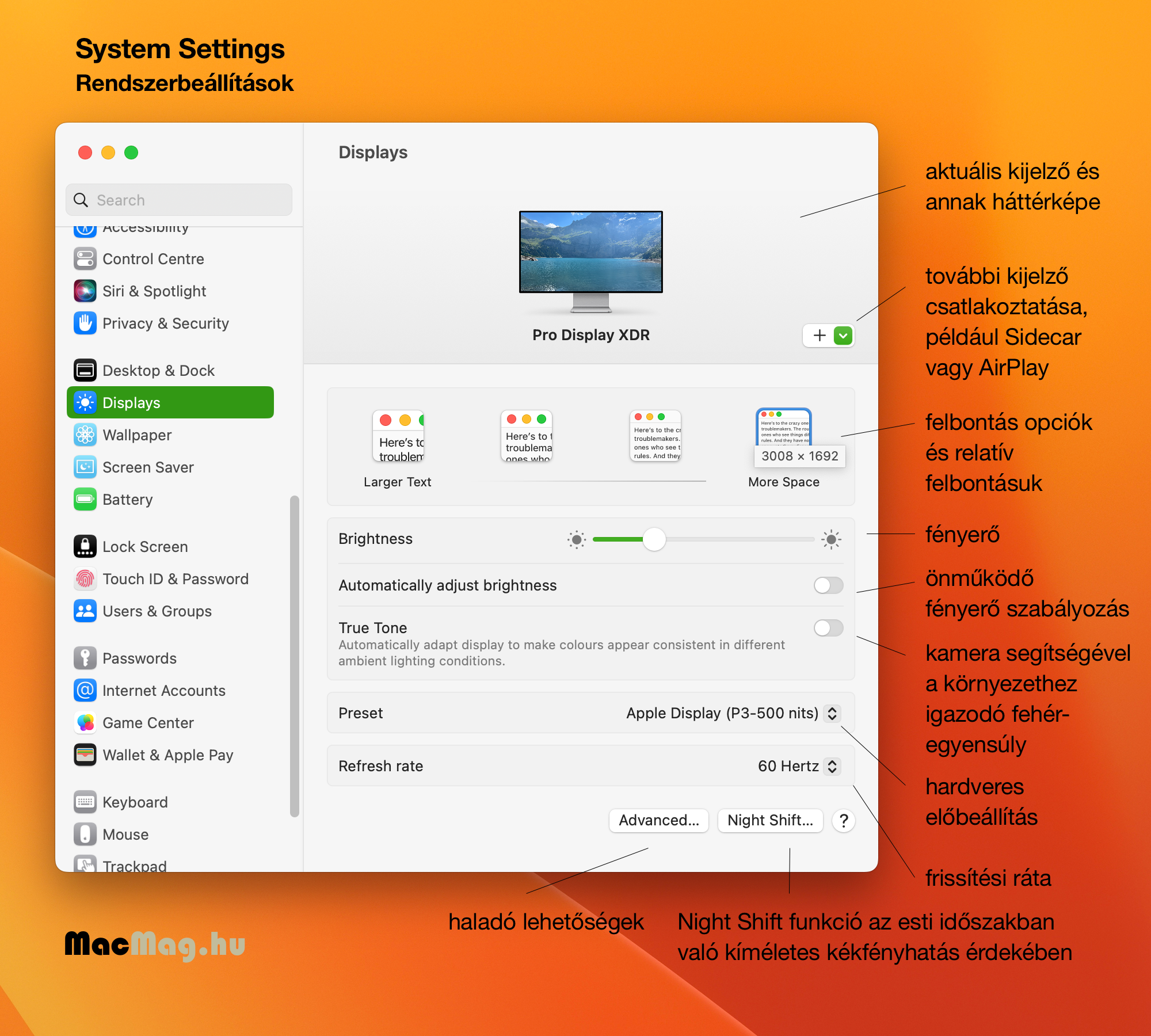
A kijelzők natív felbontása az a felbontás, amin egy képpont ténylegesen egy képpontot jelöl. Egy Retina kijelző esetén a natív felbontás azt jelenti, hogy egy megjelenítendő képpontot négy darab tényleges képpont alkot.
Ez a sajátosság az oka, hogy például a MacBook Pro 16" modellek esetén 3456 x 2234 képpontos hardver felbontásból fakadó Retina felbontás 1728 x 1117 képpont - vagyis a hardveres felbontás negyede.
Egyes kijelzők azonban, mint a MacBook Pro modelleké is, képes arra, hogy a natív felbontás fölötti szoftveres felbontáson üzemeljenek, vagyis a Retina kijelző mivoltukból picit áldozva minőségben és nagyobb teljesítményt igényelve a grafikus processzormagoktól egy a natív felbontásuknál nagyobb virtuális felbontást jelenítenek meg.
Az iMac modellek, valamint az Apple Pro Display XDR és Apple Studio Display termékek kivételével minden, kijelzővel rendelkező Mac gépe, a MacBook Air és a MacBook Pro is támogat skálázott, a saját Retina felbontásánál nagyobb területet megjelenítő felbontást, amennyiben növelni szeretnénk a munkaterületet a gépen. Ez azt is eredményezi, hogy bár fantasztikus a képminőség, nem az elérhető legjobbat kapjuk.
A fizikai natív felbontás a macOS rendszerben nem használható a Retina kijelzők esetén, hiszen akkor minden tartalom nagyon apró, a normál Retina felbontásnak megfelelő megjelenés negyede lenne.
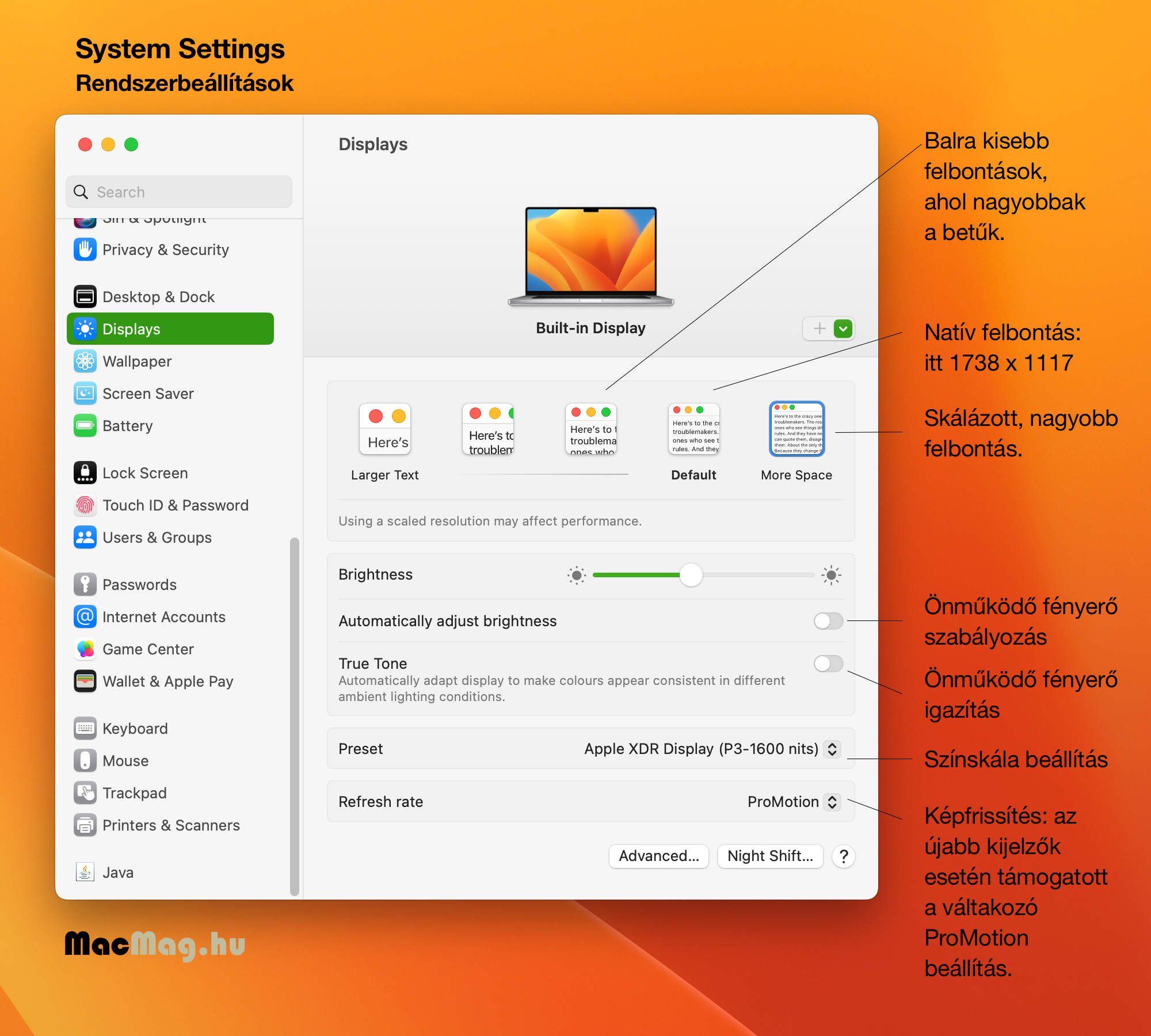
Az Apple operációs rendszer szinten oldja meg azt a feladatot, hogy minden tartalom és alkalmazás megfelelően jelenjen meg, azaz egy Retina kijelzőre optimalizált alkalmazás nem hatalmas méretben látszik a kijelzőn, hanem a megszokott méretében, ám sokkal részletgazdagabb módon.
• Fényerő állítás csúszógombbal
A Brightness / Fényerő állítási opcióval a kijelző fényereje szabályozható, gyakorlatilag az F1 és F2 gombok szoftveres változata ez a csúszógomb. A belső fényérzékelővel szerelt gépeken a Brightness / Fényerő alatt található a külső fényviszonyokhoz való alkalmazkodás opciója is (Automatically adjust brightness / Fényerő automatikus beállítása). Ha nem akarjuk, hogy a Mac visszavegye a kijelző fényerejét, ha sötétben vagyunk, akkor ezt kell kikapcsolni. Ilyenkor kézzel, az F1 és F2 gombokkal szabályozhatjuk a kijelző fényét. Fontos, hogy ez nincsen közvetlenül összefüggésben a világító billentyűkkel, azok ettől függetlenül is világítanak.
A MacBook Pro modellek egyes tagjain lévő Touch Bar felületen szintén elérhetőek a klasszikus funkciógombok: ezek vagy az FN billentyű nyomva tartásával, vagy a Touch Bar jobb oldalán lévő állandó gomboktól balra található kis, balra mutató nyílra bökéssel hozhatóak elő.
![]()
• Elforgatás a függőleges módban való használathoz (ahol elérhető)
 A macOS újabb változatai a minőségi külső kijelzőkön lehetővé teszik az elforgatást, vagyis például az álló módban való használatot. Az Apple Pro Display XDR a mágneses talpára helyezve csatlakoztatást követően önműködően érzékeli (vagy kisebb mozgatást követően érzékeli), hogy álló vagy fekvő módban van, és ennek megfelelően rendezi el a tartalmakat.
A macOS újabb változatai a minőségi külső kijelzőkön lehetővé teszik az elforgatást, vagyis például az álló módban való használatot. Az Apple Pro Display XDR a mágneses talpára helyezve csatlakoztatást követően önműködően érzékeli (vagy kisebb mozgatást követően érzékeli), hogy álló vagy fekvő módban van, és ennek megfelelően rendezi el a tartalmakat.
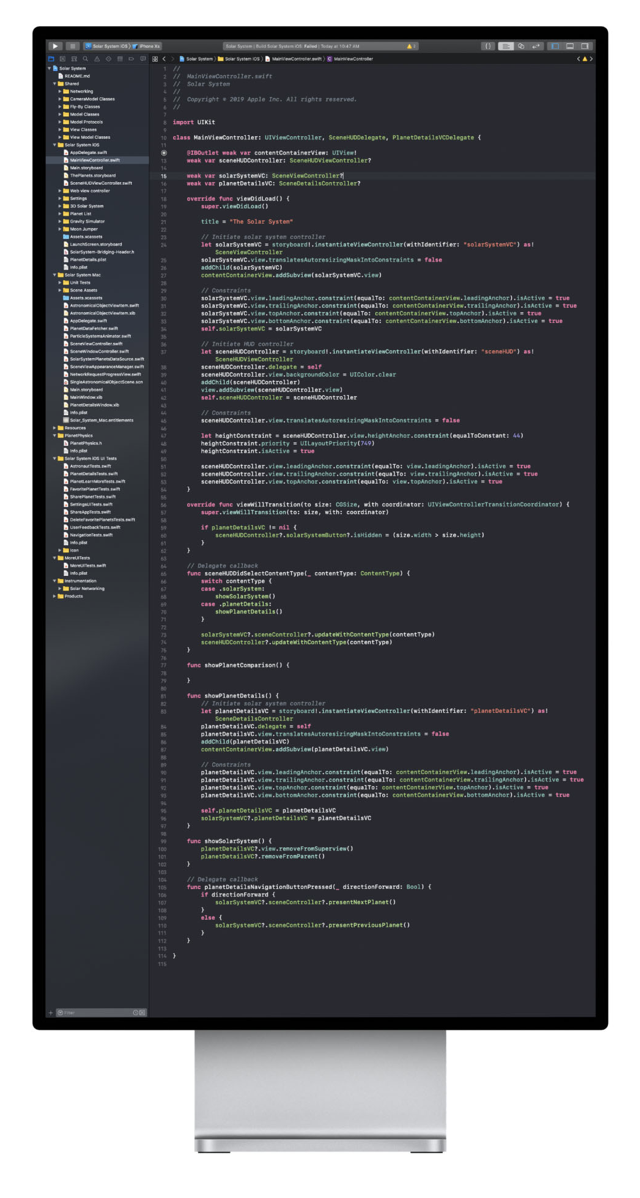 Figyelem! Az Apple Pro Display XDR álló módban való elhelyezéséhez a kijelzőt előbb le kell fektetni egy párnára vagy más puha felületre, a talpat óvatosan le kell venni, majd úgy felhelyezni, hogy a portokat takarva legyen felpattintva a kijelzőre. Kizárólag ebben a pozícióban képes bepattanni a rögzítő fémelem, ha fordítva helyezzük fel a kijelzőt a talpra, akkor a rögzítés egyik pontja nem pattan be!
Figyelem! Az Apple Pro Display XDR álló módban való elhelyezéséhez a kijelzőt előbb le kell fektetni egy párnára vagy más puha felületre, a talpat óvatosan le kell venni, majd úgy felhelyezni, hogy a portokat takarva legyen felpattintva a kijelzőre. Kizárólag ebben a pozícióban képes bepattanni a rögzítő fémelem, ha fordítva helyezzük fel a kijelzőt a talpra, akkor a rögzítés egyik pontja nem pattan be!
Megjegyzés: Az Apple bámulatos képminőségű kijelző családja VESA kompatibilis, azaz falra és különféle rögzítő karokra szerelhető. Ezt a tulajdonságot az iMac termékcsalád is biztosítja. Ezen paraméter révén ezeket fizikailag is tudjuk függőlegesen elhelyezni.
Akár az Apple eszközeit, akár külső monitorokat igényünk szerint függőleges állásban is falra vagy VESA adapterre szerelhetjük, amely akkor hasznos, ha olyan programmal dolgozunk, amelynek nagyobb a függőleges kiterjedése, mint a vízszintes - például fejlesztők kimondottan szeretik, ha a hosszú Xcode tartalom függőlegesen elnyúlik, és görgetés nélkül tudják végigfutni.
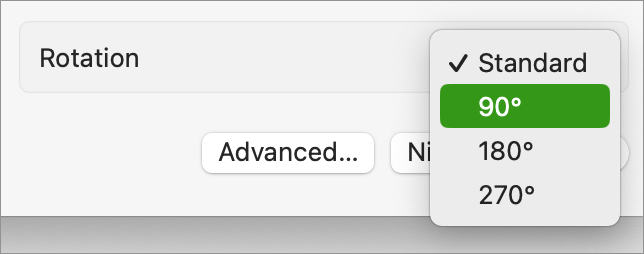 De hasznos funkció ez weblap szerkesztőknek, akik például egy függőlegesen hosszú portál készítésekor a maga teljes egészében kívánják látni a munkájukat. Ilyenkor kap jelentőséget a Displays / Kijelzők panel Display / Kijelző felületének Rotation / Elforgatás felnyíló menüje, amely lehetővé teszi, hogy a szokásos vízszintes mellett akár függőlegesen is elrendezzük az megjelenést. Ilyenkor minden ablak és tartalom függőelegesen fog megjelenni, vagyis a kijelzőt derékszögben el kell forgatni.
De hasznos funkció ez weblap szerkesztőknek, akik például egy függőlegesen hosszú portál készítésekor a maga teljes egészében kívánják látni a munkájukat. Ilyenkor kap jelentőséget a Displays / Kijelzők panel Display / Kijelző felületének Rotation / Elforgatás felnyíló menüje, amely lehetővé teszi, hogy a szokásos vízszintes mellett akár függőlegesen is elrendezzük az megjelenést. Ilyenkor minden ablak és tartalom függőelegesen fog megjelenni, vagyis a kijelzőt derékszögben el kell forgatni.
A függőleges beállítás módja a 90°, vagy ha a kijelző rögzítése megköveteli, akkor a 270°.
Vannak olyan vetítők, amelyek az egyszerű elhelyezés érdekében a plafonról vannak belógatva, de csavar nyílásuk alul található. Ezeket 180°-ban elforgatva tudjuk elérni, hogy a fejjel lefelé való pozicionálás ellenére a helyes képet lássuk.
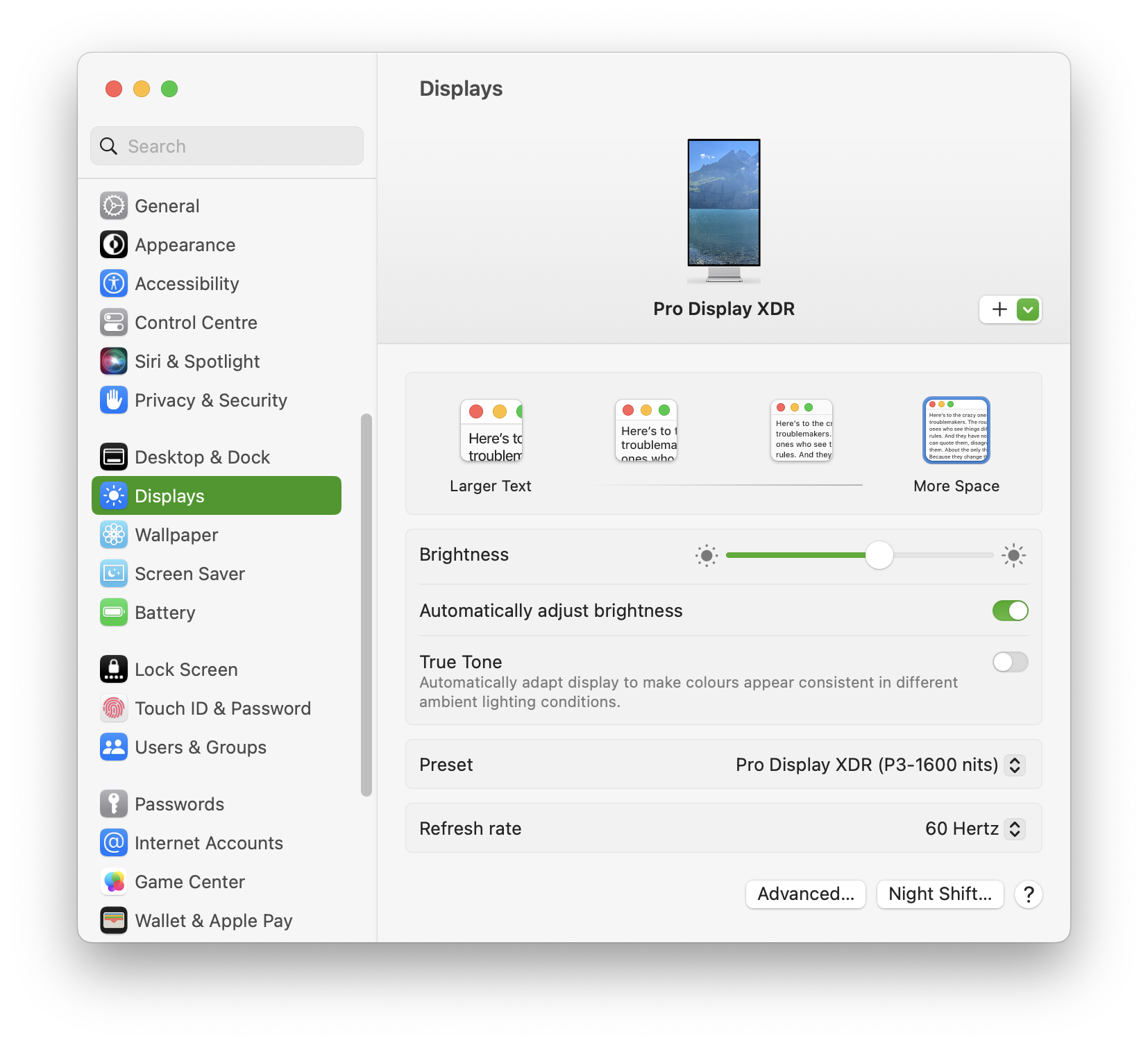
• Több kijelző használata és elrendezése
A Mac-hez többféleképpen csatlakoztathatunk külső kijelzőt: közvetlenül kábellel, átalakító segítségével, illetve vezeték nélkül.
A közvetlen csatlakoztatás úgy valósulhat meg, ha a monitornak azonos kábele van, mint a Mac kimenete. Ez a mostani termékvonal esetén a Thunderbolt vagy USB-C kapcsolatot, illetve a Mac mini, Mac Studio és Mac Pro esetén a HDMI kimenetet is jelenti. Átalakítóval gyakorlatilag bármilyen cél kapcsolatra tudunk jelet küldeni: régebbi Thunderbolt 1 és 2 kapcsolatra az Apple Thunderbolt 3 (USB-C) to Thunderbolt Adaptere segítségével, Mini DisplayPort, DisplayPort, HDMI, DVI vagy VGA kijelzőre is. Erre a területre számos megoldás létezik, bármely kijelző típust meg tudjuk hajtani a Mac-ről általában az elérhető legnagyobb felbontással.
VGA kijelzőre is. Erre a területre számos megoldás létezik, bármely kijelző típust meg tudjuk hajtani a Mac-ről általában az elérhető legnagyobb felbontással.
A vezetékes kapcsolatok esetén a csatlakoztatásat követően a Mac érzékeli a külső megjelenítőt, és azonnal háttérképpel látja el az adott másodlagos monitort. Néhány Mac egynél több kijelzőt is képes meghajtani, így ezekhez ilyen módon több külső kijelző is kapcsolható.
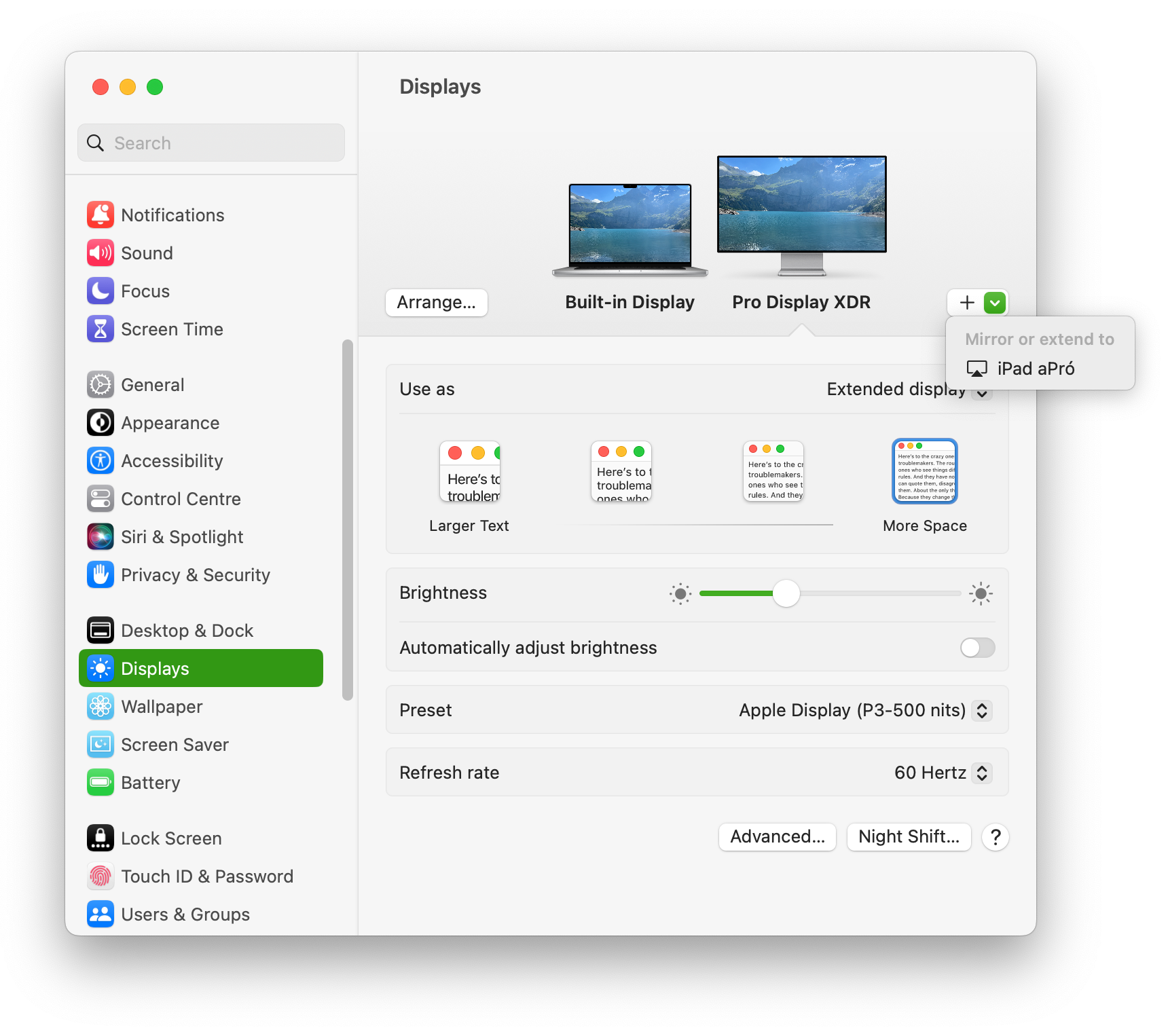
A kijelzők egymáshoz való viszonyát az Arrange… / Elrendezés… gombra kattintva tudjuk beállítani. A rendszer alapértelmezés szerint elhelyezi valahogyan a kijelzőket, de ez nem mindig ideális, ám az egérrel húzva úgy pozicionálhatjuk a megjelenőket, ahogyan azok fizikailag vannak. Vagyis ha a Mac kijelzőjétől jobbra található a nagyobb monitor, akkor ennek megfelelően a kiterjesztett kijelzőt jobbra téve arra húzva az egeret át fog ugrani a másik kijelzőre.
Amennyiben csak a külső kijelzőt szeretnénk használni, és a Mac-et nem, akkor külső billentyűzet és egér használatával a mobil Mac lecsukható, és a külső kijelző átveszi a főkijelző szerepét.
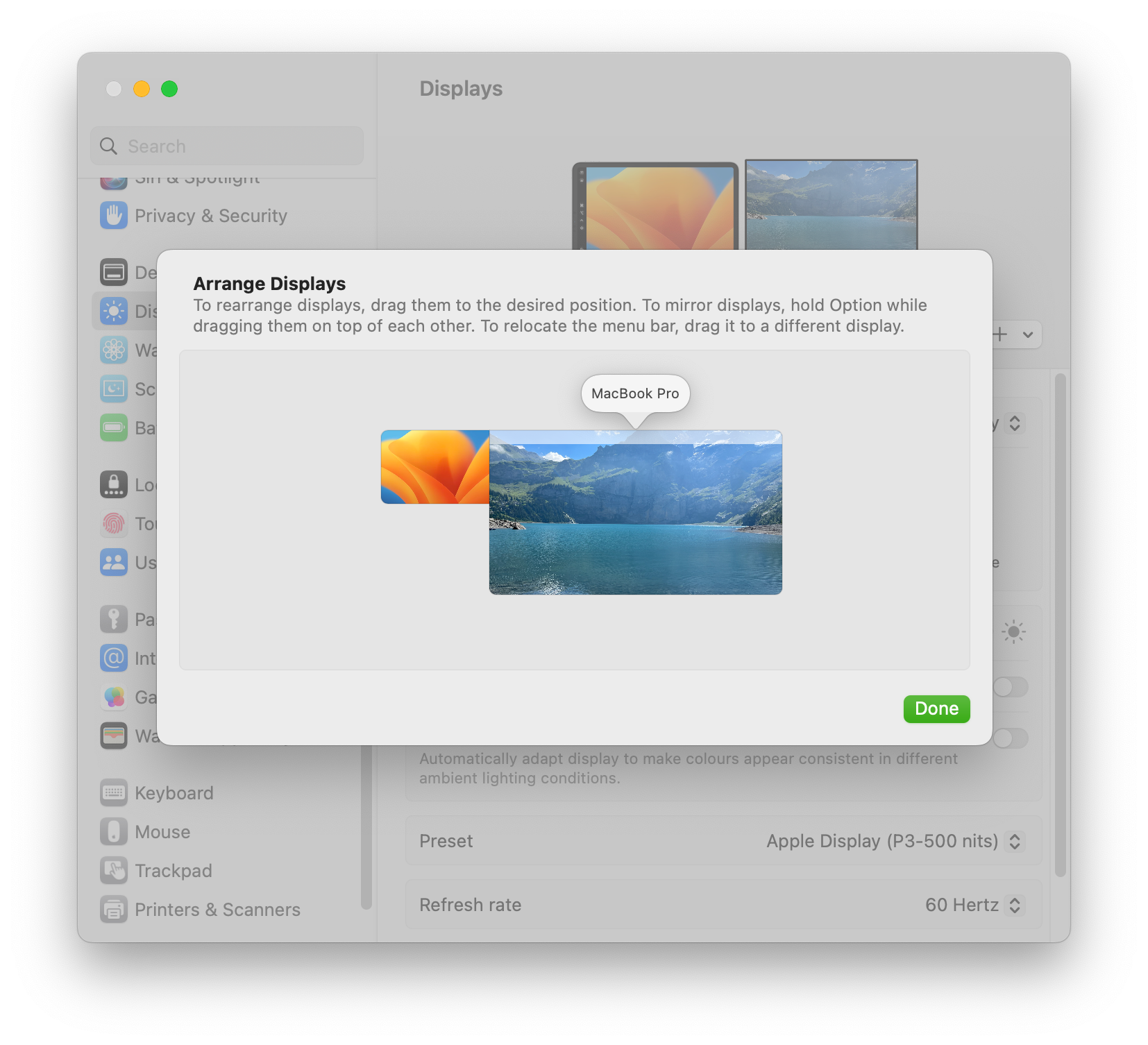
• Sidecar funkció - Az iPad használata külső kijelzőként
A macOS Catalina rendszerben mutatta be az Apple az egyik leghasznosabb iPad képességet, mégpedig azt, hogy immáron hivatalosan lehetőségünk van a táblagépet a Mac képernyőjének kiterjesztésére használni. Ezt megelőzően az iPad olyan alkalmazásokkal volt használható a Mac mellé, mint a Duet, amelyek nem illeszkedtek annyira mélyen a rendszerbe, hogy az iPad minden funkcióját kiaknázzák.
Az Apple azonban megalkotta ezt a fejlesztést, amely vezeték nélküli WiFi alapon működik, de használhatjuk kábellel is a Mac-re csatlakoztatva, hogy közben az iPad töltődjön is - a rendszer mindenképpen az AirPlay technológia segítségével éri el külső kijelzőként az iPad készüléket, és az így csatolt külső kijelző nem von le a Mac által támogatott maximális külső kijelző számból.
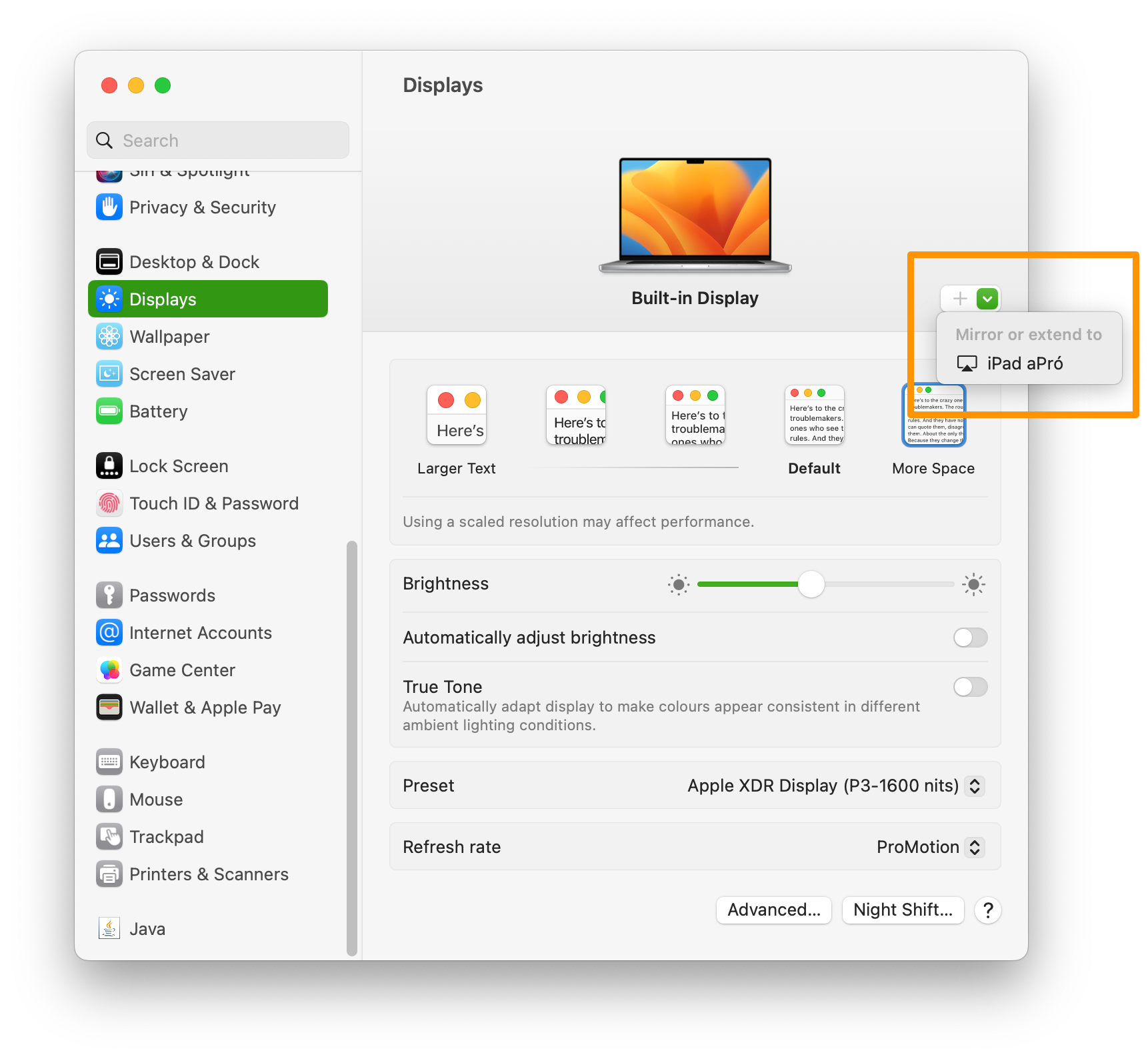
A Sidecar képesség használatához a következő minimális eszköztár szükséges:
• macOS Catalina vagy újabb operációs rendszer a Mac-en
• iPadOS 13 vagy újabb az iPad készüléken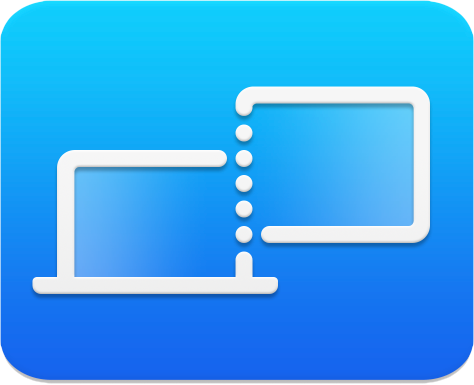
• iPad Pro, iPad (6. generáció vagy újabb), iPad mini (5. generáció vagy újabb), iPad Air (3. generáció vagy újabb)
• MacBook (2016 vagy újabb), MacBook Pro (2016 vagy újabb), iMac 21,5” (2017 vagy újabb), iMac Pro, iMac 27” (2015 vagy újabb), Mac Pro (2019 vagy újabb), Mac mini (2018 vagy újabb)
• Azonos iCloud fiók használata a Mac-en és az iPaden
• Kétlépcsős hitelesítés az Apple ID-hez
• Bluetooth és WiFi aktivitása
• Internet megosztás inaktivitása mindkét eszközön
A Sidecar a Mac főkijelzőjének ábrázolása mellett a plusz jelre kattintva aktiválható a gépen, és a közelben lévő, azonos Apple ID-t használó modern iPad modellekhez van mód így csatlakozni.
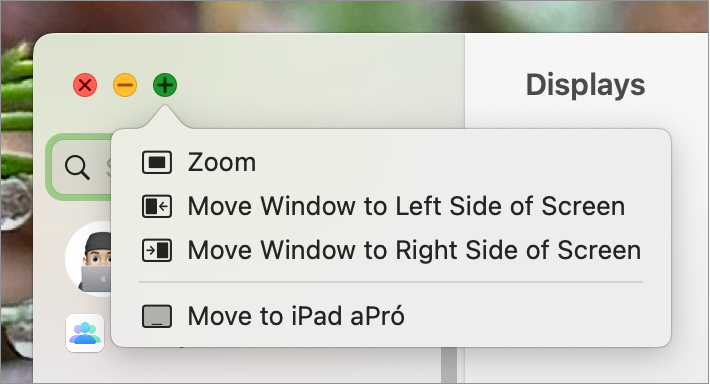 A Sidecar működését számos alkalmazásból is aktiválhatjuk: a Window / Ablak menüben elérhetővé válik a Move to iPad / Áthelyezés ide: iPad elem kiválasztásával a Mac kapcsolódik a kompatibilis iPad készülékhez, és az önálló működés helyett a Mac kiterjesztésére szolgál. (A Sidecar révén tükrözni is tudunk, de ennek különösen nagy előnye nem lenne a mindennapi használat során.)
A Sidecar működését számos alkalmazásból is aktiválhatjuk: a Window / Ablak menüben elérhetővé válik a Move to iPad / Áthelyezés ide: iPad elem kiválasztásával a Mac kapcsolódik a kompatibilis iPad készülékhez, és az önálló működés helyett a Mac kiterjesztésére szolgál. (A Sidecar révén tükrözni is tudunk, de ennek különösen nagy előnye nem lenne a mindennapi használat során.)
Tipp: A Sidecar aktiválható a macOS ablakok bal felső részén lévő gombsor harmadik, alapbeállítás szerint zöld színű elemén hosszan nyomva tartott egérgombbal is: ennek a menünek az alsó eleme kiterjeszti a képernyőt az elérhető iPad készülék kijelzőjével.
A Sidecar aktivitása esetén az Appearance / Megjelenés panelen definiált kijelölő színű kijelző ikon jelenik meg a felső menüsoron, amelyre kattintva beállításokat érhetjük el, illetve szétkapcsolhatjuk az eszközt. A beállítások között a Dark Mode / Sötét mód bekapcsolása, a Night Shift / Éjjeli váltás sötétben kevésbé erőteljes kékes színképének aktiválása, valamint a fehéregyensúlyt a lámpáink és háttérfényhez igazító True Tone / Valós tónus képesség található meg.
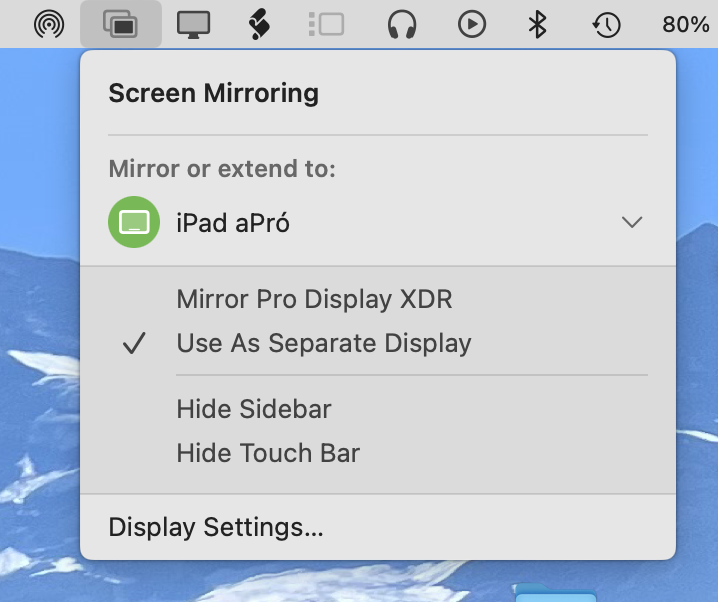 Az eszköztár - amely vagy az iPad kijelző bal oldalán vagy jobb oldalán jelenik meg a beállításunk függvényében - olyan funkciókat tartalmaz, amelyeknek az iPad felületén való tevékenység közben lehetnek hasznosak. Hogy az eszköztár melyik oldalon jelenjen meg, azt a System Settings / Rendszerbeállítások program Displays / Kijelzők felületén tudjuk szabályozni, amikor az iPad csatlakoztatva van, és azt kattintással kiválasztjuk.
Az eszköztár - amely vagy az iPad kijelző bal oldalán vagy jobb oldalán jelenik meg a beállításunk függvényében - olyan funkciókat tartalmaz, amelyeknek az iPad felületén való tevékenység közben lehetnek hasznosak. Hogy az eszköztár melyik oldalon jelenjen meg, azt a System Settings / Rendszerbeállítások program Displays / Kijelzők felületén tudjuk szabályozni, amikor az iPad csatlakoztatva van, és azt kattintással kiválasztjuk.
A Sidecar / Oldalkocsi kijelző esetén itt állíthatunk be olyan paramétereket, hogy tükrözze vagy kiterjessze a Mac képernyőjét az iPad, de akár főképernyővé is válhat. Továbbá a Sidebar / Oldalsáv nevű, parancsbillentyűket és gyors gombokat tartalmazó felület pozíciója, illetve a Touch Bar helye határozható meg. Az Apple Pencil felhasználók számára a dupla koppintás funkció itt is kiaknázható. A ceruza egyébként az egérkurzort mozgatja, tehát kijelölésre használható.
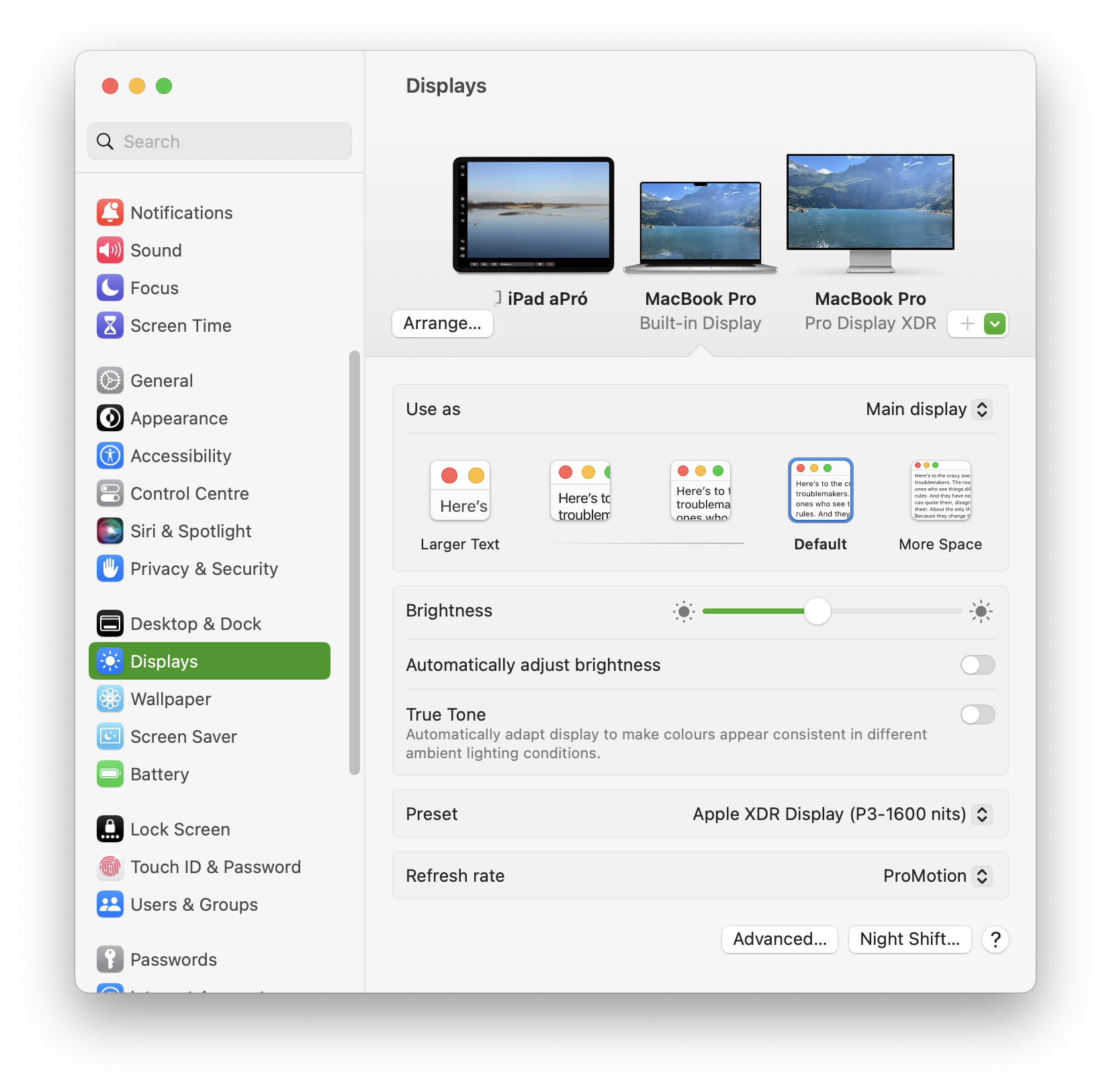
A Displays / Kijelzők panel látványosan, a háttérképnek megfelelő illusztrációval jeleníti meg azt a helyzetet is, amikor a Sidecar / Oldalkocsi kijelző mellett további monitor van a géphez kapcsolva. Számos Mac - például a MacBook Pro 16”, a Mac mini vagy a Mac Pro - képes arra, hogy egynél több kijelzőt is meghajtson. Ezeknél hasznos, hogy a panelen rögtön láthatjuk az elrendezést, és odébb tudjuk mozgatni a kijelzőket a számunkra kívánt elrendezés szerint.
Az elrendezést az Arrange… / Elrendezés… gombra kattintva egyszerűen húzással tudjuk alakítani és módosítani. Illetve az egér nyomva tartásával a kijelző kerete is elkezd pirosan jelezni, hogy könnyedén azonosítsuk a monitort egy több kijelzős elrendezésű munkafelület esetén.
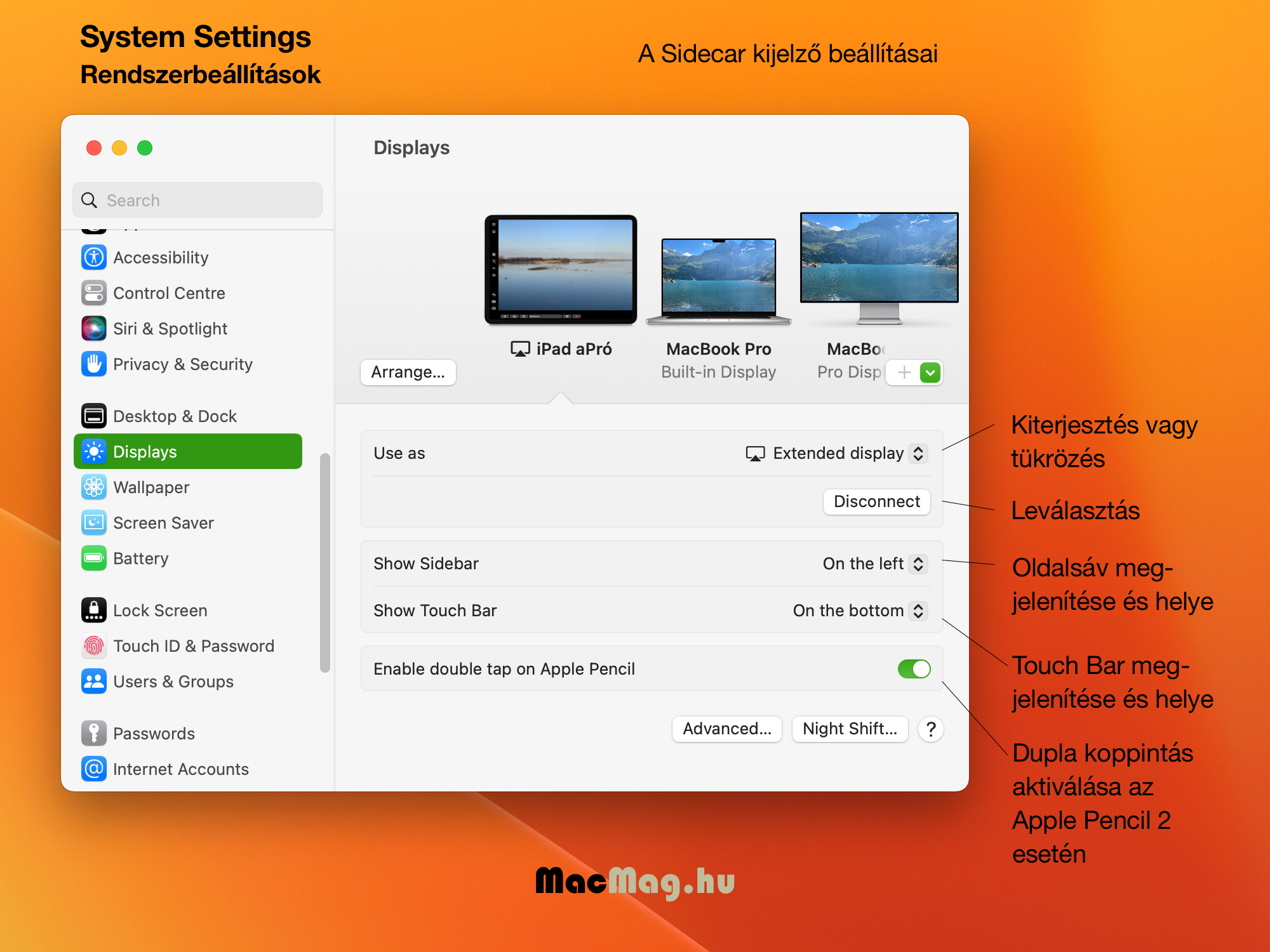
• A kijelző színprofiljának szabályozása
A System Settings / Rendszerbeállítások program Displays / Kijelzők panel ad lehetőséget az adott kijelző színprofiljának beállítására is. Itt elsősorban meglévő színprofilok szerint választhatunk, mint a gyári profil (Color LCD, Pro Display P3, iMac, stb.), illetve kiválaszthatunk egy általános RGB profit, egy szabványos sRGB profilt, és az Adobe RGB-t. Mindegyiknek eltér valamiben, és számos esetben alapvető például nyomdai előkészítés esetén a használatuk.
Maga a hardver az Apple által gyárilag ajánlott legfelső profilt támogatja. Ha nem szeretnénk szoftveresen módosított profilt használni, akkor a felnyíló menüben a vonal fölött elhelyezkedő profilok közül kell választanunk. Ott csak a hardver által natívan támogatott profilok találhatóak meg. Alatta más, szoftveresen eltérő profilokat találunk, valamint olyan módon változtatott gyári profilokat, amelyek eltérnek a hardver natív képétől. Az alsó vonal alatt van mód a kalibrálásra, és így egyedi színprofil létrehozására is.
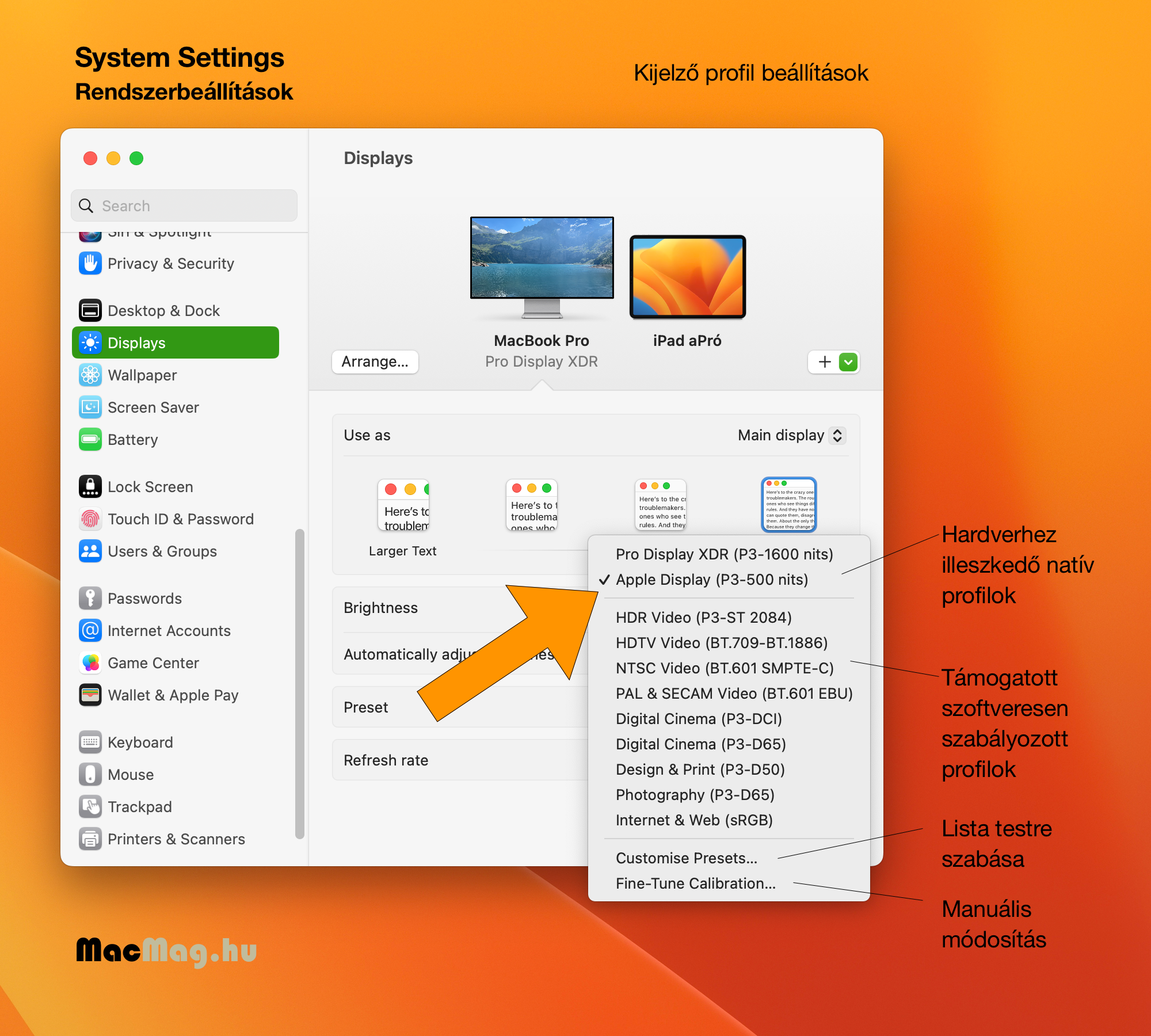
A Customize Presets… / Előbeállítások testreszabása… menüt kiválasztva megjelenő párbeszéd ablakban egyrészt lehetőségünk van ki- és bekapcsolni az Apple által az adott kijelzőhöz biztosított profilokat, továbbá a módunk van azok működésén módosítani, vagy azokból újabb profilt létrehozni más beállítási paraméterek használatával.
A plusz jelre kattintva az éppen kiválasztott profil duplikálható annak érdekében, hogy módosítva új beállítást hozzunk létre, amelyet akár más gépre is exportálhatunk felhasználásra. Az Apple kijelzői néhány éve már P3 színskálát használnak, amely azt jelenti, hogy az évtizedekig klasszikus sRGB színeknél jóval több színt képesek megjeleníteni. Ez soknak tűnik, de a mai legmodernebb Apple kijelző a világban minket körülvevő színingereknek mindössze a 45,5%-át jeleníti meg, vagyis távol van a technika attól, hogy a természetet leutánozza.
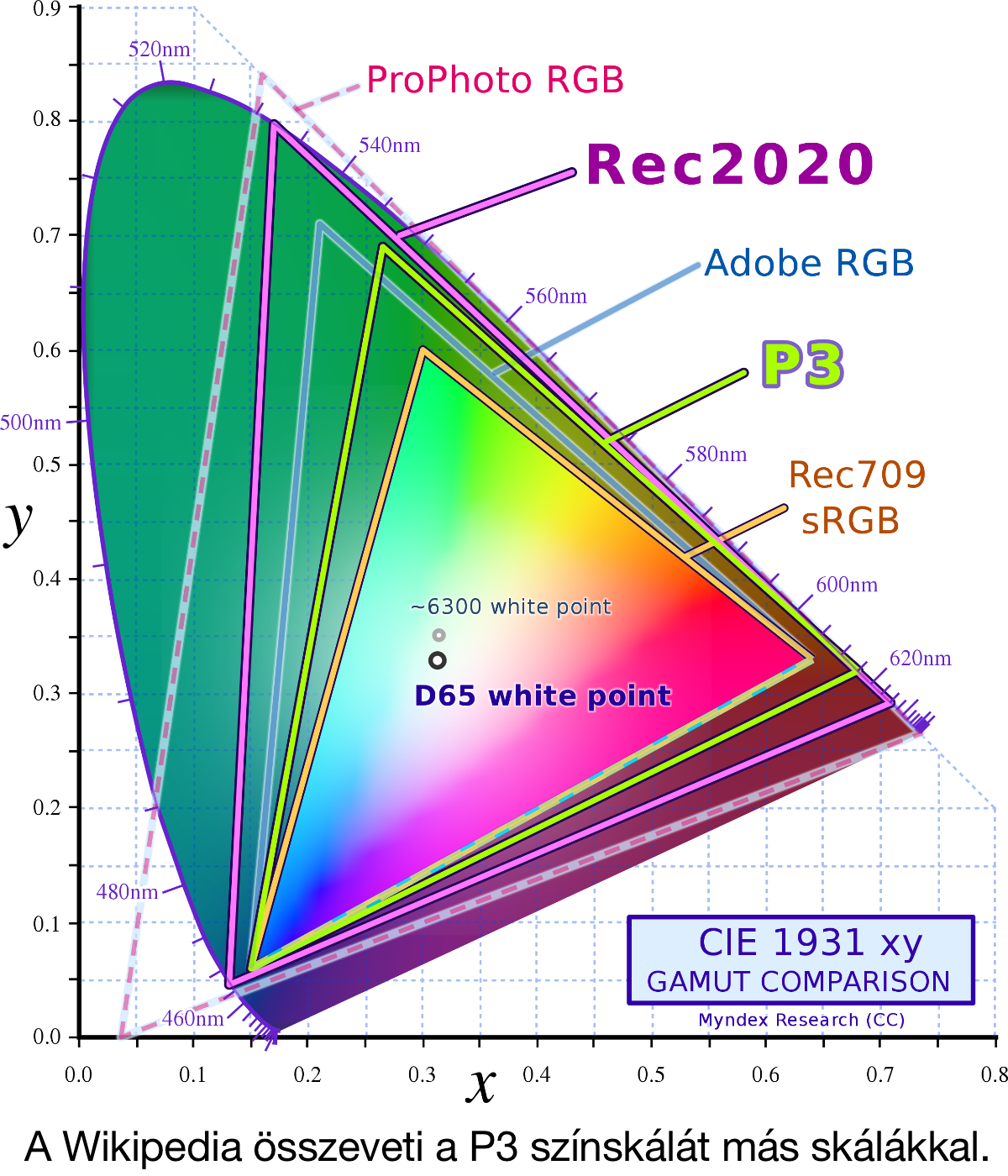 A duplikált profil esetén a P3 helyett más, elsősorban mozgóképes utómunka során használatos színskálákat is beállíthatunk, ha a Colour Gamut / Színskála felnyíló menüből a P3 helyett a Rec.709/sRGB, az EBU/PAL vagy az SMPTE-C/NTSC opciókat választjuk. Ezek azonban mind kevesebb színt jelenítenek meg, mint a P3.
A duplikált profil esetén a P3 helyett más, elsősorban mozgóképes utómunka során használatos színskálákat is beállíthatunk, ha a Colour Gamut / Színskála felnyíló menüből a P3 helyett a Rec.709/sRGB, az EBU/PAL vagy az SMPTE-C/NTSC opciókat választjuk. Ezek azonban mind kevesebb színt jelenítenek meg, mint a P3.
Rec.709/sRGB: Ezt a színskálát használja a nagy felbontású televíziózás és műsorkészítés, illetve az internet és a legtöbb számítógép kijelző.
EBU/PAL: A normál felbontású televíziózás által használt szabvány, amelyet az EBU Tech 3213 specifikáció ír le részletesen.
SMPTE-C/NTSC: A normál felbontású televíziózás által használt szabvány, amelyet az SMPTE-C szabvány ír le részletesen.
A P3 színskáláról külön cikkünk számol be…
A White Point / Fehérpont szintén olyan paraméter, amely bizonyos feldolgozási feladatkörökhöz igazodva állítható be. Jelentősége abban áll, hogy a videó utómunka során a cél hardverhez igazodó feldolgozási beállításokkal célszerű alkotni.
Az itt elérhető opciók:
D65: A CIE Standard Illuminant D65 fehérpont a piacon lévő legtöbb megjelenítő eszköz esetén standard, illetve a videó utómunka terén is rendkívül elterjedt.
DCI: A Digital Cinema System Specification által definiált, videó utómunka során használatos fehérpont.
D50: A CIE Standard Illuminant D50 fehérpont a nyomdaipar által használt standard.
Custom / Egyéni: Az x és y mezők révén egyéni fehérpont érték állítható be.
Ugyanitt állíthatjuk az SDR Transfer Function / SDR átviteli funkció lehetőségeit, amely a standard dinamikatartományú felvételekre vonatkozó gamma válasz típusát határozza meg a kijelzőn. Itt alapértelmezés szerint a Pure Power / Színtiszta teljesítmény opció van kiválasztva, amelynek kitevője a Mac rendszerek esetén 2,2, amely érték a menüt követően be is van állítva. Ehhez a beállításhoz lehetőségünk van gamma növelést alkalmazni, ha a következő sorban lévő Apply System Gamma Boost / Rendszer gammanövelésének alkalmazása opciót kipipáljuk, és ott megadunk egy pozitív értéket. Ezekre a beállításokra csak nagyon speciális standardok esetén lehet szükség.
A Pure Power / Színtiszta teljesítmény mellett a következő két lehetőséget választhatjuk:
BT.1886 Annex 1: Az ITU-R BT.1886 ajánlás szerinti elektro-optikai átviteli funkció (EOTF, Electro-Optical Transfer Function) a nagyfelbontású televíziózásban.
sRGB ICC V2: Az sRGB színtér által használt darabonkénti gamma az IEC 61966-2-1:1999 szabvány szerint.
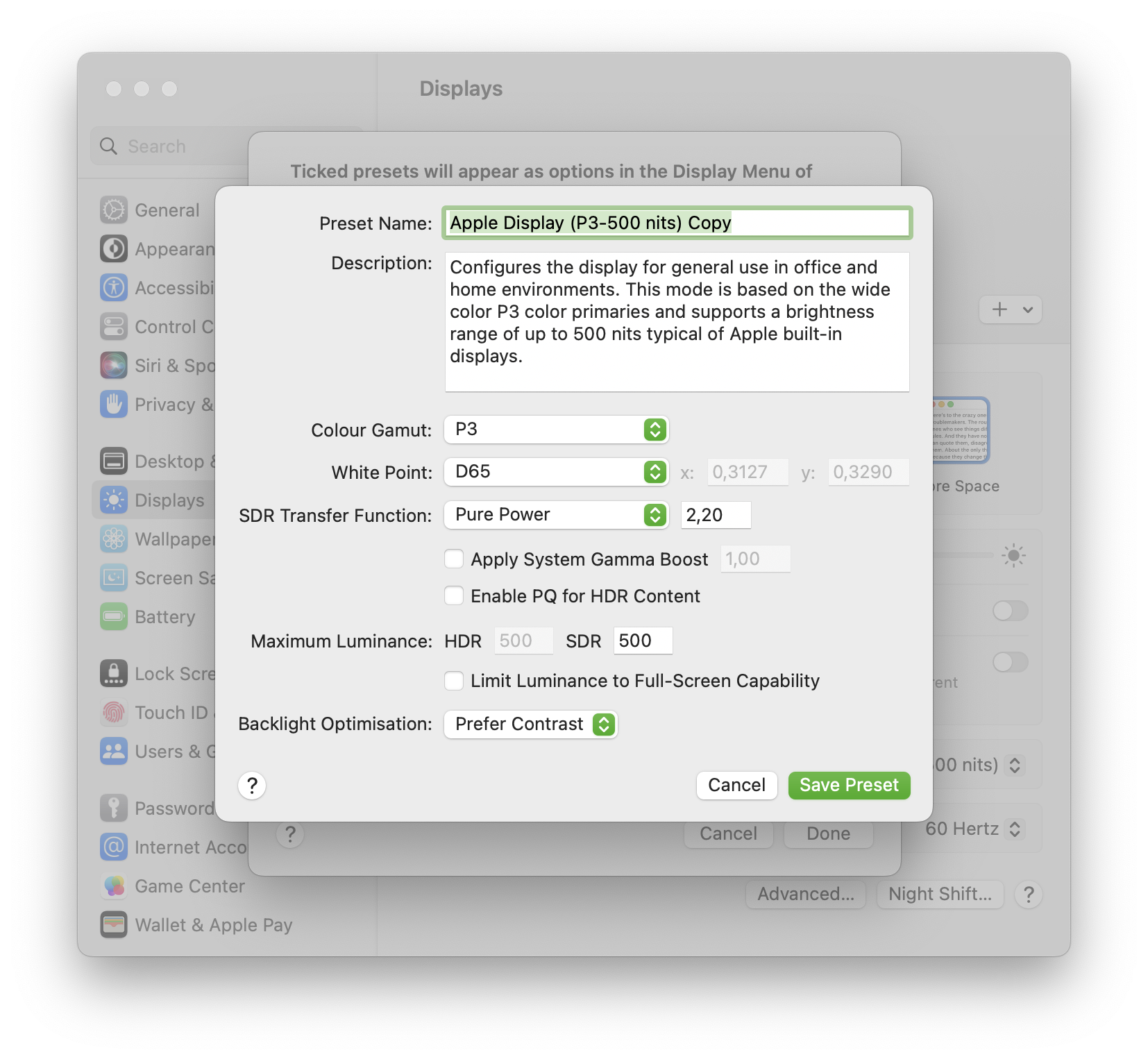
Kizárólag az Apple Pro Display XDR kijelzők esetén támogatott az Enable PQ for HDR Content / PQ engedélyezése HDR-tartalomhoz opció, amely az SDR átviteli funkció helyett PQ átviteli funkciót használ a nagy dinamikatartomány megjelenítése érdekében. A PQ egyébként a Perceptual Quantizer (perceptuális kvantáló) rövidítése, és arra a tovább fejlesztett átviteli funkcióra utal, amely akár 10.000 nit fényerejű tartalmat is képes megjeleníteni a nagy dinamikatartományú eszközökön.
A következő lépésekben a kijelző maximális fényerejének állíthatunk be küszöbértéket HDR és SDR megjelenítési módokban, valamint a háttérfény optimalizálás kapcsán választhatunk a színek és a kontraszt előnyben részesítése közt.
A beállítások befejezését követően a Save Preset / Előbeállítás mentése gombra kattintva tudunk egy teljesen új profilt létrehozni. Ezt a lista alatti, három ponttal jelölt menüből exportálni is tudjuk, hogy más Mac is használni tudja a létrehozott beállítási profilt.
A Fine-tune Calibration… / Kalibrálás finomhangolása… opciót választva a Presets / Előbeállítások menüből hardveres kaliberáló eszköz által mért és annak szoftvere által közölt számadatokat tudunk felhasználni és begépelve módosítani a kijelzőnk színképét. Itt a Measured / Mért sorokba meg kell adni a fehérpont X és Y értékét, valamint a mért fényerőt, majd a Target / Cél sorba ugyanezen adatokból az elvárt értékeket.
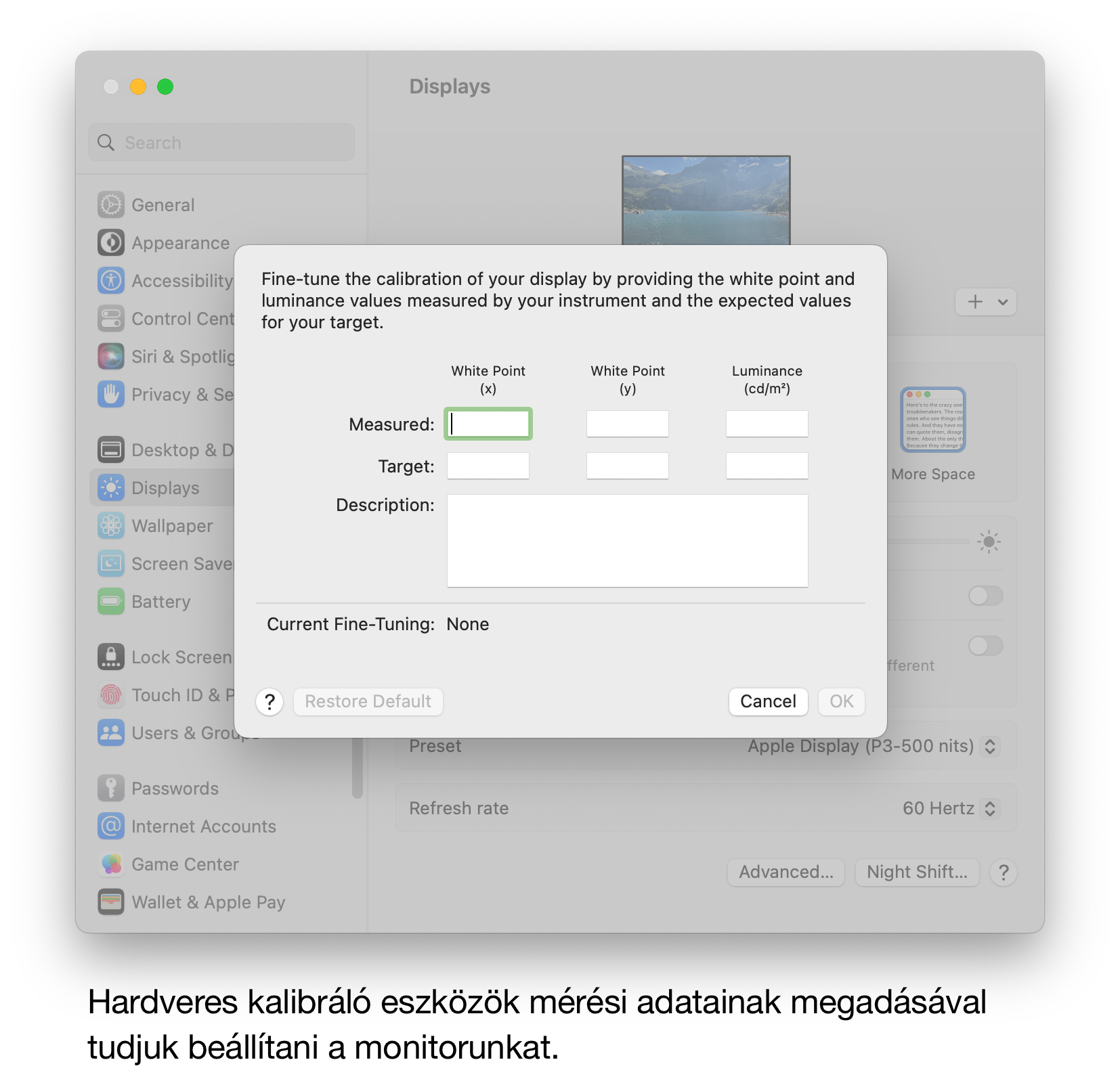
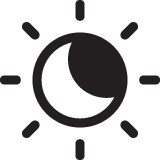 • Night Shift: Fehéregyensúly váltás a sötétben
• Night Shift: Fehéregyensúly váltás a sötétben
A Night Shift szolgáltatás révén a Mac képes arra, hogy a kijelző fényét melegebb tónusúra állítsa, vagyis a gyárilag hűs (és pontos) LCD színvilág helyett egy sárgásabb árnyalatkört jelenítsen meg, amely azonban az este folyamán segíti azt, hogy a szervezetünk a kékes fény hatására ne szüneteltesse annak a hormonnak a termelését, amely a pihentető alvásunkat segítené. (A melatonin nevű hormont a sötétedéskor kezdi el termelni a szervezetünk, ám a kijelzők kékes fénye ezt gátolja, mivel a szervezet úgy érzékeli, hogy napfény éri a szemünket. Ezáltal nem érezzük késztetve magunkat az alvásra, a szervezetnek pedig az alváshiány komoly károkat tud okozni hosszabb távon.)
A Night Shift egy olyan funkció, amely gyakorlatilag összetiporja mindazt, amire a kétezres évek eleje óta vártunk: a színhelyes TFT kijelző helyett valami sárgás képet ad vissza. Ez azonban nem a grafikus, fotófeldolgozó vagy éppen fényelő kreatív szakemberek bosszantását célozza, hanem a számítógép előtt ülő tömegek egészségén próbál javítani, hogy ne a Mac legyen az oka, hogy az este Facebookot görgető fiatalság esetleg nem alszik el időben.
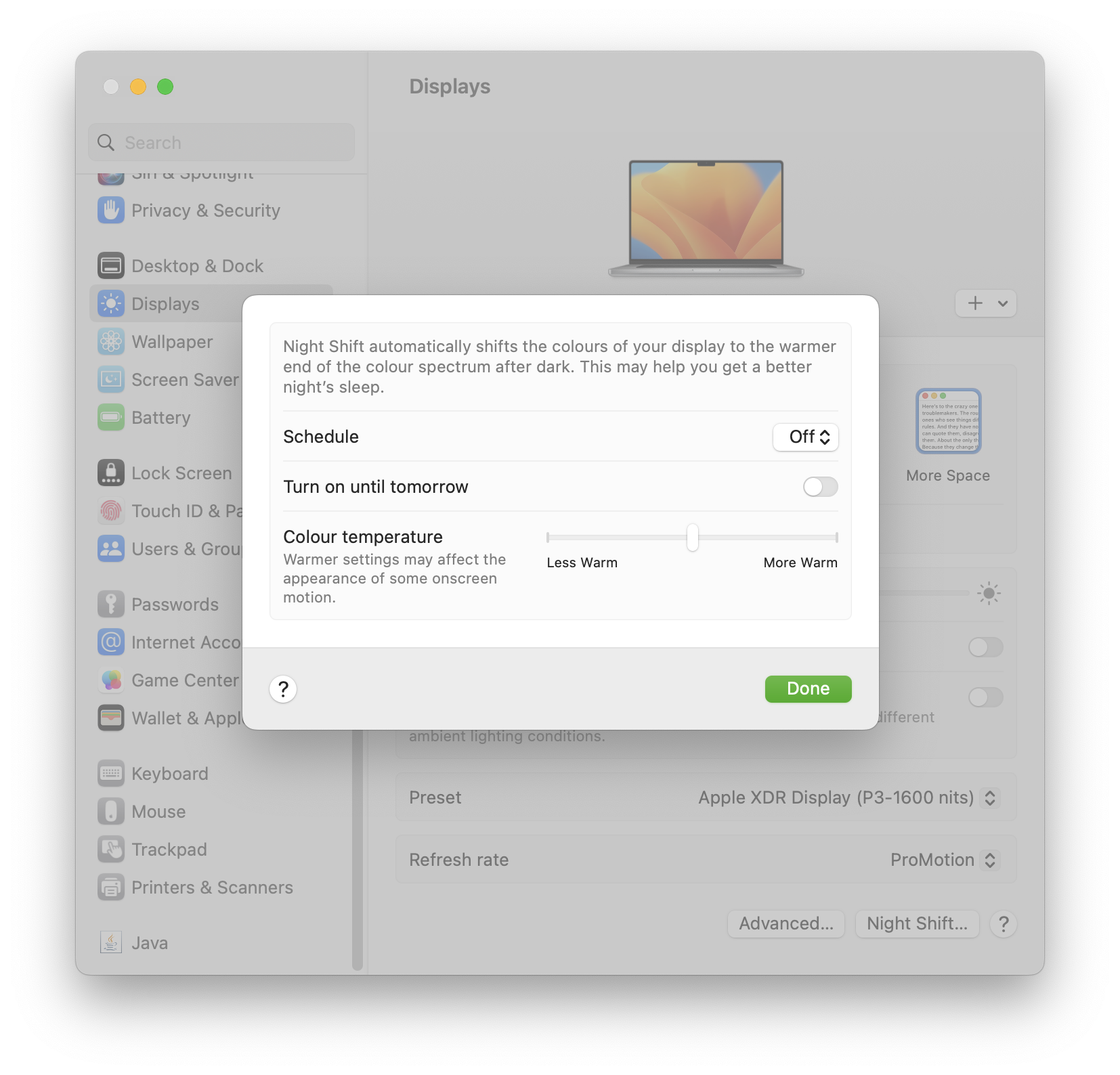
A Night Shift funkciót beállíthatjuk úgy, hogy napnyugtától napkeltéig önműködően aktiválódjon, valamint manuálisan is. A manuális bekapcsolás esetén a következő napkeltéig tudjuk aktiválni a funkciót, vagyis az Apple-nek sem az a célja, hogy a tökéletes P3 színskálás kijelző helyett valami sárga borzalmat használjunk, hanem hogy az adott időszakban tényleg ne világítson a napfény színhőmérsékletén a kijelző. A gyárilag erősen sárgás árnyalaton a csúszógomb segítségével lehetőségünk van finomítani. A Colour Temperature / Színhőmérséklet csúszógomb kevésbé melegtől a nagyon meleg árnyalatokig ad lehetőséget a finomhangolásra.
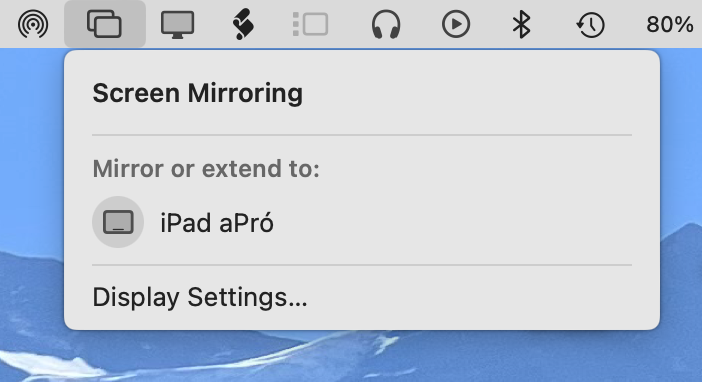 • AirPlay Mirroring / AirPlay tükrözés
• AirPlay Mirroring / AirPlay tükrözés
A macOS Mavericks operációs rendszer egyik újdonsága az Apple TV irányába történő kijelző tükrözés, az úgynevezett AirPlay Display / AirPlay kijelző. Ennek lényege, hogy gyakorlatilag vezeték nélkül van mód külső megjelenítőt használni. A szolgáltatás alapja egy WiFi hálózat, és az arra csatlakozó Apple TV. A Mac az Apple TV irányába küldi a képet, amely közel valós időben megjelenik a külső megjelenítőn.
A System Settings / Rendszerbeállítások Displays / Kijelzők panel alsó részén található az AirPlay Display / AirPlay kijelző felnyíló menü, ahonnan kiválaszthatjuk a cél Apple TV készüléket. Szintén ez alatt van mód arra, hogy bekapcsoljuk a felső menüsoron megjelenő kijelző menüt, amelyből könnyebben tudunk AirPlay tükrözésre használatos kijelzőt választani.
Bővebben az Apple TV készülékről…
Bővebben az AirPlay Mirroring technológiáról…
• Átjárás közeli Apple eszközökre: Haladó beállítások
Az Apple egyik legmerészebb fejlesztése, amely eszközeink univerzális használatát lehetővé teszi, hogy a közelben lévő eszközök között egy Mac-ről simán átjárhatunk, áthúzhatunk egy fájlt vagy mappát, kimásolhatunk valamit, majd folytathatjuk a munkát az adott gépen. A funkció feltétele az azonos iCloud fiók, és minden modernebb Mac és iPad részt vehet a műveletben. Vagyis ha nincsen külső kijelző csatlakoztatva a géphez, de a mellettünk lévő iMac modellen található egy irat, amire szükségünk van, nem kell felállni, AirDropon átküldeni, hanem csak kimegyünk a kijelző széléig abba az irányba, ahol az adott gép található, és pár pillanat múlva tejfehér sáv tűnik fel a kijelző szélén, az egérkurzorunk pedig átmegy az adott gépre, ahol tevékenykedhet, és utána visszatérhet a saját gépünkre.
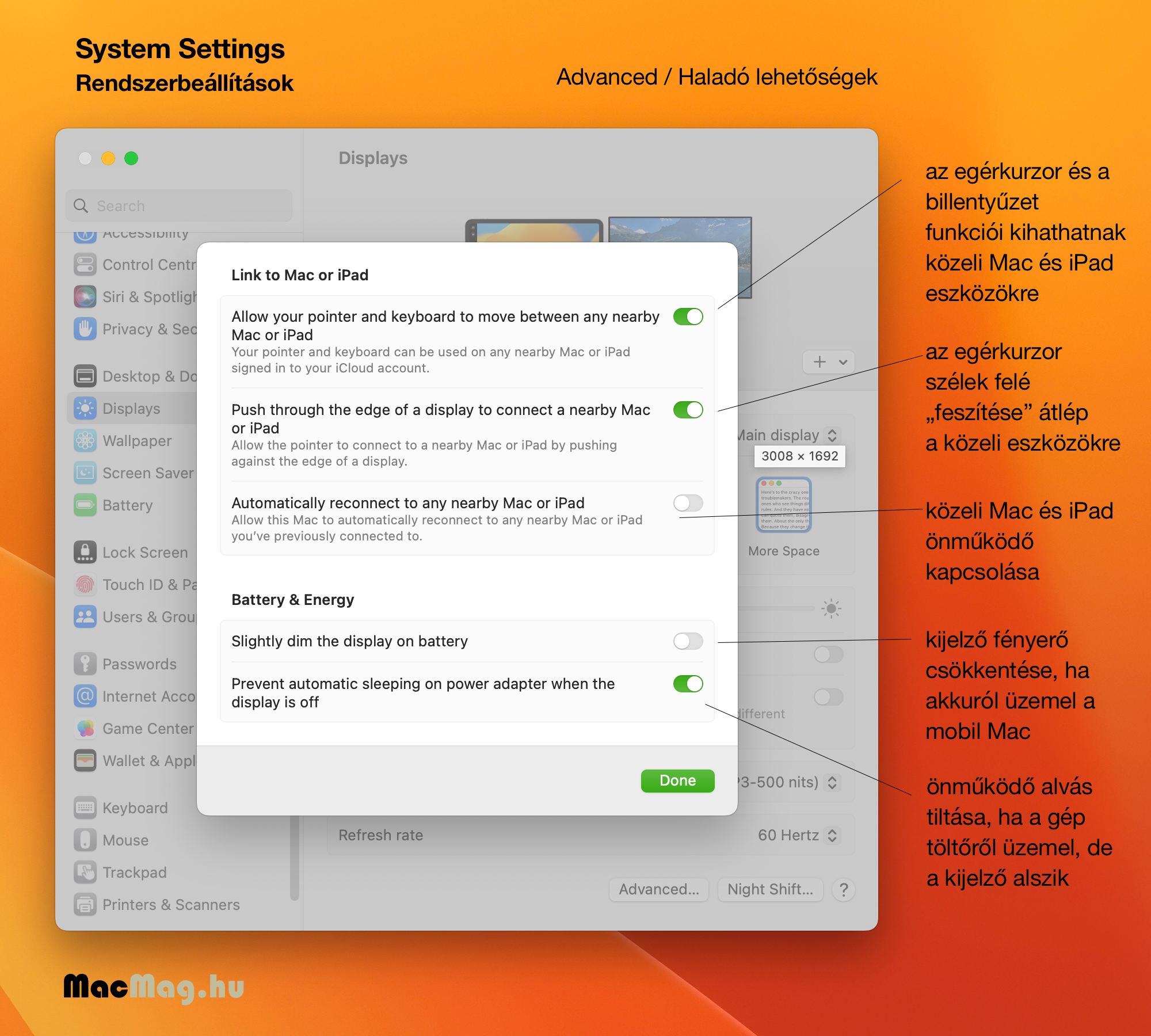
Hasonló módon ha például valamilyen, a Mac-en végzett munka közben egy videót nézünk az iPad kijelzőjén, nem kell az iPad kijelzőjét vagy saját eszközeit érinteni, hanem egyszerűen a Mac kijelzőjének adott szélére nyomva az egérkurzorunkat, át tudunk lépni az iPad kijelzőjére, ahol elvégezve a szükséges média vezérlést, visszatérhetünk a Mac-re folytatni a munkát.
Ennek beállításai a System Settings / Rendszerbeállítások program Displays / Kijelzők felületének Advanced… / Haladó… gombjára kattintva érhetőek el, és itt tudjuk aktiválni, hogy Allow your pointer and keyboard to move between any nearby Mac or iPad / Az Ön mutatójának és billentyűzetének a közelben lévo Macek vagy iPadek közötti mozgatásának engedélyezése, valamint Push through the edge of a display to connect a nearby Mac or iPad / Kapcsolódás közeli Machez vagy iPadhez a kijelzö szélein túlmutató mozdulattal. A túlmutató mozdulat azt jelenti, hogy az egérkurzort a kijelző széléhez toljuk, mintha ki akarnánk arról jutni, és ekkor megjelenik a szomszédos eszközön az egérkurzor. A Mac esetén a normál macOS kurzor, míg az iPad esetén a kör alakú iPadOS egérkurzor.
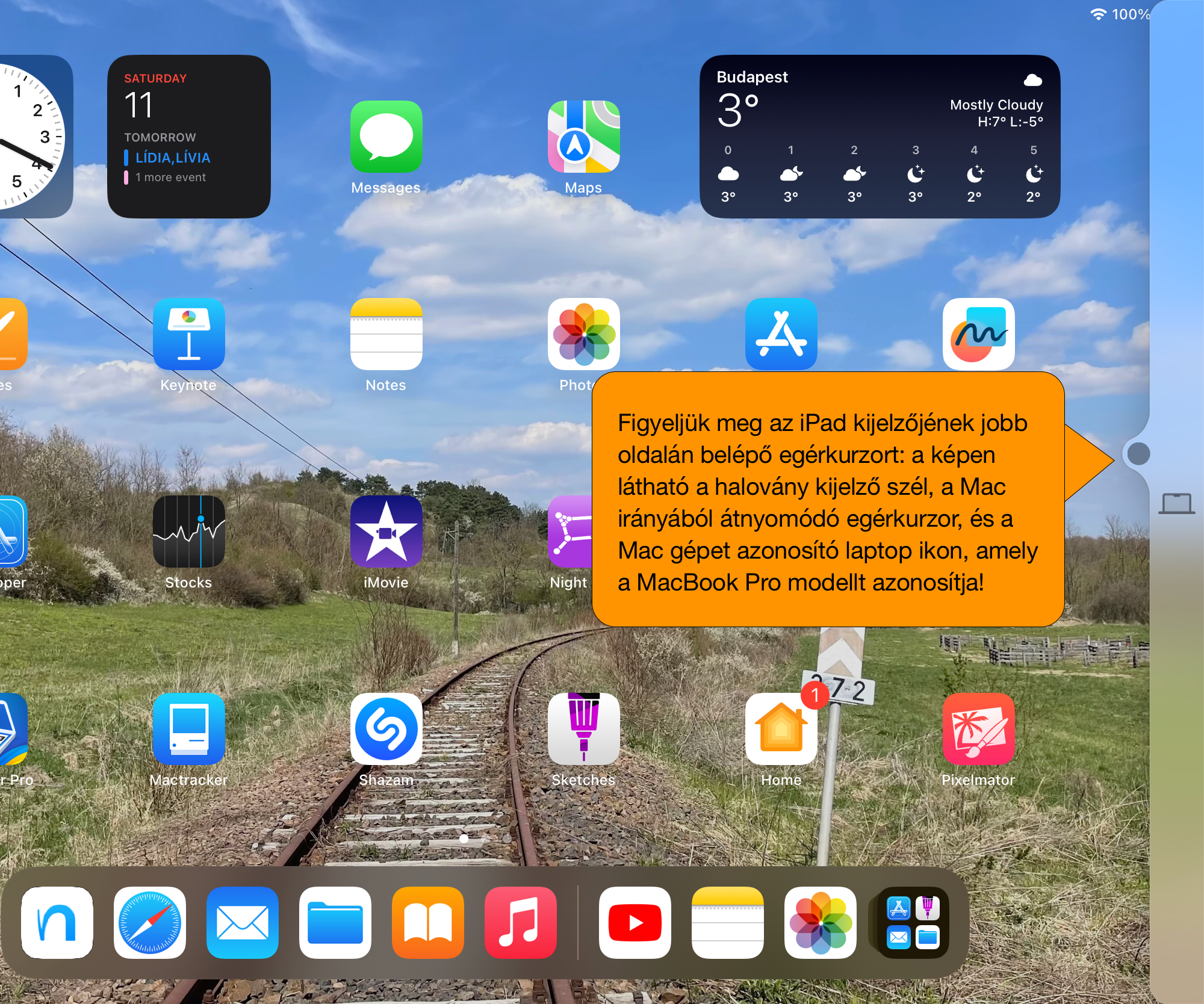
©2009. MacMag.hu Cikk: Birincsik József
Frissítve: 2014. IIII. 5-6.
2015. április 22. (Yosemite)
2019. április 14. [Night Shift; Mojave]
2021. június 14., 25., 28. (Monterey)
2023. február 10-13. (macOS Ventura)

Keresés a lap tartalmában a Google motorja segítségével:

