

Legyen szó több kamerás felvételről, vagy eltérő tartalmú felvételek közti válogatásról, felmerül az az élethelyzet, hogy szeretnénk végignézni egy produkciót egy bizonyos klippel, majd egy-két alternatív klippel egy adott helyen, lehetőleg úgy, hogy ne kelljen átalakítani a felvételt minden próba esetén. Az sem ritka élethelyzet, hogy meg kívánunk nézni egy-egy effektust működés közben, a környező klipek kölcsönhatásában anélkül, hogy drámaian módosítanánk a produkciót, és visszavonások sorozatára kényszerülnénk.
Erre a célra szolgál a Final Cut Pro Audition (próba) funkciója, amely a produkció megbontása nélkül teszi lehetővé több alternatíva kipróbálását egy-egy idővonali helyen.
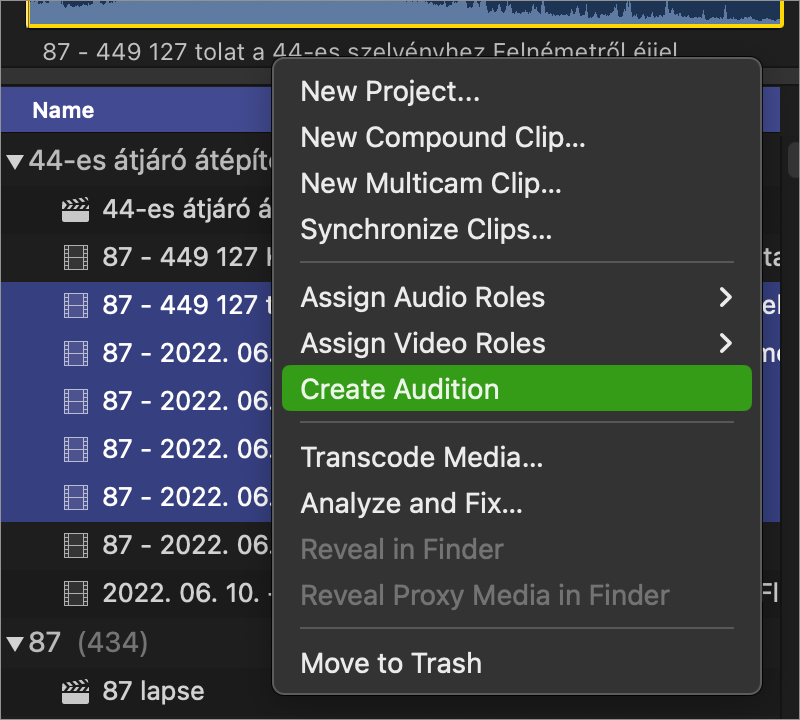 Audition funkció használata az eseménytárban
Audition funkció használata az eseménytárban
Az Audition funkciót tipikusan a Timeline (idővonal) felületén használjuk, de már a Browser (böngésző) részen is tudunk összekapcsolni hasonló klipeket próba gyanánt. Ha például egy helyszínen egy adott témát két kamerával rögzítettünk, de a filmbe jobban illeszkedik a spontán kézi kamerás felvétel, mint az állvány stabil rögzítése, a két felvételt próbává kapcsolva a szerkesztés során az idővonalon könnyen tudunk választani közülük.
Az Audition funkció kapcsán az Y billentyűt kell megjegyeznünk: ez a kulcsa minden próbával kapcsolatos paraméternek.
Az Event Browser (eseménytár) felületén a klipeket kiválasztva a Command + Y billentyűparanccsal tudunk létrehozni egy próba válogatást, vagy Control-kattintva a Create Audition parancsot választva a környezetfüggő menüből. A kijelölt klipek között a sorban legfelső lesz a kiválasztott (pick), amely tulajdonságot módosíthatunk, ha ismét Control-kattintva az Audition menüből az Open Audition parancsot választjuk. Ekkor egy felugró ablakban láthatjuk egymás mellett a próbába felvett klipeket. A csillaggal jelölt klip a kiválasztott, mellette alapból szürke pöttyök jelölik a további opciókat: ha kattintással, több ujjat érzékelő ujjkövetőn kétujjas húzással, Control jobbra vagy Control balra nyíllal, vagy a Clip menü > Audition > Next Pick almenüből kiválasztjuk a következő klipet, akkor a csillaggal jelölt elhalványul, és az adott klip alatt kék pötty jelenik meg a szürke helyett. A kék szín mutatja, hogy az az aktív.
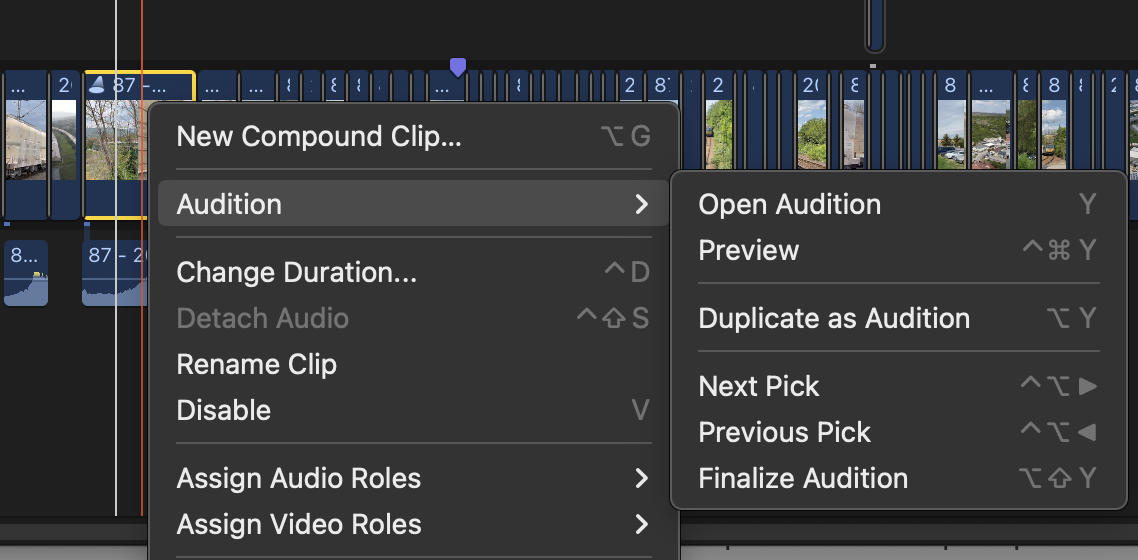 Az Audition funkció az idővonalon
Az Audition funkció az idővonalon
A gyakorlati életben az Audition funkcióit sokkal inkább az idővonalon használjuk, mint az esemény böngészőben. A próbára akkor szokott szükség lenni, ha már összeállítottuk a klipek sorát az idővonalon, de többször végignézve a filmet szeretnénk kipróbálni egy-két új ötletet, egy-egy effektust a filmen, stb.
A funkció használata a leggyakoribb módon úgy zajlik, hogy az idővonalon lévő klipre ráhúzunk az esemény böngészőből egy másik klipet: ekkor megjelenik egy felnyíló menü, amelyben az Add to Audition menüelemet választva tudjuk próbához hozzáadni a klipet. Ilyenkor semmiféle változás nem áll be a produkcióban, csupán egy reflektorfény jelzi a klip címétől balra, hogy próba lehetőséget adtunk az idővonalhoz.
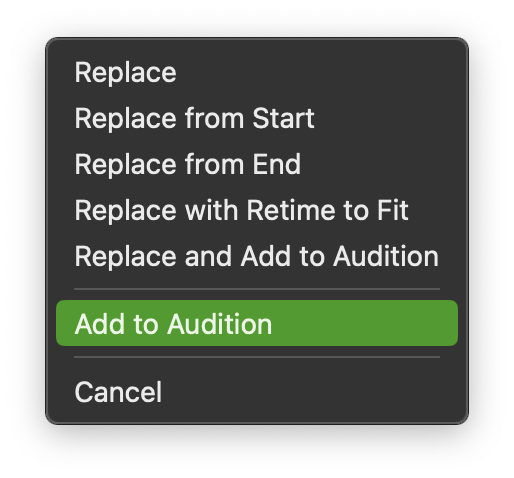 További lehetőség, hogy az idővonalon egy kattintással kiválasztjuk a cél klipet, majd az esemény böngészőben rákattintunk arra vagy azokra a klipekre, amelye(ke)t szeretnénk hozzáadni a próbához. Ekkor Control + Shift + Y billentyűparanccsal, vagy a Clip > Audition > Add to Audition menüelemet választva tudjuk hozzáadni az eleme(ke)t az idővonali kliphez. Változás itt sem áll be, csupán a cím mellett megjelenik a reflektor ikon.
További lehetőség, hogy az idővonalon egy kattintással kiválasztjuk a cél klipet, majd az esemény böngészőben rákattintunk arra vagy azokra a klipekre, amelye(ke)t szeretnénk hozzáadni a próbához. Ekkor Control + Shift + Y billentyűparanccsal, vagy a Clip > Audition > Add to Audition menüelemet választva tudjuk hozzáadni az eleme(ke)t az idővonali kliphez. Változás itt sem áll be, csupán a cím mellett megjelenik a reflektor ikon.
Az Audition ablakot úgy tudjuk megnyitni, hogy vagy a reflektor ikonra kattintunk, vagy a kiválasztott klip mellett lenyomjuk az Y billentyűt, illetve a Clip > Audition > Open opciót kiválasztjuk. (Lásd itt lent a teljes szélességű illusztrációt!)
Ekkor a jobbra és balra nyilakkal, kattintással vagy az ujjkövetőn két ujjunkat húzva tudunk a különböző klipek között váltani. Az éppen kiválasztott klipet a Command + Control + Y billentyűparanccsal tudjuk visszajátszani úgy, hogy az előtte és mögötte lévő néhány másodperc is látszódik. Természetesen az egész videót végig tudjuk nézni, hogy az összképre gyakorolt hatást is tapasztalhassuk.
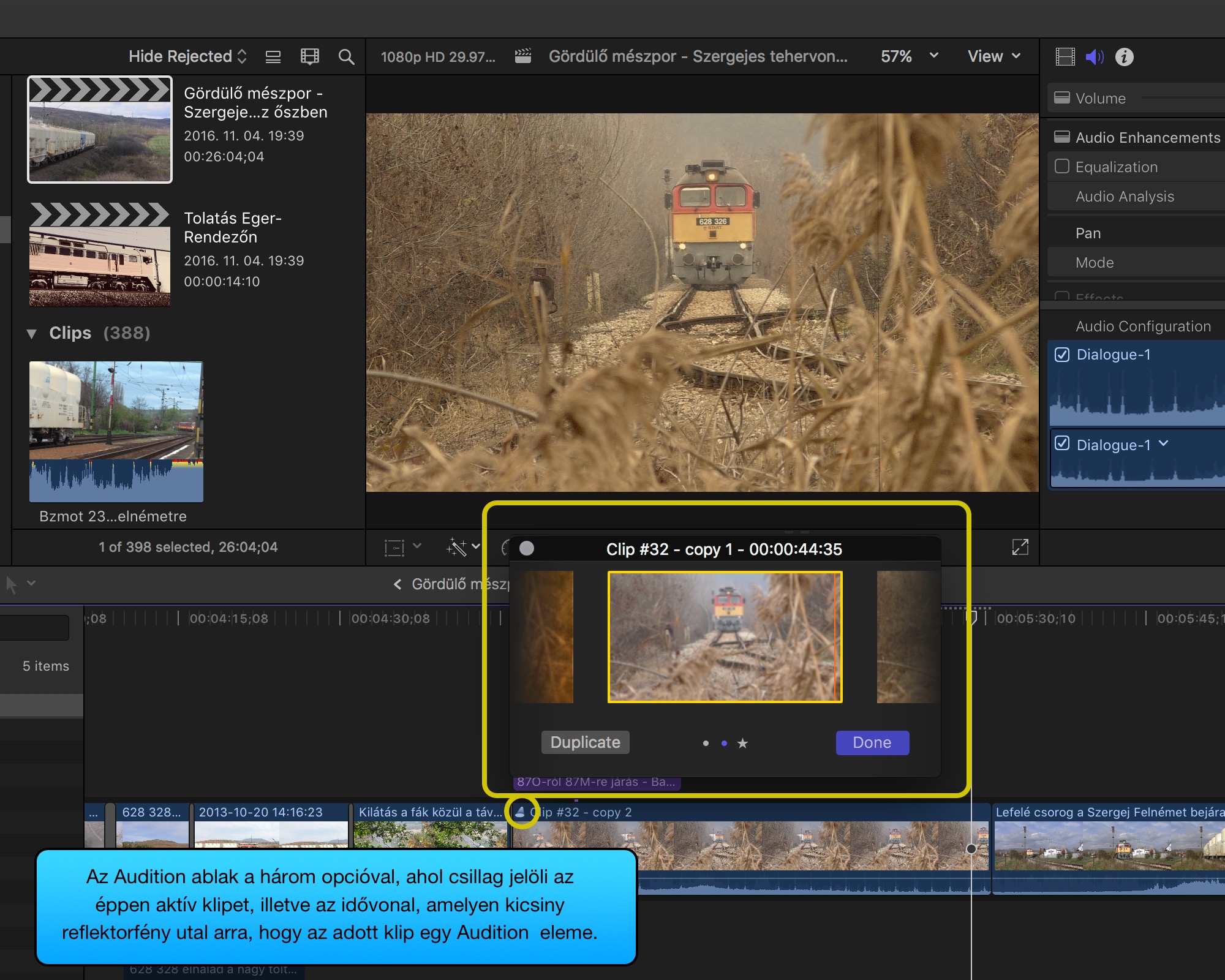
Az Audition ablakban csillag jelöli a kiválasztott klipet, ha módosítjuk a választást, a kék kijelölő szín az adott klip alatti pöttyre vándorol. A Done gombbal tudjuk elfogadni a változtatást. Az Audition felületén lévő klipek eltérő idejűek is lehetnek, tehát egy másik opció választása módosíthatja a klip hosszát.
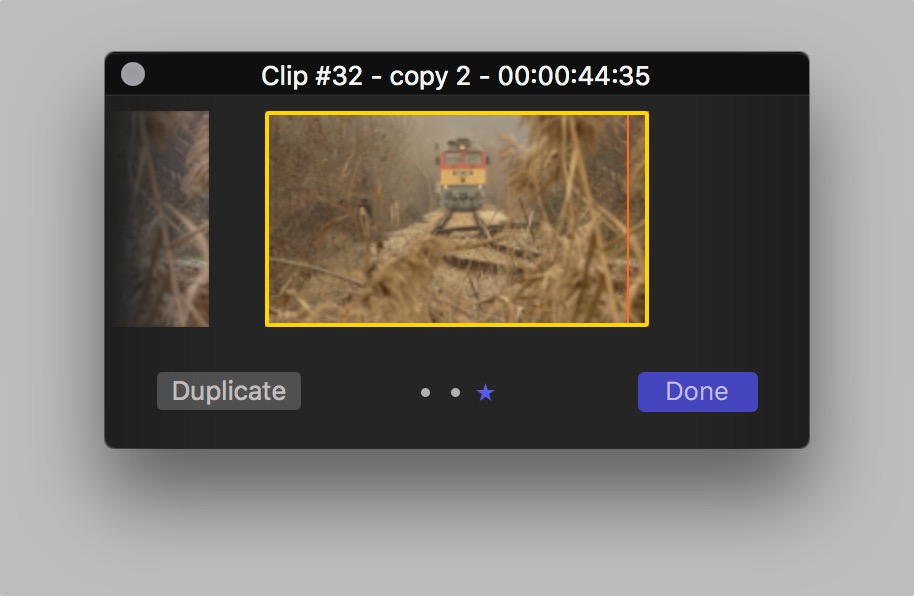 Az Audition ablakban található egy Duplicate (megkettőzés) gomb is, amely akkor különösen hasznos, ha nem kifejezetten eltérő klipek között kívánunk válogatni, hanem egy bizonyos klip különféle javításait, effektusait kívánjuk próbára tenni. Mivel ez a gomb az Audition ablak felületén található, így csak akkor érhető el, ha már hoztunk létre próbát például másik klip alkalmazásával.
Az Audition ablakban található egy Duplicate (megkettőzés) gomb is, amely akkor különösen hasznos, ha nem kifejezetten eltérő klipek között kívánunk válogatni, hanem egy bizonyos klip különféle javításait, effektusait kívánjuk próbára tenni. Mivel ez a gomb az Audition ablak felületén található, így csak akkor érhető el, ha már hoztunk létre próbát például másik klip alkalmazásával.
Amennyiben eleve csak effektusokat kívánunk összehasonlítani Audition keretében, úgy a klipet kiválasztva az Option + Y billentyűparanccsal, vagy a Clip > Audition > Duplicate as Audition [megkettőzés próbaként] menüelemet választva van lehetőségünk egy, az idővonalon találhatóval teljesen azonos klipet kiválasztani próba céljára. Ha ilyenkor megnyitjuk az Audition ablakot (Y), akkor abban két teljesen azonos klip látható. Ilyenkor az Audition ablakban lévő klipek egyikére tudunk ráhúzni a Media Browser > Effects felületről (Command + 5) egy-egy effektust.
Ekkor értékelődik fel a Duplicate (megkettőzés) gomb, amely révén az eredeti klipet választva arról tudunk még egy próba változatot készíteni, a már effektelt, effektussal módosított klipet választva és a Duplicate (megkettőzés) gombot lenyomva pedig a módosított klipről tudunk másolatot készíteni, amely akkor hasznos, ha egynél több effektust kívánunk alkalmazni rajta, és az effektusok kölcsönhatásait is vizsgálni kívánjuk.
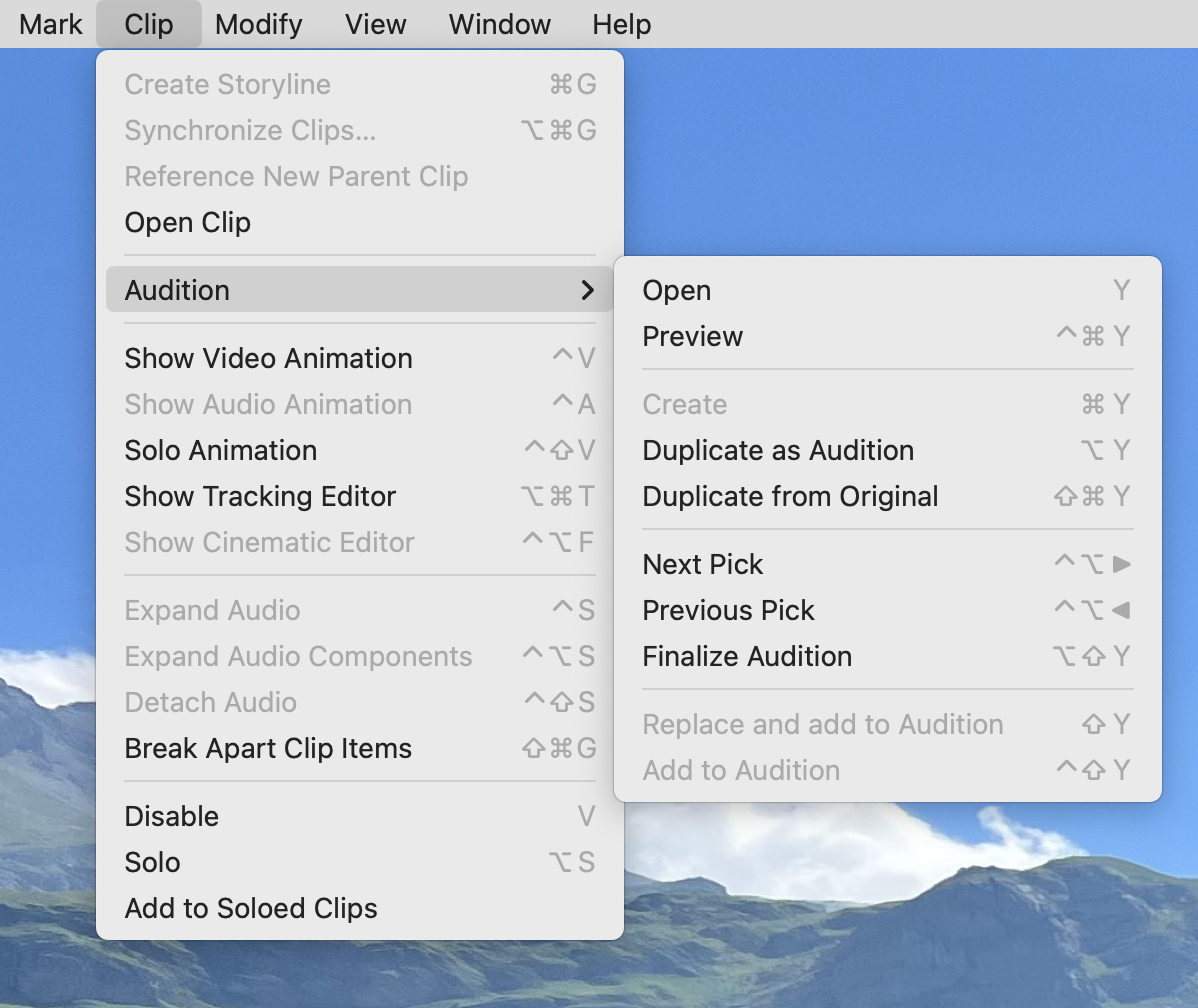 A menüelemek kedvelői a Clip > Audition menü Duplicate as Audition (Option + Y) [megkettőzés próbaként], illetve a Duplicate from Original (Command + Shift + Y) [megkettőzés a forrásból] almenüket használhatják ezen célokra a duplikálni kívánt klip kiválasztását követően.
A menüelemek kedvelői a Clip > Audition menü Duplicate as Audition (Option + Y) [megkettőzés próbaként], illetve a Duplicate from Original (Command + Shift + Y) [megkettőzés a forrásból] almenüket használhatják ezen célokra a duplikálni kívánt klip kiválasztását követően.
A próba véglegesítése
Az Audition fontos képessége, hogy a megfelelő klip kiválasztása után semmilyen egyéb teendőnk nincsen. Nem kell gombokat lenyomni vagy kikapcsolni az Audition funkciót. Ha exportáljuk a tartalmat, akkor a filmbe csak a kiválasztott klip kerül bele, a próba klipek nem.
A rend kedvelői - és a produkció duplikálásának hely megtakarítása - miatt mégis található a Clip > Audition menüben egy Finalize Audition parancs (Shft + Option + Y), amely révén eltüntethetjük az idővonalról a kis reflektorfényt, így csak a kiválasztott klip fog itt szerepelni.
Megjegyzés: Amennyiben az Audition nem kerül véglegesítésre, és a produkció duplikálását választjuk biztonsági mentés vagy külső médiára másolás miatt, úgy a Final Cut Pro az Audition ablakban szereplő, a produkcióban amúgy nem látszódó klipeket is használatban lévő tartalomnak tekinti és kimásolja akkor is, ha azokra már nem lesz szükségünk. Ilyen esetben tehát célszerű a Finalize Audition (Shift + Option + Y) parancs használata.
©2013. MacMag.hu Cikk: Birincsik József 2013. 05. 30.
Frissítve (Retina): 2014. IIII. 25.; 2016. március 7.; 2017. augusztus 22. (10.3); 2023. február 26. (10.6.5)


