

Egy komoly produkciónál természetes igény, hogy egy filmet, egy eseményt, egy koncertet, de akár csak egy interjút több kamerával rögzítenek, és a kameraállások között dinamikusan váltanak akár vágás, akár áttűnés formájában.
Napjainkra a szinte bárki számára megfizethető árkategória is olyan termékeket kínál, amelyekkel akár parádés minőségű videófelvételeket készíthetünk. Ilyen termékek például az iPhone és az iPad is, amelyek révén megnyílik a kreatív lehetőség abba az irányba, hogy egy témát akár többféle szögből is rögzítsünk. A többkamerás szerkesztés (multicam editing) a kezdetektől rendelkezésünkre áll, és számos olyan feladat lehetséges, ahol hasznos ezeket az önálló klipeket ilyen formában, időben egymáshoz igazítva és könnyen váltható módon elérni.
 Többkamerás felvételnek nevezünk minden olyan mozgókép rögzítést, amely egynél több szögből rögzíti ugyanazt a tartalmat ugyanabban az időben. A Final Cut Pro összesen hatvannégy különféle kamera szöget képes megjeleníteni, és a rendszer gyorsaságától, illetve a videó felbontásától függően visszajátszani. Ha egy dedikált mikrofonnal vesszük fel a hangot, az is képezheti részét a többkamerás klipnek, mint hangsáv. Ebből természetesen az is következik, hogy a szerkesztés során választhatunk teljesen más hangsávot, mint az éppen játszódó videósáv hangja.
Többkamerás felvételnek nevezünk minden olyan mozgókép rögzítést, amely egynél több szögből rögzíti ugyanazt a tartalmat ugyanabban az időben. A Final Cut Pro összesen hatvannégy különféle kamera szöget képes megjeleníteni, és a rendszer gyorsaságától, illetve a videó felbontásától függően visszajátszani. Ha egy dedikált mikrofonnal vesszük fel a hangot, az is képezheti részét a többkamerás klipnek, mint hangsáv. Ebből természetesen az is következik, hogy a szerkesztés során választhatunk teljesen más hangsávot, mint az éppen játszódó videósáv hangja.
Tipikus többkamerás felvételek például a televíziós szappanoperák, több kamerát használnak a legtöbb film jeleneteinél, a koncert felvételeknél, az interjúknál, és az utóbbi években szinte minden videó felvételnél jellemző, hogy a témát egy időben több kamera is rögzíti. A Final Cut Pro e terület kiszolgálására összetett, de roppant egyszerűen használható eszköztárat kínál, ahol egérkattintásokkal tudjuk kiválasztani, hogy éppen melyik szögből kívánjuk megmutatni a tartalmat. Ami még előny, hogy a klipek önállóan is használhatóak és elérhetőek maradnak attól függetlenül, hogy többkamerás klippé szervezzük össze őket.
 Mire érdemes figyelni többkamerás felvétel készítése előtt?
Mire érdemes figyelni többkamerás felvétel készítése előtt?
• Rendkívül sokat segít, ha a kamerák órája össze van hangolva és pontos. Ez természetesen napjaink mobil eszközeinél nem jelent kihívást, de például egy akciókamera vagy egy DSLR fényképezőgép esetén oda kell rá figyelni.
• Célszerű azonos képrögzítési paramétereket tartalmazó kamerát használni (felbontás, képkocka ráta). (Vagyis nem marad feladat nélkül a 30 fps-sel rögzítő DSLR fényképezőgépet bekapcsolni a 60 fps rögzítésű iPhone modellek eszköztárába, de ennek nincsen sincsen akadálya, mindössze arra kell figyelni, hogy a produkció létrehozásakor a legjobb minőségű klipet használjuk elsőként az idővonalon, hogy a program a rosszabb képességű felvételeket javítsa fel, és ne a jobb minőségűeket butítsa le.)
• Ha lehetőség van rá, praktikus egyszerre elindítani a felvételt. Ha ez nem sikerül, akkor sincsen tragédia, mivel a klipek szinkronba helyezésénél az elsődleges paraméter a hangsávok hullámformájának hasonlósága vagy egyezése. Ha a hullámforma várhatóan nem fog hasonlítani, hasznos lehet egy csapót használni, amelyen a csattanás kiemelkedő csúcsot idéz elő a hullámformán, így szinkronizálási pontot jelenthet. (Tipp: Ha valamelyik kamera nem vesz hangot, azzal rögzíthetjük a csapó használatát, így ott a képi információ segít az időbeli szinkronban.)
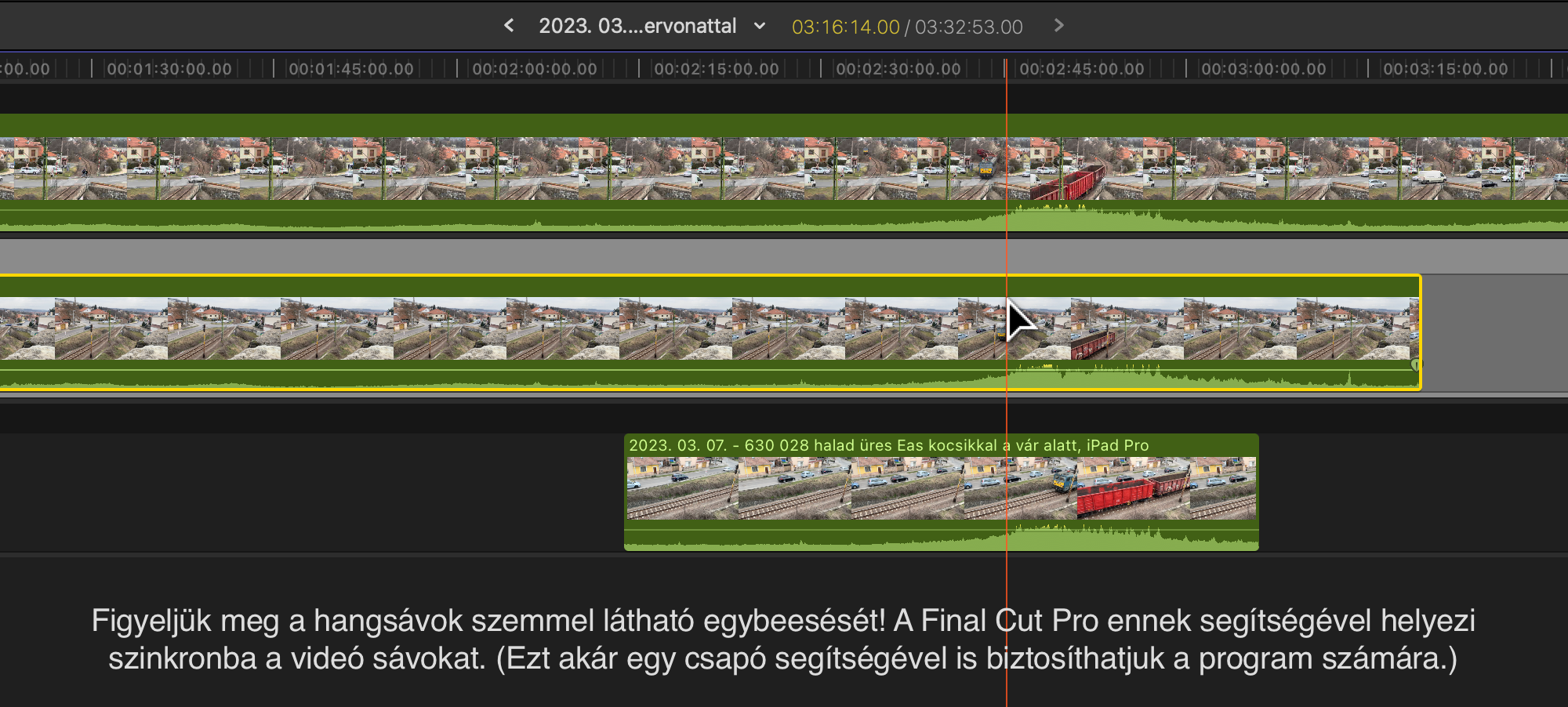
A több kamerás felvételek készítése esetén figyelni kell arra, hogy a különböző kamerák lehetőleg ne látszódjanak egymás képén. Akár operatőr rögzíti a filmet, akár állványról rögzít az egység, nem mutat jól a kész produkcióban, ha egy kamera is látszik a felvétel bizonyos pontjain. Ez természetesen nem a videó utómunka alkalmazásunkhoz kapcsolódó információ, inkább megelőző felkészülési paraméter.
A Final Cut Pro Browser felületén van lehetőség több kiválasztott klipből létrehozni egy többkamerás klipet (multicam clip), amely külön ikonnal rendelkezik mind a Browser, mind a Timeline (idővonal) felületén.
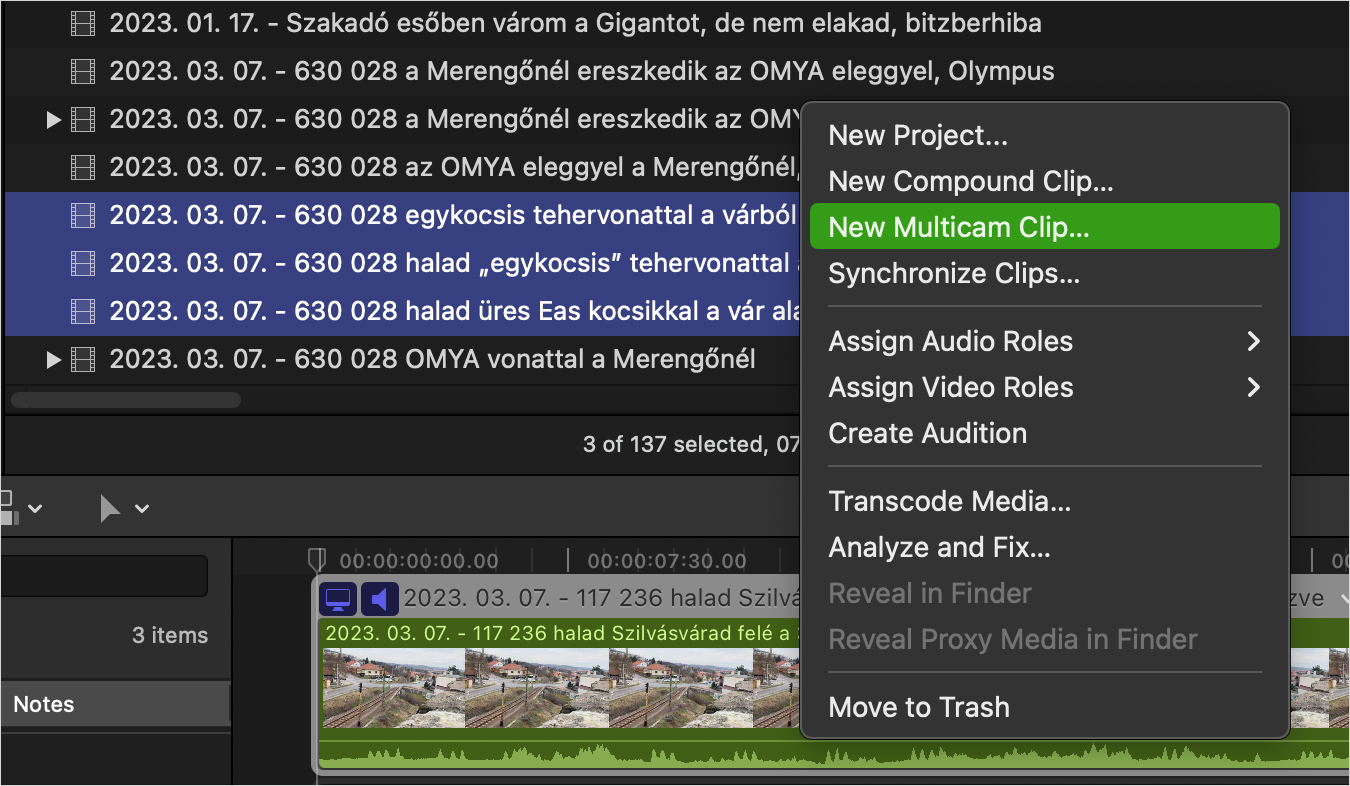 Ehhez a kiválasztott klipeken Control-kattintva a New Multicam Clip… opciót kell választanunk (vagy a kiválasztást követően a File menü > New Multicam Clip almenüt).
Ehhez a kiválasztott klipeken Control-kattintva a New Multicam Clip… opciót kell választanunk (vagy a kiválasztást követően a File menü > New Multicam Clip almenüt).
A Final Cut Pro alapból az elnevezés lehetőségét kínálja fel, és képes a hangsávokat felhasználni a szinkronhoz. Ez rendkívül praktikus, kézenfekvő és logikus dolog is, hiszen a hang egyszerre szólt, vagyis a hullámforma egyezés logikusan időbeli egyezést is jelent.
Tipp: Nem véletlen, hogy a mozifilmekben csapót használnak: a csapó viszonylag nagy hangot bocsát ki, amikor összecsapjuk, és ez a kiugró, rövid hangeffektus minden kamera hangsávján megjelenik, tehát remek szinkronizálási lehetőséget kínál. Amatőr és hobbifilmesként talán túlzásnak gondolhatjuk a csapó használatát, de éppen az amatőr felszereléssel készült felvételek utólagos szinkronját könnyíti meg a csapóval keltett rövid, de határozott csattanás. Természetesen más eszközzel is előidézhető hasonló, jól megkülönböztethető hangeffektus. A csapó neve angolul clapper, a clap szó pedig tapsot is jelent, vagyis ebből következően a kezünk összecsapásával is tudunk hangot kelteni a szinkronhoz.
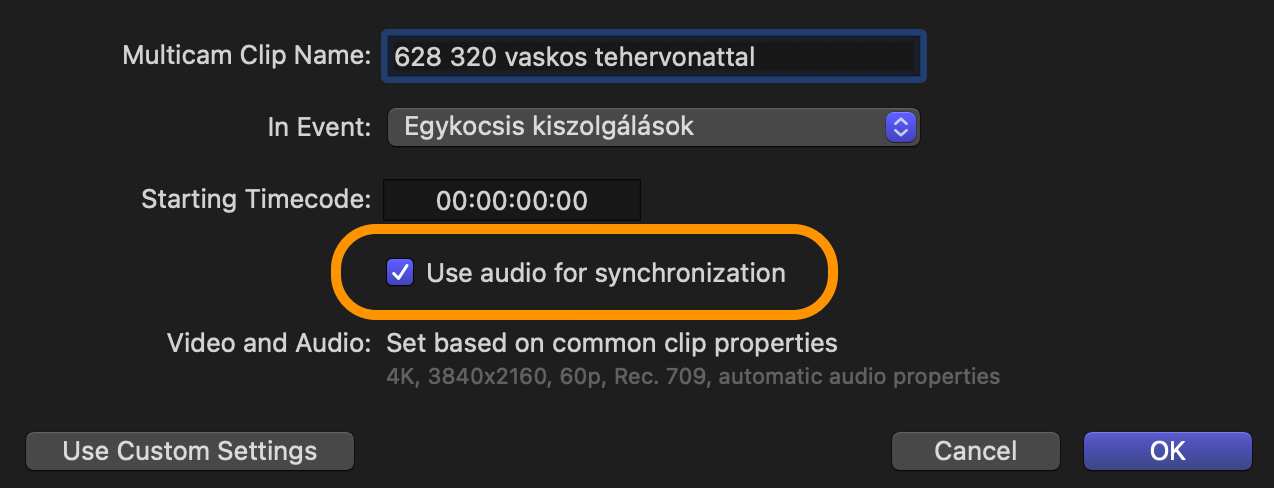 A Final Cut Pro az új többkamerás klip létrehozásakor megjelenő párbeszédablakban felkínálja a lehetőségét a hullámforma elemzésnek (Use audio for synchronization), amely bizonyos videók esetén hasznos lehet. Természetesen előfordul, hogy a kamerák elhelyezése miatt egészen más lesz a hullámforma, és ez az elemzés nem ér el eredményt - az egyik kamera zajforrás mellett üzemel, vagy sokkal távolabb a témától, mint más kamerák, emiatt nem hasonlít a hangfelvétele. Illetve vannak olyan kamerák, amelyek nem vesznek fel hangot, például több drón nem rögzít hangot, mivel a saját zúgásán kívül úgysem hallana mást.
A Final Cut Pro az új többkamerás klip létrehozásakor megjelenő párbeszédablakban felkínálja a lehetőségét a hullámforma elemzésnek (Use audio for synchronization), amely bizonyos videók esetén hasznos lehet. Természetesen előfordul, hogy a kamerák elhelyezése miatt egészen más lesz a hullámforma, és ez az elemzés nem ér el eredményt - az egyik kamera zajforrás mellett üzemel, vagy sokkal távolabb a témától, mint más kamerák, emiatt nem hasonlít a hangfelvétele. Illetve vannak olyan kamerák, amelyek nem vesznek fel hangot, például több drón nem rögzít hangot, mivel a saját zúgásán kívül úgysem hallana mást.
Az új többkamerás klip létrehozásakor a Use Custom Settings gombra kattintva tudunk egyéb beállításokat megadni, így itt van mód az Angle Synchronization önműködő mechanizmusa helyett másféle opciót választani. Az időkód (timecode) akkor praktikus, ha valamilyen vezérlő műszer segítségével lehetőségünk van egyszerre indítani a kamerákat. Ekkor minden felvételnek azonos az időkódja, és biztosan szinkronban vannak. A tartalom létrehozása (Content Created) opció akkor hasznos, ha biztosan minden kamera pontosan van beállítva, vagy utólag a Final Cut Pro segítségével pontosítottuk a létrehozási időt.
Erre a Final Cut Pro Modify menü > Adjust Content Created Date & Time… menüpont használatával van lehetőség, amely a kamera által rögzített egyedüli képlékeny metaadat szerkesztésére kínál lehetőséget.
Ezen funkció használatáról külön cikkünk is született…
Ennél az opciónál nagyon fontos, hogy az időkód képkocka pontossággal egyezzen a kamerákon, ugyanis egy-két képkocka eltérés is hibát idéz elő a felvételek szinkronjában.
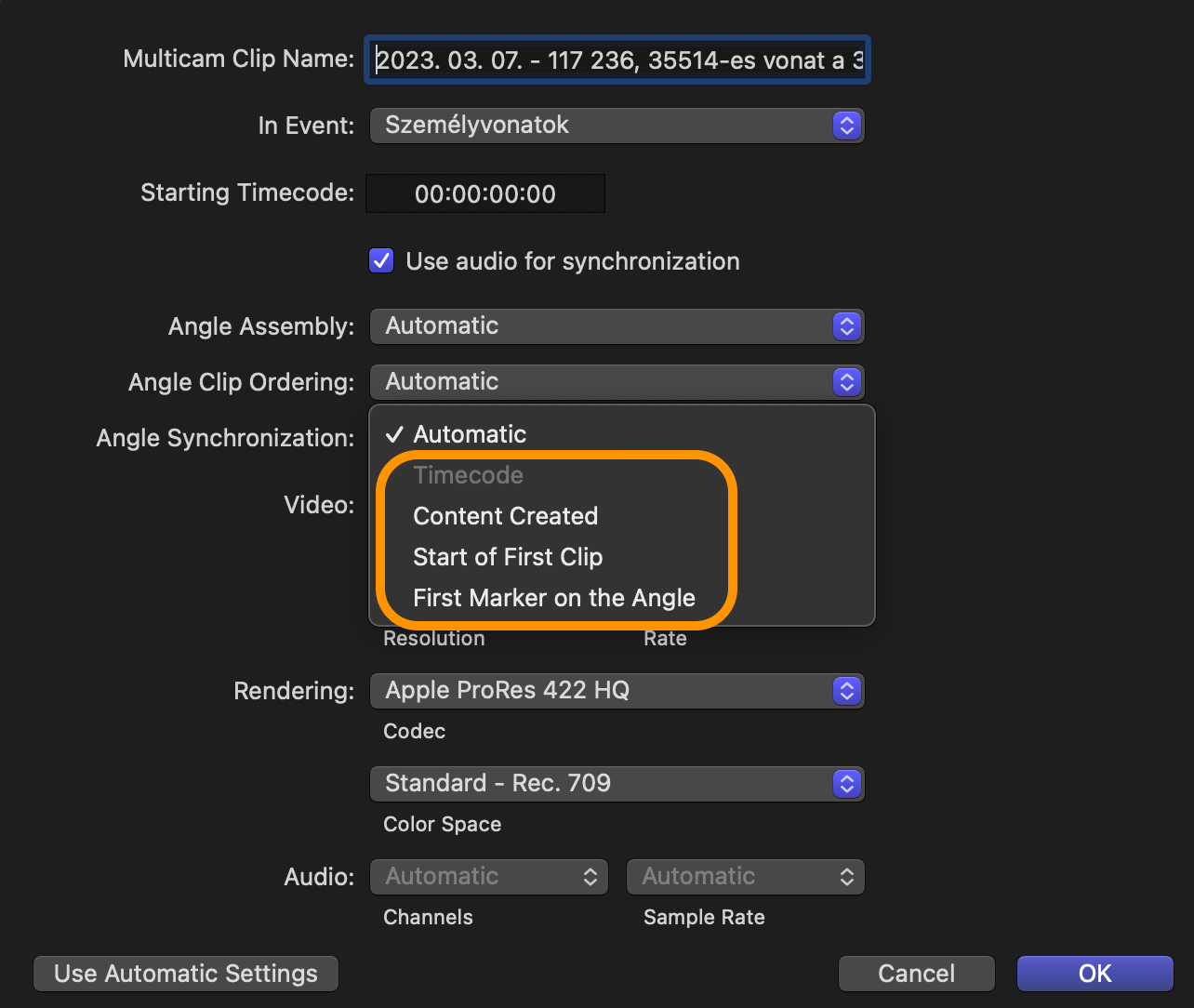
Hasznos lehet még az első jelzés az adott szög esetén (First Marker on the Angle), amely akkor használható a szinkronra, ha a fentebb felvázolt, felvétel eleji nagy hangerejű jelzést - például egy csapó használatával - végrehajtjuk, amely aztán akár az eltérő hullámforma ellenére is minden felvételen jelen lesz. Ide jelzést (marker) helyezhetünk el minden szög esetén, és a felvételi szögeket ez alapján szinkronba hozhatjuk.
A markerek témaköréről és használatáról egy külön írás érhető el…
Amennyiben ezek valamelyikét kiválasztottuk, vagy az önműködő megoldásnál maradtunk, a Final Cut Pro a Browser felületen létrehoz egy többkamerás klipet, amelyet négy darab téglalap jelöl a filmszalag helyett mind az előnézeti kép bal felső sarkában, mind a listanézet elején. A többkamerás klip nem viseli magán a létrehozás eredeti dátumát, hanem az aktuális dátumot és időt veszi fel.
A többkamerás klip felhasználása a produkcióban hasonlóan történik, mint a normál klipeké, azaz a külön cikkben bemutatott QWED parancsok itt is működnek, annyi a különbség csupán, hogy szögeket tudunk váltani az Angle Editor felület jóvoltából.
Mielőtt azonban a szerkesztő felület tetszetős használatát megismernénk, vessünk egy pillantást az Angle Editor nevű részre, ahol a legkisebb szinkronbeli eltéréseket, hibákat is ki tudjuk küszöbölni, hogy tökéletes nyersanyaggal dolgozhassunk!
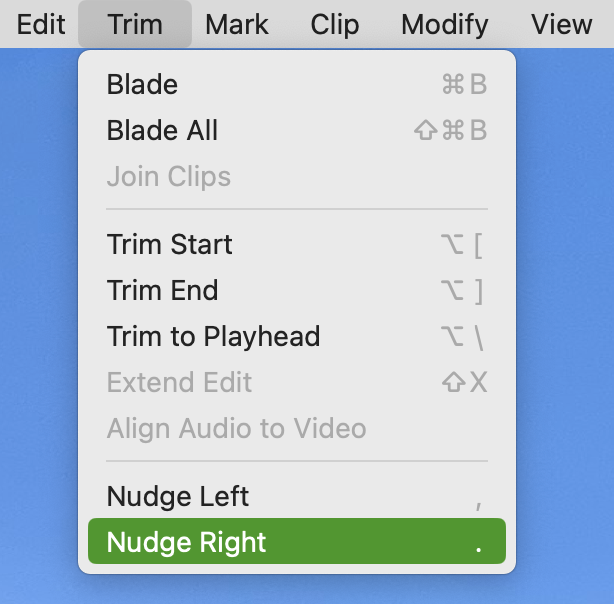 Amennyiben a Browser felületén a többkamerás klip előnézeti képére duplán kattintunk, az a Timeline (idővonal) helyét elfoglaló Angle Editort nyitja meg, és ott egymás alatt megjelennek a többkamerás klip alkotóelemei. Legelső helyen általában a leghosszabb vagy a kezdetét tekintve legelső klip látszik, amelyet szürke sáv vesz körül - ez arra utal, hogy ez a klip a viszonyítás alapja, ehhez tudjuk szinkronizálni a többi klipet.
Amennyiben a Browser felületén a többkamerás klip előnézeti képére duplán kattintunk, az a Timeline (idővonal) helyét elfoglaló Angle Editort nyitja meg, és ott egymás alatt megjelennek a többkamerás klip alkotóelemei. Legelső helyen általában a leghosszabb vagy a kezdetét tekintve legelső klip látszik, amelyet szürke sáv vesz körül - ez arra utal, hogy ez a klip a viszonyítás alapja, ehhez tudjuk szinkronizálni a többi klipet.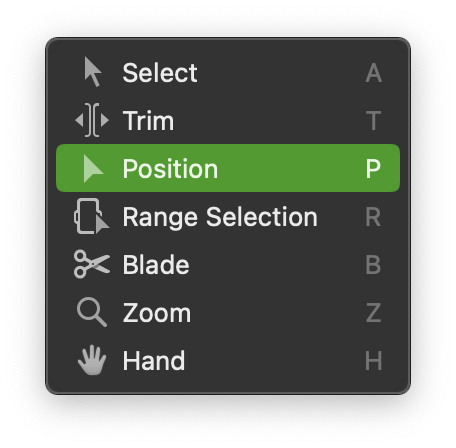 A klipeket a mozgató (Position; P) eszközzel tudjuk odébb helyezni az egérrel, de kiválasztva az adott szöget (sávot) természetesen itt is működik a minden más helyen alkalmazható oldalra bökés (nudge) parancsa: balra a vessző, jobbra a pont karakter mozdítja az adott sávot egy képkockányira. Ezzel igen finom módosításokra nyílik lehetőségünk.
A klipeket a mozgató (Position; P) eszközzel tudjuk odébb helyezni az egérrel, de kiválasztva az adott szöget (sávot) természetesen itt is működik a minden más helyen alkalmazható oldalra bökés (nudge) parancsa: balra a vessző, jobbra a pont karakter mozdítja az adott sávot egy képkockányira. Ezzel igen finom módosításokra nyílik lehetőségünk.
A Timeline (idővonal) bal felső sávjában lévő vissza és előre nyilak használatával tudunk visszakerülni a produkcióba, amelyben a többkamerás klipet használni kívánjuk.
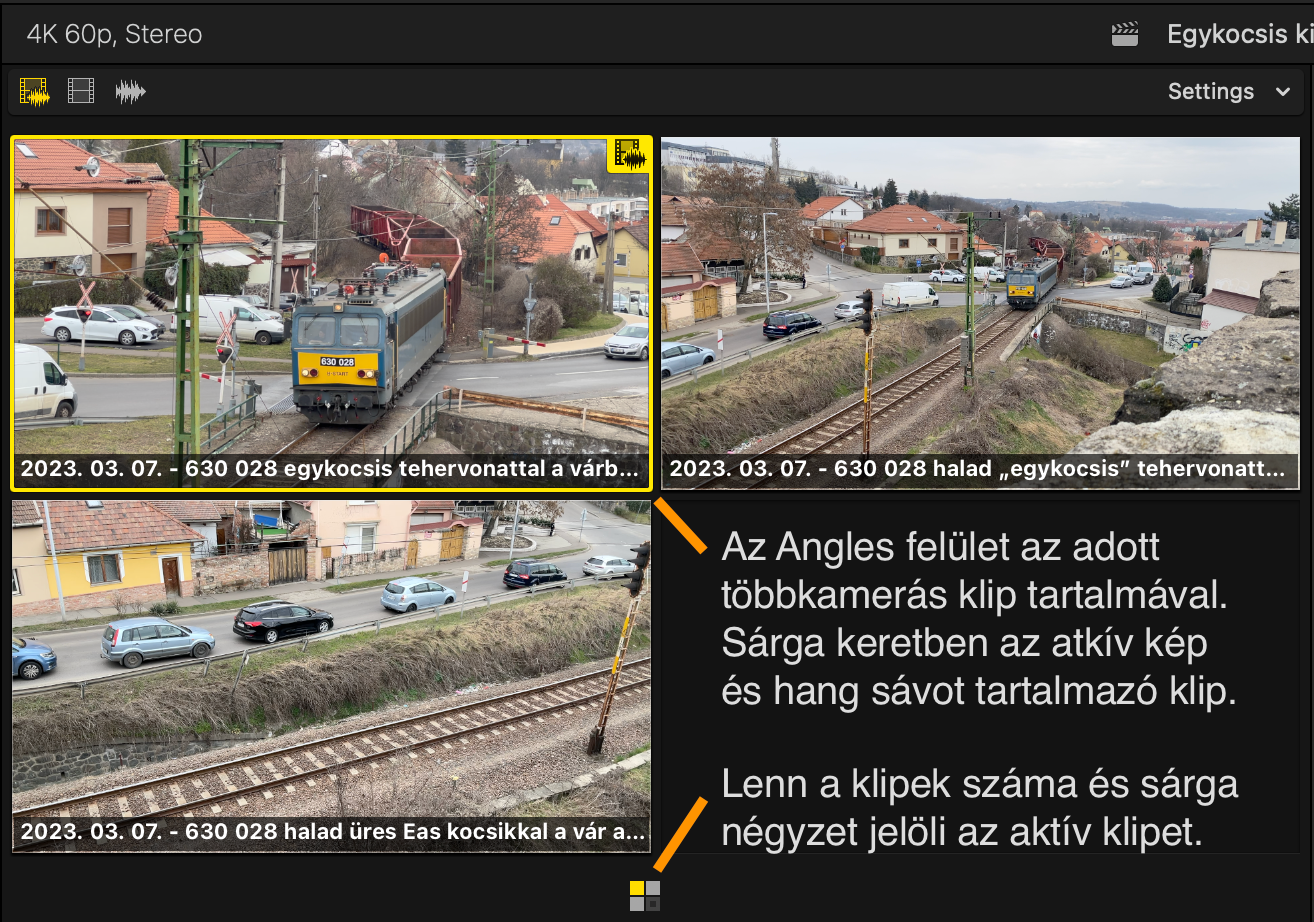 A többkamerás felvételek elhelyezése az idővonalon az Angles felület használatával történik: itt lehetőségünk lesz a mozgóképet és a hozzátartozó hangot, vagy külön a videót és a hanganyagot használni.
A többkamerás felvételek elhelyezése az idővonalon az Angles felület használatával történik: itt lehetőségünk lesz a mozgóképet és a hozzátartozó hangot, vagy külön a videót és a hanganyagot használni.
Az Angles felület megnyitását a Command ⌘ + Shift + 7 billentyűparanccsal, vagy a View menü > Show in Viewer > Angles paranccsal tudjuk végrehajtani.
Az Angles felület egymás mellett mutatja majd a felhasznált felvételeket, szögeket. Mivel alap nézet szerint ez a terület igen kicsi, így érdemes lehet elrejteni a Library felületet, illetve csökkenteni a Browser méretét: ezt a két felület közti vonal balra tolásával tudjuk megtenni.
Tipp: Amennyiben azt szeretnénk, hogy a különféle felvételi szögek egymás alatt jelenjenek meg, akkor a Viewer felületét kell növelnünk az Angles felület kárára, és akkor egymás alá kerülnek a kisebb méretű, de még mindig nagyon jól látható klipek.
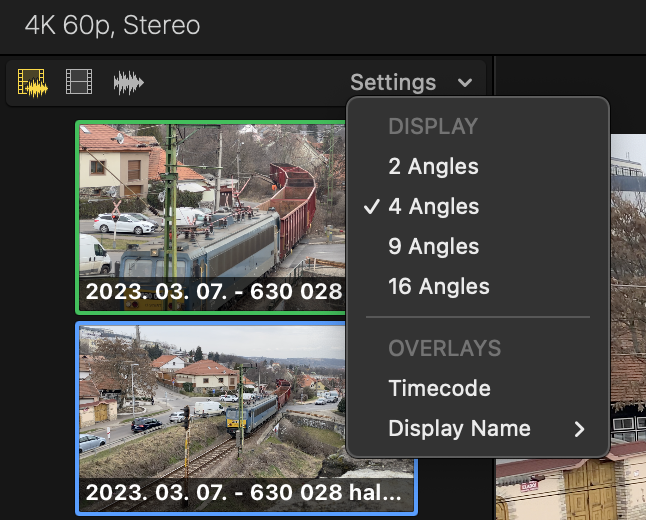 A Final Cut Pro alapból négy nézési szöget jelenít meg az Angles felületén, de a jobb felső részen lévő Settings felnyíló menüből másféle beállítást is választhatunk, így akár kilenc vagy tizenhat, esetleg csak kettő szög megjelenését is beállíthatjuk.
A Final Cut Pro alapból négy nézési szöget jelenít meg az Angles felületén, de a jobb felső részen lévő Settings felnyíló menüből másféle beállítást is választhatunk, így akár kilenc vagy tizenhat, esetleg csak kettő szög megjelenését is beállíthatjuk.
Amennyiben nincsen négy kamera szög, úgy csak a meglévő szögekhez kapcsolódó klipek jelennek majd meg, a hiányzókat pedig fekete téglalap jelöli. Amennyiben több szögben rögzítettük a felvételt, akkor a klipek alatti téglalapok két felületre osztják a többkamerás felvételeket.
Az első lépés a többkamerás klip felhasználása kapcsán, hogy az egyik kamera szöget hozzáadjuk az idővonalhoz. Ahogyan fentebb említésre került, a QWED parancsok valamelyike használható - lineárisan haladva az időben tipikusan a hozzáfűrés (Append; E) parancsot szokás alkalmazni, amely az előző videóklipek végére rakja az adott kamera szöget.
Az első lépésnél mindig célszerű azt a szöget választani, amely a leghamarabb meg fog jelenni a történetvonalon. Más szempontok szerint is választhatunk: például alkalmazhatjuk azt a szöget, amelynek a hangsávja a legideálisabb, vagy amely időben a leghosszabb - és sok egyéb szempont szerint is.
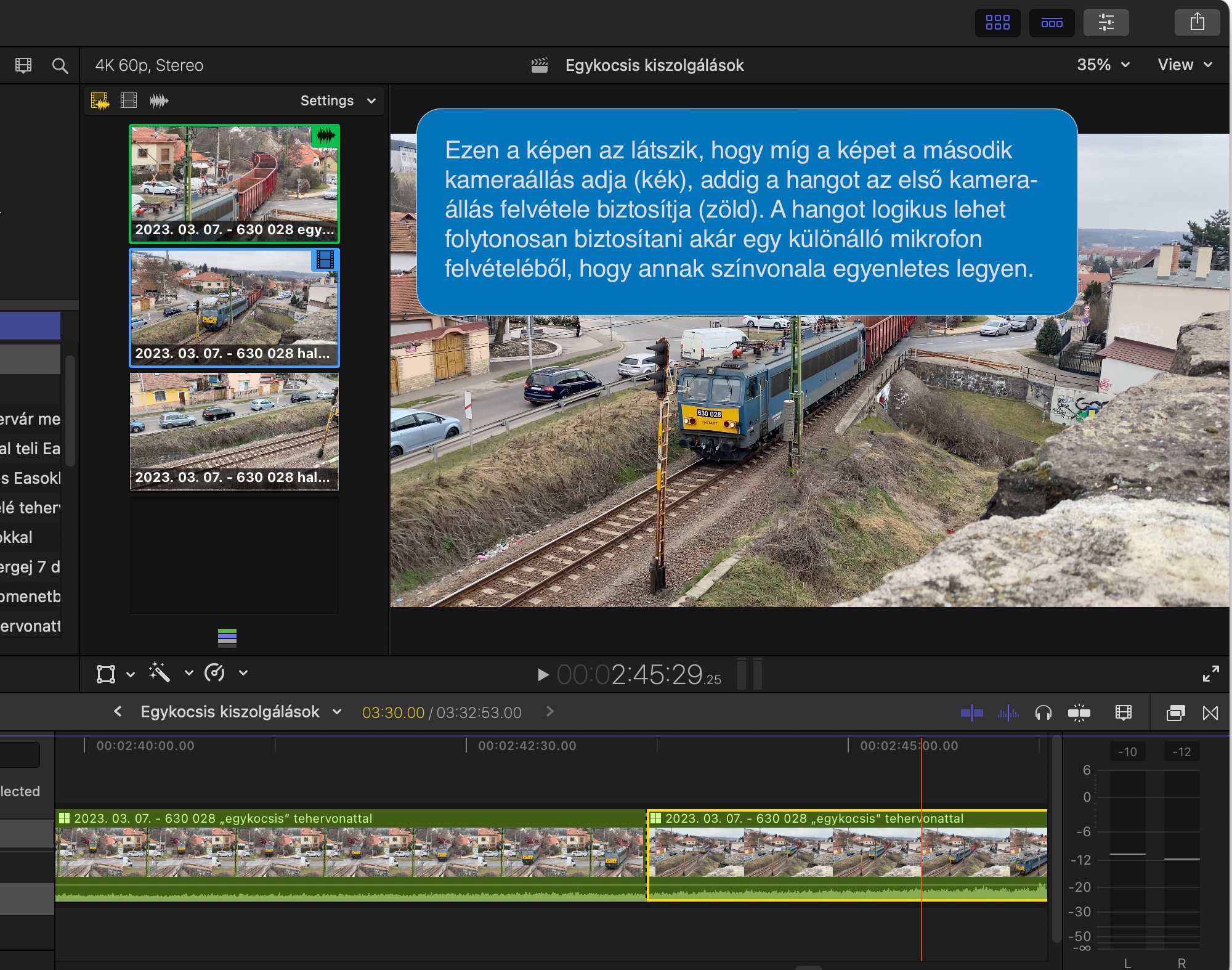
Az első kamera szög elhelyezését követően csak el kell indítani a lejátszást az idővonalon, és a beállításunk szerinti mennyiségű kamera szög láthatóvá válik az Angles felületén is valós időben. Az illusztráción ez három videó folyamot jelent, de ennél több kamera esetén természetesen ez akár 64 folyamat is lehet, amelyből maximum 16 darab látszódik itt.
A lejátszás közben az Angles felület fölé vitt egérkurzor olló ikonná válik, amelynek oka, hogy ha valamely szögre kattintunk, akkor a Final Cut Pro átvált arra a szögre, azt a szöget fogja elhelyezni az idővonalon, vagyis a többkamerás klipből az általunk kattintással választott szögre vált. Ez elsőre gyorsnak tűnhet, hiszen a film valós pörgése közben kell akár több klip közül átlátnunk és kiválasztanunk a legjobbat. Ezeket a számok (1-2-3) lenyomásával is tudjuk egyébként váltani.
 Az éppen aktív kamera és hang szöget sárga keret veszi körül az Angles felületén. A végső produkcióban nem látszódó szögeknek nincsen semmilyen külön jelölése. Amennyiben eltérő sávból jelenik meg a kép és a hang, a Final Cut Pro a sárga helyett a kék és zöld színeket használja: kék színű az aktív videó sáv, míg zöld színű az aktív hangsáv.
Az éppen aktív kamera és hang szöget sárga keret veszi körül az Angles felületén. A végső produkcióban nem látszódó szögeknek nincsen semmilyen külön jelölése. Amennyiben eltérő sávból jelenik meg a kép és a hang, a Final Cut Pro a sárga helyett a kék és zöld színeket használja: kék színű az aktív videó sáv, míg zöld színű az aktív hangsáv.
Nagyon fontos paraméter, hogy a kiegyensúlyozott hangsáv érdekében lehetőleg egy, a legjobb forrás hangját használjuk. Ennek érdekében eleve lehet úgy létrehozni többkamerás klipet, hogy a hangsávok ki vannak kapcsolva, de utólag is lehetőség van külön választani és némítani a hangsávot. Előfordulhat továbbá az is, hogy a hangot egészen más technikával rögzítjük, és egyik kamera hangjára sincs szükségünk.
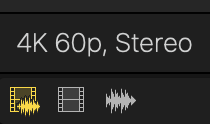 A Final Cut Pro Angles felület bal felső sarkában látható három ikon: egy filmszalag, rajta hullámformával, egy sima filmszalag és egy sima hullámforma. Amennyiben a hangsávot az elsőként hozzáadott klipből szeretnénk használni, és a kamera szögek váltásával nem kívánjuk a hangsávokat is váltani, akkor a filmszalag ikonra kell kattintani: ekkor a szög váltása, azaz a penge ikonná vált egérkurzorral való kattintás csak a mozgóképet váltja, de a hang marad az eredeti, első klip hangja. Az Angles felületén ekkor a hang forrását zöld keret jelzi - amely ettől még persze lehet bizonyos idővonali részeken a mozgókép forrása is -, míg a csak mozgókép forrást kék keret jelzi. Az adott klipek jobb felső sarkaiban filmszalag jelzi a csak képet adó kamera szöget, és hullámforma a csak hangot adó szöget. (Ahogyan fentebb említésre került, sárga keret, filmszalag és hullámforma jelzi az aktív, képet és hangot is adó kamera szöget.)
A Final Cut Pro Angles felület bal felső sarkában látható három ikon: egy filmszalag, rajta hullámformával, egy sima filmszalag és egy sima hullámforma. Amennyiben a hangsávot az elsőként hozzáadott klipből szeretnénk használni, és a kamera szögek váltásával nem kívánjuk a hangsávokat is váltani, akkor a filmszalag ikonra kell kattintani: ekkor a szög váltása, azaz a penge ikonná vált egérkurzorral való kattintás csak a mozgóképet váltja, de a hang marad az eredeti, első klip hangja. Az Angles felületén ekkor a hang forrását zöld keret jelzi - amely ettől még persze lehet bizonyos idővonali részeken a mozgókép forrása is -, míg a csak mozgókép forrást kék keret jelzi. Az adott klipek jobb felső sarkaiban filmszalag jelzi a csak képet adó kamera szöget, és hullámforma a csak hangot adó szöget. (Ahogyan fentebb említésre került, sárga keret, filmszalag és hullámforma jelzi az aktív, képet és hangot is adó kamera szöget.)
Mivel a valós időben válogatás eléggé pörgős feladat, és csak komoly rutinnal lehet szinte hibátlan módon elvégezni a műveletet, természetesen az utólagos módosításra megannyi lehetőség kínálkozik a Final Cut Pro Angles felület és a Timeline (idővonal) használatával.
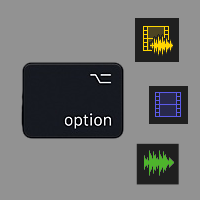 A váltás legegyszerűbb módja az Option ⌥ kattintás: ha ki van választva egy bizonyos kamera szög, de annak megjelenését egész terjedelmében szeretnénk egy másik szögre cserélni, akkor egyszerűen az Option ⌥ billentyű nyomva tartása mellett kell a másik szögre kattintani. A másik szög így a Timeline (idővonal) felületén felülírja, kicseréli az adott szög megjelenését. Fontos, hogy erre a műveletre is hatással van a fentebb említett média típus választás az Angles felület bal felső sarkában: vagyis ha a filmszalag plusz hanghullám aktív, akkor az Option ⌥ kattintás a másik kamera szög képi és hang tartalmával írja felül a részletet. Így fontos, hogy a csere előtt ellenőrizzük, hogy igényeink szerint csak a mozgókép (filmszalag) vagy csak a hang (hullámforma) legyen kiválasztva.
A váltás legegyszerűbb módja az Option ⌥ kattintás: ha ki van választva egy bizonyos kamera szög, de annak megjelenését egész terjedelmében szeretnénk egy másik szögre cserélni, akkor egyszerűen az Option ⌥ billentyű nyomva tartása mellett kell a másik szögre kattintani. A másik szög így a Timeline (idővonal) felületén felülírja, kicseréli az adott szög megjelenését. Fontos, hogy erre a műveletre is hatással van a fentebb említett média típus választás az Angles felület bal felső sarkában: vagyis ha a filmszalag plusz hanghullám aktív, akkor az Option ⌥ kattintás a másik kamera szög képi és hang tartalmával írja felül a részletet. Így fontos, hogy a csere előtt ellenőrizzük, hogy igényeink szerint csak a mozgókép (filmszalag) vagy csak a hang (hullámforma) legyen kiválasztva.
Fontos, hogy az Option ⌥ billentyűt nyomva tartsuk, mert ha csak kattintunk a másik kamera szögre, akkor az egy váltási pontot helyez el a Timeline (idővonal) történetvonalán, és csak attól az időkódtól lesz kicserélve a klip a másik kamera szögre, az adott időkód előtt megmarad a cserélni kívánt szög.
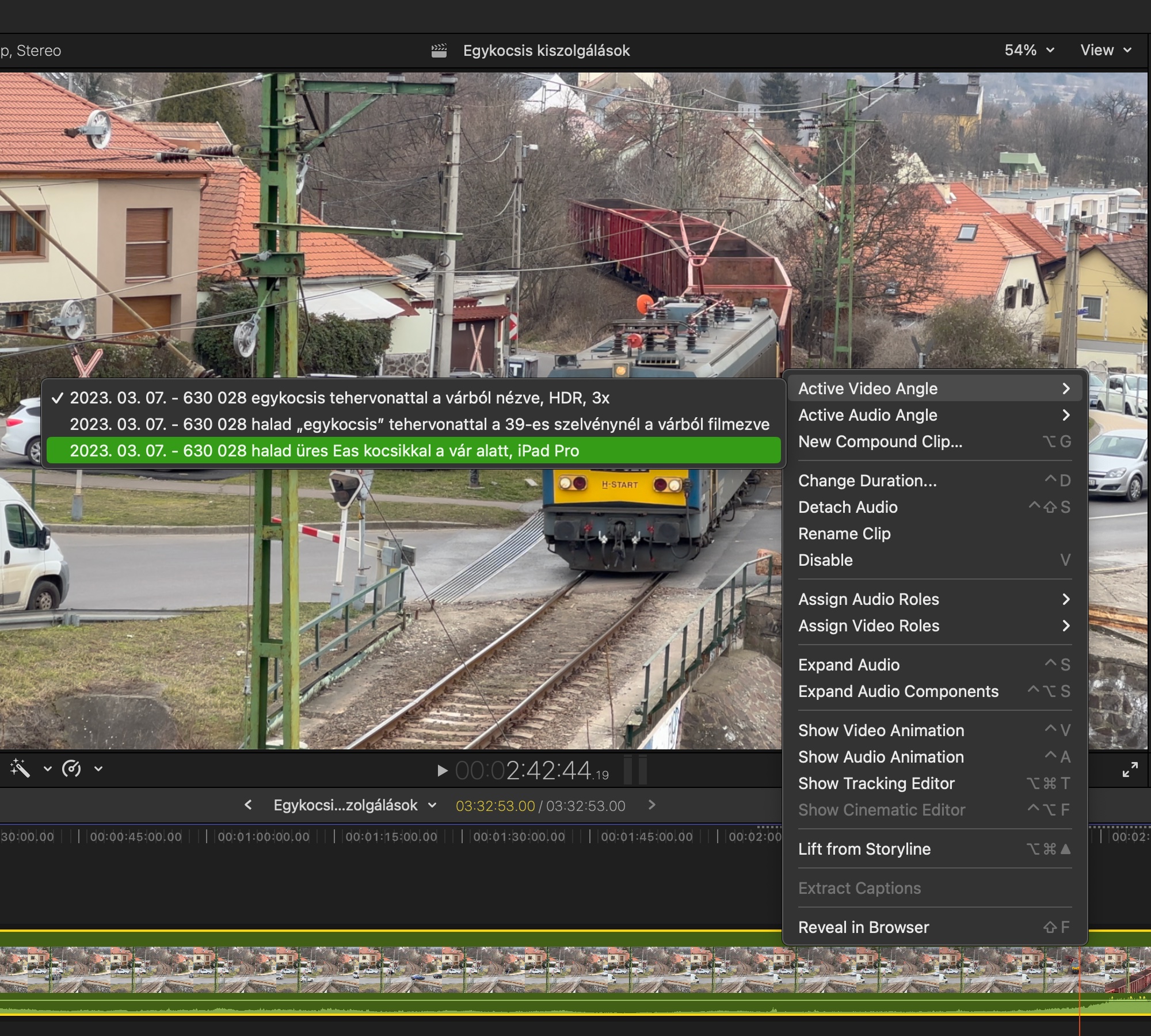
Van más lehetőség is a cserére: a Timeline (idővonal) felületén Control-kattintva az adott elemen lehetőségünk van másik szöget választani mind a mozgóképnek, mind pedig a hangnak az Active Video Angle és Active Audio Angle menüpontok használatával.
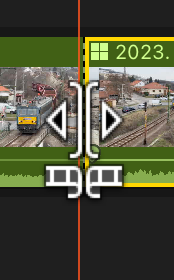 A csere mellett jogos igény lehet, hogy picit odébb helyezzük a kamera váltást: mivel egy élőben játszódó filmet dolgozunk fel, a kezünk tizedmásodpercnyi késése már látható a filmen. A tökéletes eredményre törekvés jegyében elsőként rá kell nagyítanunk a Timeline (idővonal) felületére, és a váltási pontra (szaggatott vonallal jelölve) kattintva egérrel odébb tudjuk mozgatni azt: ezzel természetesen a produkció időtartama nem változik, csak az egyik kameraállás képe hosszabb ideig látszódik, a másik rövidebb ideig.
A csere mellett jogos igény lehet, hogy picit odébb helyezzük a kamera váltást: mivel egy élőben játszódó filmet dolgozunk fel, a kezünk tizedmásodpercnyi késése már látható a filmen. A tökéletes eredményre törekvés jegyében elsőként rá kell nagyítanunk a Timeline (idővonal) felületére, és a váltási pontra (szaggatott vonallal jelölve) kattintva egérrel odébb tudjuk mozgatni azt: ezzel természetesen a produkció időtartama nem változik, csak az egyik kameraállás képe hosszabb ideig látszódik, a másik rövidebb ideig.
A Final Cut Pro segítségével tehát sokoldalúan, mindenre kiterjedően, de tanulható egyszerűséggel vagyunk képesek a többkamerás felvételeket is dinamikusan kezelni és szolgálatunkba állítani.
©2013. MacMag.hu Cikk: Birincsik József 2013. 08. 01-02.
Frissítve: 2017. augusztus 23-24.; 2023. március 7. (10.6.5)

![]()
Keresés a lap tartalmában a Google motorja segítségével:

