

Az Apple az iMovie 3.0 mobil alkalmazás bemutatásával prezentálta a nagyközönség számára a Magic Movie / Varázsfilm nevű funkciót, amely nagyszerű megoldás arra a célra, ha rövidke klipekből, egynéhány fényképből álló videó összeállítást szeretnénk pár perc alatt összerakni jogtiszta háttérzenével, rugalmasan használható feliratokkal.
A Magic Movie / Varázsfilm funkció természetesen nem arra a célra szolgál, hogy az Apple valamiféle kötött módon átvegye a vágás fölött az irányítást, és az akaratunkkal ellentétes, kötött stílusú alkotást hozzon létre a felvételeinkből. Sokkal inkább arra az esetre reagál, amikor például elmegyünk egy kirándulásra, utazásra, városnézésre, és néhány látványos helyen készítünk 30-50 másodperces klipeket, amelyek nem önálló úti filmek, inkább csak felvétel részletek, és ezeket az ismerőseinknek megmutatva rengeteg idő elvész azzal, amíg az a bizonyos 7 másodperces érdekes rész felbukkan. A Magic Movie / Varázsfilm funkció révén az iMovie alkalmazás elemzi a felvételeket, és összeállít egy olyan produkciót, amely kellően sokat megmutat a videókból, ugyanakkor pörgős is, tehát megmutathatjuk ismerősöknek, barátoknak, rokonoknak anélkül, hogy túlságosan untatnánk őket.
Az iMovie alkalmazás megnyitását követően a felület aljáról elérhető a Start New Project / Új projekt készítése sor, ahol a Magic Movie / Varázsfilm, a Storyboard és a Movie / Film közül válogathatunk.

A Magic Movie / Varázsfilm kiválasztását követően a legutóbbi fotók, kedvenc fotók, összes fotó és a videók közül tudunk válogatni, valamint el tudjuk érni a Photos / Fotók alkalmazás által létrehozott emlékeket is, mint nyersanyag. A tartalmakat itt egymás alá listázva fordított időrendben láthatjuk, vagyis a legújabb van legfelül. Sajnos semmilyen dátum alapú szűkítésre nincsen lehetőség, így aki a 2 TB-os iPad Pro modellen éli az életét, előfordul, hogy a kelleténél többet lesz kénytelen görgetni. (Itt már meg kell jegyezni, hogy később a szerkesztő felületen tartalmakat hozzáadva már tudunk élni kulcsszavakkal, tartalom alapú kereséssel, vagyis minden olyan intelligens módszerrel, amelyet az iPadOS alkalmaz az Apple processzorainak gépi tanulási tudását kiaknázva.)

A nyersanyagok kiválasztását követően az iMovie viszonylag hosszú ideig dolgozik, mivel a gépi tanulás motor, a Neural Engine elemzi a felvételeket - ha rendszeresen töltőn hagyjuk éjszakára az eszközt, akkor ez a folyamat felgyorsul, mivel az iPad, iPhone és iPod touch éjjel elvégzi az elemzéseket a fotókon és videókon.  (Amiatt nem kell aggódnunk, hogy az elején például csak videókat raktunk a produkcióba, mivel később könnyedén tudunk fotókat is helyezni a filmbe.)
(Amiatt nem kell aggódnunk, hogy az elején például csak videókat raktunk a produkcióba, mivel később könnyedén tudunk fotókat is helyezni a filmbe.)
Az iMovie egy egészen ízléses összeállítást készít el már az elején, de természetesen a gépi tanulás nem jelenti, hogy elsőre minden tökéletes. Szerencsére azonban az Apple hagyott némi szerkesztési szabadságot: a klipek sorrendjét, hosszát, hangsávjának hangerejét módosíthatjuk, a nem tetsző klipeket akár ki is cserélhetjük, illetve a videók közé fotókat is helyezhetünk. És például a Magic Movie / Varázsfilm elnevezést is át tudjuk írni, amely alapértelmezett címe minden ilyen produkciónak.
Az iOS és iPadOS eszközeink érintőfelületén egyszerűen húzással tudjuk változtatni a videók sorrendjét.

Megjegyzés: Némi kényelmetlenséget az okoz, ha a címfeliratot tartalmazó legelső videót szeretnénk hátrébb tenni - e téren az Apple egyelőre nagyon rugalmatlanná tette a szerkeszthetőséget, így ezt a videót egyszerűbb törölni és újból hozzáadni, mert a címfeliratra utaló A jelzést nem tudjuk eltávolítani, és néhány címfelirat típusnál akkor is maradnak bizonyos tartalmak a mozgóképen, ha a címet alkotó karaktereket töröltük. Ezt idővel talán orvosolja majd az Apple.
 Ha egy klipet nem érzünk odaillőnek, akkor egyszerűen jobbról balra húzással a szerkesztési felületen törölni tudjuk.
Ha egy klipet nem érzünk odaillőnek, akkor egyszerűen jobbról balra húzással a szerkesztési felületen törölni tudjuk.
További klipeket a bal alsó sarokban lévő plusz jelre és Add / Hozzáadás gombra bökve tudunk kiválasztani: itt már részletesen keresgélhetünk, ez a felület alkalmas a kulcsszavak és tartalom alapú szűkítésre is, amely rendkívül megkönnyíti a hatalmas fotó- és videótárral rendelkezők dolgát.
 Erre a gombra bökve egyrészt lehetőségünk van az eszköz kamerájával fotót vagy videót készíteni (Take Video or Photo / Videó vagy fotó készítése), illetve a gyűjteményből hozzáadni (Select from library / Kiválasztás a könyvtárból), továbbá úgy hozzáadni egy klipet a műhöz, hogy az már egy címfelirat típust is tartalmazzon (Add Clip With Title / Klip hozzáadása címmel) - ahogyan fentebb említésre került, ezt később nem tudjuk megfosztani a címfelirattól, ez egy kötött kliptípus az iMovie alkalmazásban.
Erre a gombra bökve egyrészt lehetőségünk van az eszköz kamerájával fotót vagy videót készíteni (Take Video or Photo / Videó vagy fotó készítése), illetve a gyűjteményből hozzáadni (Select from library / Kiválasztás a könyvtárból), továbbá úgy hozzáadni egy klipet a műhöz, hogy az már egy címfelirat típust is tartalmazzon (Add Clip With Title / Klip hozzáadása címmel) - ahogyan fentebb említésre került, ezt később nem tudjuk megfosztani a címfelirattól, ez egy kötött kliptípus az iMovie alkalmazásban.
A hozzáadás az éppen aktuálisan kiválasztott klip alá, időrendben pedig mögé történik, de a sorrendet húzással módosíthatjuk az igényeink vagy a tényleges időrend tényéhez igazodva.
A produkció részletes szerkesztési felületét bármely klip jobb oldalán a ceruza ikonra bökve érhetjük el. Ekkor átlátjuk az idővonalat, és számos mélyebb szerkesztést hajthatunk végre, illetve tapasztalhatjuk, hogy bizonyos téren nagyon kötöttek a lehetőségeink. Ezzel egyenértékű a klip visszajátszás felületén a filmen történő dupla bökés, amely szintén a szerkesztési felületet nyitja meg.
A szerkesztési felületen a klipek egymás utáni vízszintes sora látható. Ezeket bökéssel tudjuk kijelölni, széleik egyszerű húzásával növelni vagy csökkenteni az időtartamukat. Néhány között csak vágás (sima függőleges vonal), míg mások között átmenet (csillag) található. Ezeket jelenleg nem tudjuk módosítani, így az iMovie és a processzor gépi tanulási motorjának „ízlésére” kell bíznunk az átmenetek kialakítását. (Ez többnyire jól érvényesül, de például a sorrend manuális módosításánál a végeredmény nem mindig kívánatos.)
A vágásra lehetőséget ad az alsó gombsor első, ollóval jelölt Edit eleme is, amely a lejátszófej pontjában képes vágni a filmet háromféleképpen: a vágási pont előtti rész törlésével, egyszerűen a film ketté vágásával, ha például képet vagy másik bejátszást szeretnénk a két részlet közé illeszteni, illetve a vágási pont előtti rész megtartásával és az utána következő rész törlésével. A háromféle vágási funkció közül az  Edit gombra bökést követően az idővonalon megjelenő, négyzetekkel jelölt gombok segítségével választhatunk.
Edit gombra bökést követően az idővonalon megjelenő, négyzetekkel jelölt gombok segítségével választhatunk.
Megfigyelhetjük, hogy itt-ott az iMovie fontosnak tartja megtartani a klip hangját, olykor esetleg túl hangosan is, amely miatt a filmzene drámaian halkul és visszahangosodik. Ezen manuálisan tudunk finomítani a szerkesztési felületen. Itt egyesével a klipekre bökve és alul a szerkesztési paraméter gombok negyedikét, a hangtölcsérrel jelöltet választva tudjuk szabályozni a klip saját hangját (Clip Audio / Klip hang), illetve a háttérzene hangját (Soundtrack / Aláfestő zene). Néhol van haszna, ha hallható a háttérhang - például egy vízesésnél ez fokozhatja a film hatását -, másutt nem előnyös - például ha beszéd részletetek vagy nem kívánatos háttérhangok, motorzaj, beszélgetés, hallhatóak. Bár a látványhoz nem tartozik hozzá, mindenképpen érdemes kicsit foglalkozni a hanggal, mivel az összhatásban nagyon fontos szerepe van, és sokkal jobb élmény végignézni egy olyan produkciót, amelyben nem hullámzik a hangerő, nincsenek váratlan hangos zajok, hanem tudatosan hallható vagy néma a háttérzaj, a filmzene pedig lehetőleg egyenletes hangerejű.

Az iMovie általában semleges, a témához jól simuló, rugalmasan vágható háttérzenét kínál, ám ezt a hangtölcsér melletti hangjegy ikonra bökve tudjuk módosítani, cserélni.
Választhatjuk azt az opciót, hogy egyáltalán ne legyen háttérzene - ez olyan Magic Movie / Varázsfilm esetén indokolt, ahol például a természet hangjait kívánjuk bemutatni, vagy koncert részleteket prezentálunk. Az iMovie magától nem tudja, hogy ezekhez nem kell háttérzene, ám utólag itt ki tudjuk kapcsolni a None / Semmi opciót választva az általa kínáltat.
 A Soundtracks / Aláfestő zenék sorból számos, az Apple által kínált, szabadon felhasználható forrásanyag érhető el - ezek jelentős részét le kell tölteni, mivel az iMovie roppant takarékos, és nem foglal tárhelyet olyan tartalommal, amivel nem muszáj. Itt különféle kategóriák - Chill / Nyugodt, Retro / Retró, Sentimental / Érzelmes, Action / Akció, Holidays & Events / Ünnepek és események - közül válogathatunk a produkció tartalmához illőt. A keresgélési felület jobb felső sarkán lévő felhő ikonra bökve le tudjuk tölteni az összeset, ha szeretnénk, hogy bármilyen, internet kapcsolat nélkül is tudjunk szabadon szerkeszteni.
A Soundtracks / Aláfestő zenék sorból számos, az Apple által kínált, szabadon felhasználható forrásanyag érhető el - ezek jelentős részét le kell tölteni, mivel az iMovie roppant takarékos, és nem foglal tárhelyet olyan tartalommal, amivel nem muszáj. Itt különféle kategóriák - Chill / Nyugodt, Retro / Retró, Sentimental / Érzelmes, Action / Akció, Holidays & Events / Ünnepek és események - közül válogathatunk a produkció tartalmához illőt. A keresgélési felület jobb felső sarkán lévő felhő ikonra bökve le tudjuk tölteni az összeset, ha szeretnénk, hogy bármilyen, internet kapcsolat nélkül is tudjunk szabadon szerkeszteni.
A My Music / Saját zenék opció révén a saját gyűjteményünkből, illetve Apple Music előfizetésünk révén az Apple tartalmaiból is válogathatunk. Ezeket a produkciókat azonban csak saját célra használhatjuk fel, hiszen publikálásuk szerzői jogi aggályokat vetne fel. Természetesen a My Music felületen érjük el azokat a tartalmakat, amelyek valóban saját zenék, ha valaki olyan tehetséges, hogy a GarageBand segítségével önálló alkotásokat készít.
Végül pedig a Files / Fájlok közül is választhatunk ki zenefájlt a produkcióhoz.
A videó visszajátszása során feltűnhet, hogy a produkció alapértelmezett címe Magic Movie / Varázsfilm. Ezt praktikus átírni valamilyen informatív címre. Egyrészt az iMovie áttekintő felületén elérhetjük a produkciót, és egyszerűen bökéssel és gépeléssel vagy diktálással átnevezhetjük azt. Ez azonban utólag már nem befolyásolja a filmen lévő címfeliratot, amelyet a szerkesztési felületen, tehát a produkció áttekintő nézete alatti Edit gombra bökve tudjuk módosítani.

Itt az előnézet és klipek alatti gombsor harmadik pontja, az Aa jelzésű segítségével írhatjuk át a szöveget arra, amely a produkció nézői számára információ tartalommal bír.
Megjegyzés: Itt sajnos találkozunk az Apple fejlesztőinek rendkívül béna figyelmetlenségével: a billentyűzet és diktálás közt váltó lebegőablak pont a Done / Kész gomb fölött lebeg, így ha nem értjük, hogy miért nem tudjuk elhagyni ezt a felületet, egyszerűen csak próbáljunk a jobb alsó sarokra bökni a lebegőablak alá. Ennek az ablaknak a szerencsétlen elhelyezése 2021. nyara óta téma, mivel számos alkalmazásban, mint a Facebook Messanger, éppen a küldés gomb fölött van, de az Apple-nek sikerült most a saját alkalmazásánál is fennakadást okozni ezzel az egyébként teljesen felesleges lebegőablakkal.

A cím átírása nem mindig eredményezi azt, hogy a felirat jól is látható és érvényesül. Az illusztrációnkon például a kék égre kékkel kerül felírásra a cím, amely kevésbé szerencsés.
Ennek a stílusát tudjuk módosítani a gombsor balról második elemére bökve, amely révén a cím kerülhet keretbe, az alsó harmadba, több sorba, listázva vagy a felső félbe.

A színt egy másik helyen tudjuk módosítani, amely még további szerkeszthetőségi opciókat is megnyit. A szerkesztő felületet elhagyva a produkció klipjeit függőlegesen áttekintő felületre kell visszatérnünk, és ott a középső elválasztó vonal melletti elvarázsolt filmkocka ikonra bökve érjük el a film néhány módosítható beállítási paraméterét.

Itt található a Font / Betű, amely a stílusra van hatással, és a Colour / Szín, amely a láthatóságot befolyásolja. Ráadásul a felvételünkre illesztve láthatjuk a stílusokat, így tapasztalhatjuk, hogy ennél a konkrét produkciónál csak a Gold / Arany (sárga), illetve a Cream / Krém (halványbarna) színek érvényesülnek, így ezek közül tudunk választani, hogy a kék égen és hegyeken megfelelően látszódjon.
Igény esetén szűrőt is alkalmazhatunk a produkcióra, például ha régiesíteni szeretnénk, akkor lehet monokróm vagy valamely elavult kamera technikával rögzített hatású. Számos kreatív célnak megfelelő effektus található itt, amelyeket a mű egészére alkalmazhatjuk. Így például álomvilágba illeszthetjük a filmet, a kémfilmekre emlékeztető sötét homállyal vehetjük körbe, vagy rajzfilm hatásúvá is tehetjük.

A Magic Movie / Varázsfilm alá narrációt is rögzíthetünk a Voiceover / Hangalámondás funkció használatával, amely az eszköz beépített mikrofonjával, vagy a csatlakoztatott vezetékes fül- vagy fejhallgató mikrofonjával, illetve az AirPods sorozat mikrofonjával, vagy akár az IK Multimedia professzionális kreatív mikrofonjainak valamelyikével képes hangfelvételt készíteni.
A segítségével teljes produkció alá jól átgondolt módon és követhető időzítéssel készíthetünk hangalámondásokat, magyarázva a közönségnek a látott tartalmat, személyes részletekkel egészítve ki a képi világot.

A hangalámondás hangerejét külön szabályozhatjuk, de ahol narrációt rögzítünk, ott az iMovie maga is visszaveszi a filmzene hangerejét, illetve a felvétel esetlegesen hallható háttérhangjának erejét is.
A nagyobb erejű készülékeken továbbá lehetőség van a Cinematic / Filmszerű gomb segítségével az ilyen módon rögzített mozgóképek fókuszának módosítására.
Cikk: Birincsik József | 2022. április 20-21.
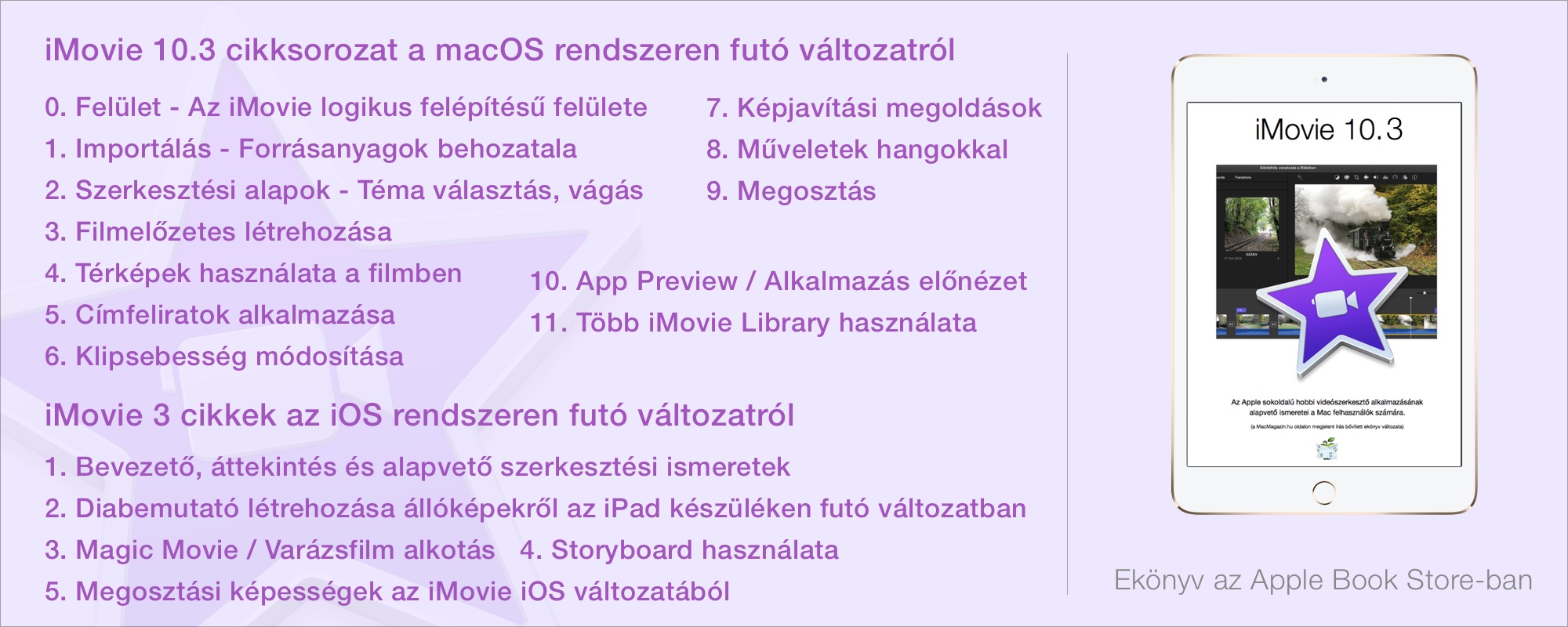
Keresés a lap tartalmában a Google motorja segítségével:

