

Az iOS rendszeren futó Keynote alkalmazás segítségével nem csak színvonalas prezentációkat készíthetünk, de azokon belül akár igényes megjelenésű grafikonokat, ábrákat, táblázatokat is létrehozhatunk. Mindez elsőre úgy tűnhet, hogy nem egyszerű feladat, hiszen egy érintőképernyőn pusztán az ujjunkkal dolgozva kell alkotni, de az Apple remekül oldotta meg a Keynote kezelhetőségét az iOS-en, okosan használva a különféle felületeket, így e programmal igen gyorsan és eredményesen lehet dolgozni.
Érdemes megismerni cikkünket a Keynote általános használatáról…
 Miután témát választottunk, egy előzetes tartalommal teli oldal jelenik meg a Keynote felületén. Ha táblázatot vagy grafikont kívánunk elhelyezni, célszerű egy üres oldalra dolgozni, amelyet a bal alsó részen lévő plusz jelre kattintva tudunk hozzáadni a dokumentumhoz: az ott megjelenő ikon méretű kisképek alapján egyértelműen láthatjuk, hogy melyik az üres oldal. Ennek hozzáadását követően bökjünk az első, előzetes tartalommal teli oldalra, és ha kiválasztottuk, bökjünk rá egyet: az így megjelenő parancsok közül a Delete / Törlés segítségével tudjuk eltávolítani ezt a képkockát, és a gyári helyett csak az általunk tartalommal megtöltött üres kockával folytatni a munkát.
Miután témát választottunk, egy előzetes tartalommal teli oldal jelenik meg a Keynote felületén. Ha táblázatot vagy grafikont kívánunk elhelyezni, célszerű egy üres oldalra dolgozni, amelyet a bal alsó részen lévő plusz jelre kattintva tudunk hozzáadni a dokumentumhoz: az ott megjelenő ikon méretű kisképek alapján egyértelműen láthatjuk, hogy melyik az üres oldal. Ennek hozzáadását követően bökjünk az első, előzetes tartalommal teli oldalra, és ha kiválasztottuk, bökjünk rá egyet: az így megjelenő parancsok közül a Delete / Törlés segítségével tudjuk eltávolítani ezt a képkockát, és a gyári helyett csak az általunk tartalommal megtöltött üres kockával folytatni a munkát.

A Keynote program felületének jobb felső részén található négy ikon: a lejátszás (háromszög gomb), a tartalom stílusának beállításai (ecset gomb), a hozzáadás (plusz jel), valamint az általános beállítások (három pont).
A plusz jel a kulcsa a diagramok, táblázatok és alakzatok hozzáadásának is. Innen van lehetőség táblázatok (Tables), grafikonok (Charts) és alakzatok (Shapes) kiválasztására. Érdemes áttekinteni a felület lehetőségeit, és felfedezni, hogy a menü alsó részén szürke pöttyök is találhatók, amelyek vízszintes irányú húzásra utalnak: ilyen módon az adott prezentáció témához tartozó, eltérő stílusban megjelenő tartalmakat tudunk válogatni, azaz például másfajta alapszínekből felépülő táblázatokat. (Az Apple nem teszi lehetővé, hogy saját színeket alkossunk a témákon belül, hanem megadott színtervek vagy árnyalatok szerint válogathatunk.)
Táblázatok
Első lépésben hozzunk létre egy táblázatot az üres oldalunkra! A táblázatok között hat típus elérhető, amely típusok a fejlécek, láblécek és oldalsó felsorolások megjelenésében térnek el egymástól. Némely típusnál fejléc és felsorolási mező is található, egyeseknél csak fejléc vagy épp egyik sem, és olyan is van, amelyiknél összegzésre szolgáló lábléc is található. Ha az ujjunkat vízszintesen húzzuk a felületen, akkor eltérő színtervek szerinti táblázatokat válogathatunk ugyanilyen felépítés szerint. Az Apple ugyan meghatározza az alapvető színterveket, de minden egyes cella színét külön-külön vagy együtt is tudjuk módosítani.
 A színmódosításról később, elsőként töltsük fel tartalommal a táblázatunkat!
A színmódosításról később, elsőként töltsük fel tartalommal a táblázatunkat!
A táblázat egy semleges részére bökve annak körvonala is láthatóvá válik - ugyanaz a vastag felső és baloldali keret jelenik meg körülötte, mint amikor behelyeztük a prezentációba. Így tudunk egyszerűen cellákat és oszlopokat hozzáadni, illetve a meglévő cellákat és oszlopokat átméretezni: szűkebbre venni vagy éppen szélesebbre kihúzni.
Oszlop hozzáadásához a felső léc jobb oldalán lévő kis kerek, redőzött ikonra kell bökni: ott egy eredményjelzőre emlékeztető felületen megjelenik egy szám (általában 4), és a felület alsó részére bökve csökkenthetjük az oszlopok számát, a felső részére bökve növelhetjük azokat. Ha növeljük az oszlopok számát, akkor meglévő oszlopaink szűkebbre húzódnak össze. Ugyanezzel a módszerrel, a baloldali léc alatt lévő kis ikonra kattintva tudjuk növelni a sorok számát. A Keynote intelligensen csökkenti/növeli a sorok vastagságát is azok mennyiségével arányban.
A táblázat egy-egy oszlopát vagy sorát egyedileg is szűkíthetjük vagy vastagíthatjuk attól függően, hogy abban esetleg nagyobb helyigényű tartalom foglal helyet. Ha a táblázat fölött és tőle balra megjelenő, a táblázat kijelöltségére utaló sávnak arra a részére bökünk, amely az adott sor mellett vagy fölött található, egy kék színű kerettel körülvett, kettős redőzött vonallal jelölt méretező sávval ellátott gomb áll a rendelkezésünkre, amelyet szabadon mozgatva tudjuk befolyásolni a cellák méretét. Az ilyen módosítás a teljes sort vagy oszlopot változtatja. (Ennek elsősorban akkor van jelentősége, hogy több az oszlop vagy sor, mint amennyi kényelmesen elfér a prezentációban, és egyes soroknak vagy oszlopoknak nagyobb helyet akarunk biztosítani. Ha csak az alap 3-4 sorral és oszloppal dolgozunk, nincsen szükség a méret módosításra.)
 A táblázat tartalmának szerkesztése igen egyszerű: egy üres cellába duplán kattintva azonnal megjelenik a billentyűzet, és oda szöveget vagy számokat tudunk begépelni. (Ha Magic Keyboard vezeték nélküli billentyűzet van az iPadhez párosítva, annak segítségével is gépelhetünk.)
A táblázat tartalmának szerkesztése igen egyszerű: egy üres cellába duplán kattintva azonnal megjelenik a billentyűzet, és oda szöveget vagy számokat tudunk begépelni. (Ha Magic Keyboard vezeték nélküli billentyűzet van az iPadhez párosítva, annak segítségével is gépelhetünk.)
Amikor a táblázat fel van töltve tartalommal, még mindig lehetőségünk van finomítani a megjelenésén, például a betűtípus megváltoztatásával vagy egyes cellák színének módosításával.
A betűtípust, amely az egész táblázatra vonatkozni fog úgy tudjuk megváltoztatni, hogy egy cellára vagy a táblázat bármely tetszőleges részére bökünk kijelölve azt (a kijelölést kék keret jelzi), s a jobb felső menüsoron lévő ecset ikon segítségével a stílus menüt választjuk. Itt a Table / Táblázat felületen találjuk többek között a Table Font / Táblázat betűtípusa elemet, amely a beállítás kulcsa. Az iPad csak a gyárilag biztosított betűcsaládokat támogatja, saját betűcsaládot nem tudunk telepíteni, így ezek közül kell választanunk. (Ugyanitt tudjuk a betűméretet - Text Size - is állítani.)
A cellák háttérszínét egyesével vagy csoportosan is tudjuk állítani. Ha például azt szeretnénk, hogy minden fejléc elemnek saját háttérszíne legyen, csak rá kell bökni az adott cellára kijelölve azt (a kijelölést kék keret jelzi), majd a jobb felső menüsor ecset ikonnal jelölt stílus funkciómenüjéből a Cell / Cella felületet választani: itt az éppen kijelölt cella megjelenését tudjuk befolyásolni, például megadni a benne lévő szöveg méretét, típusát és színét (Text Options), annak megjelenését (félkövér, dőlt, aláhúzott, áthúzott), elrendezését (balra, középre, jobbra vagy sorkizárt). A fentebb részletezett szöveg beállítás az egész táblázatot befolyásolja, az itt részletezett szöveg beállítás ezzel szemben csak a szerkesztett cellát vagy cellákat.

A cella háttérszínét a Cell Fill / Cella kitöltő szín paraméterrel tudjuk megadni: itt olyan színek közül válogathatunk, amelyek az Apple szerint illeszkednek a kiválasztott prezentáció stílushoz, tehát a sötétkék alapon rikító színben pompázó PowerPoint stílus nem reprodukálható. Állíthatunk azonban keret stílust is, amelynek akkor van jelentősége, ha egy cellát vagy cellák sorát ki szeretnénk emelni, vagy el szeretnénk választani a szomszéd celláktól: a Border Style / Keret stílus felületen tudunk minden oldalt érintő, vagy egy-egy oldalt érintő kereket választani. A funkciómenükön belüli almenükből mindig a funkciómenü bal felső részén lévő gombbal tudunk visszanavigálni - esetünkben a Cell / Cella felületre visszatérni. Itt az egyik funkció a Wrap Text in Cell / Szöveg elrendezése a cellában parancs, amely meggátolja, hogy a szöveg kilógjon egy cellából, ha esetleg szélesebb, mint maga a cella.
 Több cella paramétereit egyszerre úgy tudjuk szerkeszteni, hogy egy cellát bökéssel kijelölünk, a megjelenő kék keret jobb alsó vagy bal felső részén lévő kis pötty segítségével a keretet ki tudjuk terjeszteni függőleges és vízszintes irányban is egyszerűen az ujjunk húzásával.
Több cella paramétereit egyszerre úgy tudjuk szerkeszteni, hogy egy cellát bökéssel kijelölünk, a megjelenő kék keret jobb alsó vagy bal felső részén lévő kis pötty segítségével a keretet ki tudjuk terjeszteni függőleges és vízszintes irányban is egyszerűen az ujjunk húzásával.
A táblázat valamely elemének kiemelésére lehet még mód az alakzatok használata, amelyek segítségével különféle rajzokat és ábrákat is készíthetünk. A Keynote a szokásos vonalrajzok mellett több mint 500, művészien kidolgozott vektorgrafikus ábrát tartalmaz sokféle területről, mint elfoglaltságok, munkahelyek, közlekedés, művészet, emberek, stb. Ezen alkakzatok monokróm megjelenésűek, azaz egy szín alkotja őket, amelyet szabadon módosíthatunk. Mivel vektorosak, így a méretük is teljesen szabadon növelhető. A prezentációban hasonlóan viselkednek, mint egy kép vagy egy diagram: elfoglalják a számukra szükséges helyet, de a szöveg körül tudja ölelni őket, illetve külön is állhatnak.
A Keynote felületének jobb felső részén lévő plusz jel menüje tartalmazza az alakzatok (Shapes) gyűjteményt. Innen egyszerű bökéssel adhatunk hozzá a prezentációhoz tartalmat, amelyet kék keret vesz körül a szabad átméretezés és mozgatás jegyében.
Némely alakzatokat, például a kört kiválasztva láthatjuk, hogy az azt körülvevő kereten nyolc pötty található. Egy-egy pöttyöt megfogva azt tudjuk kicsinyíteni, vagy ovális alakúra módosítani, hogy kvázi kézírásra hajazó bekarikázásnak tűnjön.
Egy-egy alakzatot kiválasztva megjeleneik a mozgó effektusokat tartalmazó funkciómenü, amelyre bökve be tudjuk állítani, hogy egy-egy prezentációelem vagy maga a képkocka milyen módon animálódjon: ez a megjelenését és az eltűnését is képes szabályozni. Ha rábökünk erre a funkciómenüre, és kiválasztjuk a bekarikázást, tudunk beállítani megjelenési és eltűnési effektust. Előadás közben így egy bökésre fog betöltődni a képen látható motor, méghozzá a kiválasztott animáció formájában. Majd újból bökésre tűnik el.
Grafikonok, diagramok
A táblázatok mellett grafikonok létrehozása is fontos eleme lehet egy prezentációnak. Grafikonokkal remekül lehet ábrázolni részesedést, növekedési pályát, különféle számértékek változását. A Keynote pedig tucatnyi grafikon típusból enged válogatni, amelyek többféle előre definiált stílusban elérhetők különféle színtervek, némelyek virtuális anyagok szerint - ezeket bizonyos korlátok között testre szabhatjuk utólag is.
Grafikont a Keynote program jobb felső részén lévő menü plusz jelére bökve Charts / Grafikonok felületéről tudunk kiválasztani. Itt megjelenik a kilencféle grafikon típus, a felületen vízszintes ujjhúzással jobbra vagy balra haladva pedig a hatféle színtervet tekinthetjük végig, tetszés szerint kiválasztva a számunkra ideális példányt. (A típus és a szín sem végleges választás, később - akár már a megszerkesztés után - is tudunk változtatni, másikat választani.) A cikk ezen részében a pite (Pie / Pite) típust választottuk.

A grafikon értékeit és tartalmait úgy tudjuk szerkeszteni, hogy a képkockánkra éppen elhelyezett üres grafikonon duplán bökünk. Ekkor az megfordul, és egy szerkeszthető felület (Edit Chart Data) jelenik meg, amely egy táblázat felépítésének elemeit hordozza: lehetőségünk van sorok és oszlopok formájában begépelni azt az adatsort, amelyet majd ábrán kívánunk megjelentetni.

A felső sor a kvázi fejléc, amely a számokhoz tartozó elnevezést meghatározza, a bal oldali oszlop pedig ezen számok részletezése, magyarázata. Az egyszerűség kedvéért egy fiktív eladási adatsort készítettünk illusztrációnak: a különféle Apple termékek típusainak eladási mennyiségét begépelve jött létre az illusztrációban látható grafikon. A begépelt számok aránya határozza meg, hogy a pite mekkora szeletét teszik ki az egyes elemek. A táblázat kitöltését követően a Done (kész) gombbal tudunk visszatérni a grafikont tartalmazó képkockára.
Ekkor megjelenik egy kör alakú grafikon, amelynek szeletei arányosak az általuk képviselt számok százalék értékével. Alapból hiányzik a magyarázat, vagyis nem tudjuk, hogy melyik érték mit takar.

Mint minden elemet a Keynote programban, a grafikon stílusát is az ecset ikonra bökve tudjuk szerkeszteni: a grafikont kijelölve az ecsetre bökve megjelennek a különféle színtervek. Itt tudjuk bekapcsolni a grafikon címének (Chart Title), illetve a különféle alkotóelemek magyarázatának a megjelenését is (Legend). (Itt lehetőség van a betűméret, betűcsalád meghatározására is, valamint megadhatjuk, hogy az értékek a pitén belül vagy kívül jelenjenek meg - Value Labels -, vagy ne is legyenek láthatóak - Off -, hiszen elegendő információt szolgáltat a színek aránya a grafikonban. Ezen almenü legalján, a Chart Type pontban tudunk változtatni, ha mégsem a kerek pite formátumot kívánjuk használni, hanem valami mást.)
A Value Labels / Érték címkék felület alatt lehetőségünk van bekapcsolni, hogy a Keynote a grafikonra írja rá a különböző elemeket (Series Names), tehát ne egy külön magyarázat szolgáljon a színek azonosítására. Ekkor azonban a hosszabb megjelölések kilógnak, nem mutatnak ízlésesen a grafikonon, tehát praktikusabb a magyarázatok (Legend) használata.

A magyarázat bekapcsolása révén nem csak a grafikont látjuk, hanem az alkotóelemek nevét is. Figyeljük meg, hogy a grafikonra egyet bökve nem csak annak kék kijelölő kerete jelenik meg, hanem a szöveg mellett balra és jobbra egy-egy zöld pötty. E két pötty révén a szöveg megjelenését tudjuk szűkíteni vagy tágítani attól függően, hogy melyik megjelenés a legideálisabb a grafikonhoz. A szöveg széthúzása vagy összetolása nem befolyásolja a grafikont képező kör méretét.
A kör alakú grafikon remek megoldás bizonyos mennyiségek kifejezéséhez. Van azonban a grafikonoknak egy olyan típusa is, amely időbeli változást fejez ki, és általában vonalgrafika írja le, de mindenképpen eleme egy idővonal.

A Keynote-ban ilyen grafikon a pitén (Pie) kívül minden más típus: a Line (vonal) és a Scatter (pontszórás) a koordináta grafikára emlékeztet, de a Coloumn (oszlop), Bar (sáv) és Area (terület) típusok is alkalmasak a kétváltozós tartalom leírásra.
A szerkesztés ebben az esetben is úgy történik, hogy az adott elemen duplán bökünk: itt el kell nevezni a különböző oszlopokat például évszámok szerint (ez lesz a vízszintes irány), míg az ábrán szereplő mennyiségek neveit a bal oldali sorokban kell megadni (ez lesz az egyes ábrák neve). A sorok és oszlopok metszetében lévő cellákba kell a mennyiségeket számszerűen megadni. A Keynote itt okosan eleve csak numerikus billentyűzetet kínál fel, tehát nem kell váltani a betűk helyett számokra.
 Az értékek megadása után megjelenik a grafikonunk, ahol a kiválasztott típusnak megfelelő módon ábrázolva lesz a két szám meghatározta ábra: esetünkben a két vonal.
Az értékek megadása után megjelenik a grafikonunk, ahol a kiválasztott típusnak megfelelő módon ábrázolva lesz a két szám meghatározta ábra: esetünkben a két vonal.
A grafikont bökéssel kijelölve a jobb felső funkciómenükből az ecsetet választva tudjuk finomhangolni a megjelenést. Alapból a Chart / Grafikon felületen a színtervek jelennek meg, alatt a grafikon nevét (Chart Title; ezt a bekapcsolást követően utólag kell megadnunk), a jelmagyarázatot (Legend; ez arról tájékoztat, hogy az adott szín milyen jelentést takar) aktiválhatjuk, továbbá e felületen állíthatjuk be a betűk méretét (Text Size), a betűcsaládokat (Chart Font), illetve egy szintén nem elhanyagolható paramétert, az érték címkék megjelenését (Value Labels).
Az érték címkék révén az ábrán megjelenő csúcspontok (esetünkben az évekhez tartozó számok) nem csak grafikusan jelennek meg, hanem egy pontos szám is tartozik hozzájuk. A Value Labels almenüt választva meg tudjuk adni, hogy ez a szám a csúcspont melyik részén jelenjen meg. Ezáltal az ábrán a körrel jelölt csúcspont mellett, fölött, alatt megjelenik az a számérték, amelyet az ábra létrehozásakor megadtunk.
A kész prezentációt a jobb felső sarokban lévő lejátszó gombbal tudjuk tesztelni az elejétől a végéig. Itt valós életkörülményeket szimulál a Keynote, tehát a beállításainknak megfelelően végigmegy a prezentáción, és bökésre lép tovább, ahol ezt a paramétert adtuk meg.
A kész prezentációt a bal felső sarokban lévő Presentations / Prezentációk gombra kattintva megjelenő áttekintő felületről tudjuk exportálni.
A publikálásról és megosztásról bővebben egy külön cikkünk számol be…
© MacMag.hu | Cikk: Birincsik József 2011. 01. 15.
Frissítve: 2017. június 18-19.; 2022. december 22.
Egy sikeres Keynote előadás kellékei:
Apple iPad dokk konnektor VGA adapter
Twelve South HoverBar Duo alumínium állvány
TwelveSouth Compass összecsukható iPad állvány
Apple iPad 12 Watt falitöltő
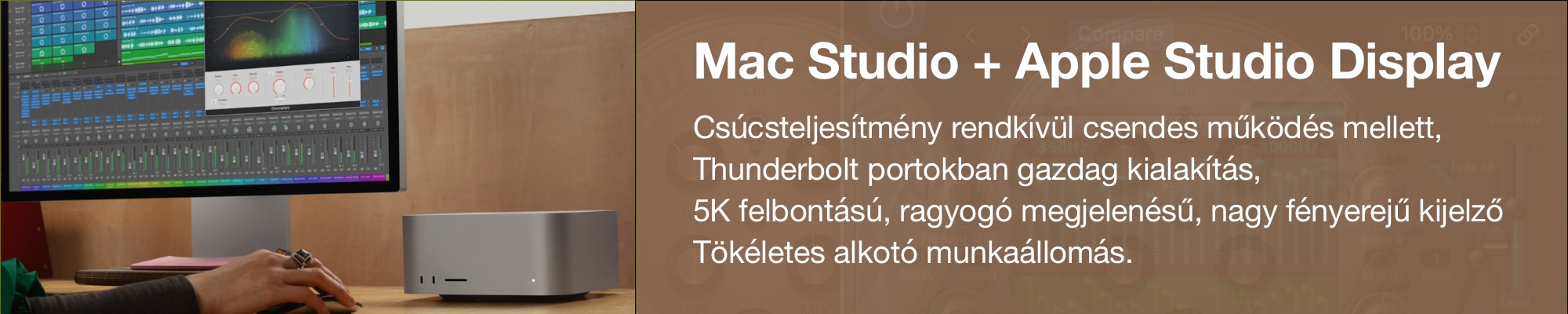
Keresés a lap tartalmában a Google motorja segítségével:

