

Mi sem nagyobb öröm, mint egy új Mac gépet üzembe helyezni! Akinek már nem az első ez az élmény, hanem régebbi Mac gépe is van, az Apple fájdalommentessé teszi a tartalmak dinamikus és teljes körű átmozgatását. A funkciót a gép üzembe helyezésekor a negyedik lépésben, a már üzembe helyezett gépen utólag a Utilities / Segédprogramok (Command + Shift + U) mappában lévő Migration Assistant / Költöztető asszisztens segítségével tudjuk elérni.
Egy új Mac beüzemelésekor a nyelv, ország és WiFi hálózat kiválasztása után következő lépésként a rendszer felajánlja egy régebbi Mac, Time Machine biztonsági mentés vagy PC tartalmának átköltöztetését.
Költözködés Mac-ről, Mac-ből eltávolított lemezről vagy Time Machine mentésből
Ha ugyanúgy szeretnénk folytatni az életünket az új Mac-en, ahogy a régin volt, akkor a legjobb megoldás a költöztetés, amelynek eredményeképpen a programjaink, a felhasználói mappa tartalma, a fájljaink a Macintosh HD-n, a hálózati és felhasználói beállításaink, a betűcsaládjaink mind-mind átkerülnek, és ezeket nem kell manuálisan átmásolni vagy újra létrehozni.
Megjegyzés: A költöztetés akkor igazán jó, ha kiegyensúlyozottan működő rendszer fut a gépen. Amennyiben sokféle telepített, kipróbált, már nem használt alkalmazás, különféle „rendszerkarbantartó” programok futnak a régi Mac-en, akkor nem biztos, hogy érdemes a rendszert átköltöztetni, mert akkor a lassúságot és zavarokat okozó tartalmak is átkerülnek az új gépre, és váratlan hibákat okozhatnak.
A régebbi Mac gépről költözködés során több forrásunk lehet: maga a régebbi Mac, a régi Mac meghajtója rajta az adatokkal, vagy egy Time Machine biztonsági mentés a régi Mac tartalmáról. Mindhárom kiváló forrás, és papírforma szerint zavartalanul lezajlik a költözködés róluk az új gépre.
 • Költözködés Mac forrásról
• Költözködés Mac forrásról
A régebbi Mac gépről költözködésnek a legegyszerűbb módja a Target Disk / Céllemez mód. Ennek használatához a gépnek megfelelő adatkábelre lehet szükség: a két Mac-et összeköthetjük FireWire 400, FireWire 800, USB-C vagy bármilyen Thunderbolt kábellel, illetve az ezekkel kompatibilis adapterek valamelyikével.
Ha például a régi Mac-en FireWire 800 csatlakozó van, az új gépen pedig Thunderbolt 3 kapu, akkor egy FireWire 800 kábel, egy Apple Thunderbolt FireWire 800 Adapter, illetve egy Apple Thunderbolt 3 (USB-C) Thunderbolt Adapter lesz szükséges. Csak adapterben és kábelekben 30.000 Ft körüli nagyságrendről beszélünk.
Tipp: Az iJoe.hu AAR az ügyfelei számára az adapterek megvásárlásának igénye nélkül megoldja az átköltöztetést bruttó 6.000 Ft-os egységáron.

Az ilyen költözési manőverhez Target Disk / Céllemez módban kell elindítanunk a forrás Mac gépet: újraindítást követően a T betűt kell nyomva tartanunk, amely révén így indul a gép, és a kijelzőn a portoknak megfelelő logók jelennek meg: FireWire, FireWire és Thunderbolt vagy Thunderbolt és USB logók. (Ha a lemez FileVault titkosítású, akkor az új gépen fel kell oldanunk a jelszavunkkal a titkosítást a másoláshoz.)
Megjegyzés: A MacBook modelleken lévő USB-C kapu formátuma, alakja teljes mértékben azonos a MacBook Pro és iMac modelleken lévő Thunderbolt 3 kapuval, ám a MacBook csak USB-C (USB 3.1) kapuval van felszerelve, így vele a Thunderbolt 3 kiegészítők, adapterek természetesen nem használhatóak.
Amennyiben nincsen kábelünk és adaptereink, van azonban türelmünk, akkor a költözést WiFi kapcsolaton keresztül is végrehajthatjuk. Ehhez az új Mac-en nem kell mást tennünk, mint az első esetben, a forrás gépen azonban a Migration Assistant / Költöztető asszisztens alkalmazást kell elindítanunk.
A Migration Assistant / Költöztető asszisztens a Macintosh HD: Applications / Alkalmazások: Utilities / Segédprogramok mappában található (a cikk főcímében lévő ikonnal rendelkezik).

Tehát ebben az esetben a régi Mac-et nem kell újraindítani, csak elindítani az alkalmazást. Ott a költözési opciók közül a célnél a To Another Mac / Egy másik Mac gépre opciót kell kiválasztanunk. Ezt követően mindkét gépen megjelenik egy kódszám. Amennyiben az azonos, akkor az egyik gépen a folytatást választva elindul az a folyamat, amely a Target Disk / Céllemez mód esetén is.
A mobil gépek esetén mindkét módszernél ajánlatos a töltőt csatlakoztatni, mivel a költözés erőforrás igényes művelet, amely igénybe veszi az akkumulátort.

A folytatás mindkét esetben azonos: megjelenik a forrás lemez, amelynek neve alapértelmezés szerint Macintosh HD, de természetesen szabadon át lehet nevezni, így bármilyen más nevet is viselhet: a képen például Macintosh SSD a neve. Ezen a felületen több forrás is megjelenhet, amennyiben a régi gépben több meghajtó van, vagy a meghajtó több partícióra van osztva. A források között minden olyan partíció megjelenik, amelyen használható macOS operációs rendszer található. Költöztetni egy rendszert van lehetőségünk, hiszen az új Mac egy meghajtóval rendelkezik, és alapértelmezés szerint egy működő rendszere van.

A forrás kiválasztását követően a Migration Assistant / Költöztető assisztens összefoglalja, hogy melyik forrásból költözünk az adott új Mac gépre (This Mac / Ez a Mac), illetve alatta felsorolja, hogy a költözés eredményeként az Applications / Alkalmazások, a Docuemnts & Data / Dokumentumok és adatok, valamint a Computer & Network Settings / Számítógép és hálózati beállítások mind átköltöznek. Ezek bármelyikét kihagyhatjuk a pipa elvételével.

A dokumentumok és adatok mellett egy Edit… / Szerkesztés… gomb is található. Ennek segítségével lehetőségünk van szelektálni a tartalmak között: ha például a gépen több felhasználó is van, itt kihagyhatunk egyes fiókokat. Emellett bármelyik fiók esetén elvehetjük az egyes tematikus mappák elől a pipát, így ha a filmeket vagy a zenéket nem szeretnénk átvenni, mert az 500 GB-os merevlemezzel szerelt régi MacBook Pro gépünkről költözködünk a 256 GB-os MacBook Air gépünkre, akkor itt egyszerűen válogathatunk, és kihagyhatunk bizonyos tartalmakat. (Például a kukát nem feltétlenül indokolt átmásolni az új gépre, de a Mac erre is módot ad.)

Az ablak felületén egy ideig hármo köranimáció mozog: ez addig látható, amíg a macOS megszámolja az adott tartalmak által elfoglalt helyet. A hely megszámlálása után pirossal jelennek meg az értékek, ha nem férnek át az új gépre. Amennyiben nem jelenik meg piros színű érték, úgy nincsen tárhely probléma, és átférünk az új Mac-re.
A Countinue / Folytatás gombra kattintva elindul a folyamat, és az adatmennyiség függvényében lezajlik a költözködés.
• Költözködés Mac gépből kiemelt lemezről
 A Target Disk / Céllemez módban újraindított Mac gépről való költözködéssel szinte teljes mértékben egyenértékű, amikor egy külső házban helyezzük el a régi Mac rendszerlemezét. Ha például az öreg Mac-et eladtuk, vagy már nem működik, a meghajtó eltávolításával és egy olcsó USB házba illesztésével végre tudjuk hajtani a költöztetést. Ebben az esetben a fentiekkel azonos módon megjelenik a külső ház, és azt kiválasztva, az adatok között szelektálva el tudjuk indítani a migrálást. A feltétel csak annyi, hogy érvényes macOS operációs rendszer legyen a lemezen.
A Target Disk / Céllemez módban újraindított Mac gépről való költözködéssel szinte teljes mértékben egyenértékű, amikor egy külső házban helyezzük el a régi Mac rendszerlemezét. Ha például az öreg Mac-et eladtuk, vagy már nem működik, a meghajtó eltávolításával és egy olcsó USB házba illesztésével végre tudjuk hajtani a költöztetést. Ebben az esetben a fentiekkel azonos módon megjelenik a külső ház, és azt kiválasztva, az adatok között szelektálva el tudjuk indítani a migrálást. A feltétel csak annyi, hogy érvényes macOS operációs rendszer legyen a lemezen.
 • Költözködés Time Machine mentésből
• Költözködés Time Machine mentésből
A Mac felhasználók számára kézenfekvő megoldás a Time Machine mentés használata, amely éppen arra a célra született, hogy belőle bármikor vissza tudjuk állítani a rendszerünket. A Time Machine mentés előnye, hogy például AirPort Time Capsule WiFi bázis esetén önműködően lezajlik minden alkalommal, ha a Mac az adott WiFi hálózatra csatlakozik. Nem kell rá odafigyelni, nem kell elindítani, mert automatikusan történik. De végezhetjük a Time Machine mentést külső meghajtóra, legyen az USB, FireWire vagy Thunderbolt lemez - ebben az esetben alapfeltétel, hogy a lemezt fel kell csatolni, vagyis össze kell kapcsolni a Mac-kel. Mivel a mentés a forrás Mac-től elválasztva található, így jó esetben akkor sem esik baja, ha a Mac-kel bármi történik: ha például egy gépet eltulajdonítanak, vagy súlyos sérülés, beázás éri, és nem használható, a különálló Time Machine mentés életmentő lehet.
A Time Machine mentés esetén a költözködés hasonlóan zajlik, mint akár közvetlenül a másik Mac-ről, akár annak meghajtójáról. Amennyiben a mentés WiFi alapú meghajtón, például AirPort Time Capsule terméken van, a rendszer a hálózatra csatlakozás jóvoltából hozzáfér a mentéshez. Nagy mennyiségű adat esetén érdemes lehet Ethernet kapcsolattal megoldani a költözködést, mivel a WiFi alapú adatmozgatás látványosan több időt vesz igénybe. Ha nem WiFi alapú meghajtón van a mentés, hanem például egy olcsó USB lemezen, akkor annak csatlakoztatását követően fog megjelenni a mentési opciók között a jellegzetes zöld színű Time Machine mentési lemezkép.

Az illusztráción kettő ilyen is megjelenik, köszönhetően annak, hogy van egy WiFi alapú mentés az AirPort Time Capsule egységen, illetve van egy USB-s lemez, amelyről várhatóan gyorsabb a visszatöltés.
A folyamat során az első részben bemutatott módon zajlik a művelet: a Migration Assistant / Költöztető asszisztens összeszámolja a régi lemezen lévő adatok mennyiségét, majd ezt kiírva jelzi, ha esetleg az új meghajtóra nem férünk át. Az Edit… / Szerkesztés… gombra kattintva van lehetőségünk a felhasználói fiók mappái közül kihagyni olyanokat, amelyekre nincsen szükségünk, vagy a nagy hely igényük miatt nem férnek el az új lemezen.

A költözés ezt követően a várt módon lezajlik a mentésből, és ami a nagyszerű a macOS és a Time Machine technológia kidolgozottságában, hogy az új Mac képes lesz a saját biztonsági mentéseit a meglévő Time Machine mentésbe folytatni, vagyis a létrehozott új tartalmak bővítik, frissítik azt a mentést, amelyből az új Mac-et megtöltöttük adatokkal.
Költözködés Windows operációs rendszerről
A Migration Assistant / Költöztető asszisztens képes arra, hogy a leváltani készült Windows gépünkről átmásolja az adatainkat a Mac-re.
Első körben le kell töltenünk a Windows Migration Assistant nevű alkalmazást, amelyet a PC-re kell telepíteni, hogy az adatok átmozgatásában segítsen:
Windows Migration Assistant letöltése az Apple oldaláról…
A macOS a Windows XP vagy későbbi rendszerekről képes átköltöztetni azt az egy felhasználót, amelyik be van jelentkezve a Windows gépen, és azonos WiFi vagy Ethernet hálózaton tartózkodik a Mac géppel.
A Windows költöztetés esetén az új Mac-en a középső, From a Windows PC / Egy Windows PC-ről opciót kell választanunk a forrás megjelölésekor.

A PC-n csupán annyi a dolgunk, hogy kilépünk minden programból, és elindítjuk a Windows Migration Assistant alkalmazást, amely néhány lépésben előkészíti az adatokat a másolásra, majd generál egy hatjegyű kódot, amely a Mac-en is megjelenik. Ha a két kód azonos, a Mac-en lehetőségünk van a tovább lépést választani. Ekkor lehetőségünk van az adott felhasználó anyagaiból szelektálni. A költöztető folyamat természetesen itt nem veszi át a programokat, hiszen a Windows alkalmazások a Mac-en nem futnak, de a felhasználói adatokat átmásolja. Az adatok között átjönnek a levelező, naptár és címtár szerver beállítások, a levelezés adatbázisa (így az Outlook vagy Outlook Express anyagok, Windows Live Mail beállítások és tartalmak, Windows Mail beállítások és tartalmak), a fájlok (dokumentumok, képek, zenék, filmek), könyvjelzők a böngészőből, iTunes tartalmak (ne feledjük el törölni a PC-ről a hitelesítést a költöztetést követően), illetve bizonyos rendszerbeállítások (háttérkép, hálózati paraméterek, böngésző kezdőlap, stb.)

A Windows-ról való költözésnél lehet pár buktató:
• a WiFi hálózat nevénél ügyeljünk a szabványos ASCII karakterekre, ne legyenek ékezetes betűk a hálózatban, mert az fennakadást okozhat
• ügyeljünk arra, hogy a PC fájlrendszere rendben legyen, szükség esetén használjuk a chkdsk programot. (A Start menüből a Run / Futtatás gombra kattintva gépeljük be, hogy cmd, majd a megjelenő parancs ablakban hogy chkdsk. Ha az ellenőrzés hibát talál, akkor a chkdsk C: /F paranccsal tudjuk végrehajtani a javítást - a C természetesen a gépen lévő rendszermeghajtó, amelynek más betűjele is lehet).
• kapcsoljuk ki a költöztetés idejére a különböző vírusirtókat és tűzfalakat
Költözködés már üzembe helyezett rendszerbe
A költözködés akkor is reális megoldás, ha a gépet valamilyen okból már üzembe helyeztük, de nem rögtön a bekapcsoláskor mozgattuk át az adatainkat, hanem arra később kívánunk sort keríteni.
Amennyiben ezt a módszert alkalmazzuk, egy paramétert kell előzetesen átgondolnunk: szeretnénk megtartani az első beüzemelésnél létrehozott fiókot és adattartalmát, vagy a költözés során azt felülírnánk, és eltávolítanánk.

Amennyiben a cél az, hogy a régi géppel azonos felhasználói fiókok kerüljenek az új gépre, akkor ügyelnünk kell arra, hogy azonos fióknévvel lássuk el a gépet, mint amit a régi Mac-en használtunk. Ha például a régi Mac-en „ijoe” volt a Home Folder / Saját mappa neve (a kis házzal jelzett ikon alatt láthatjuk), akkor az új gépen is ezt a nevet kell alkalmazni. Amennyiben így teszünk, akkor a Migration Assistant / Költöztető asszisztens felajánlja, hogy felülírja az ugyanilyen nevű felhasználói fiókot.

Természetesen választhatjuk azt is, hogy az azonos nevű fiókot megtartjuk, ám ebben az esetben a költöztetett fiókot kell átneveznünk: új felhasználónevet és fióknevet (short name) kell megadnunk.
Ezt követően a lépések azonosak, ugyanolyan módon zajlanak, mint a többi költöztetési módnál.
© MacMag.hu 2006. május 5.
Frissítve: 2007. október 23.; 2017. július 10-12.
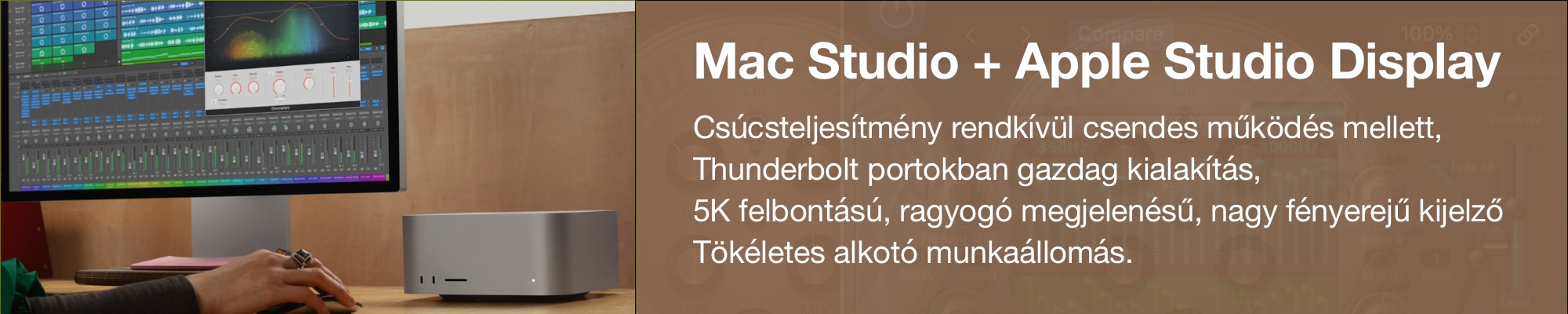
Keresés a lap tartalmában a Google motorja segítségével:

