

A System Settings / Rendszerbeállítások program egyik komoly jelentőséggel bíró panelje a Mouse / Egér felület, ahol a géphez kapcsolt egereket tudjuk finomhangolni, többek között az iMac és Mac Pro modellekhez gyárilag csomagolt érintésérzékeny felületű Magic Mouse terméket, amely természetesen külön is megvásárolható fekete és fehér színben is.
A panel felső részén az egér akku töltöttségi állapotáról kapunk információt.
A Mouse / Egér panel két felületből áll: a Point & Click / Mutatás és kattintás címke alatt az általános használati paramétereket tudjuk beállítani. Itt tudjuk szabályozni elsőként a követési sebességet (Tracking Speed), amely azt a tempót jelenti, amellyel az egér a kezünk mozgását leköveti. Ez alapból a macOS rendszeren viszonylag lassú, így a rutinos felhasználók számára praktikus lehet fokozni a sebességet. Aki alaposabban vizsgálja az Apple egér működését, felfedezheti azt a különleges metódust, amellyel az operációs rendszer a feladatot kezeli. Az Apple igen korai szabadalma az a megoldás, hogy ha ugyanazon a távolságon az egeret lassan mozgatjuk, akkor csak keveset mozdul, ám ha hirtelen rántjuk meg, akkor jóval többet. Ez a paraméter logikus és rendkívül megkönnyíti a mindennapi használatot, de aki sokáig használt másik operációs rendszert, előfordul, hogy szoknia kell az Apple egérkezelésnek ezt a sajátosságát.
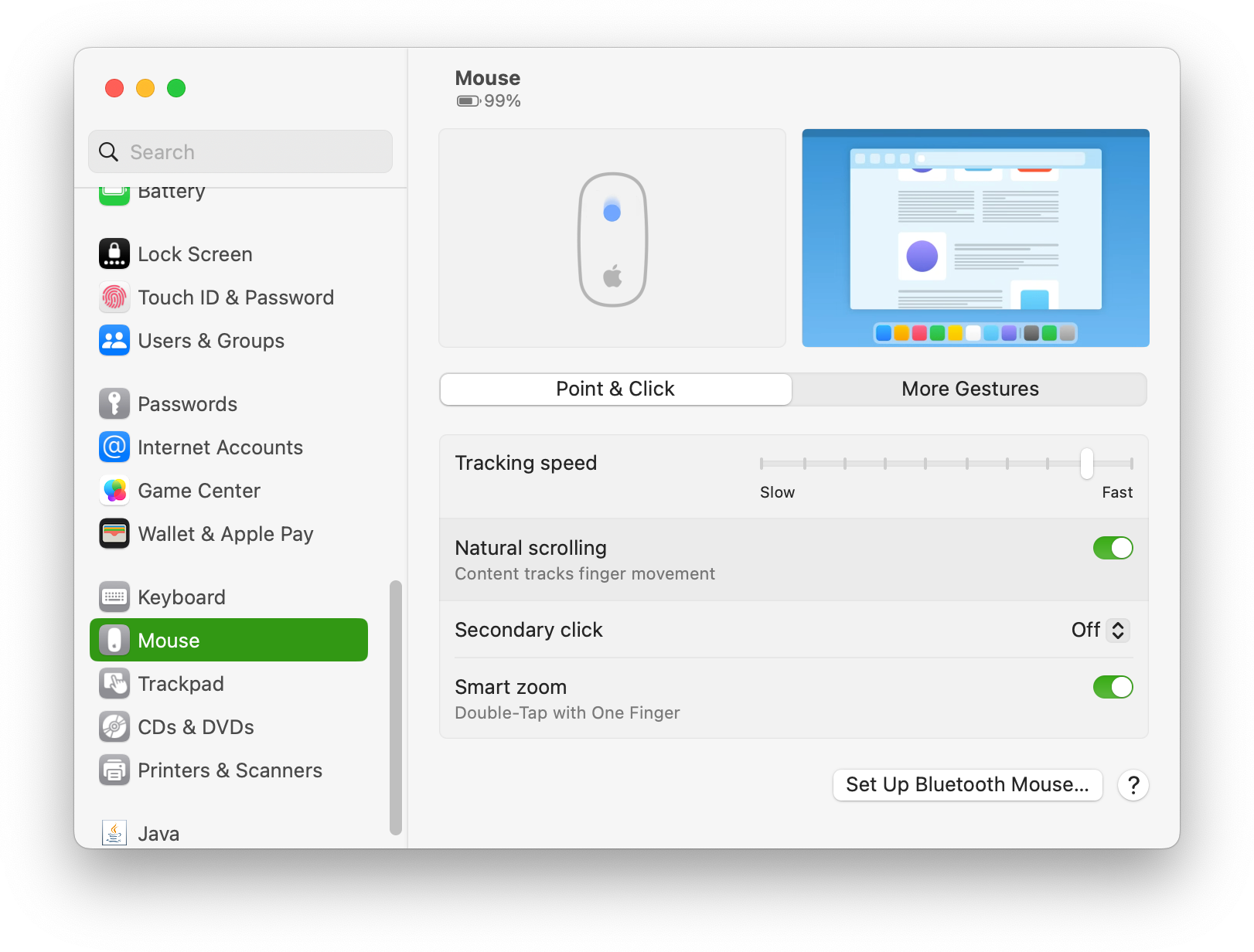
Szintén eltér a megszokottól a görgetési irány: amennyiben kipipálva hagyjuk a Natural scrolling / Természetes görgetés opciót, úgy az ujjunk húzásának irányába mozdul el a tartalom, tehát szakít több évtized hibás egérhasználati beidegződésével. Korábban ugyanis az volt az alapelv, hogy az egerekre helyezett görgető megoldások a szoftverekben lévő görgetősávot kezelik: ha a sávot lefelé húzzuk, a tartalom felfelé megy, mint egy redőny esetén. Az Apple változtatott ezen az iOS mobil rendszer bemutatásával, ahol az ujjunkkal a tartalmat tudjuk megfogni és mozgatni, vagyis - maradva az analógiánál - a redőnyt magát húzzuk, és nem is feltétlenül van görgetősáv. Ezt az alapelvet ültette át a cég az macOS operációs rendszerbe, amely nem a görgetősávokra alapozza a görgetést, hanem az ujjmozgás és a tartalom mozgása között alakít ki párhuzamot. A funkció elsőre szokatlan lehet, de 1-2 nap alatt könnyedén megszokható és megszerethető. Az macOS újabb változataiban már ez az alapértelmezett görgetési mód. Vannak természetesen ortodox felhasználók, akik ragaszkodnak a régi bevált módozathoz, vagy éppen olyan görgős egeret használnak, ahol furán hat a fordítottság: ők egyszerűen kikapcsolhatják a Natural scrolling / Természetes görgetés funkciót, és visszatérhetnek a klasszikus fordított működési irányba.
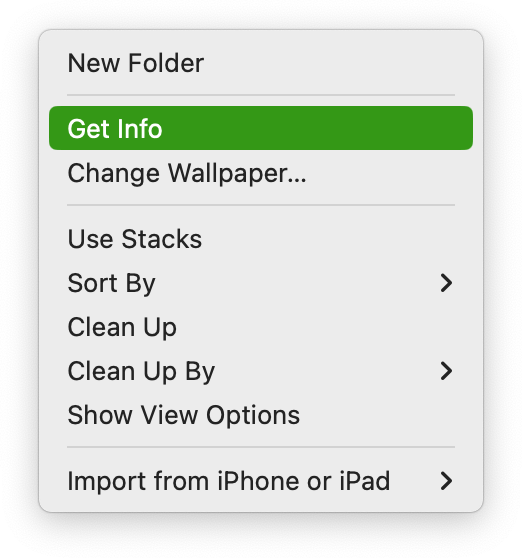 A Magic Mouse esetén lehetőségünk van a PC-s világban jobb gombnak nevezett másodlagos kattintásra, amely bizonyos kontextusokban környezetfüggő menüket hív elő. A másodlagos kattintás a jobbkezeseknél az egér jobb oldalán, a balkezeseknél az egér bal oldalán is beállítható, amelyet a funkció kipipálása után a felnyíló menüből választhatunk ki.
A Magic Mouse esetén lehetőségünk van a PC-s világban jobb gombnak nevezett másodlagos kattintásra, amely bizonyos kontextusokban környezetfüggő menüket hív elő. A másodlagos kattintás a jobbkezeseknél az egér jobb oldalán, a balkezeseknél az egér bal oldalán is beállítható, amelyet a funkció kipipálása után a felnyíló menüből választhatunk ki.
A másodlagos kattintásra az operációs rendszerben az úgynevezett környezetfüggő menü (contextual menu) jelenik meg. Ennek neve arra utal, hogy más a tartalom, amikor a Desktop / Íróasztal felületén Control-kattintunk, illetve egy ablak címsorában, vagy éppen a Safari böngészőprogramban. Mindig az adott kontextus határozza meg, hogy mit mutat a menü, milyen menüelemek jelennek meg benne.
Az intelligens méretezés (smart zoom) bizonyos programokban - például a Safari böngészőben - egy ujjal duplán bökve a Magic Mouse egér érintésérzékeny felületén felnagyítja az oldal tartalmát. Vagyis nem kell többé szöveget átméretezve az oldal szétesését előidézni, ha valami kisbetűs tartalmat kívánunk elolvasni, elegendő csupán kettőt bökni (nem kattintani) az egér felületén egy ujjal, és a tartalom felnagyítódik. A Safari esetén a funkció nem csupán belenagyít valahová a képbe, hanem érzékeli a weblap szerkezetét, így például az illusztráción látható módon a Photos / Fotók weboldalunkon a lényegi szövegtörzsre nagyít rá.
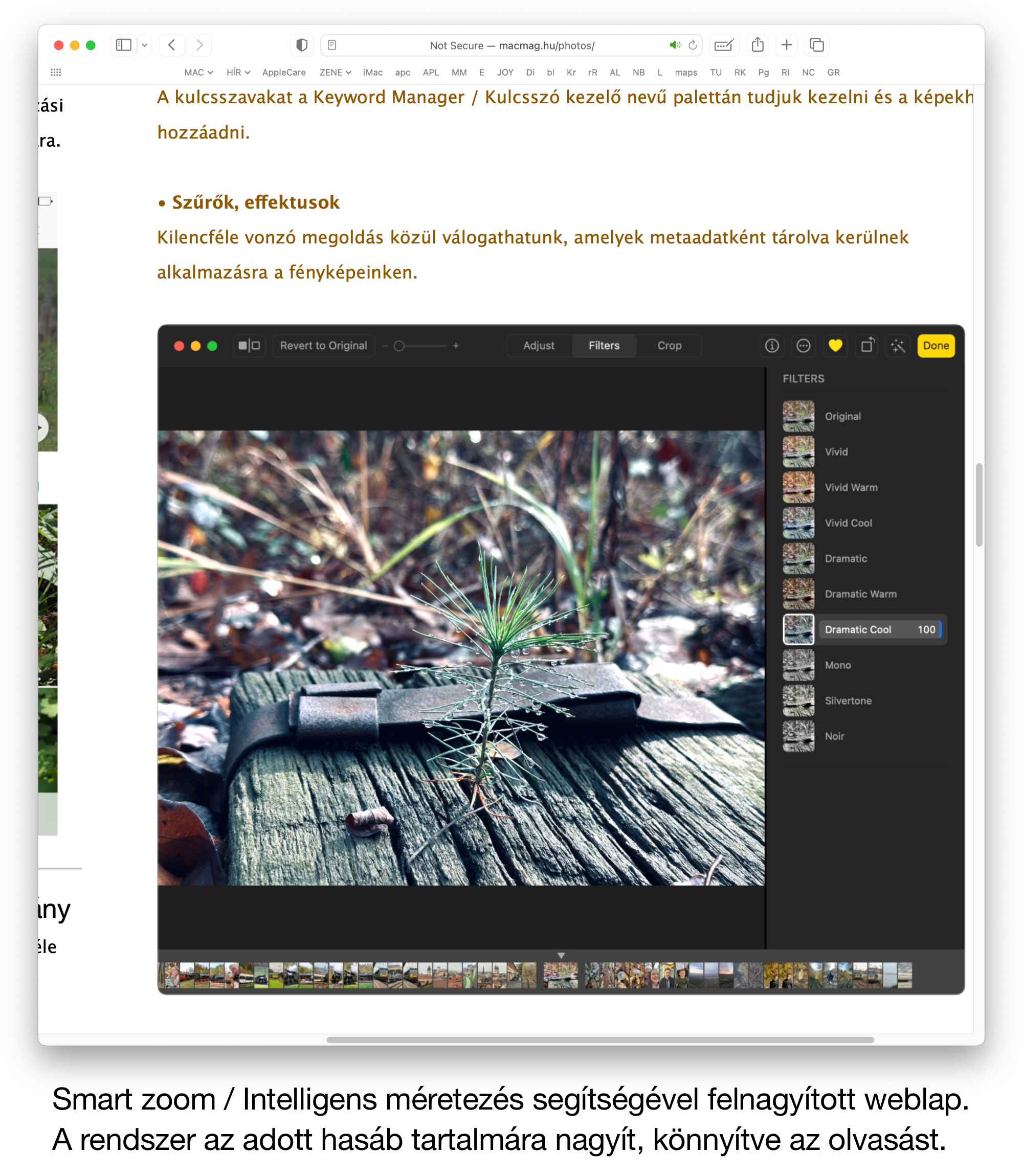
A funkciók működését minden esetben kis videó is demonstrálja a könnyű elsajátíthatóság érdekében.
További funkciók találhatók a More Gestures / További kézmozdulatok felület alatt. Itt állíthatunk be olyan extrákat, mint a weboldalak és dokumentumok tartalmában való lapozás, a teljes képernyős alkalmazások és virtuális képernyő felületek közötti váltás, illetve a Mission Control (irányítóközpont) funkció használata az egérről. A Magic Mouse felülete nem csak a függőleges, hanem az oldalirányú kézmozdulatokat is érzékeli, erre épül többek között a weblapok vissza és előre gombjának használatát kiváló, egyujjas Legyintés oldalak között / Swipe between pages opció. A weblapok látogatása közben igen praktikus dolog, hogy egy kézmozdulattal vissza lehet térni a korábbi tartalomra az adott ablakban, és a hozzá tartozó kézmozdulat is természetes, kézenfekvő. Ez a módszer működik a Books / Könyvek felületén az elektronikus kiadványokban is, illetve bármely kontextusban, ahol vízszintes irányú a lapozás.
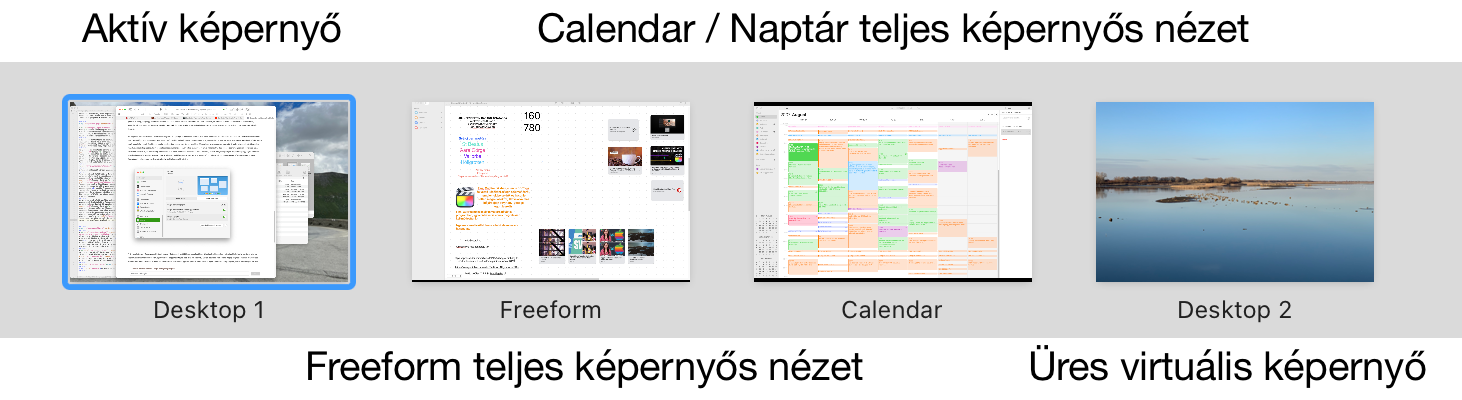 Az Apple az évek alatt sokféle módszerrel segítette a képernyő tartalmának uralását és a teljes képernyős alkalmazások kiaknázását a felhasználók számára. Ilyen technológia volt a Spaces és az Exposé nevű korábbi funkció. Ezeket újragondolva és egyesítve alkotta meg az Apple a Mission Control (irányítóközpont) nevű megoldást, amely áttekintést kínál a rendszerben megnyitott összes ablakhoz (Exposé), és az esetlegesen használt virtuális képernyőkhöz (Spaces). A macOS zseniális képessége, hogy több alkalmazásban lehetőség van teljes képernyős felületű használatra, de a teljes képernyős programok nem az aktív íróasztalt takarják ki, és kell mindig visszatérnünk a teljes képernyős nézetről az ablak nézetre, hanem a teljes képernyős program kap egy saját, különálló virtuális képernyőt, amely a Mission Control felületen önállóan jelenik meg, és akár az egérről is tudunk váltani a teljes képernyős program és az aktív íróasztalunk, valamint az esetleges további virtuális képernyők között.
Az Apple az évek alatt sokféle módszerrel segítette a képernyő tartalmának uralását és a teljes képernyős alkalmazások kiaknázását a felhasználók számára. Ilyen technológia volt a Spaces és az Exposé nevű korábbi funkció. Ezeket újragondolva és egyesítve alkotta meg az Apple a Mission Control (irányítóközpont) nevű megoldást, amely áttekintést kínál a rendszerben megnyitott összes ablakhoz (Exposé), és az esetlegesen használt virtuális képernyőkhöz (Spaces). A macOS zseniális képessége, hogy több alkalmazásban lehetőség van teljes képernyős felületű használatra, de a teljes képernyős programok nem az aktív íróasztalt takarják ki, és kell mindig visszatérnünk a teljes képernyős nézetről az ablak nézetre, hanem a teljes képernyős program kap egy saját, különálló virtuális képernyőt, amely a Mission Control felületen önállóan jelenik meg, és akár az egérről is tudunk váltani a teljes képernyős program és az aktív íróasztalunk, valamint az esetleges további virtuális képernyők között.
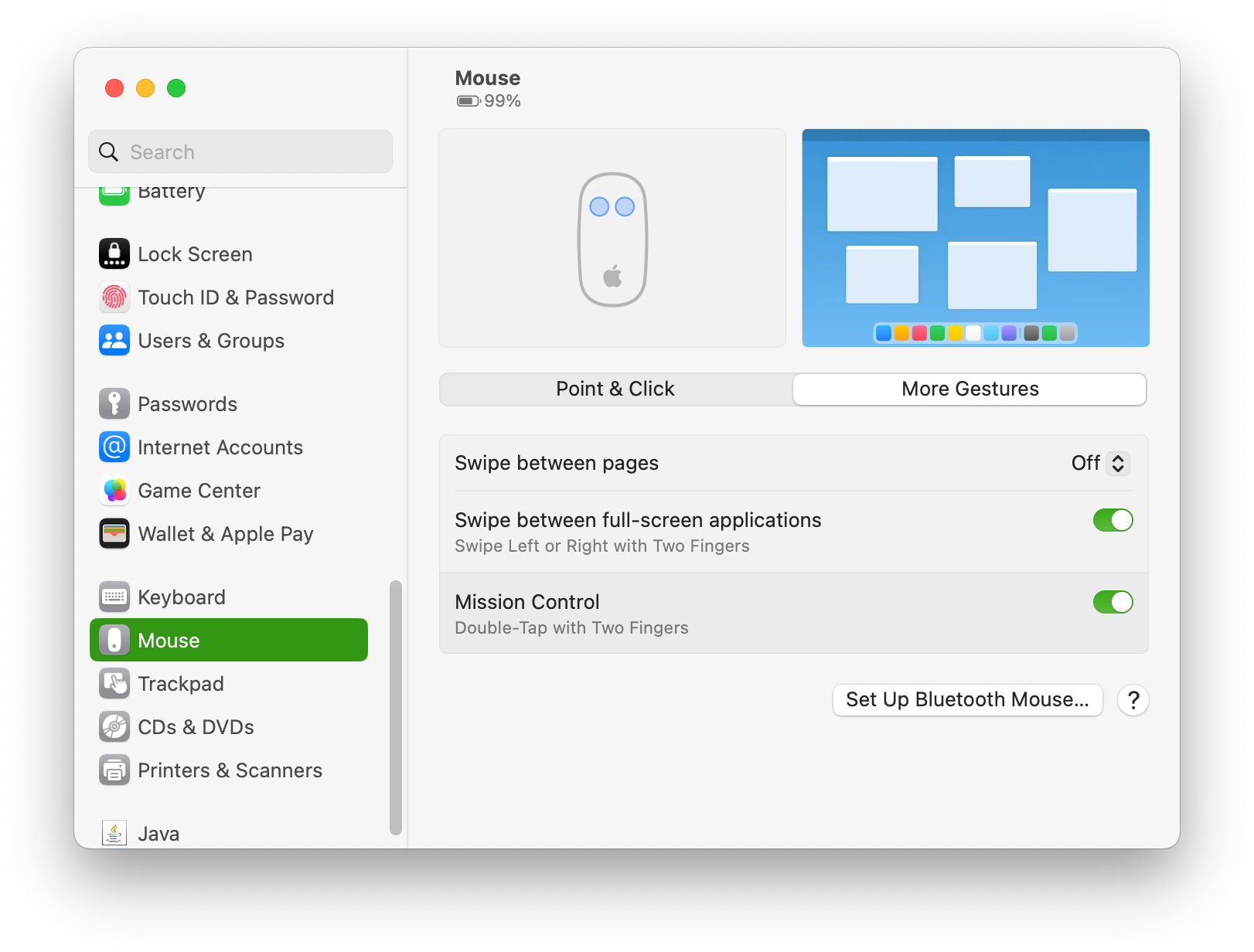
A System Settings / Rendszerbeállítások Mouse / Egér panel további kézmozdulatai között tudjuk beállítani, hogy két ujjunkkal oldalra legyintve a teljes képernyős alkalmazások között tudjunk váltani (Legyintés teljes képernyős alkalmazások között / Swipe between full screen apps). Két ujjunkat jobbról balra húzva a teljes képernyős programjaink, illetve az esetleges virtuális képernyőink jelennek meg. Ha már nincsen tartalom egyik irányba sem, akkor a felület megrántódik a legyintésre, de nem mozdul ki, visszaugrik a helyére.
A Mission Control felületet az egérre két ujjal bökve (nem kattintva) tudjuk előhívni, ahol aztán minden ablakot, teljes képernyős programot és virtuális képernyőt láthatunk. Ezek között egy kattintással tudunk váltani. Új virtuális képernyőt az így megjelenő Mission Control felület jobb felső sarkában tudunk hozzáadni: az egérkurzort ide húzva itt a háttérképünk halvány másolatát és rajta egy plusz jelet láthatunk, amely az új virtuális képernyő hozzáadását szolgálja.
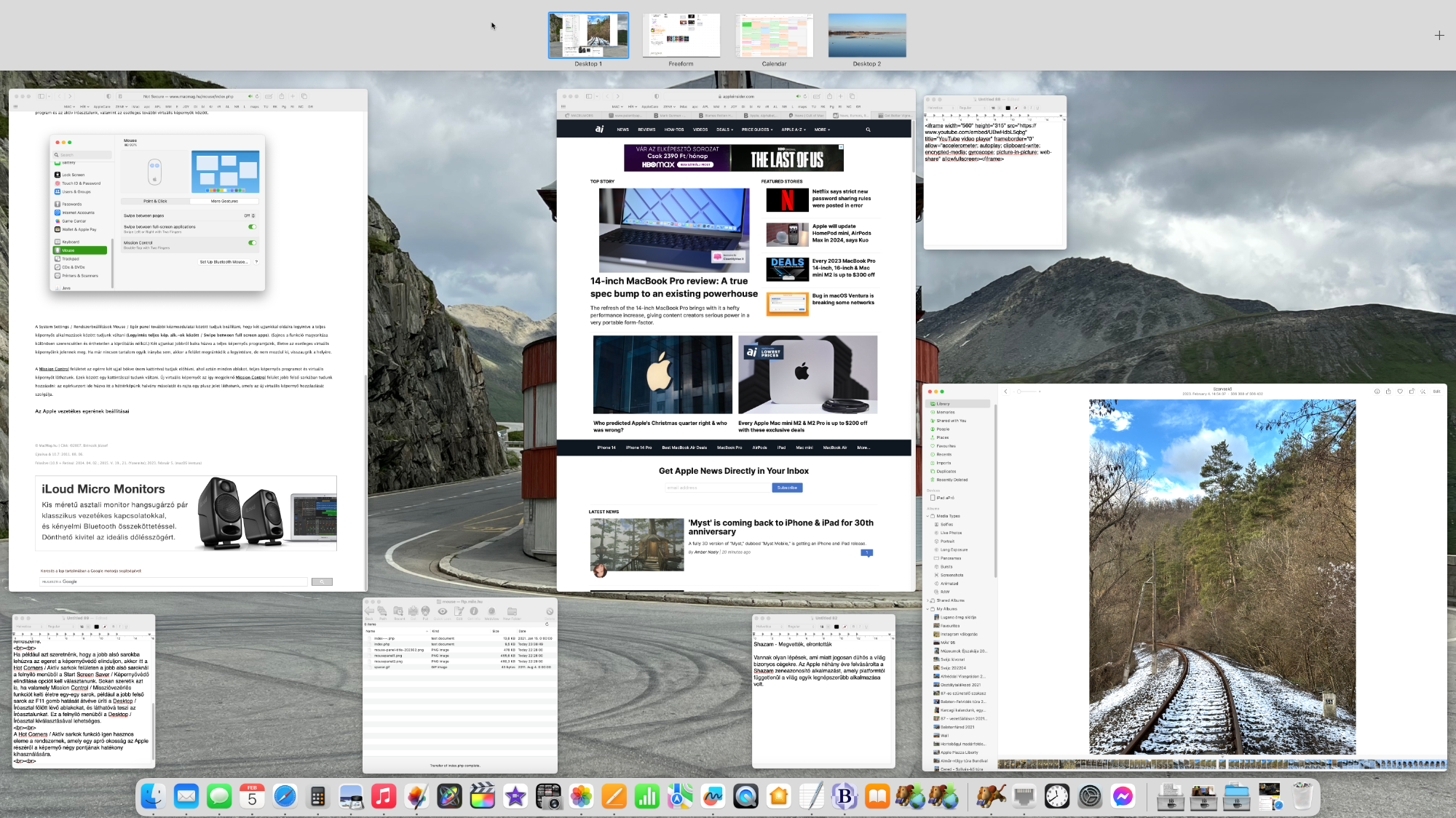
További beállítások a kisegítő lehetőségek között
Néhány egér beállítást az Apple az Accessibility / Kisegítő lehetőségek panelen helyezett el a System Settings / Rendszerbeállítások programon belül. Ezekről azt gondolhatnánk, hogy az elhelyezésük alapján speciális felhasználói igényeket takarnak, ám a valóságban nagyon fontos beállításai lehetnek a mindennapi egér használatnak!
Az Accessibility / Kisegítő lehetőségeken belül az egérre vonatkozó beállítások a Pointer Control / Mutató vezérlés felületen találhatóak meg.
Itt tudjuk állítani a dupla kattintás sebességét egy csúszógomb segítségével, ahol a lassúság a teknősbéka, a gyorsaság a nyúl irányába való húzással szabályozható. Ez egy igen fontos beállítás azok számára, akik dinamikusan dolgoznak a gépen. Előfordul ugyanis, hogy annyira pörgősen alkotunk, hogy kettőt kattintunk kis idő elteltével egymás után, ám az nem dupla kattintás, hanem ténylegesen két külön kattintás. Ha ezzel az esettel szembesülünk, magasabbra kell állítani a dupla-kattintás érzékelés sebességét, így csak a tényleg rögtön egymás után végrehajtott két kattintást veszi dupla-kattintásnak a rendszer. Ha szimplán csak gyorsan dolgozunk a gépen, azt nem érzékeli tévesen dupla-kattintásnak.
Természetesen a csúszógomb balra is húzható, így akinek nehézsége van a dupla-kattintással, lassíthatja annak érzékenységét, és a teknős felé húzott csúszógomb esetén a rendszer türelmesebb lesz velünk.
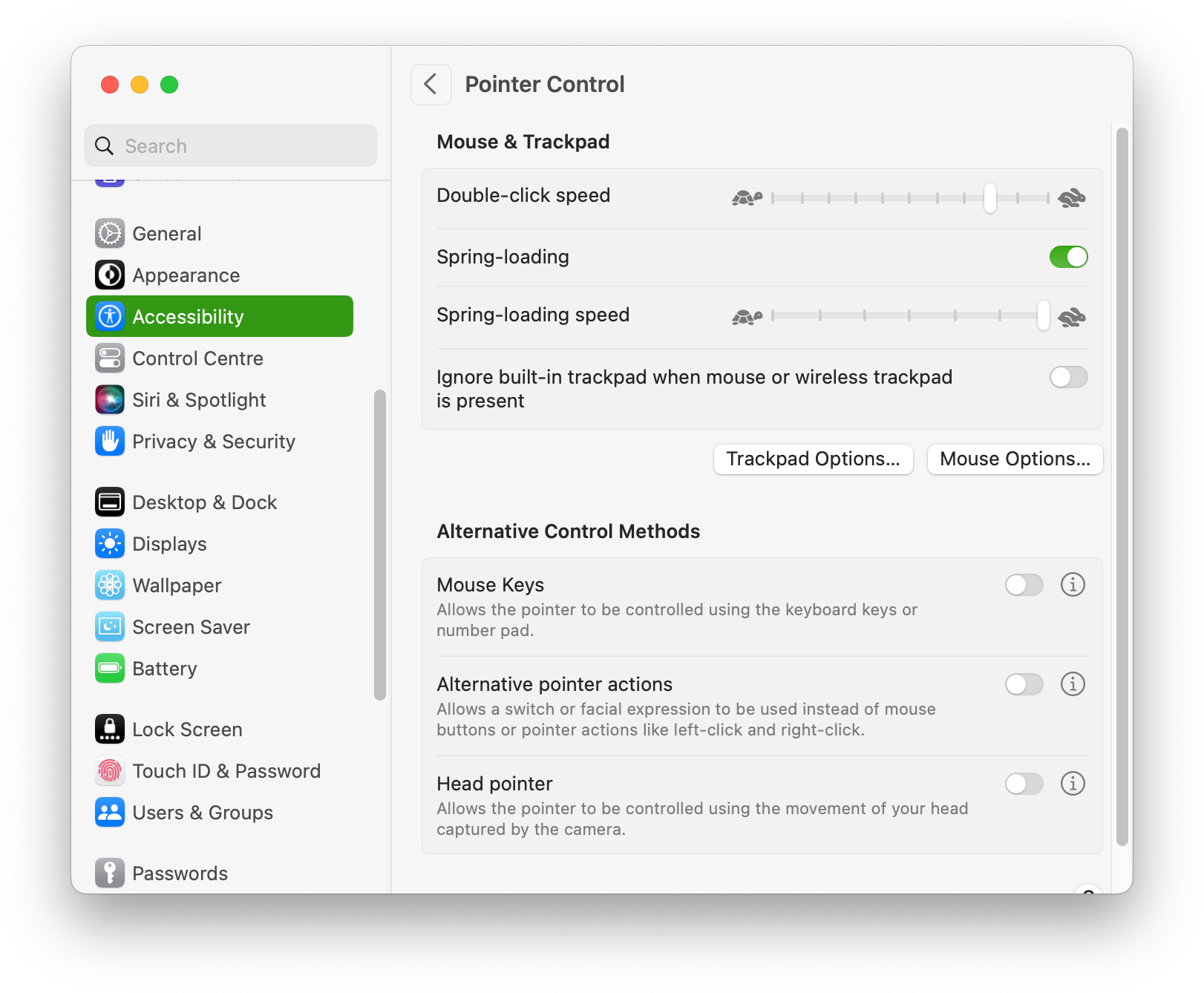
A macOS operációs rendszer grafikus kezelő felülete, a Finder használati élményének alapvető elemét képezik az önnyíló, vagy rugós mappák, amelyek már a Mac OS 9-ben is jelen voltak a rendszerben, majd rövidke Mac OS X szünet után az újabb macOS rendszerekbe is visszakerültek. Ezek nagyon fontos használati élményét jelentik a Findernek, hiszen sokkal egyszerűbben tudunk elemeket pakolni, mozgatni, ha az egerünk alá kerülő mappák maguktól kinyílnak.
A Spring-loading / Rugós mappák és ablakok (önnyíló mappák) funkciója úgy működik, hogy ha egy mappa fölé húzunk egy ikont, akkor a mappa pár pillanat után magától kinyílik, hogy bele, vagy egy benne lévő mappába tudjuk tenni a mozgatni kívánt fájlt. Ezáltal nem kell megnyitogatni az utunkba eső összes mappát, hanem elég csak megfogni a fájlt, és húzni. (Ha egy mappában több tartalom van, természetesen görgetésre is lehetőség van, miközben a lenyomott egérrel tartjuk az adott fájlt, amennyiben az adott ikont az ablak alja felé húzzuk, akkor lefelé, amennyiben az ablak teteje felé húzzuk, akkor felfelé görget a Finder.) Ennek a módszernek köszönhetően lényegesen felgyorsíthatjuk a fájlkezelést, hiszen nem kell a PC-s világból ismert kétoldalas fájlkezelőket használni, hanem a Finder felületén dinamikusan és hatékonyan helyezhetünk el tartalmakat a mapparendszer mélyebb helyeire anélkül, hogy ablakok tengerét nyitnánk meg.
Egy csúszógomb segítségével szintén állíthatjuk a Spring-loaded speed / Rugós mappák sebessége paramétert, amely arra utal, hogy mennyire gyorsan nyíljanak meg az egy helyben tartott, lenyomott egérgomb alatt a mappák. Ez nem mindig előnyös a leggyorsabb beállításon, mivel véletlenül túlfuthatunk, ha a megnyílt mappában is mappa van. Ez azonban mindenki számára tapasztalati beállítás, hogy mely sebesség ideális a számára.
A mobil számítógépek felhasználói számára a macOS operációs rendszer lehetőséget ad arra, hogy kikapcsolják az ujjkövetőt, amikor a géphez egér csatlakozik. Az Ignore built-in trackpad when mouse or wireless trackpad is present opció egyszerűen letiltja a mobil gépek belső ujjkövetőjét, ha külső egér vagy ujjkövető van csatlakoztatva. Ezzel kivédhetőek a véletlen hozzáérések, de letilthatjuk azt is, hogy valaki hozzányúlkáljon a feloldott, működő géphez, amikor azt nem szeretnénk.
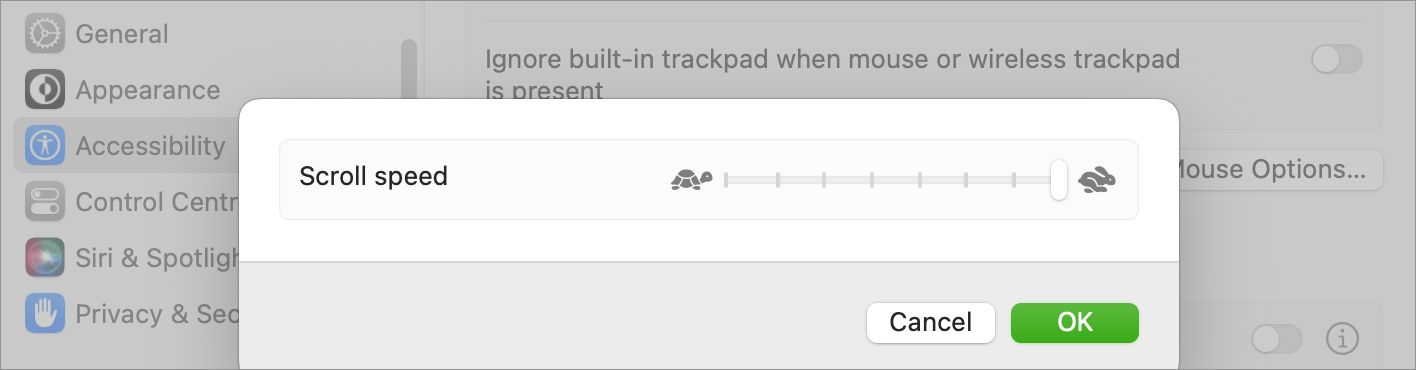 A Mouse Options… / Egér beállítások… paraméternél a görgetési sebességet is szabályozhatjuk, amely minden korábbi beállítástól különáll.
A Mouse Options… / Egér beállítások… paraméternél a görgetési sebességet is szabályozhatjuk, amely minden korábbi beállítástól különáll.
Az egér használatával küzdők számára előny a Mouse Keys / Egér billentyűk, amely révén egyes billentyűk segítségével tudjuk helyettesíteni az egérkurzort. Ez életmentő lehető olyankor is, ha számítástechnikai bolttól távol vagyunk, dolgoznunk kellene, és elpusztult a géphez használt egerünk.
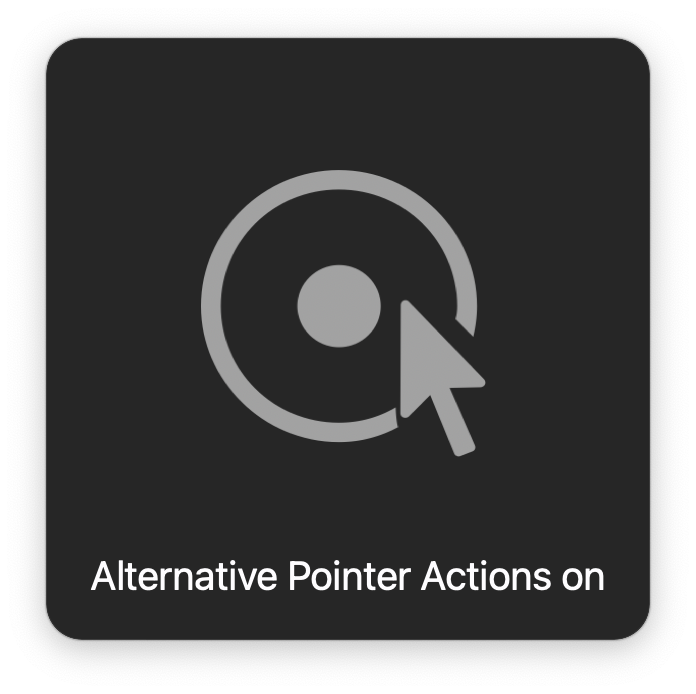
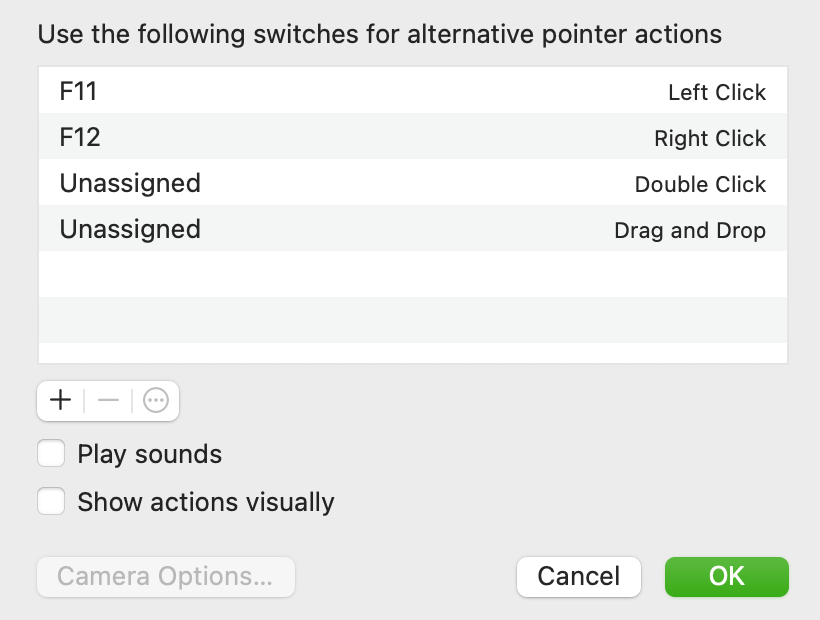 A kattintási és dupla kattintási, egér nyomva tartási nehézségekkel küzdők számára az Apple lehetőséget ad billentyűkkel való kiváltásra az Alternative pointer actions opcióval, amely akkor is hasznos, ha az egéren meghibásodott a gomb, és bár a kurzort tudjuk mozgatni, de például nem tudunk kattintani. Itt billentyűkkel váltható ki ez a képesség, amely kapcsán fontos megjegyezni, hogyha a hardver használja az adott billentyűt - mint az alapértelmezett F11 és F12 gombokat, akkor az FN gomb nyomva tartása mellett érhetjük el a másodlagos, szoftveres funkciót.
A kattintási és dupla kattintási, egér nyomva tartási nehézségekkel küzdők számára az Apple lehetőséget ad billentyűkkel való kiváltásra az Alternative pointer actions opcióval, amely akkor is hasznos, ha az egéren meghibásodott a gomb, és bár a kurzort tudjuk mozgatni, de például nem tudunk kattintani. Itt billentyűkkel váltható ki ez a képesség, amely kapcsán fontos megjegyezni, hogyha a hardver használja az adott billentyűt - mint az alapértelmezett F11 és F12 gombokat, akkor az FN gomb nyomva tartása mellett érhetjük el a másodlagos, szoftveres funkciót.
A Head Pointer / Fejmutató funkció az egérkurzort tudja mozgatni úgy, hogy a beépített FaceTime kamera vagy egy külső webkamera használatával követi a fejünk és tekintetünk mozgását. Ez nyilvánvalóan sokat fog fejlődni az Apple eszközök kameráinak javulásával az évek alatt. Jelenleg megfelelő nappali fények között használható igazán jól. A funkció lényege, hogy kéz nélkül, csupán a fejünk mozgatását lekövetve képes mozgatni a rendszer az egérkurzort. A funkció meglepően precízen dolgozza fel a Mac beépített kamerájának képét, de természetesen ennek megfelelően erőforrás igényes is. (Amennyiben el van szürkülve, úgy a kamera által érzékelt fény mennyisége nem alkalmas arra, hogy a funkció működni tudjon. Ilyenkor lámpát kell kapcsolni, hogy erősebb legyen a háttérfény.)
Az Apple régebbi egereinek beállításai
Amellett, hogy a most kapható Magic Mouse paramétereit tudjuk szabályozni a System Settings / Rendszerbeállítások program felületén, lehetőségünk van régebbi, még használatban lévő Apple egerek beállítására is. Az Apple-nek a kétezres évek legelején volt egy Mighty Mouse nevű egere, amelyet aztán a 20th Century Fox tulajdonában dolgozó Terrytoons stúdió rajzfilmfigurájának neve kapcsán kialakult jogi vita okán Apple Mouse-ra nevezetek át, vele párhuzamban a Mighty Mouse Wireless-ből Apple Wireless Mouse lett. Ebből az egérből máig több ezer van a felhasználók szolgálatában, és ezt az Apple is méltányolja azzal, hogy teljes körű szoftveres támogatást biztosít a sokoldalú egérhez.
Az egér alapbeállításai között a követési sebesség (Tracking Speed) mellett a természetes görgetés (Natural scrolling) kapcsolható ki és be. Emellett ezen a felületen érjük el azokat a paramétereket, amelyek a Magic Mouse esetén már a kisegítő lehetőségek közé lettek száműzve, így a dupla-kattintás sebességét, és a görgetési sebességet is.
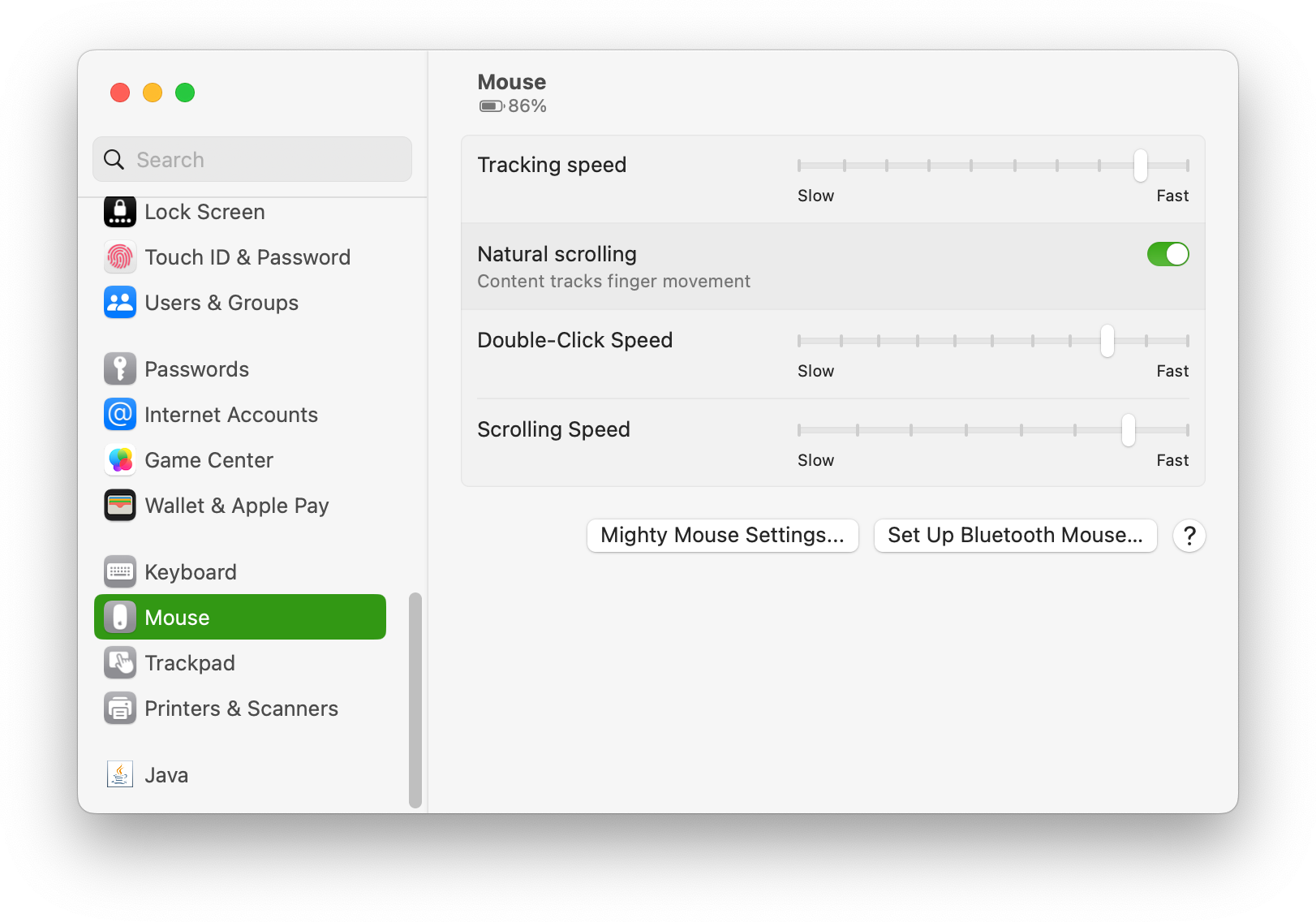
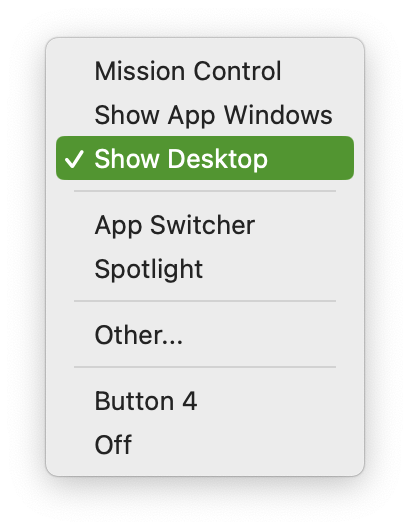 Meglepő módon a macOS rendszerben az Apple az utóbbi időszakban ismét Mighty Mouse Settings… / Mighty Mouse beállítások… gombot helyezett el arra a felületre, ahol az általános egér beállításokon túljutva ennek a régi Apple egérnek a speciális beállításait elérjük.
Meglepő módon a macOS rendszerben az Apple az utóbbi időszakban ismét Mighty Mouse Settings… / Mighty Mouse beállítások… gombot helyezett el arra a felületre, ahol az általános egér beállításokon túljutva ennek a régi Apple egérnek a speciális beállításait elérjük.
Itt több paraméter szabályozható, és láthatjuk azt, hogy 20 évvel ezelőtt az Apple milyen sokoldalú egeret kínált a felhasználók számára: nem csak bal és jobb oldali gomb volt az egéren - utóbbi külön kapcsolható -, hanem a görgő alatt is gomb volt megtalálható, plusz egy extra funkciót biztosítva, továbbá az egér oldalait is meg lehetett nyomni. Ezekhez mind-mind lehet önálló funkciót rendelni, így például a fentebb már említett Mission Control megjelenítését, vagy az összes ablak kitolását a képből, és a Desktop / Íróasztal megjelenítését. Emellett előhívható az App Switcher / Alkalmazás váltó, vagyis a macOS rendszerben Command + Tab segítségével megjelenő felület, a Spotlight kereső, vagy beállíthatunk egy teljesen önálló funkciót is az Other… / Egyéb… elem kiválasztásával.
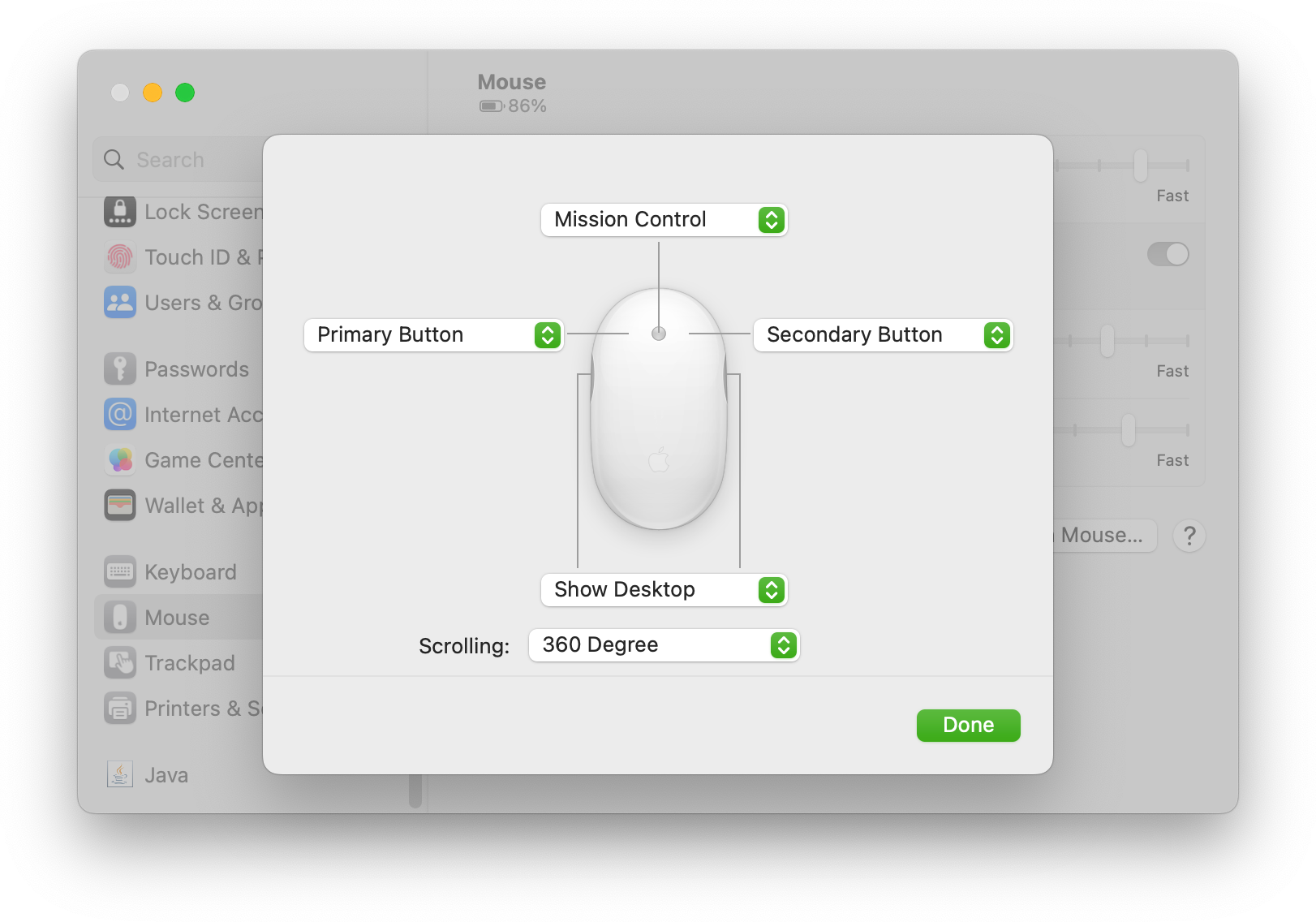
Amennyiben nem Apple egeret használunk, hanem például az iJoe.hu kínálatában elérhető AIINO Myriad vezeték nélküli egeret, a Satechi M1 Bluetooth egeret vagy az LMP Master Mouse vezeték nélküli egeret, illetve a Satechi C1 USB-C egeret vagy az LMP Easy Mouse USB-A/USB-C egeret választunk, ott az általános beállítások elérhetőek, mint a követési sebesség, természetes görgetés, a másodlagos kattintás oldalának kiválasztása (jobbkezesek és balkezesek számára ez felcserélhető), illetve a dupla-kattintás sebesség és a görgetési sebesség.
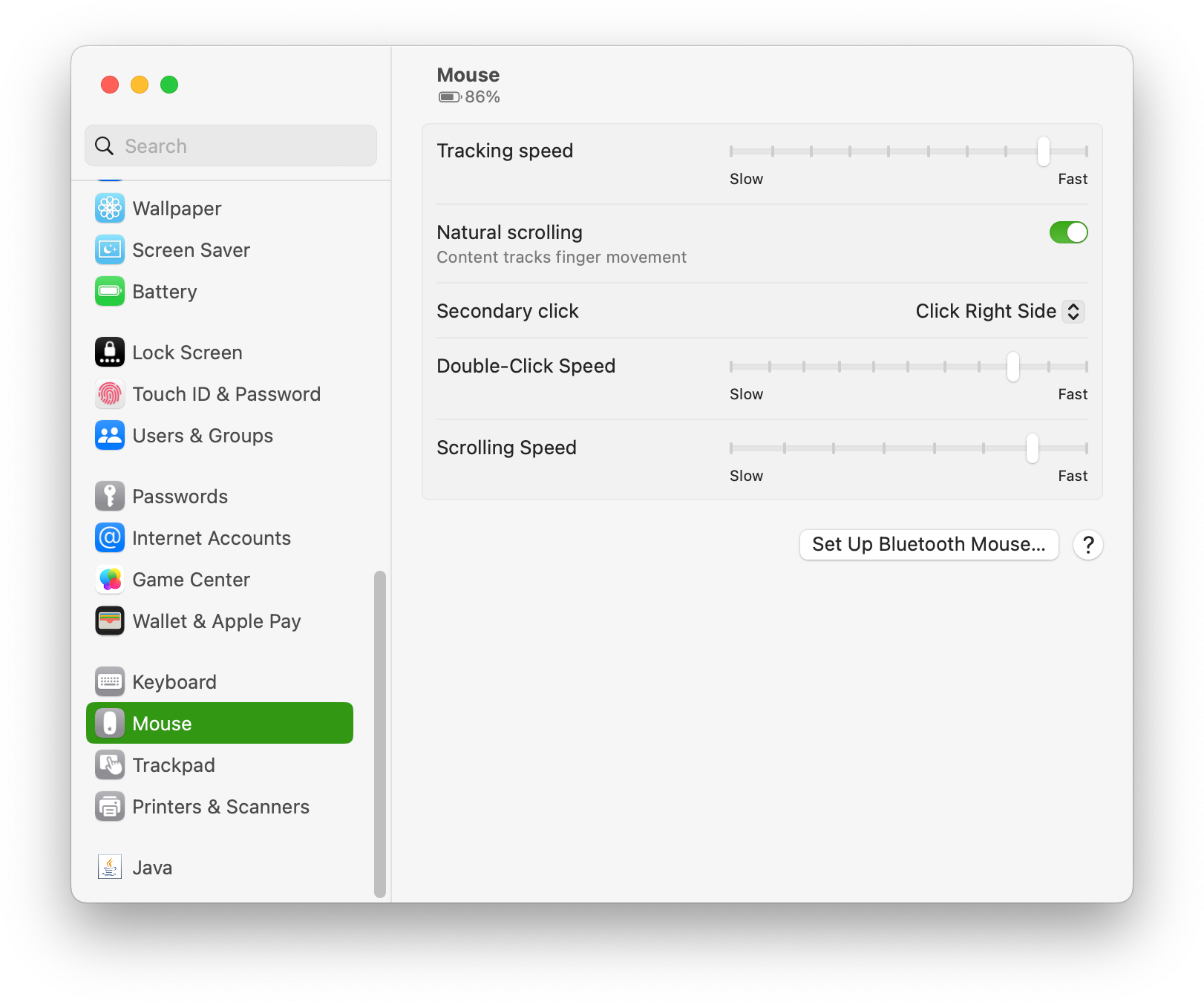
© MacMag.hu | Cikk: ©2007. Birincsik József
Újraírva & 10.7: 2011. 08. 06.
Frissítve (10.9 + Retina): 2014. 04. 02.; 2015. V. 19., 21. (Yosemite); 2023. február 5-6. (macOS Ventura)

Keresés a lap tartalmában a Google motorja segítségével:

