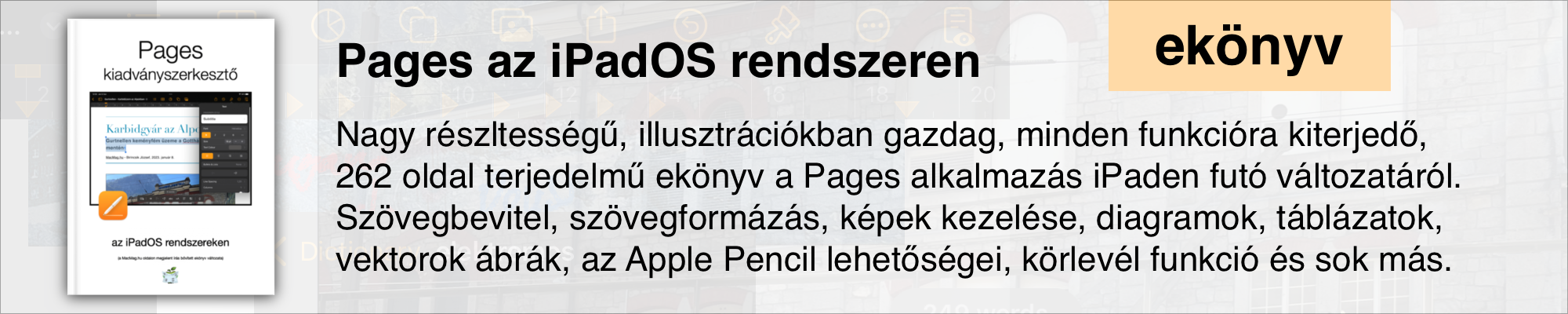A táblázatok klasszikusan nem tartoznak a kreatív alkotási folyamat szakaszába, de jelentőségüket ez egyáltalán nem csökkenti, hiszen rendezett, kötött szerkezetű felületet kínálnak arra a célra, hogy adatok sorozatát kategóriák szerint gyűjtsük egy helyre átlátható, jól értelmezhető módon.
 A Pages szövegszerkesztő felületén táblázatok többféle stílusa és különböző elrendezései választhatók ki az eszköztár táblázat menüjéből. (Álló módban nem minden eleme látszik az eszköztárnak, így ott plusz jel alá rendezve találjuk meg a táblázatokat az első helyen.)
A Pages szövegszerkesztő felületén táblázatok többféle stílusa és különböző elrendezései választhatók ki az eszköztár táblázat menüjéből. (Álló módban nem minden eleme látszik az eszköztárnak, így ott plusz jel alá rendezve találjuk meg a táblázatokat az első helyen.)
 A táblázatok kiválasztásának hat, az alsó sorban pöttyökkel jelzett, elkülönülő felületén négy-négy azonos színkombinációt kínáló, ám eltérő megjelenésű és funkciójú táblázat típus érhető el. Ezek kiválasztása előtt érdemes átgondolni, hogy milyen jelleggel kívánjuk közölni az információkat, szeretnénk-e egy alsó összefoglaló sort, amelyet más szín jelöl, a bal oldali, hagyományosan paramétereket tartalmazó oszlopnak legyen-e más színe, stb.
A táblázatok kiválasztásának hat, az alsó sorban pöttyökkel jelzett, elkülönülő felületén négy-négy azonos színkombinációt kínáló, ám eltérő megjelenésű és funkciójú táblázat típus érhető el. Ezek kiválasztása előtt érdemes átgondolni, hogy milyen jelleggel kívánjuk közölni az információkat, szeretnénk-e egy alsó összefoglaló sort, amelyet más szín jelöl, a bal oldali, hagyományosan paramétereket tartalmazó oszlopnak legyen-e más színe, stb.
Ahogyan azt a Pages esetén már megszokhattuk, természetesen a táblázat megjelenése sem kötött, hanem teljes mértékben igényeinkhez igazítható: módosíthatóak a színek akár cellánként, a szöveg megjelenése, mérete, sőt akár egyszerűbb funkciók is rendelhetők a táblázatunkhoz.
 A táblázat saját, téglalap alakú, rácsos megjelenése mellett azt körülveszi egy láthatatlan keret is, amelyet a táblázat kijelölésekor tesz elérhetővé a Pages. A táblázatot átméretezhetjük, szélességét és magasságát is módosíthatjuk, ha a képekhez vagy alakzatokhoz hasonlatosan a sarkain és oldalvonalain megjelenő kék pöttyöket megragadjuk és húzzuk.
A táblázat saját, téglalap alakú, rácsos megjelenése mellett azt körülveszi egy láthatatlan keret is, amelyet a táblázat kijelölésekor tesz elérhetővé a Pages. A táblázatot átméretezhetjük, szélességét és magasságát is módosíthatjuk, ha a képekhez vagy alakzatokhoz hasonlatosan a sarkain és oldalvonalain megjelenő kék pöttyöket megragadjuk és húzzuk.
 A táblázat említett, alapból láthatatlan keretének bal felső sarkában található egy kör alakú szimbólum, amely megragadásával a táblázat egészét átméretezés nélkül tudjuk mozgatni, húzni a dokumentumon belül akár másik oldalra, vagy a bekezdések között áthelyezve.
A táblázat említett, alapból láthatatlan keretének bal felső sarkában található egy kör alakú szimbólum, amely megragadásával a táblázat egészét átméretezés nélkül tudjuk mozgatni, húzni a dokumentumon belül akár másik oldalra, vagy a bekezdések között áthelyezve.
A táblázat keretének bal oldali, számokat tartalmazó oszlopának alján, illetve a betűkkel jelölt felső sávjának jobb szélén egy-egy redő alakú szimbólum található. Ez szimbólum szolgál arra a célra, hogy mozgatásával további sorokat és oszlopokat adhassunk a táblázathoz. A redőt megragadva az nem mozdul, hanem megjelenik egy felület, amelyen az aktuális oszlopok, illetve sorok száma látható.
Ezt a számértéket a mellette lévő kicsiny nyilakkal tudjuk növelni vagy csökkenteni, ezáltal változtatni a sorok és oszlopok számát. Módosítás híján a felület néhány másodperc után magától eltűnik. A növeléssel üres sorok vagy oszlopok adódnak a táblázathoz, míg a csökkentéssel a legalsó sortól, illetve a legutolsó oszloptól kezdődően eltűnnek a sorok és oszlopok. (Nem tudunk törölni ezzel a módszerrel sort vagy oszlopot, ha abba már vittünk be tartalmat. Ekkor a törlés opciója halovány, nem él. Természetesen a sor vagy az oszlop tetejére bökve és ott a környezetfüggő menüből a Delete / Törlés opciót választva lehetőségünk van törölni a sort vagy oszlopot.)
Az optimális számú sor és oszlop megadását követően a cella tartalmát igényeink szerint tudjuk feltölteni a dokumentum által megkívánt információval.

A táblázathoz utólag is adhatunk cellát vagy sort, ha valamilyen módosítás a szerkesztés előrehaladott állapotában jut eszünkbe. Ekkor bármelyik sort vagy cellát kiválasztva megjelenik a több kontextusban is jellemző fekete alapú parancslista, amelyek közül az Insert / Beszúrás parancsa az, amely révén az aktuálisan kiválasztott oszlop után vagy sor alá illeszthető be egy oszlop vagy sor. Ez azért más, mint az előzőekben felvázolt hozzáadási módszer, mert nem szükségszerűen az utolsó oszlop után adhatunk vele oszlopot, hanem akár az első és a második közé is beszúrhatunk egyet. Ehhez az első oszlopot kell kiválasztani a kereten lévő A betűs lécre bökve, és a megjelenő funkciók közül az Insert / Beszúrás parancsot választani. Ekkor egy üres B oszlop jelenik meg az A és a korábbi B között. A korábbi B oszlopból pedig C oszlop lesz. (A sima oszlop mellett lehetőség van új fejléc beillesztésére is a New Header Column / Új fejléc oszlop választásával. Sor esetén mindenképpen egy új üres sor jön létre az adott sor alatt.)
 Egy-egy oszlopot kijelölve különféle egyéb funkciók is elérhetőek ebből a megjelenő menüből. A táblázatba írt értékeket növekvő vagy csökkenő sorrendbe is rakhatjuk a Pages segítségével, ha a Sort… / Rendezés… parancsra bökünk, és a Sort ascending / Rendezés növekvő sorrendbe vagy a Sort descending / Rendezés csökkenő sorrendbe parancsot választjuk.
Egy-egy oszlopot kijelölve különféle egyéb funkciók is elérhetőek ebből a megjelenő menüből. A táblázatba írt értékeket növekvő vagy csökkenő sorrendbe is rakhatjuk a Pages segítségével, ha a Sort… / Rendezés… parancsra bökünk, és a Sort ascending / Rendezés növekvő sorrendbe vagy a Sort descending / Rendezés csökkenő sorrendbe parancsot választjuk.
A menüből a Delete / Törlés parancsa mellett a szokásos kivágás (Cut), másolás (Copy) és beillesztés (Paste) parancsokat is elérjük, amelyek a táblázat tartalmának feltöltését is segíthetik, például ha kimásolunk valahonnan egymás alá tördelt szövegelemeket, azok egymás alatti cellákba illeszthetők.
Itt találjuk még a Select Cells… / Cellák kiválasztása… parancsot, amely segítségével a későbbi stilizáláshoz, színek beállításához tudunk egyszerre egynél több cellát kiválasztani, illetve elkerülni azt, hogy az összes cellát kiválasszuk.

Táblázat behozatala a Numbers irányából
Alkothatunk táblázatot a Pages felületén, de ha már rendelkezésre áll annak forrása akár a Numbers táblázatkezelőben létrehozva, akár egy XLS fájlból a Numbers felületén megnyitva, a Pages lehetőséget ad arra, hogy azt behúzzuk a dokumentumba, ráadásul a Numbers felől hozott táblázatok szerkeszthetőek is maradnak, értékeiket átírhatjuk, celláikat formázhatjuk.

Ez az iPadOS több alkalmazás egyidejű futtatását kínáló multitasking képességei révén akár azonos képernyőn végrehajtható: a Pages ablak fölé a dokkról megnyitott Numbers ablakból a táblázat az ujjunkkal húzva áthelyezhető.
Táblázat stílus és megjelenés beállítások
Egy igényesen prezentált tartalom esetén nem elhanyagolható szempont a táblázat megjelenése sem, ezért is ad lehetőséget a Pages arra, hogy színekben változatos, előre stilizált táblázatokat kínáljon.
Természetesen ennek fokozására is lehetőségünk van az ecsettel jelölt stílus menü használatával. Itt a Table / Táblázat, Cell / Cella, Format / Formátum és Arrange / Elrendezés tematika szerint listázva elérhetjük a táblázat bővebb beállítási lehetőségeit kínáló felületet. Ebben a menüben elképesztő mennyiségű finomhangolási lehetőséget találunk, amelyek akár változókhoz kötve is lehetőséget adnak bizonyos tartalmak kiemeléséhez.

A Table / Táblázat címke alatt a megjelenés módosítható, amelyet a létrehozáskor már kiválaszthattunk, de a sablonok közül megváltoztathatunk - természetesen a sorok és oszlopok teljes mértékben saját igényeink szerint módosíthatóak, így nem kell a sablonokhoz kötni a stílust.
 A megjelenéshez szorosan kapcsolódik a Headers & Footer / Fejlécek és lábléc beállításai alatt ezen sorok és oszlopok megadása. A táblázatoknál jellemző, hogy van egy fejléc a felső részen és egy oszlop, amely szintén rögzít bizonyos kritériumokat, és a kettő metszését képezik a cellák. Ezek számát tudjuk bekapcsolni ezen a beállítási felületen - alapesetben általában 1-1-1, vagyis mindhárom paraméterből van egy. A lábléc célja a táblázatnál általában az összegzés, vagyis a fölötte lévő sorok számértékeinek összege.
A megjelenéshez szorosan kapcsolódik a Headers & Footer / Fejlécek és lábléc beállításai alatt ezen sorok és oszlopok megadása. A táblázatoknál jellemző, hogy van egy fejléc a felső részen és egy oszlop, amely szintén rögzít bizonyos kritériumokat, és a kettő metszését képezik a cellák. Ezek számát tudjuk bekapcsolni ezen a beállítási felületen - alapesetben általában 1-1-1, vagyis mindhárom paraméterből van egy. A lábléc célja a táblázatnál általában az összegzés, vagyis a fölötte lévő sorok számértékeinek összege.
A korábbi szakaszban bemutatott sorok és oszlopok számának módosítására szolgáló gomb menü megfelelője is megtalálható itt: lehetőségünk van növelni vagy csökkenteni a sorok és oszlopok számát. Emellett centiméterben kifejezve is látjuk, hogy az adott oldalmérethez képest mekkora egy sor és egy oszlop alap mérete. Ez csak egy keret, mert hosszabb tartalom esetén a sor vastagsága növekszik, ahogy a demonstráló táblázat utolsó sorában is két sorba nyúlik a szöveg, így az a cella nagyobb, mint a többi.
A Title / Cím bekapcsolásával a táblázat fejléce fölött helyezhető el egy cím, amely magyarázza a táblázat tartalmát az olvasónak. A táblázat neve alapvetően a tartalmára utaló egy soros információ, amelyet szabadon gépelhetünk egy, a táblázattól elkülönülő, oszlopokon átnyúló sorba. Ugyanitt bekapcsolható a Caption / Magyarázat, amely hasonlatos a képeknél lévő képaláírásokhoz, és egy hosszabb dokumentumban a táblázat magyarázatául szolgál.
A Table Outline / Táblázat vázlat valójában a táblázat vékonyka keretére utal, amely körülveszi azt, ezáltal a dokumentum háttérszínnel azonos színű celláknak is van elválasztása a háttértől, nem olvadnak össze azzal.
 Nagyon hasznos dolog az Alternating Rows / Váltakozó cellák beállítás, amely révén a sorok háttérszíne változik a kiválasztott táblázat stílusához illeszkedő két árnyalat között. Ez hosszú és sokoszlopos táblázatok esetén könnyebb áttekintést kínál, mert nem téveszti el az olvasó szeme a sort.
Nagyon hasznos dolog az Alternating Rows / Váltakozó cellák beállítás, amely révén a sorok háttérszíne változik a kiválasztott táblázat stílusához illeszkedő két árnyalat között. Ez hosszú és sokoszlopos táblázatok esetén könnyebb áttekintést kínál, mert nem téveszti el az olvasó szeme a sort.
A táblázatot alkotó rács megjelenésének paramétereit érhetjük el a Grid Options / Rácsbeállítások felületen. Itt külön-külön kapcsolható a cellákat határoló alsó, felső és oldalsó vonalak megjelenése a táblázaton belül.
A táblázat beállításai között tudjuk megadni a betűtípust és módosítani annak alapból rendkívül kicsi betűméretét. A szövegszerkesztő programok és táblázatkezelők a papírra alkotás világában készültek, és megjelenésük elsődleges szempontja az, hogy a végeredmény a papíron mutasson jól, nem pedig a kijelzőn. (Ez az oka, hogy alapból a legtöbb dokumentumot vagy táblázatot 100%-os nézeten alig tudjuk elolvasni, és legalább 125%, de inkább 150% az a nézet, amikor már kényelmesen olvasható.) Fontos tudni, hogy a táblázatokra nincsen hatással sem a szövegben lévő, általunk megadott bekezdés stílus, sem pedig a kötött formátumú kiadványszerkesztési dokumentumok stílusa, így a táblázatokat mindenképpen külön kell ilyen téren az igényeinkhez igazítani. Ezt részletesebben a cellák kiválasztásával és az ecsetre elérhető Style / Stílus menü Cell / Cella részén lehet egyébként összetettebb módon szabályozni akár több cella együttes kijelölésével.
 Ezen a Table / Táblázat címke alatti menürészen nem számszerűen, hanem relatív módon csökkenthetjük vagy növelhetünk a betűméretet: mínusz és plusz gombok találhatóak a menüben, amely révén az olvashatóság igényeihez jobban igazodó méretet választhatunk. Ezt tehát a Cell / Cella címke alatt tudjuk pontosabban meghatározni, amelyről egy alfejezetben külön esik szó.
Ezen a Table / Táblázat címke alatti menürészen nem számszerűen, hanem relatív módon csökkenthetjük vagy növelhetünk a betűméretet: mínusz és plusz gombok találhatóak a menüben, amely révén az olvashatóság igényeihez jobban igazodó méretet választhatunk. Ezt tehát a Cell / Cella címke alatt tudjuk pontosabban meghatározni, amelyről egy alfejezetben külön esik szó.
Fontos azonban mérlegelni, hogy mi a dokumentum végső célja: ha a nyomtatás, akkor érdemes azt a szempontot figyelni, hogy a papíron ne legyen indokolatlanul nagy a betűméret, inkább mobil eszközön kelljen kicsit küzdelmesebben olvasni. Ha azonban a digitális publikálás a cél, akkor mindenképpen úgy kell megszerkesztenünk a táblázatot is, hogy annak tartalma kényelmesen olvasható legyen.
Cella formázási ismeretek
A táblázat egészén túl természetesen a cellák maguk is formázhatóak. Az ecset szimbólumra elérhető stílus menüben a stilizálás négy külön felületre van osztva: Table / Táblázat, Cell / Cella, Format / Formátum és Arrange / Elrendezés.
A cellák beállításait értelemszerűen a Cell / Cella felület alatt érhetjük el.

Itt a cellán belüli szövegek egyedi formázása hajtható végre, megadhatóak olyan paraméterek, mint a cella egyedi háttérszíne - mint az illusztrációnak használt táblázat esetén a piros vagy szürke hátterű cellák, külön kereteket adhatunk egyes celláknak, ha szeretnénk egy táblázaton túlmutató hangsúlyozási megoldást alkalmazni.
Fontos tudás, hogy nem csak egy, hanem akár több cellát is kijelölhetünk a Pages felületén. Vagyis ha a táblázat két sorát dőlt betűs szöveggel szeretnénk ellátni és például sárga háttérrel, akkor egyszerűen az ujjunk húzásával kijelölhetjük a sorokat, majd az ecset ikonra bökve a szövegformázás szokásos dőlt i betűjének segítségével beállíthatjuk a dőlt betűt, a Cell Fill / Cella szín sorban pedig megadhatjuk a cellák alapértelmezéstől eltérő színét. A szín kiválasztás a már többször hivatkozott rugalmas és sokoldalú felület, ahol akár pipetta használatával külön színmintát is vehetünk egy, a dokumentumban szereplő képről. A táblázat tetejére vagy oldalára bökve megjelenő környezetfüggő menüben továbbá megtaláljuk a Select Cells… / Cellák kijelölése… menüpontot, amely révén több, egymástól távolabb lévő cellát is ki tudunk jelölni.

Tipp: Amennyiben külső billentyűzetet használunk, akkor a Command gomb nyomva tartásával bökésre bármelyik cellákat kijelölhetjük egymás mellett vagy egymástól távol.
 Előfordul, hogy a cella szövege nem látszódik jól a háttérszín beállítását követően. Magát a szöveget a Text Colour / Szöveg szín elemnél tudjuk módosítani. Itt a szövegszerkesztési és -stilizálási ismereteknél már bemutatottal azonos felület jelenik meg, és kiválaszthatunk egy olyan színt, amely jól olvasható az új cella háttérszínen is.
Előfordul, hogy a cella szövege nem látszódik jól a háttérszín beállítását követően. Magát a szöveget a Text Colour / Szöveg szín elemnél tudjuk módosítani. Itt a szövegszerkesztési és -stilizálási ismereteknél már bemutatottal azonos felület jelenik meg, és kiválaszthatunk egy olyan színt, amely jól olvasható az új cella háttérszínen is.
Hasznos beállítás még a táblázatok kapcsán a cella elrendezésének szabályozása is: a cellában lévő szövegek alapértelmezés szerint a bal felső sarokba zárva kezdődnek, azaz vízszintes irányban vizsgálva balra zártak, függőleges irányban vizsgálva pedig felülre.
 Esztétikai szempontból előfordulhat, hogy ideálisabbnak találjuk, ha a szöveg középre van zárva: a táblázatok esetén mind vízszintes, mind függőleges irányból vizsgálva ideálisabb a középre zárt tartalom, hiszen optimálisabb a felület kitöltése. Ezeket a beállításokat ugyanitt, a Cell / Cella felületen tudjuk végrehajtani, és a szöveg elrendezés ismert opcióit (balra, középre, jobbra vagy sorkizárt) használva tudjuk vízszintesen rendezni a tartalmakat, míg az alatta lévő sorban nyilakkal illusztrált gombok mutatják a felülre, középre vagy alulra zárt lehetőségeket.
Esztétikai szempontból előfordulhat, hogy ideálisabbnak találjuk, ha a szöveg középre van zárva: a táblázatok esetén mind vízszintes, mind függőleges irányból vizsgálva ideálisabb a középre zárt tartalom, hiszen optimálisabb a felület kitöltése. Ezeket a beállításokat ugyanitt, a Cell / Cella felületen tudjuk végrehajtani, és a szöveg elrendezés ismert opcióit (balra, középre, jobbra vagy sorkizárt) használva tudjuk vízszintesen rendezni a tartalmakat, míg az alatta lévő sorban nyilakkal illusztrált gombok mutatják a felülre, középre vagy alulra zárt lehetőségeket.
A tartalom hossza és jellege egyaránt hatással van arra, hogy melyik beállítás az ideális a táblázat stilizálásának művelete során.
Kipipálhatjuk a menüben a Wrap Text in Cell / Szöveg tördelése a cellában opciót, amely révén a hosszú szöveg nem nyúlik ki a cella határán, hanem új sort hoz létre akár megnövelve a cella magasságát a táblázatban. Amennyiben ez az opció ki van kapcsolva, akkor előfordulhat, hogy a szöveg túlnyúló része nem lesz látható.
 Feltételes kiemelés cellákban
Feltételes kiemelés cellákban
A cellák megjelenését a táblázatunk a Pages dokumentumban képes dinamikusan is változtatni bizonyos paraméterek függvényében, amely révén akkor is kiemelésre kerülhet egy-egy sor, ha a dokumentum megalkotásakor azok még nem feleltek meg bizonyos paramétereknek, de egy későbbi megnyitás során már megfelelnek.
Az ecset ikon alatt elérhető Style / Stílus menüben a Cell / Cella címke felületének legalján találjuk az Add Conditional Highlighting / Feltételes kiemelés hozzáadása elemet, amely öt különböző kategória alapján képes bizonyos függéseket beépíteni a cellába, amely révén az például változtatja a színét. Ez akkor is érvényes, ha a táblázatot később módosítjuk, és egy cellában később alakul ki egy szabályosság.
 Viszonylag egyértelmű képesség, hogy a Pages az Add Conditional Highlighting / Feltételes kiemelés hozzáadása almenün belüli Numbers / Számok felületen ki tud emelni valamilyen értékkel egyenlő (Equal to…), nem egyenlő (Not equal to…), nagyobb mint (Greater than), nagyobb vagy egyenlő mint (Greater than or equal to…), kevesebb mint (Less than…), kisebb vagy egyenlő mint (Lessthan or equal to…) egy megadott számérték, illetve lehet pozitív szám (Is positive), negatív szám (Is negative), lehet két számérték között (Between), valamint két számértéken kívüli számtartományban (Not between).
Viszonylag egyértelmű képesség, hogy a Pages az Add Conditional Highlighting / Feltételes kiemelés hozzáadása almenün belüli Numbers / Számok felületen ki tud emelni valamilyen értékkel egyenlő (Equal to…), nem egyenlő (Not equal to…), nagyobb mint (Greater than), nagyobb vagy egyenlő mint (Greater than or equal to…), kevesebb mint (Less than…), kisebb vagy egyenlő mint (Lessthan or equal to…) egy megadott számérték, illetve lehet pozitív szám (Is positive), negatív szám (Is negative), lehet két számérték között (Between), valamint két számértéken kívüli számtartományban (Not between).
Szintén nem szorul magyarázatra a szöveges cellákra vonatkozó kritérium, miszerint jelzést kap az a cella, amelynek tartalma megegyezik (Is…), nem egyezik meg (Is not…), ezzel kezdődik (Starts with…), nem ezzel kezdődik… (Does not start with…), ezzel végződik (Ends with…), nem ezzel végződik (Does not end with…), tartalmazza hogy (Contains…), nem tartalmazza hogy (Does not contain…).
 Relatív információkat takar, tehát dinamikusan változik a Pages dokumentumban a dátum alapú feltételes kiemelés: itt a cella tartalma lehet tegnap (Yesterday), ma (Today), holnap (Tomorrow), a jelenlegi héten, hónapban, negyedévben, évben (In this week, month, quarter or year), a következő valahány számú napban, héten, hónapban, negyedévben, évben (In the next day, week, month, quarter or year), pontosan ennyi nappal, héttel, hónappal, negyedévvel vagy évvel ezelőtt (Exactly a number of days, weeks, months, quarters or years ago, or from now), az elmúlt adott számú nap, hét, hónap negyedév vagy év (Before a number of days, weeks, months, quarters or years ago, or from now), bizonyos számú nap, hét, hónap negyedév vagy év után vagy mostantól (After a number of days, weeks, months, quarters or years ago, or from now), bizonyos számú nap, hét, hónap, negyedév vagy év között álló időszakkal ezelőtt vagy mostantól (Between a period of days, weeks, months, quarters or years ago, or from now).
Relatív információkat takar, tehát dinamikusan változik a Pages dokumentumban a dátum alapú feltételes kiemelés: itt a cella tartalma lehet tegnap (Yesterday), ma (Today), holnap (Tomorrow), a jelenlegi héten, hónapban, negyedévben, évben (In this week, month, quarter or year), a következő valahány számú napban, héten, hónapban, negyedévben, évben (In the next day, week, month, quarter or year), pontosan ennyi nappal, héttel, hónappal, negyedévvel vagy évvel ezelőtt (Exactly a number of days, weeks, months, quarters or years ago, or from now), az elmúlt adott számú nap, hét, hónap negyedév vagy év (Before a number of days, weeks, months, quarters or years ago, or from now), bizonyos számú nap, hét, hónap negyedév vagy év után vagy mostantól (After a number of days, weeks, months, quarters or years ago, or from now), bizonyos számú nap, hét, hónap, negyedév vagy év között álló időszakkal ezelőtt vagy mostantól (Between a period of days, weeks, months, quarters or years ago, or from now).
Egy bizonyos dátumnak felel meg a cell (The date…), egy adott dátum előtti időre utal a cella tartalom (Before the date…), egy adott dátum utáni időre utal a cella tartalom (After the date…), vagy bizonyos dátumok közötti időszakot fedi le (In the range…).
Ennek köszönhetően például a Pages önműködően kiemelhet olyan sorokat egy pénzügyi közleményben lévő táblázatban, amelyek még nincsenek lezárva, hiszen a dátumuk alapján bizonyos kritériumok még érvényesek rájuk, de a dokumentum az idő előrehaladtával automatikusan frissíti magát, és ha az adott dátum vagy időszak elmúlik, akkor a színkiemelés változik.
A dátumhoz hasonló a Duration / Időtartam feltételrendszere, amely alapján a cella tartalma lehet egyenlő (Equal to…), nem egyenlő (Not equal to…), nagyobb mint (Greater than…), nagyobb vagy egyenlő (Greater than or equal to…), kisebb mint (Less than…), kisebb vagy egyenlő (Less than or equal to…), mint a meghatározott érték. Továbbá lehet két érték közötti (Between), illetve két érték közti részen kívüli (Not between).
 Végül pedig adhatunk feltétles kiemelést az alapján, hogy a Cell / Cella üres (Is Blank), nem üres (Is not blank), be van jelölve (Is ticked), nincsen bejelölve (Is not ticked), illetve valamely képlet igaz (Is TRUE) vagy hamis (Is FALSE) rávonatkoztatva.
Végül pedig adhatunk feltétles kiemelést az alapján, hogy a Cell / Cella üres (Is Blank), nem üres (Is not blank), be van jelölve (Is ticked), nincsen bejelölve (Is not ticked), illetve valamely képlet igaz (Is TRUE) vagy hamis (Is FALSE) rávonatkoztatva.
Valamely kritérium kiválasztásával megadhatjuk, hogy a Pages milyen betű stílussal és színnel jelölje az adott cellát. A szöveg lehet dőlt, félkövér, piros, zöld, kék vagy szürke, illetve lehet piros, narancs, sárga, zöld, türkiz és kék háttér, de a Custom Style / Egyedi stílus pontra bökve mindezt testre is tudjuk szabni a program felületén.
A szabályt ennek a menünek a legalján lévő Delete Rule / Szabály törlése gombra bökve tudjuk eltávolítani a cellára vonatkozóan.
Formátumok definiálása
Aki gyakorta használ táblázatkezelő alkalmazásokat, mint a Numbers vagy az Excel, tisztában van azzal, hogy mekkora jelentősége van annak, ha a program tudja azt az információt, hogy az adott oszlop celláiba beírt számok mit is jelentenek.
 Például egy árajánlat esetén hasznos információ, ha az adott számértékek nem csak számok, hanem a táblázat tudja, hogy az értékek forint összegeket jelentenek. Rengeteg időt takaríthatunk meg ezzel a tudással, és sok praktikus funkció alapja lehet ez az információ.
Például egy árajánlat esetén hasznos információ, ha az adott számértékek nem csak számok, hanem a táblázat tudja, hogy az értékek forint összegeket jelentenek. Rengeteg időt takaríthatunk meg ezzel a tudással, és sok praktikus funkció alapja lehet ez az információ.
A Pages ugyan távol áll a táblázatkezelő alkalmazások széles körű tudásától, hiszen nem is ez a dolga, ám a cella tartalmaira vonatkozó formátumok definiálásával mégis sokat segít abban, hogy rengeteg felesleges formázási feladattól kíméljük meg magunkat, és azt a program önműködően elvégezze.
Egy vagy több cella, illetve akár sorok vagy oszlopok kiválasztása esetén is lehetőségünk van definiálni a preferált formátum beállítást. Ehhez a kiválasztást követően az ecsettel jelölt stílus menüre bökve, annak utolsó, Format / Formátum elemét választva tudjuk megadni az adott cellára vonatkozó adat típusát.
Ez nem csak formázási szempontból hasznos, hanem például gyors módosításokat is lehetővé tesz: ha egy dátum formátumot módosítani kívánunk, itt egyszerűen és csoportosan végrehajthatjuk, de könnyedén bekapcsolhatjuk akár sok száz cellára vonatkozóan az úgynevezett ezreselválasztót, azaz a hármas tagolás metódusát.
A formátumok között hétféle opció elérhető, amelyek közül valamelyik mindenképpen aktív.
Az Automatic / Automatikus opció esetén a Pages tulajdonképpen a felhasználóra bízza a beállításokat, nem módosítja a számok megjelenését egészen addig, amíg univerzálisan, dokumentum szinten nem hajtunk végre valamilyen módosítást.
Teljesen érintetlenül hagyja a program a számokat abban az esetben, ha a Text / Szöveg opció aktív. Ebben az esetben a Pages a számokat a szöveg részeként kezeli, és nem kínál fel semmilyen módosítást sem, a dokumentum szintű módosítások sem változtatják a számokat, mert azok nem számok, hanem a szöveg részeit képező karakterek.
 Amennyiben a Number / Szám opciót választjuk, sokféle beállítás lehetősége nyílik meg a kis i betűre bökve. Amely menüelem mögött i betű található, az további beállításokat is kínál: az automatikus, illetve a szöveg értékek nem ilyenek, ott nincsen további beállítás, de a többi paraméternél van ilyen.
A szám esetén a tizedesvessző után megjelenő karakterek számát (Decimals / Tizedesek), a hármas tagolást szolgáló szóközt (Separator / Ezreselválasztó), valamint a negatív számok jelölésének módját választhatjuk ki.
Amennyiben a Number / Szám opciót választjuk, sokféle beállítás lehetősége nyílik meg a kis i betűre bökve. Amely menüelem mögött i betű található, az további beállításokat is kínál: az automatikus, illetve a szöveg értékek nem ilyenek, ott nincsen további beállítás, de a többi paraméternél van ilyen.
A szám esetén a tizedesvessző után megjelenő karakterek számát (Decimals / Tizedesek), a hármas tagolást szolgáló szóközt (Separator / Ezreselválasztó), valamint a negatív számok jelölésének módját választhatjuk ki.
Emellett a számformátum mellett egy külön fül alatt található a Scientific / Tudományos értékek formázásának helye - amennyiben az adott cella valamilyen képletet tartalmazna.
 Végül pedig a törtek megjelenítésének beállításait érthetjük el a Fraction / Tört feliratú felületen. Itt a törtek megjelenítésének formátumait módozatait érhetjük el. A beállításnak megfelelően a Pages átváltja és kerekíti a cellában lévő tört számokat annak érdekében, hogy a formázási igényeinknek megfeleljenek.
Megadhatjuk, hogy a tört egy számjegyes, két vagy három számjegyes legyen. Vagy felekre, negyedekre, nyolcadokra, tizenhatodokra, tizedekre vagy századokra kerekíthetjük az adott cellában lévő tört számot. Például a 46/393-ad képtelen tört számot a Pages 11/94-eddé vagy 1/9-eddé váltja, ha két vagy egy számjegyes törteket szeretnénk elérni.
Végül pedig a törtek megjelenítésének beállításait érthetjük el a Fraction / Tört feliratú felületen. Itt a törtek megjelenítésének formátumait módozatait érhetjük el. A beállításnak megfelelően a Pages átváltja és kerekíti a cellában lévő tört számokat annak érdekében, hogy a formázási igényeinknek megfeleljenek.
Megadhatjuk, hogy a tört egy számjegyes, két vagy három számjegyes legyen. Vagy felekre, negyedekre, nyolcadokra, tizenhatodokra, tizedekre vagy századokra kerekíthetjük az adott cellában lévő tört számot. Például a 46/393-ad képtelen tört számot a Pages 11/94-eddé vagy 1/9-eddé váltja, ha két vagy egy számjegyes törteket szeretnénk elérni.
A sorban következő elem a Currency / Deviza, amely alapértelmezés szerint két tizedesjegyig mutatja az értékeit. Ez logikus, hiszen a legtöbb fizetőeszköz esetén van fillérnek megfelelő pénznem, amely általában az alap fizetőeszköz század része, vagyis pont optimális értékű a két tizedesvesszőhöz.
 A dollárnak vagy az eurónak a cent, a svájci franknak a rapen, a zlotyinak a grosz, a rubelnek a kopejka. Amennyiben ilyen valutákat szerepeltetünk, indokolt lehet a két tizedesjegy engedélyezése, de mivel a forint esetén immáron több évtizede nincsen forgalomban a fillér, praktikus lehet kikapcsolni a tizedeseket. Ehhez a Decimals / Tizedesek számértéke melletti alsó nyilat kell használnunk, és nulláig csökkenteni az itt látszódó értéket.
A dollárnak vagy az eurónak a cent, a svájci franknak a rapen, a zlotyinak a grosz, a rubelnek a kopejka. Amennyiben ilyen valutákat szerepeltetünk, indokolt lehet a két tizedesjegy engedélyezése, de mivel a forint esetén immáron több évtizede nincsen forgalomban a fillér, praktikus lehet kikapcsolni a tizedeseket. Ehhez a Decimals / Tizedesek számértéke melletti alsó nyilat kell használnunk, és nulláig csökkenteni az itt látszódó értéket.
Igény szerint bekapcsolhatjuk a tagolást szolgáló Separator / Ezreselválasztó funkciót, amely három számjegyenként szóközzel választja el az értékeket, de oly módon, hogy össze is tartja őket.
Bekapcsolható az úgynevezett könyvelői stílus (Accounting Style), amely révén a deviza megjelölés előre kerül, és mögé az érték. Tehát például HUF 1 297 000.
 E menüpont alatt találjuk a használni kívánt devizát, amely a régió beállítás függvénye. A magyarországi régió beállítással üzembe helyezett iOS és iPadOS eszközök esetén alapból a Hungarian Forint (HUF) / Magyar forint (HUF) jelenik meg itt, de a menüelemre bökve bármely más elterjedt devizát is kiválaszthatjuk. Egyúttal a felületen megismerkedhetünk a devizapiacokon is használatos hárombetűs rövidítésekkel is.
E menüpont alatt találjuk a használni kívánt devizát, amely a régió beállítás függvénye. A magyarországi régió beállítással üzembe helyezett iOS és iPadOS eszközök esetén alapból a Hungarian Forint (HUF) / Magyar forint (HUF) jelenik meg itt, de a menüelemre bökve bármely más elterjedt devizát is kiválaszthatjuk. Egyúttal a felületen megismerkedhetünk a devizapiacokon is használatos hárombetűs rövidítésekkel is.
 Végül pedig a negatív számértékek jelölésének módozatai közül választhatunk. Az alapértelmezett a mínusz jel használata, ez azonban nem minden esetben előnyös, hiszen bizonyos kontextusban kötőjelnek is nézhetjük. Ez okból tudunk módosítani rajta.
Végül pedig a negatív számértékek jelölésének módozatai közül választhatunk. Az alapértelmezett a mínusz jel használata, ez azonban nem minden esetben előnyös, hiszen bizonyos kontextusban kötőjelnek is nézhetjük. Ez okból tudunk módosítani rajta.
A mű talán legkevésbé mozgalmas fejezetrészének további nyújtását elkerülendő a további három beállításról csak érintőlegesen ejtünk szót, hiszen azok viszonylag egyszerű és külön értelmezést nem igénylő paraméterek.
A Percentage / Százalékérték esetén a korábban már megismert tizedes, ezres elválasztó és negatív érték jelölési megoldásokat módosíthatjuk.
 Egymáshoz hasonlatos tartalmakat takar, mégis teljesen más jelentőségű a Date and Time / Dátum és Idő, valamint a Duration / Időtartam.
Egymáshoz hasonlatos tartalmakat takar, mégis teljesen más jelentőségű a Date and Time / Dátum és Idő, valamint a Duration / Időtartam.
Míg előbbi esetén a klasszikus dátum formátumok sokasága közül választhatjuk ki a táblázat igényeihez legjobban illeszkedőt, addig az utóbbi kimondottan valamely intervallum közlésének módozatát rögzíti. Időszakot ugyanis jelölhetünk sokféleképpen: hosszan vagy röviden, hetekben, napokban, órákban, percekben, másodpercekben, ezredmásodpercekben. A felületen lehetőségünk van bökéssel bekapcsolni az extra jelölési igényeket az alap óra, perc és másodperc trió mellett. Ha hosszabb időt jelölünk, értelemszerűen az óra nem optimális. Ha sok napról van szó, akkor praktikus lehet a hetet is bekapcsolni, hogy mondjuk 23 nap helyett a 3 hét 2 nap megjelölés szerepeljen. Tartalom és formázási igényeink szerint változtathatunk formátumokat a Pages felületén.
Ha hosszabb időt jelölünk, értelemszerűen az óra nem optimális. Ha sok napról van szó, akkor praktikus lehet a hetet is bekapcsolni, hogy mondjuk 23 nap helyett a 3 hét 2 nap megjelölés szerepeljen. Tartalom és formázási igényeink szerint változtathatunk formátumokat a Pages felületén.
©2011. MacMag.hu | Cikk: Birincsik József 2011. 07. 03-05.
Frissítve: 2016. május 3.; 2023. január 24. (iPadOS 16)