

Ma már el sem tudnánk képzelni a digitális életünket vezeték nélküli hálózati kapcsolat híján, hiszen roppant kényelmes dolog, hogy szinte bárhol, ahol számítógépet használunk, ott elérhető az internet a levegőben.
 Az Apple e területen történelmileg az élen járt, és már akkor kínált WiFi megoldásokat, amikor az iparágban még a 100 megabites Ethernet volt a legelterjedtebb. Éppen a levegőn át történő működés miatt alkalmazta az Apple sokáig az AirPort megjelölést, amely természetesen nem repülőteret jelent, hanem légi csatlakozót. Ezt a márkanevet aztán a cég felhagyta, miután saját WiFi egységeinek fejlesztésével sajnálatosan leállt.
Az Apple e területen történelmileg az élen járt, és már akkor kínált WiFi megoldásokat, amikor az iparágban még a 100 megabites Ethernet volt a legelterjedtebb. Éppen a levegőn át történő működés miatt alkalmazta az Apple sokáig az AirPort megjelölést, amely természetesen nem repülőteret jelent, hanem légi csatlakozót. Ezt a márkanevet aztán a cég felhagyta, miután saját WiFi egységeinek fejlesztésével sajnálatosan leállt.
Ettől függetlenül a Mac gépek - és más Apple eszközök - rendkívül erőteljesen építenek a WiFi képességekre, és az Apple törekszik arra, hogy a szabvány fejlődését a termékei kövessék, így egyre gyorsabb és stabilabb WiFi képességek kerülnek a gépekbe.
Bár a WiFi hálózattal kapcsolatban a felhasználók nagy részének az internetkapcsolat jut eszébe, maga a WiFi természetesen csak egy hálózati kommunikációs szabvány, amelyen megfelelő hardverekkel és szolgáltatással internet kapcsolat is szórható. De természetesen mód van arra is, hogy az eszközök közt adatkapcsolat jöjjön létre, például az Apple termékek esetén az AirDrop képesség is WiFi alapú fájlküldést kínál közeli eszközök számára. WiFi kapcsolaton keresztül küldünk hangot a HomePod hangszórókra és más AirPlay hangsugárzókra, és alapértelmezés szerint WiFin működik az Apple TV is.
Megjegyzés: Az Apple valamiért a WiFi kötőjeles írásmódját kedveli, így a rendszerben Wi-Fi megjelöléssel hivatkozik rá. Mivel a szabvány szerint az egybeírt változat is helyes és sokkal kényelmesebb, így az írásműben döntően egybeírt verziója szerepel.
 A Wi-Fi a wireless fidelity kifejezés rövidítéséből származik, ami kicsit erőltetett kifejezés, hiszen a „vezeték nélküli hűség” önmagában szürreálisan hangzik. Viszont a kifejezés inspirációja a Hi-Fi, vagyis “high fidelity music playback” (nagy hűségű zenei visszajátszás) rövidített alakja, a hifi, tehát ha ebbe a kontextusba helyezzük az eredetét, akkor felfedezzük az értelmet az amúgy nehezen körülírható vezeték nélküli hűség mögött. Természetesen ha tovább szeretnénk erőltetni a definíciót, akkor a vezeték nélküli hűségű adatátvitel kifejezést összetákolhatjuk, ahol a hűség az adatok pontos átvitelére utal.
A Wi-Fi a wireless fidelity kifejezés rövidítéséből származik, ami kicsit erőltetett kifejezés, hiszen a „vezeték nélküli hűség” önmagában szürreálisan hangzik. Viszont a kifejezés inspirációja a Hi-Fi, vagyis “high fidelity music playback” (nagy hűségű zenei visszajátszás) rövidített alakja, a hifi, tehát ha ebbe a kontextusba helyezzük az eredetét, akkor felfedezzük az értelmet az amúgy nehezen körülírható vezeték nélküli hűség mögött. Természetesen ha tovább szeretnénk erőltetni a definíciót, akkor a vezeték nélküli hűségű adatátvitel kifejezést összetákolhatjuk, ahol a hűség az adatok pontos átvitelére utal.
Megjegyzés: A PC-s világban gyakran találkozunk a WLAN kifejezéssel. Ez ismét arra utal, hogy a PC-s világ az Ethernet kábelek világában gondolkodott, és ezért a wireless local area network, azaz vezeték nélküli helyi hálózat kifejezést alkották meg. Ez azért szerencsétlen kifejezés, mert egy WiFi alapon működő AirPrint nyomtató vagy egy AirPlay képességű hangszóró egyáltalán nem LAN jellegű kommunikációt alkalmaz, de a Bonjour, konfiguráció nélküli, közelségen alapuló kommunikációt sem igazán definiálhatjuk LAN kapcsolatként, tehát a WLAN megjelölés sokkal szűkebb képességekre utal, mint amit a WiFi magában foglal.
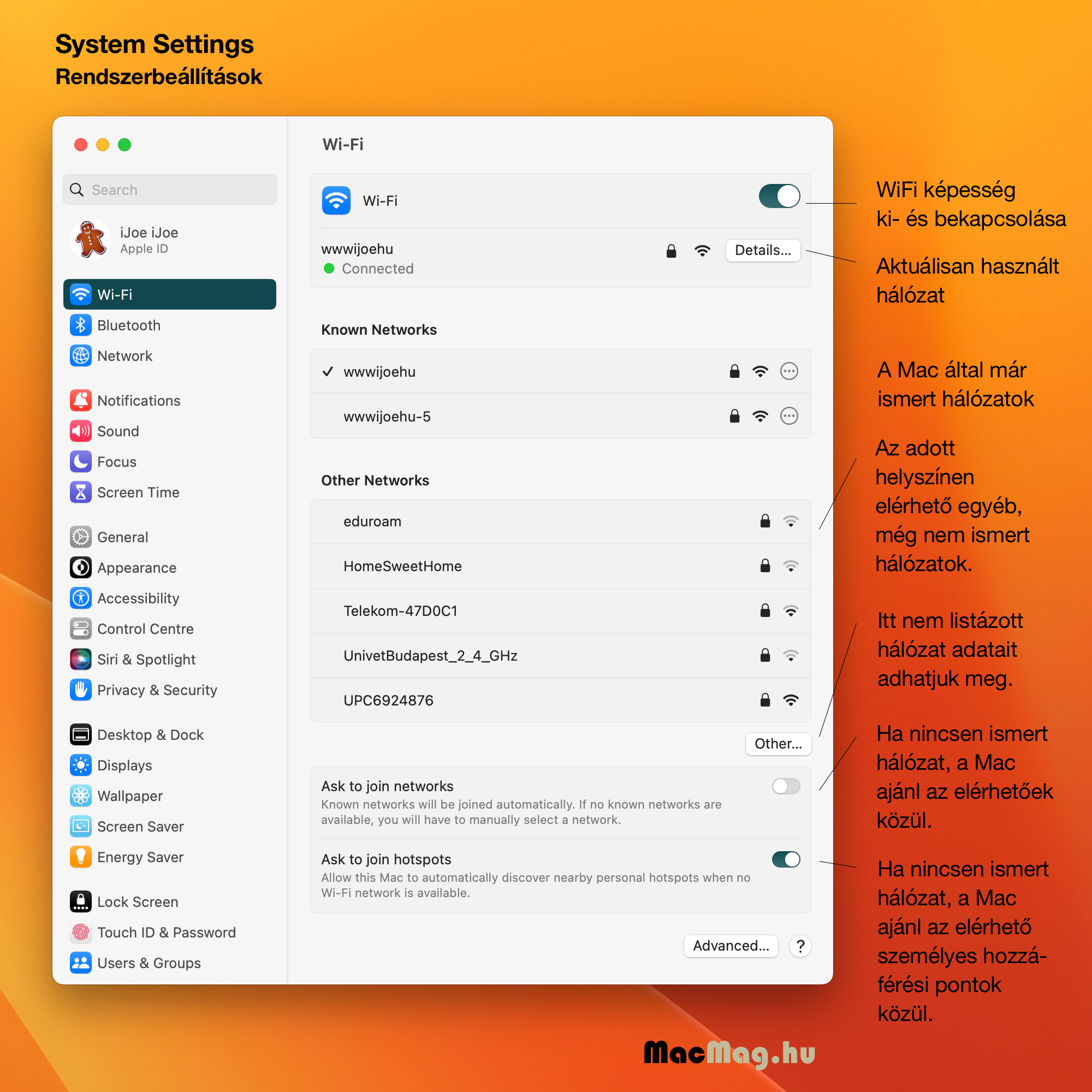
A Mac gép már az első üzembe helyezéskor igyekszik WiFi kapcsolatot létesíteni, és alapértelmezés szerint eltárolja minden olyan hálózat adatait, amire csatlakozott. Ennek előnye, hogy ha később egy mobil Mac ugyanazon a helyen felnyitásra kerül, önműködően kapcsolódik a hálózatra, nem kell újra jelszót beírni. A jelszavak tárolását az Apple az úgynevezett Keychain Access / Kulcskarika elérés alkalmazása segítségével tárolja el, és igény szerint akár iCloud alapon is szinkronizálódik (iCloud Keychain), amely révén más eszközeink is tudni fogják az adott hálózat jelszavát, még ha azok korábban nem is jártak az adott helyszínen.
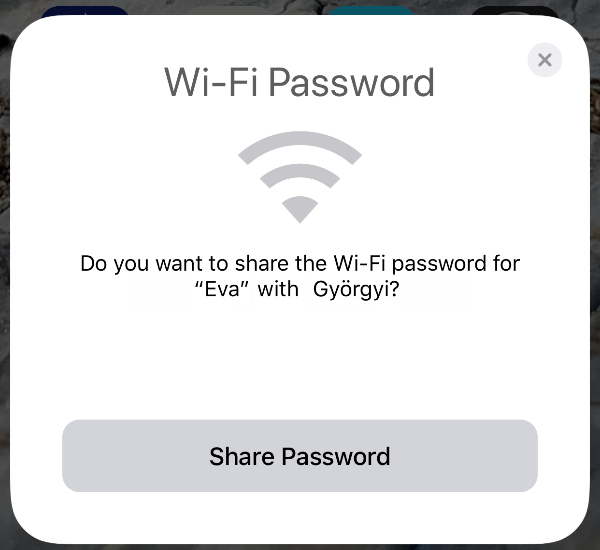 Tipp: Ha valamelyik eszközünk ismeri egy hálózat jelszavát, de az még nem szinkronizálódott össze a kulcskarikával, a közelébe tartva a másik eszközt azok képesek egymásnak átadni a jelszót. Ha egy ismerősünknél vagyunk, és a hálózatára próbálunk csatlakozni, akár a saját iPhone-ját a Mac közelébe rakva át tudja adni a jelszót, mivel az eszközök közelségen alapuló kommunikációja során az iPhone érzékeli, hogy egy Mac a hálózatra próbál csatlakozni, és képes vele megosztani a jelszavát, hogy azt ne kelljen begépelni.
Tipp: Ha valamelyik eszközünk ismeri egy hálózat jelszavát, de az még nem szinkronizálódott össze a kulcskarikával, a közelébe tartva a másik eszközt azok képesek egymásnak átadni a jelszót. Ha egy ismerősünknél vagyunk, és a hálózatára próbálunk csatlakozni, akár a saját iPhone-ját a Mac közelébe rakva át tudja adni a jelszót, mivel az eszközök közelségen alapuló kommunikációja során az iPhone érzékeli, hogy egy Mac a hálózatra próbál csatlakozni, és képes vele megosztani a jelszavát, hogy azt ne kelljen begépelni.
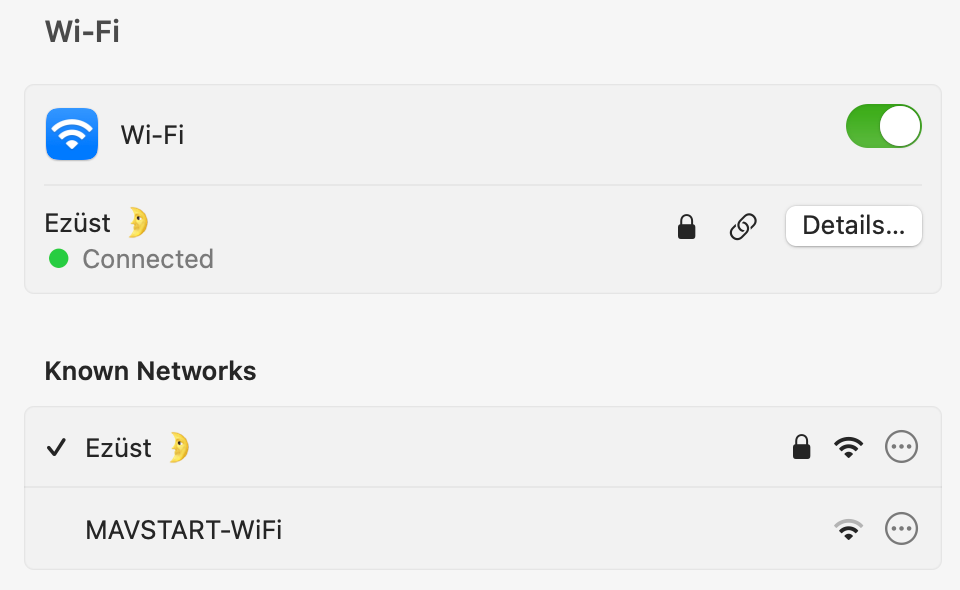 A WiFi további beállításai, illetve a hálózati előzmények idővel tetemes listája a System Settings / Rendszerbeállítások program Wi-Fi panelén található.
A WiFi további beállításai, illetve a hálózati előzmények idővel tetemes listája a System Settings / Rendszerbeállítások program Wi-Fi panelén található.
Itt először is kikapcsolható a WiFi, amennyiben arra nincsen szükségünk.
Tipp: A WiFi képességnek alapértelmezés szerint van egy menüje a felső menüsoron, ahol számos alapvető funkciót elérhetünk, így a WiFi kikapcsolását, láthatjuk az aktuálisan használt hálózatot, az elérhető hálózatokat, és megnyithatjuk a System Settings / Rendszerbeállítások program Wi-Fi panelét.
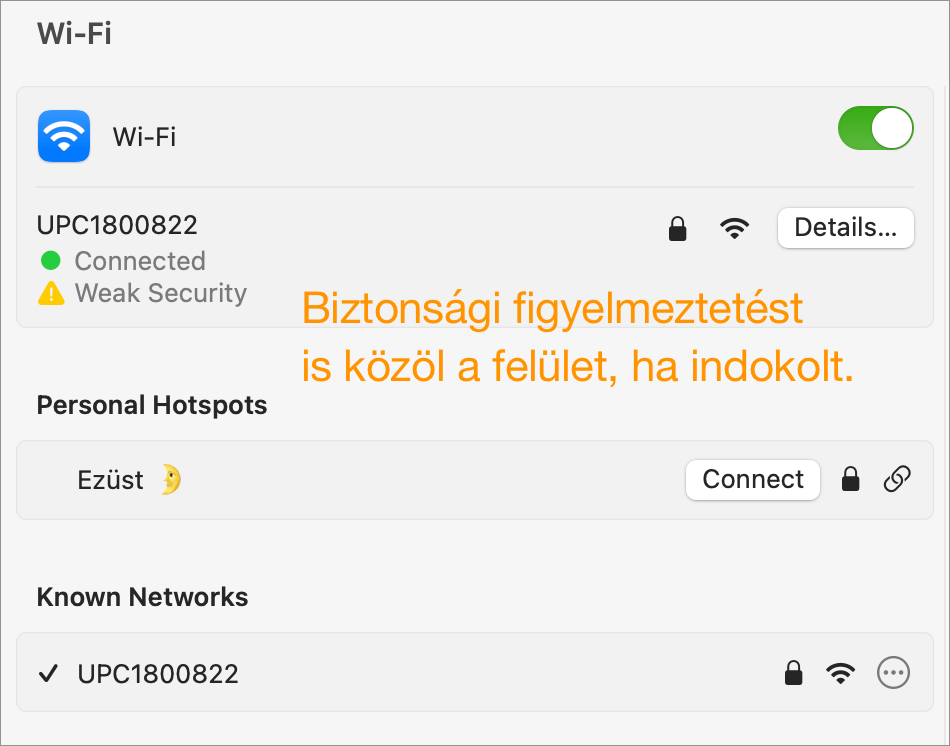 A kikapcsolási sor alatt található az aktuálisan használatban lévő hálózat. Azon hálózatok, amelyek neve mellett lakat található, jelszóval védett hálózatok, vagyis csak akkor tudunk kapcsolódni, ha a jelszót ismerjük vagy megosztja egy eszköz a számunkra. Ahol nincsen lakat, az sem feltétlenül használható ingyenesen, mert előfordul, hogy a csatlakozást követően egy weblapra irányít, ahol a jelszót meg kell adni - például szállodák esetén gyakori ez a típusú korlátozás. Továbbá az is előfordul, hogy a használat idő- vagy adatkorláthoz kötött, mint a magyarországi vonatokon lévő WiFi lehetőség, amely ugyan jelszót nem kér, de böngészőből történő csatlakozással rögzíti a kapcsolat elejét, és 500 MB adatforgalmat tesz lehetővé egy napra.
A kikapcsolási sor alatt található az aktuálisan használatban lévő hálózat. Azon hálózatok, amelyek neve mellett lakat található, jelszóval védett hálózatok, vagyis csak akkor tudunk kapcsolódni, ha a jelszót ismerjük vagy megosztja egy eszköz a számunkra. Ahol nincsen lakat, az sem feltétlenül használható ingyenesen, mert előfordul, hogy a csatlakozást követően egy weblapra irányít, ahol a jelszót meg kell adni - például szállodák esetén gyakori ez a típusú korlátozás. Továbbá az is előfordul, hogy a használat idő- vagy adatkorláthoz kötött, mint a magyarországi vonatokon lévő WiFi lehetőség, amely ugyan jelszót nem kér, de böngészőből történő csatlakozással rögzíti a kapcsolat elejét, és 500 MB adatforgalmat tesz lehetővé egy napra.
A Details… / Részletek… gombra kattintva az adott hálózat néhány beállítását és adatát érjük el: itt beállítható, hogy a Mac önműködően csatlakozzon a hálózathoz, ha az elérhető, és éppen nincsen más hálózatra kapcsolódva. Ha több olyan hálózat van, amelyhez a Mac önműködően tud csatlakozni, természetesen nem váltogatja a hálózatokat, hanem megtartja a meglévő kapcsolatot, illetve ahhoz a hálózathoz kapcsolódik, amelyet elsőként elér.
Bekapcsolható a Low data mode / Alacsony adatforgalmú mód, amelynek előnye, hogy a mobiltelefonról megosztott internetkapcsolattal takarékoskodhatunk. Napjaink korlátlan előfizetéseinek világában ez persze nem tűnik indokoltnak, de ha az Európai Unión kívüli országban járunk, kifejezetten indokolt lehet ennek a funkciónak a bekapcsolása, hiszen ott a mobilszolgáltatók a szabad rablás elvét követve kérik meg az internet használat díjait.
Biztonsági funkciót lát el a Limit IP address tracking / IP-cím követés korlátozása opció, amely a funkció ellátásához nem szükséges IP-cím lekéréseket fogja vissza a kíváncsi szolgáltatók részéről.
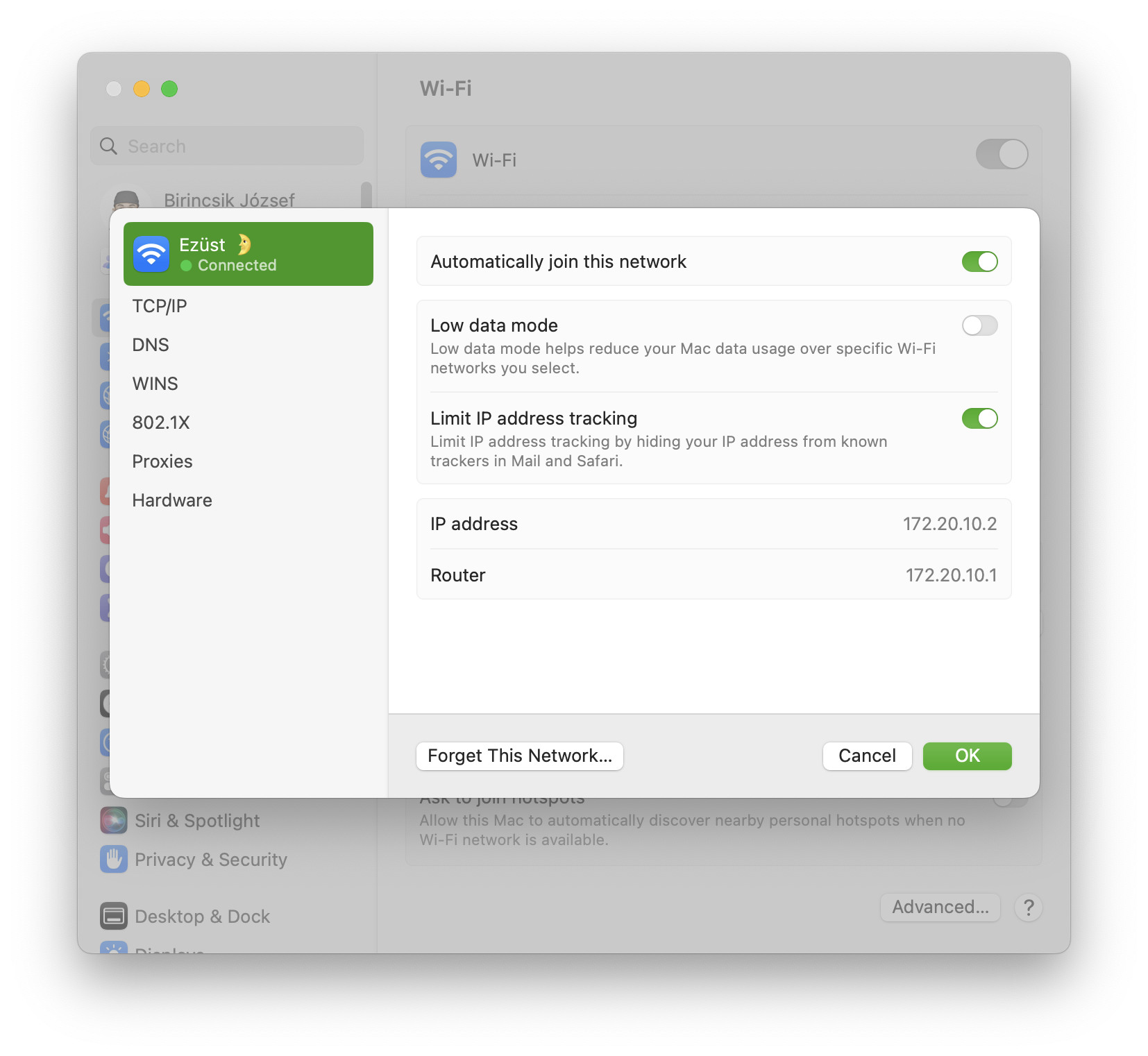
Végül az adott eszköz IP-címét és a hálózat központi egysége, a router IP-címét írja ki. Az IP az internet protocol rövidítése. Az interneten az eszközök ilyen címeken érhetőek el. Egy-egy weblap is ilyen címeken működik, ám ott a címet eltakarja egy értelmezhető név, például a www.ijoe.hu, amelyet a felhasználó megjegyez, ám valójában az internet működése mögötti hardverek ezt is lefordítják egy IP-címre, amely alapján kérés esetén a lap tartalmát a böngészőprogramunkba töltik.
Minden WiFi hálózat esetén van egy IP-címe a routernek, amelyhez a kliensek, például a Mac kapcsolódnak. A hálózat beállításától függően pedig a router IP-címet oszt a kapcsolódó klienseknek, amelyen keresztül azok a helyi hálózatban és távolról is elérhetőek lehetnek.
A csatlakozott hálózat alatt az ismert hálózatok találhatóak. Ezek olyan WiFi hálózatok, amelyek jelszavát a rendszer eltárolta, és amelyekre már valamelyik eszközünkkel csatlakoztunk. A kis WiFi jel a hálózat térerejét mutatja: ha a legyező minden rétege fekete, akkor a térerő jó, ám ha egyes rétegek halványak, akkor a térerő gyenge. Érdemes olyan hálózatra kapcsolódni, aminek jó a térereje, mert a gyenge térerő drámai sebesség csökkenést okoz.
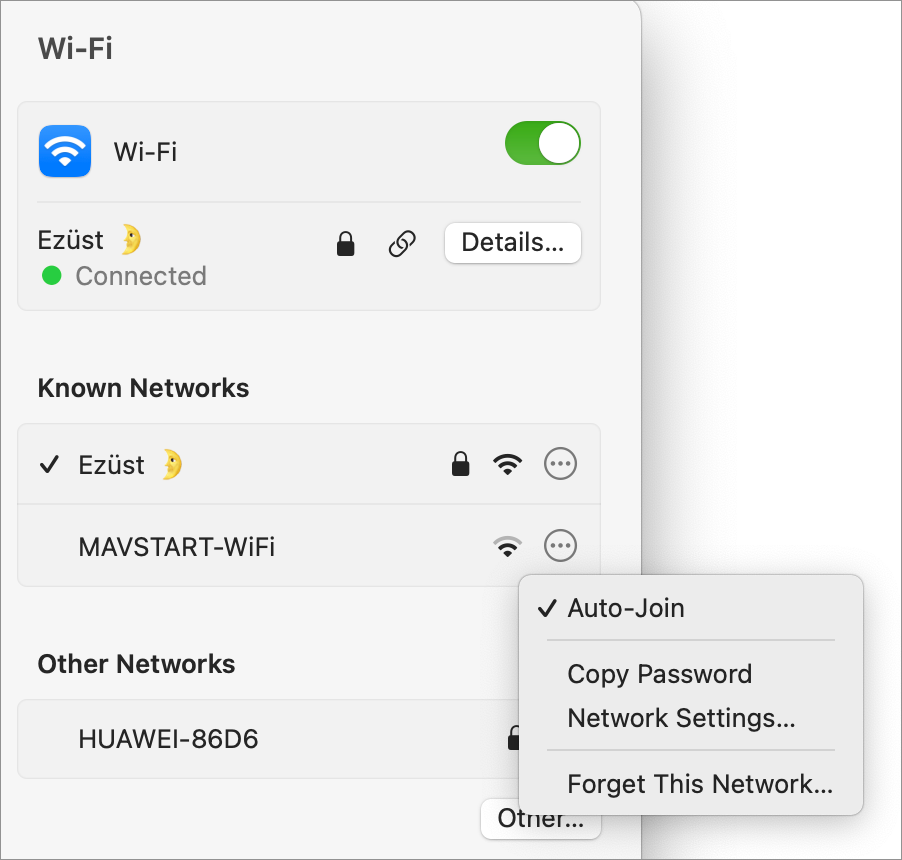 Az ismert hálózatok neve mögötti három ponttal jelölt gombra kattintva egy menü jelenik meg, ahol az adott hálózat néhány beállítása érhető el, így az önműködő kapcsolódás, a jelszó másolása, amely révén más eszközön beilleszthetjük (az Apple eszközeink az univerzális vágólap révén képesek a vágólap tartalmat iCloud kapcsolaton keresztül megosztani egymással), valamint elérjük a hálózat részletes beállításait, illetve a Forget This Network / Hálózat elfelejtése opcióval törölhetjük az ismert hálózatok közül ezt a hálózatot.
Az ismert hálózatok neve mögötti három ponttal jelölt gombra kattintva egy menü jelenik meg, ahol az adott hálózat néhány beállítása érhető el, így az önműködő kapcsolódás, a jelszó másolása, amely révén más eszközön beilleszthetjük (az Apple eszközeink az univerzális vágólap révén képesek a vágólap tartalmat iCloud kapcsolaton keresztül megosztani egymással), valamint elérjük a hálózat részletes beállításait, illetve a Forget This Network / Hálózat elfelejtése opcióval törölhetjük az ismert hálózatok közül ezt a hálózatot.
Az ismert hálózatok alatt a program az egyéb, még nem ismert hálózatokat listázza, amelyekre igény esetén csatlakozni tudunk, ha ismerjük vagy megkapjuk a jelszót.
Az ablak alján találjuk az Ask to join networks / Rákérdezés hálózati csatlakozáshoz opciót, amely bekapcsolásakor a rendszer felajánlja az elérhető hálózatok egyikét, ha a gép nem kapcsolódik WiFire.
Alatta az Ask to join hotspots / Rákérdezés hotspotokhoz való csatlakozáshoz opciót érhetjük el, egyúttal az operációs rendszer „magyarításának” egy remek példáját is megcsodálhatjuk.
Ez akár hasznos is lehet, de például az iPhone-ról megosztott internet esetén az esetek nagy részében a Mac így nem tud kapcsolódni az iPhone kínálta hálózathoz, csak a WiFi menüből külön kiválasztva működik a kapcsolódás.
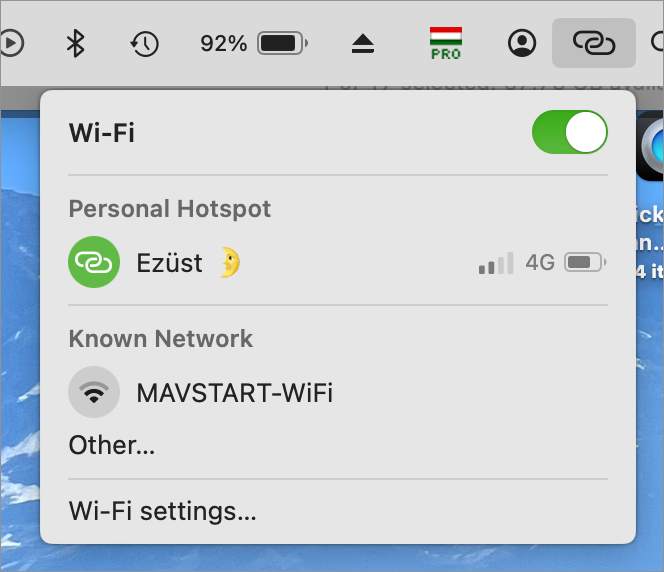 Az ablak alján található az Advanced… / Haladó… gomb, amely segítségével első körben biztonsági lépéseket hajthatunk végre: adminisztrátori jelszókéréshez köthetjük a hálózat megváltoztatását, illetve a WiFi ki- és bekapcsolását.
Az ablak alján található az Advanced… / Haladó… gomb, amely segítségével első körben biztonsági lépéseket hajthatunk végre: adminisztrátori jelszókéréshez köthetjük a hálózat megváltoztatását, illetve a WiFi ki- és bekapcsolását.
Ugyanitt engedélyezhető, hogy a Mac lásson és kapcsolódni tudjon elavult hálózatokat. Ezek alapból ki vannak kapcsolva, mivel biztonsági kockázatot jelentenek.
A felületen olvashatjuk ki a gép MAC-címét, amelynek nincsen köze a Mac-hez, mint számítógép, a media access control rövidítése. Ez azért fontos, hogy bizonyos hálózati kapcsolatok során meg kell adni ezt a címet ahhoz, hogy kapcsolódni tudjunk a hálózatra. A MAC-cím akkor is jelentőséggel bír, ha egy helyi hálózatban szeretnénk egy adott IP-címet kisajátítani, és a routert úgy beállítani, hogy az adott gép számára például mindig a 10.0.0.7 címet ossza ki.
Megjegyzés: Ez az információ a System Information / Rendszerinformáció alkalmazásban is hozzáférhető, ahol a hardverről részletes adatokat találunk.
Végül pedig hosszas listát találunk a Mac által eltárolt ismert hálózatokról. Itt több év alatt akár egészen hosszú lista tud keletkezni, amely révén az adott helyre visszatérve csatlakozni tudunk a hálózatra, ha annak jelszava nem változott az idő elteltével.
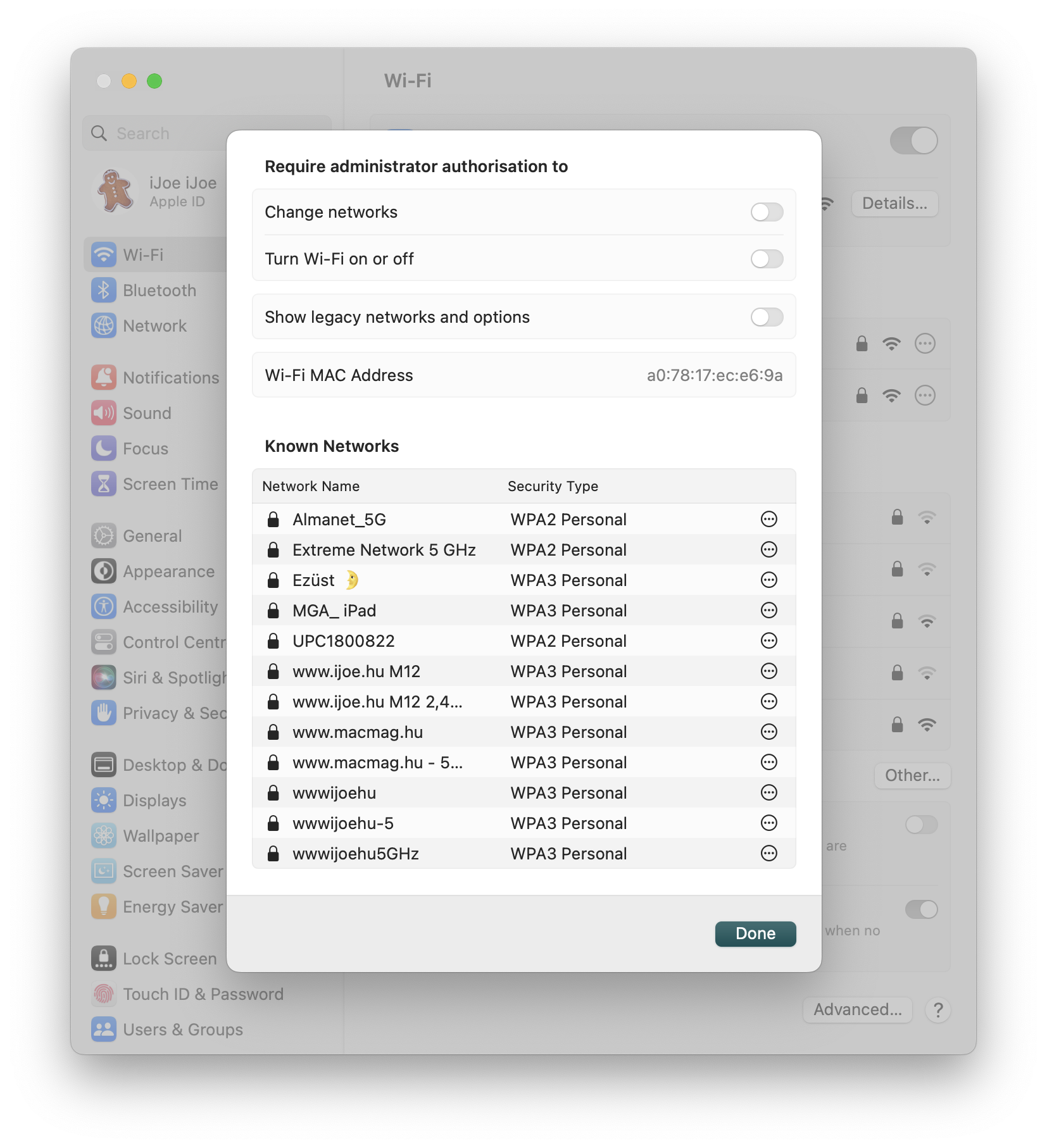
Amennyiben egy hálózatról tudjuk, hogy már nem létezik, és zavar, hogy helyet foglal, a neve mögötti három ponttal jelölt gombra kattintva megjelenő menüből a Remove from List / Eltávolítás a listáról opcióval tudjuk törölni.
© MacMag.hu | Cikk: Birincsik József 2023. február 13. (macOS Ventura)

Keresés a lap tartalmában a Google motorja segítségével:

