

A System Settings / Rendszerbeállítások legelső panelen az Apple irányába regisztrált azonosítónk, az Apple ID, valamint az ahhoz kapcsolódó iCloud, az Apple ingyenes és sokoldalú felhő szolgáltatásának alapvető beállításait érhetjük el. Manapság elmondható, hogy az iCloud használata alapelemévé vált a Mac használatának, hatékonyabbá teszi a több eszközzel végzett munkát, értékes plusz tudást nyújt a macOS és az iOS rendszerek közötti átjáráshoz.
Az Apple az évek alatt több és több szolgáltatását tette internet alapúvá. Előfordul, hogy az internet kapcsolat éppen csak egy bejelentkezés erejéig szükséges, de jópár olyan megoldás van a rendszerben, amely elkerülhetetlenné teszi az internet alapú azonosítást, ilyen például akár a rendszer újratelepítése is.
Az azonosítás alapja az Apple irányába egy úgynevezett Apple ID, amely tipikusan egy email cím és egy jelszó párosa, amely lehet az Apple-től teljesen független cím, iCloud azonosító, vagy éppen korábbi .Mac vagy MobileMe bejelentkezési név. Napjainkban a rendszer alapvető használatához már szükséges Apple ID létrehozása, így aki még nem rendelkezik ilyennel, annak elengedhetetlen a regisztráció. Ennek kézenfekvő módja lehet egyébként egy ingyenes iCloud kontó megalkotása, amely onnantól kezdve Apple ID-ként is funkcionál.
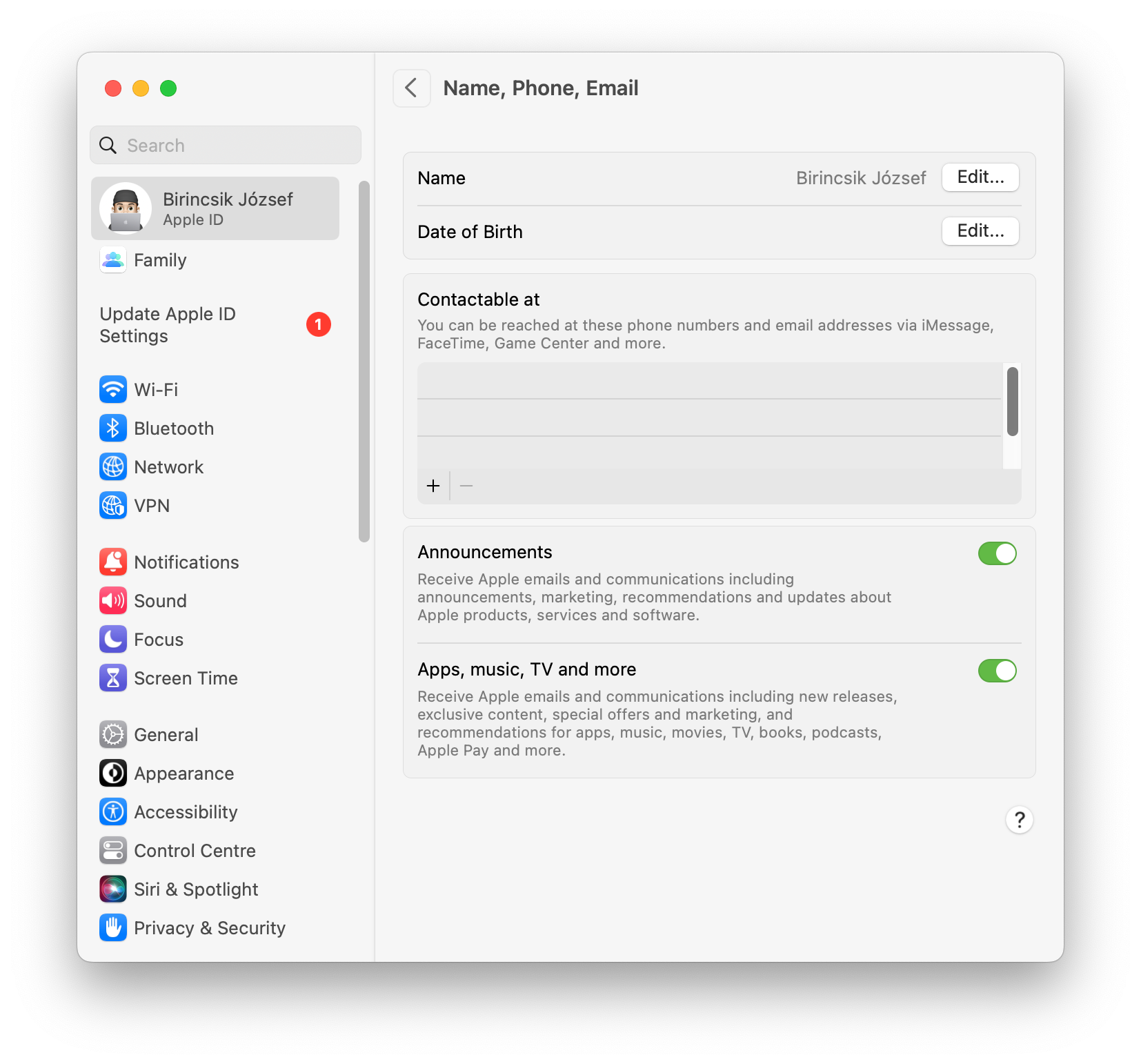
Az Apple ID kikerülhetetlensége a legszembetűnőbben abban nyilvánul meg, hogy a géphez biztosított ingyenes programok frissítése a Mac App Store-on keresztül történik, mégpedig azt követően, hogy az Apple ID-nket hozzárendeltük a számítógépen gyárilag előtelepített alkalmazásokhoz, kvázi elfogadtuk azokat saját magunk azonosításával. Ezzel a művelettel bármely öt számítógépünkre telepíthetjük ezeket a szoftvereket.
Az Apple ID-t összességében a következő helyeken és helyzetekben használjuk:
Apple Online Store
Apple Online Support (apple.com/support)
Apple TV
FaceTime
Find My iPhone
Game Center
Books / Könyvek és Apple Books Store
Messages / Üzenetek
iCloud
iMessage
Music / Zene alkalmazás Genius / Géniusz funkció
Home Sharing / Otthoni megosztás
iTunes Store
iWork.com publikálás (publish.iwork.com)
Mac App Store
macOS operációs rendszer
iCloud szolgáltatások (iCloud Drive, iCloud Photos)
A System Settings / Rendszerbeállítások felületén a létrehozás mellett módosíthatjuk a már meglévő Apple ID-hez tartozó profilképet, szükség esetén változtathatunk a név, születési idő, e-mail cím, telefonszám adatokon, valamint feliratkozhatunk az Apple marketing célú hírlevelére, illetve az Apple szórakoztatóipari hírlevelére is.
• Password & Security / Jelszó és biztonság
Ezt követően a Password & Security / Jelszó és biztonság felület következik, ahol fontos és alapvető beállításokat hajthatunk végre az Apple ID jelszavára vonatkozóan, továbbá láthatjuk, hogy aktív-e a kétlépcsős hitelesítés. Ez a funkció azt jelenti, hogy nem tudunk csupán jelszó ismeretében belépni, hanem azt egy másik, a birtokunkban lévő, azonos Apple ID-t használó eszközön jóvá kell hagynunk. Ez az a hatjegyű kód, amelyet megkapunk az iPhone készüléken, amikor a Mac gépen be szeretnénk lépni az Apple ID azonosítóval valahová.
Ezen a felületen láthatjuk a megbízható telefonszámunkat, amely azért fontos információ, mert az Apple ezt a számot használja az esetleges jelszó visszaállítás és egyéb hitelesítés során is, vagyis kiemelten fontos, hogy ez létező, élő telefonszám legyen.
![]() Az Apple immáron módot ad arra, hogy hardveres kulccsal legyen csak lehetőség hozzáférni az Apple ID képességeihez, vagyis egy Mac csak addig van felruházva, amíg egy hardveres kulcs csatlakoztatva van a géphez például USB-C kapun keresztül. A Security Keys / Biztonsági kulcsok sorban ilyet adhatunk a rendszerhez.
Az Apple immáron módot ad arra, hogy hardveres kulccsal legyen csak lehetőség hozzáférni az Apple ID képességeihez, vagyis egy Mac csak addig van felruházva, amíg egy hardveres kulcs csatlakoztatva van a géphez például USB-C kapun keresztül. A Security Keys / Biztonsági kulcsok sorban ilyet adhatunk a rendszerhez.
Erről bővebben az Apple weblapján…
Rendkívül hasznos lehet az Account Recovery / Fiók helyreállítás funkció alatt megadható külső kapcsolat, aki segíthet a kontó esetleges visszaállításában. Mindenkinek vannak olyan ismerősei, rokonai, akik túlbonyolítják a jelszavakkal kapcsolatos teendőket, aztán az első alkalommal, amikor hitelesíteni kell magukat, természetesen nem a megfelelő jelszót adják meg. Az Apple az ilyen helyzetekre alkotta meg azt a lehetőséget, hogy külső segítség legyen megjelölhető, így egy másik kontakt kapja meg a jelszó helyreállítási azonosítókat. Ezt a képességet célszerű beállítanunk olyan rokonoknál, akik hajlamosak beállításokat végezni olyan területeken, amelyhez nem értenek, de az általuk előidézett problémák megoldását külső segítőtől várják.
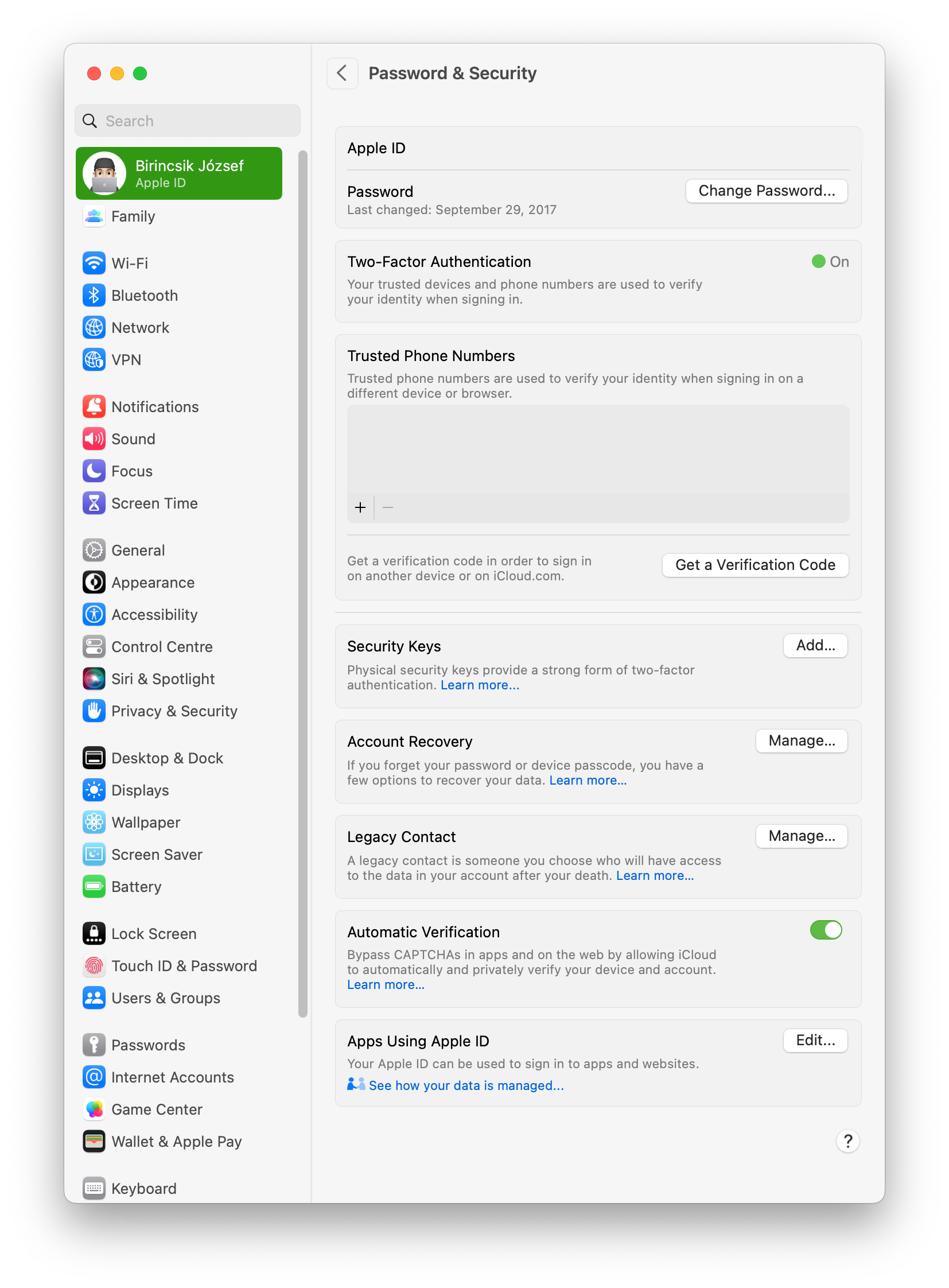
Szintén ezen a felületen van egy 28-jegyű biztonsági kód is, amelyet megadva lehetőségünk van a kontó helyreállítására. Ezt olyan helyen kell tárolni, ahol nem veszik el.
Szükséges lehetőség a Legacy Contact / Hagyatéki kontakt megadása, amely arra az eshetőségre szolgál, ha az Apple ID tulajdonosa eltávozik az élők sorából. Régebben ilyenkor az eszközök használhatóvá tétele igazi tortúra volt, hiszen az Apple védte a halott felhasználó fiókját, aktiválási zárral látta el mobil eszközeit. 2022-ig tartott, mire a cég megoldást talált erre az eshetőségre, és ezen a felületen megadhatjuk, hogy ki az az Apple ID, aki a halálunk esetén eljárhat, kezelheti az adatainkat, újraállíthatja az eszközeinket.

Végül pedig lehetőségünk van az Automatic Verification / Automatikus megerősítés megadásával arra, hogy olyan webhelyeken, ahol egyébként idétlen képekre kellene bökdösni, hogy hegyeket, buszokat, bicikliket, zebrát, jelzőlámpákat stb. jelöljünk meg (CAPTCHA), az iCloud fiókunk hitelesítése révén ezeket a kényelmetlenségeket elkerüljük.
E felület utolsó eleme annak listázása, hogy mely alkalmazások használják az Apple ID-t. Ezek olyan alkalmazások, amelyeket akár a Mac-en, akár más eszközön ruháztunk fel ezzel a lehetőséggel, és a működésük során szükséges a bejelentkezés. Ettől függetlenül természetesen megszüntethetjük a felhatalmazásukat.
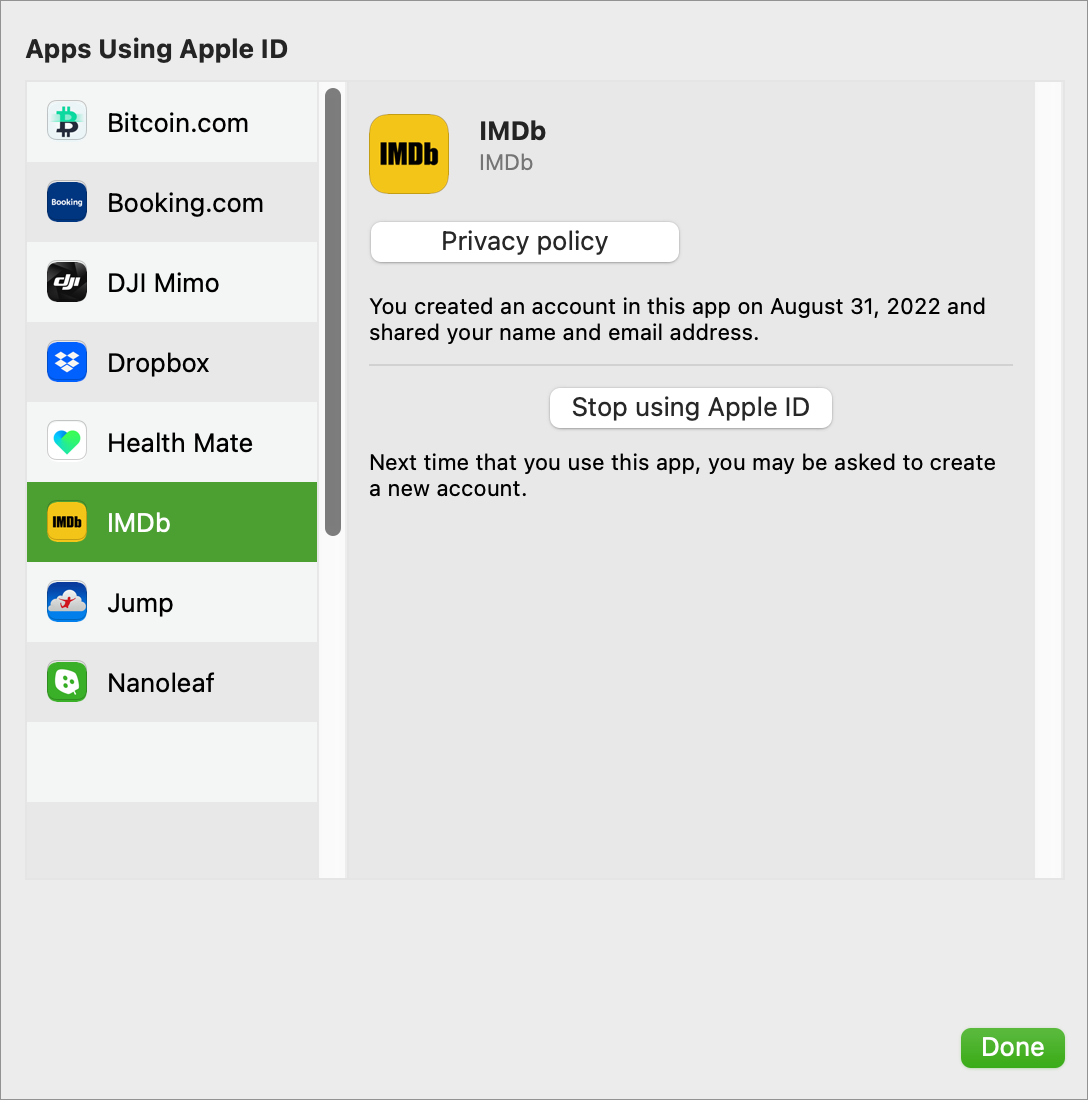
• Payments & Shipping / Fizetés és szállítás
Az Apple-től történő vásárlás adatait találjuk meg itt, valamint az egyes vásárlásoknál az elhódított kereskedői tranzakciós díjból öncélú marketingként visszapörgetett Apple Cash Balance / Apple Cash-egyenleg látható itt. Ezeket az adatokat természetesen a weblapon történő vásárlásnál is módosíthatjuk, de ha mobil eszközünkön az Apple Store alkalmazásból rendelünk az Apple-től, akkor arra is hatással van az itteni beállítás.
• iCloud
Az iCloud az Apple által biztosított felhő alapú szolgáltatáscsomag, amelynek alapja az Apple ID. Az iCloud hozzáférésünk megegyezik az Apple ID-vel, amely ebből kifolyólag lehet egy teljesen eltérő e-mail cím formátumú azonosító is (akár saját domain, akár Gmail cím). Az iCloud kontó használata teljesen ingyenes, és a legtöbb alap funkció ingyen is elérhető. Amennyiben az 5 GB-os ingyen tárhelyet kevésnek találjuk, lehetőségünk van fizetős konstrukcióban többet vásárolni, de ez az alap használathoz nem szükséges. Egyes szolgáltatások - mint a biztonsági kamerák kezelése - nagyobb tárhelyet igényel, amelyhez előfizetés szükséges.
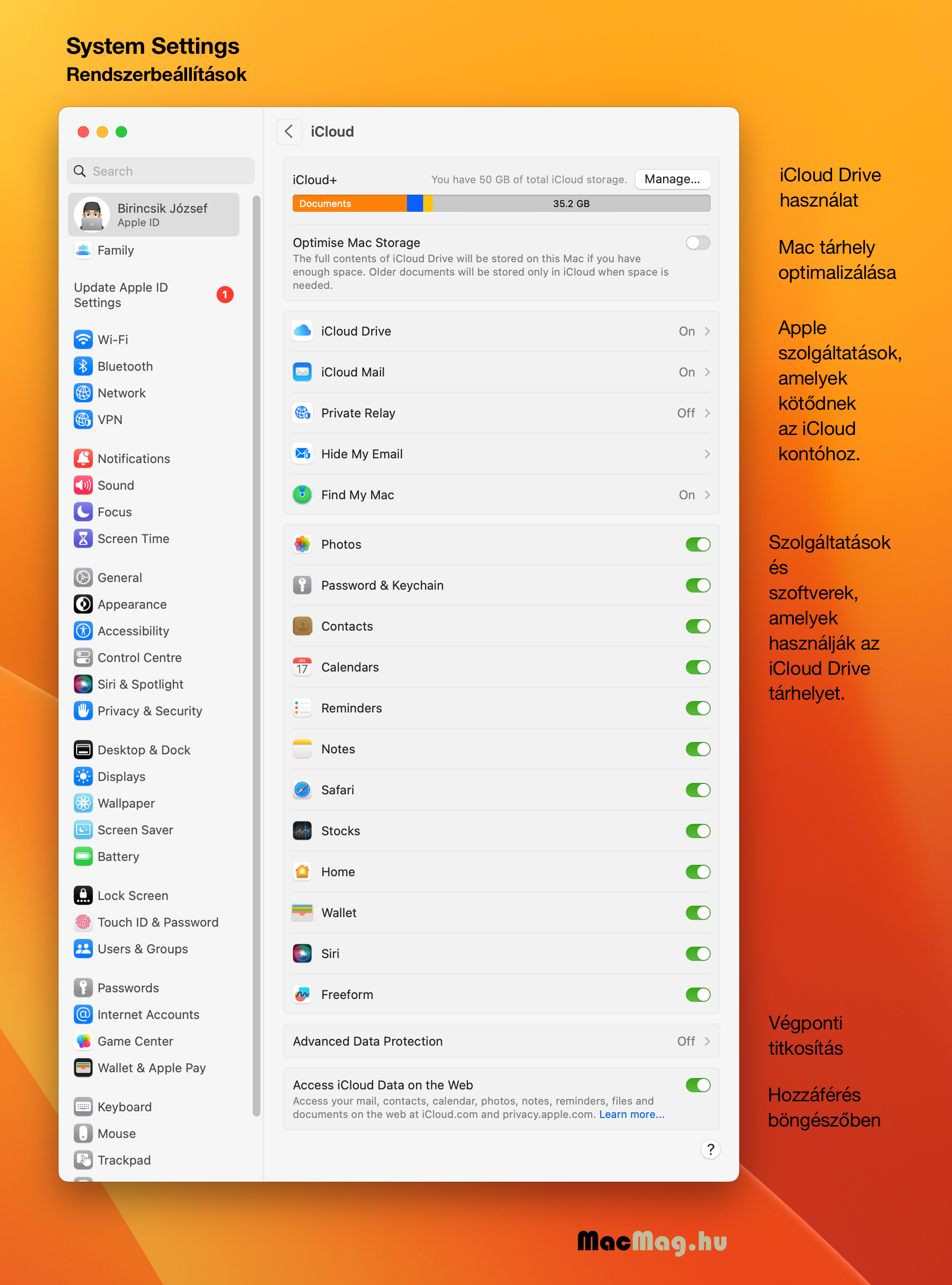
A macOS utóbbi néhány változata törekszik arra, hogy minden iratunkat a felhőben tárolja. Mit is jelent ez?
A felhő alapú tárolás lényege, hogy a gépen elérhető tartalom folyamatosan szinkronizálódik egy internet alapú tárolóval, amely internet kapcsolat mellett mindig elérhető. A szinkronizálás minden eszközön végbemegy, amely az adott iCloud kontót használja. Ha létrehozunk egy kapcsolatot az iPhone készüléken, akkor az rövidesen a Mac alatt futó Contacts / Kontaktok alkalmazásban is látható válik. Ha alkotunk egy új naptár bejegyzést, az minden eszközünkön meg fog jelenni. Az iCloud azonban ennél még többet nyújt: ha a Keynote programban létrehozunk egy prezentációt a Mac-en, akkor utazás közben azt átnézhetjük az iPhone-unkon, kijavíthatjuk az esetleges elírásokat, és a javított változat leszinkronizálódik a Mac-re. Az iPhone segítségével készített fotók szintén szinkronizálódnak az Apple szervereire, ahonnan a 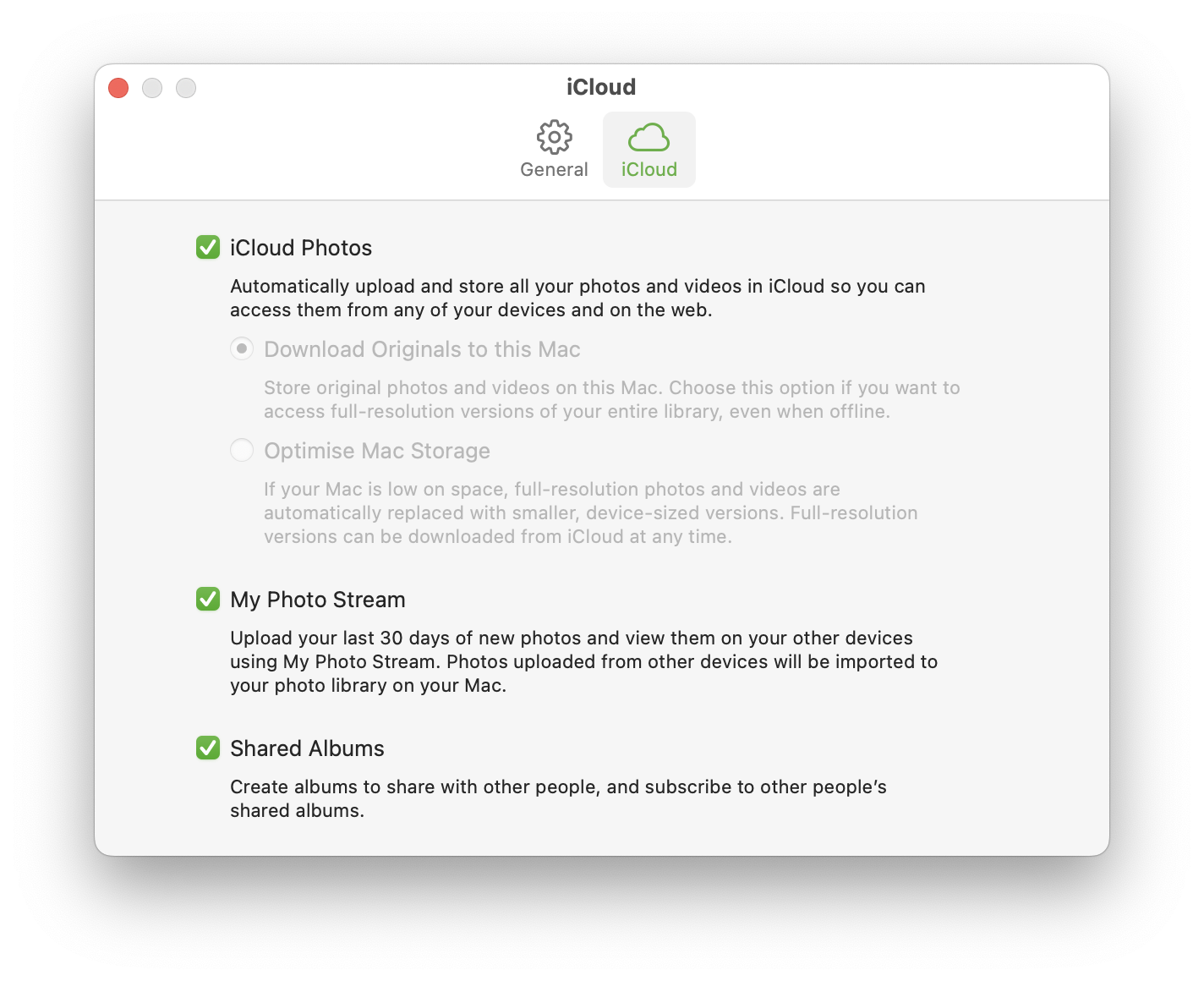 Photo / Fotók programunk a Mac-en eléri és megjeleníti azokat.
Photo / Fotók programunk a Mac-en eléri és megjeleníti azokat.
Az iCloud tehát nem csak egy egyszerű szinkronizálási megoldás, hanem annál jóval több: gyakorlatilag eszközfüggetlenné teszi az alapvető dokumentumainkkal kapcsolatos tevékenységet, végre átjárást biztosít az asztali és mobil számítógép élménye között, hiszen képes a munkaanyagainkat minden gépen elérhetővé tenni és szinkronban tartani.
Fontos információ, hogy az iCloud támogatást azon alkalmazások biztosítják, amelyek a Mac App Store-ból elérhetőek, és az Apple által hitelesített fejlesztőktől származnak. Ezek a fejlesztők hozzáférnek az iCloud SDK nevű csomaghoz, amelynek képességeit beépíthetik az alkalmazásaikba.
Az iCloud felületen az iCloud Drive nevű felhő alapú tároló kapacitásairól kapunk képet. Itt rögvest lehetőséget kapunk arra, hogy akár nagyobb tárhelyre fizessünk elő, ha a tárkapacitás kevés lenne. A Manage… / Kezelés… gombra kattintva láthatjuk, hogy melyik program mennyi iCloud tárhelyet használ. Ezeket tudjuk egy különálló párbeszéd ablakban kezelni, esetlegesen törölni, illetve a Change Storage Plan… / Tárhely előfizetés módosítása… gombra kattintva nagyobb tárkapacitást igényelni. Ennek havi díja van.
 Az iCloud Drive szolgáltatás révén a kis kapacitást használók számára az Apple módot ad arra, hogy optimalizálja a tárhely használatot (Optimize Mac Storage). Ez azt jelenti, hogy a gép gyakorlatilag tükrözésre kerül az iCloud Drive-ra, és ha fogytán van a hely a Mac-en, akkor a rendszer intelligensen letöröl fájlokat, csupán azok álruháját, hivatkozását hagyja meg, és csak akkor tölti le ismét a felhőből, ha arra szükségünk van, ha meg szeretnénk nyitni. Így az öt évvel ezelőtt elmentett, azóta meg nem nyitott, nagy méretű képekből álló mappánk vagy éppen a gépen tárolt sorozataink egyes részei csak hivatkozásként élnek a gépen, nem foglalnak helyet, ám szükség esetén hozzáférhetőek, és pontosan abban a mappában vannak, amelyben hagytuk őket, ám hivatkozás mivoltuk révén nem foglalnak helyet. A funkció roppant hasznos egy 256 GB tárhelyű gép esetén, de természetesen a hozzáférés internetkapcsolatot igényel, és egyes esetekben a letöltés zavaróan lassú. Illetve a 2 TB-nál nagyobb tárkapacitású gépek esetén a szolgáltatás nem használható, hiszen nincsen akkora iCloud tárhely, amelyre a gép elférne.
Az iCloud Drive szolgáltatás révén a kis kapacitást használók számára az Apple módot ad arra, hogy optimalizálja a tárhely használatot (Optimize Mac Storage). Ez azt jelenti, hogy a gép gyakorlatilag tükrözésre kerül az iCloud Drive-ra, és ha fogytán van a hely a Mac-en, akkor a rendszer intelligensen letöröl fájlokat, csupán azok álruháját, hivatkozását hagyja meg, és csak akkor tölti le ismét a felhőből, ha arra szükségünk van, ha meg szeretnénk nyitni. Így az öt évvel ezelőtt elmentett, azóta meg nem nyitott, nagy méretű képekből álló mappánk vagy éppen a gépen tárolt sorozataink egyes részei csak hivatkozásként élnek a gépen, nem foglalnak helyet, ám szükség esetén hozzáférhetőek, és pontosan abban a mappában vannak, amelyben hagytuk őket, ám hivatkozás mivoltuk révén nem foglalnak helyet. A funkció roppant hasznos egy 256 GB tárhelyű gép esetén, de természetesen a hozzáférés internetkapcsolatot igényel, és egyes esetekben a letöltés zavaróan lassú. Illetve a 2 TB-nál nagyobb tárkapacitású gépek esetén a szolgáltatás nem használható, hiszen nincsen akkora iCloud tárhely, amelyre a gép elférne.
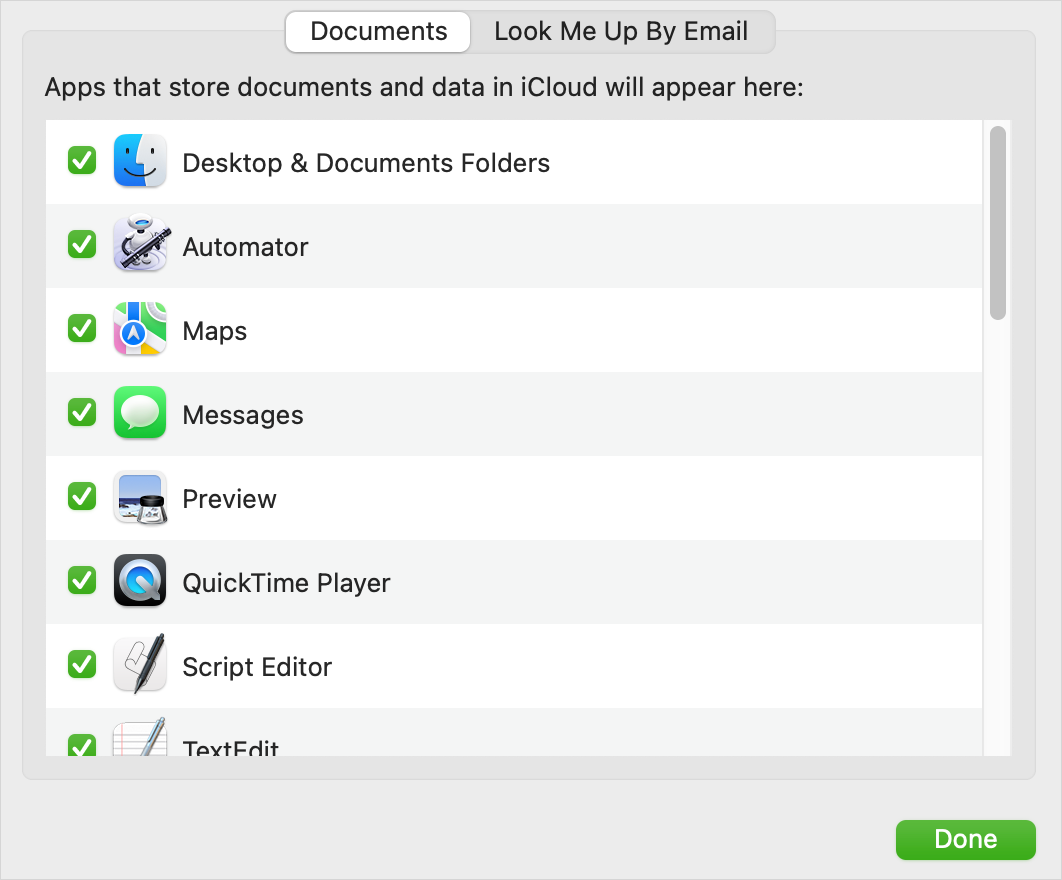 A felületen tovább haladva az iCloud Drive aktivitása látható, amelyet akár ki is tudunk kapcsolni. Ekkor a rendszer rákérdez, hogy minden törlődjön a Mac-ről, ami a felhőben van, vagy szeretnénk másolatot megtartani. Fontos tudni, hogy a felhő alapból nem egy önálló entitás, vagyis ha valamit a Mac-ről törlünk, akkor az szinkronizálódva a felhőből is törlődik. A manuális törlés nem azonos azzal, amikor a Mac intelligensen kezeli a tárhelyet, és megszabadít a gépen tárolt nagy fájloktól, amelyek régen nem voltak megnyitva, hogy helyet szabadítson fel. Ha valamit letörlünk, az letörlődik, és nem kerül vissza sehogyan sem. Az iCloud Drive kikapcsolása esetén az Apple ezt segít elkerülni, és lehetőséget ad arra, hogy minden letöltődjön a Mac-re a kikapcsolást megelőzően.
A felületen tovább haladva az iCloud Drive aktivitása látható, amelyet akár ki is tudunk kapcsolni. Ekkor a rendszer rákérdez, hogy minden törlődjön a Mac-ről, ami a felhőben van, vagy szeretnénk másolatot megtartani. Fontos tudni, hogy a felhő alapból nem egy önálló entitás, vagyis ha valamit a Mac-ről törlünk, akkor az szinkronizálódva a felhőből is törlődik. A manuális törlés nem azonos azzal, amikor a Mac intelligensen kezeli a tárhelyet, és megszabadít a gépen tárolt nagy fájloktól, amelyek régen nem voltak megnyitva, hogy helyet szabadítson fel. Ha valamit letörlünk, az letörlődik, és nem kerül vissza sehogyan sem. Az iCloud Drive kikapcsolása esetén az Apple ezt segít elkerülni, és lehetőséget ad arra, hogy minden letöltődjön a Mac-re a kikapcsolást megelőzően.
A kikapcsolás mellett megtekinthetjük, hogy mely alkalmazások és szolgáltatások használják az iCloud Drive tárhelyét adatok szinkronizálására. A szinkronizálás azt jelenti, hogy ha egy másik eszközön lépünk be ugyanerre a kontóra, akkor ugyanezeket az adatokat fogjuk elérni. Vagyis ha a Desktop & Documents Folder / Íróasztal és Dokumentumok mappa szinkronizálódik, akkor egy másik Mac-en belépve is ugyanezek az adatok megjelennek majd ezeken a felületeken. De például a Pages programban alkotott produkciókhoz is hozzáférünk a program dedikált iCloud Drive-on található mappájából, akár Mac-en, akár iPhone készüléken, akár egy iPad, vagy akár egy PC-ről böngészőprogramban nyitjuk meg a felületet.
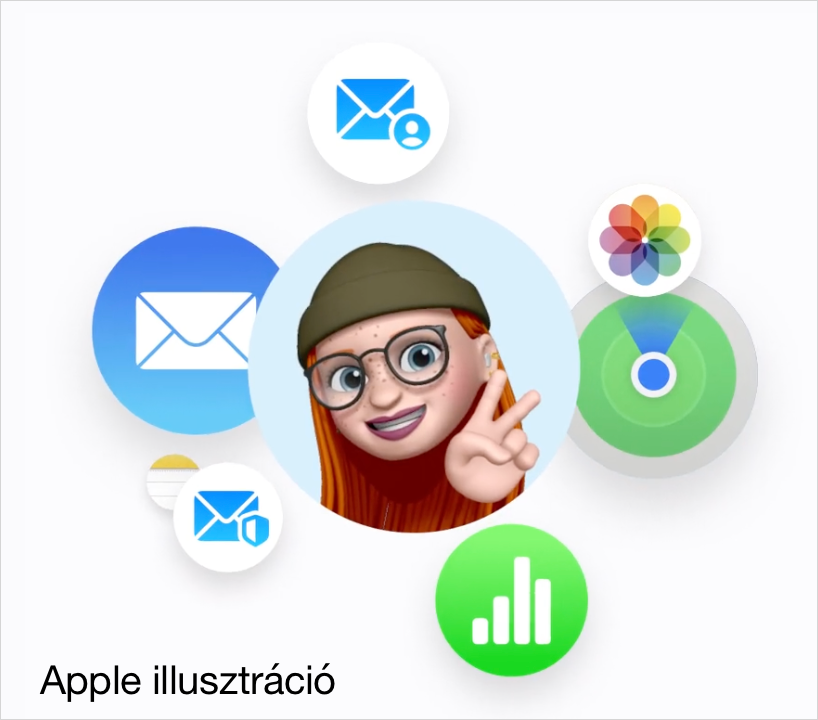 Az iCloud Mail egyrészt az Apple által biztosított @icloud.com végű címre vonatkozik, másrészt módot ad a cég arra, hogy saját domain nevet is használjuk, ám mögötte iCloud alapú levelezés legyen. Ezt az Apple webes felületén tudjuk beállítani. Az Apple szolgáltatása révén öt különböző domain regisztrálható egy Apple ID-hez, és egy-egy domainhez három-három email cím vehető igénybe. Vagyis ha Lándory Bertalan regényhős megvásárolja Magyarországon a www.landory.hu domaint, akkor regisztrálhatja a bertalan@landory.hu email címet, amely mögött iCloud szolgáltatás fog állni, és nem kell előfizetnie egy különálló szolgáltatónál email tárhelyre és kiszolgálóra.
Az iCloud Mail egyrészt az Apple által biztosított @icloud.com végű címre vonatkozik, másrészt módot ad a cég arra, hogy saját domain nevet is használjuk, ám mögötte iCloud alapú levelezés legyen. Ezt az Apple webes felületén tudjuk beállítani. Az Apple szolgáltatása révén öt különböző domain regisztrálható egy Apple ID-hez, és egy-egy domainhez három-három email cím vehető igénybe. Vagyis ha Lándory Bertalan regényhős megvásárolja Magyarországon a www.landory.hu domaint, akkor regisztrálhatja a bertalan@landory.hu email címet, amely mögött iCloud szolgáltatás fog állni, és nem kell előfizetnie egy különálló szolgáltatónál email tárhelyre és kiszolgálóra.
Bővebben erről az Apple lapján olvashat…
Adatvédelmi célja van a Hide My Email / Email elrejtése funkciónak, amely révén különböző weblapokon való belépésnél nem szükséges a saját adatainkat megadni, hanem az Apple generál egy fiktív email címet, amellyel be tudunk lépni, így nem tudják könnyen visszakövetni, hogy ki regisztrált az adott lapra. Az Apple-nek ezzel a célja az adatvédelem, és nem a szabálytalanságok, bűncselekmények elkövetése. Természetesen utóbbi esetben az Apple együttműködik a hatóságokkal, és kiadja a fiktív email cím valós tulajdonosát, ha az indokolt.
Ugyanitt láthatjuk a Find My Mac / A Mac gép keresése funkció aktivitását.
A Find My / Lokátor funkcióról bővebben külön írásunk számol be…
Ezek alatt azokat az alkalmazásokat látjuk felsorolva, amelyek valamilyen szolgáltatásuk során igénybe veszik az iCloud fiókot. Ez lehet az adatok szinkronja, bizonyos adatok megosztása az eszközök között. Itt láthatjuk a Password & Keychain / Jelszó és kulcskarika opciót is, amely révén elég egyetlen eszközön megadni egy jelszót, az minden eszközünkre szinkronizálódik, más eszközeinken is be tudunk lépni egy webhelyre vagy éppen fel tudunk menni egy WiFi hálózatra.
Adatvédelmi jelentősége van az Advanced Data Protection / Kibővített adatvédelem funkciónak, amely révén az iCloud teljes körű titkosítást használ az adatcsere során az eszközeink között.
Végezetül pedig ki- és bekapcsolhatjuk, hogy az iCloud adatainkhoz szeretnénk-e böngésző alapú hozzáférést adni. Ennek azért van jelentősége, mert ha például egy idegen számítógépen szeretnénk belépni és megnézni valamit, fájlhoz hozzáférni, Pages dokumentumba, Keynote prezentációba beleszerkeszteni, akkor hasznos paraméter a böngésző alapú hozzáférés.
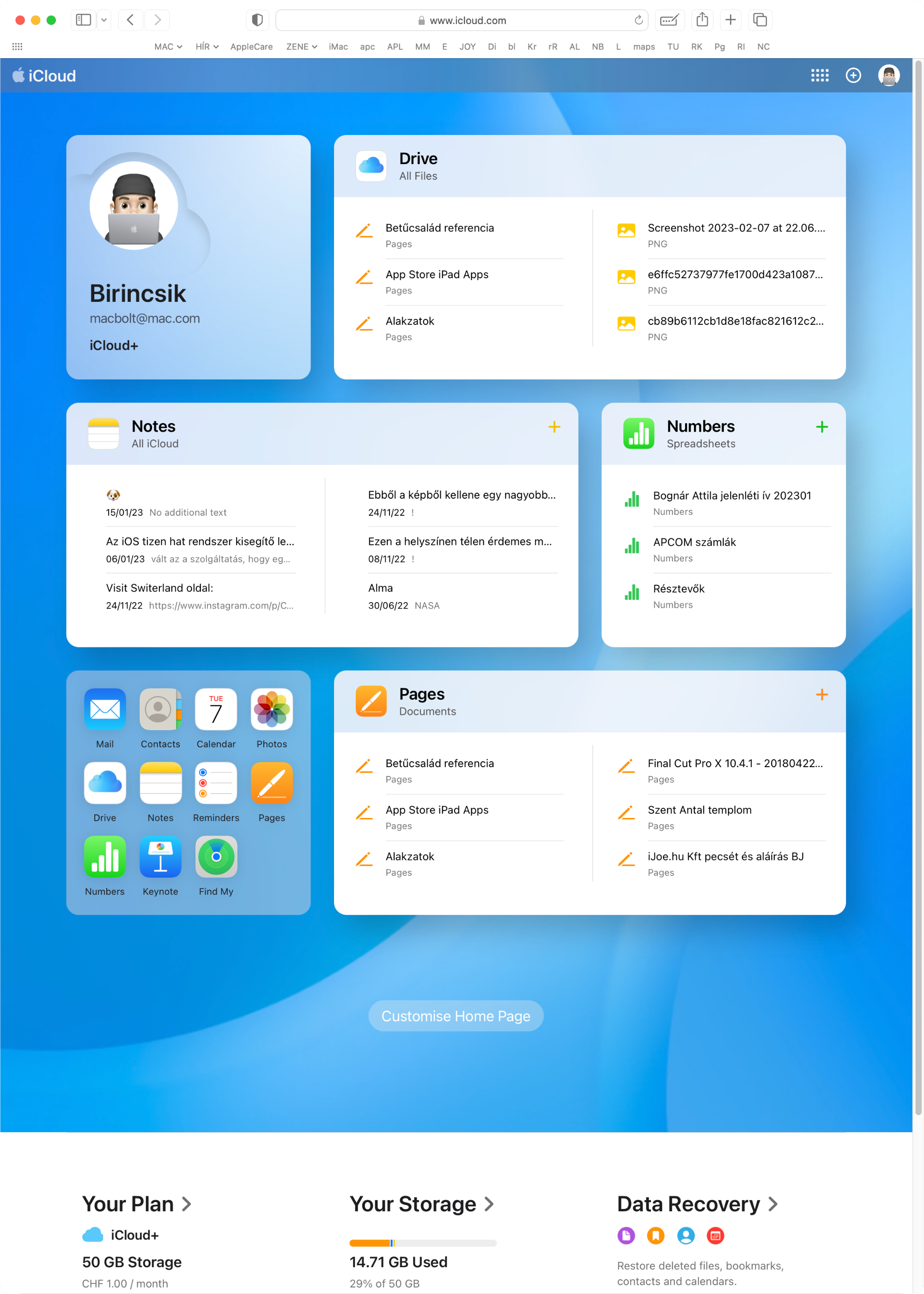
Új Apple ID és iCloud kontó létrehozása
Amennyiben még nem rendelkezünk iCloud kontóval, és azt a Mac első üzembe helyezésekor nem hoztunk létre, a System Settings / Rendszerbeállítások Apple ID és iCloud panel lehetőséget ad arra, hogy létrehozzunk egyet.
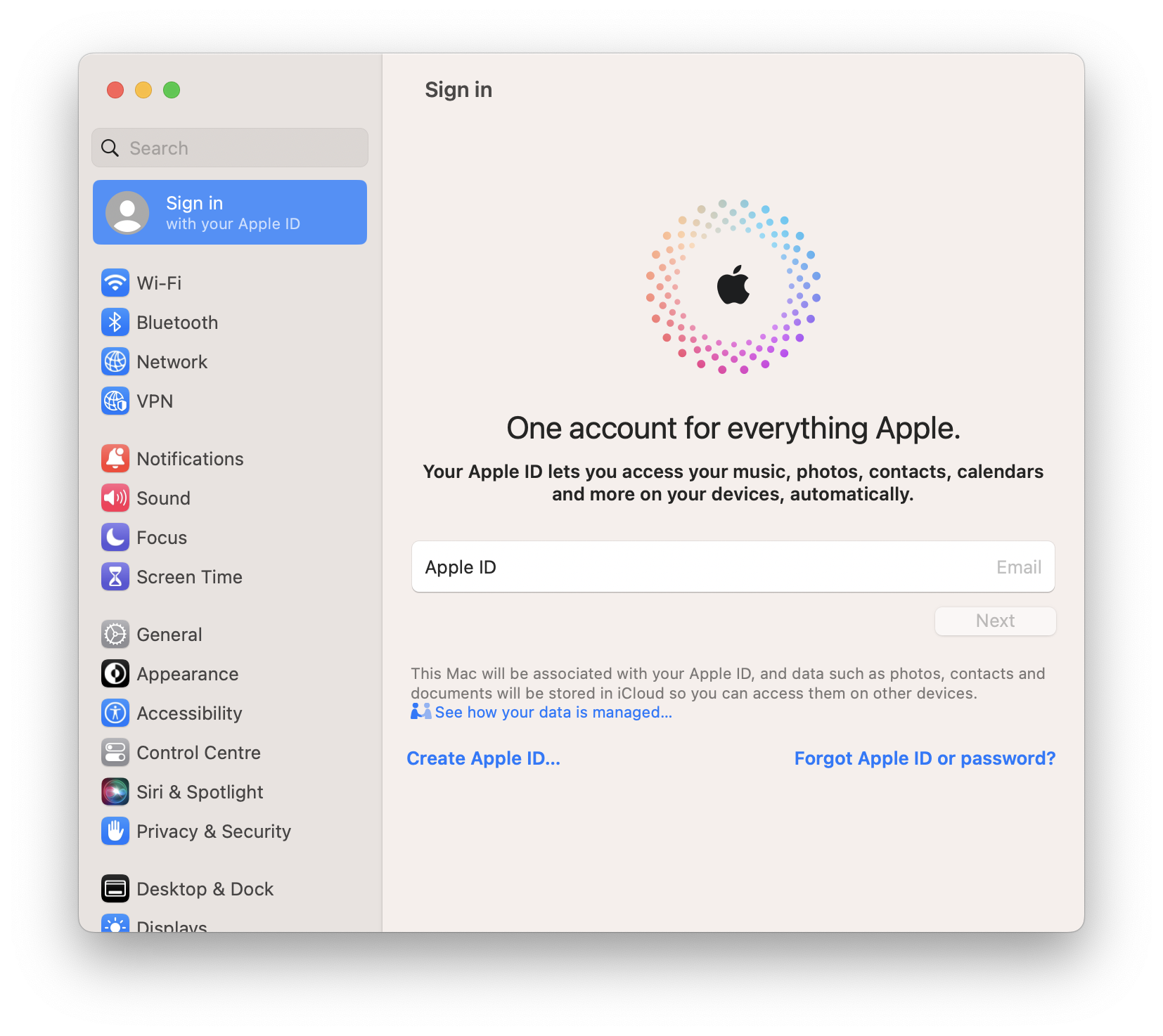
A ablak ilyen esetben üresen jelenik meg, lehetőséget adva a bejelentkezésre, amelyhez felhasználónév és jelszó páros szükséges. A felhasználónév alatt a Create new Apple ID… opció található, amely segítségével lehetőségünk van néhány perc alatt egy iCloud kontóként is funkcionáló Apple ID-t alkotni.
Az iCloud funkció és használatuk
Ahogyan fentebb említésre került, manapság a Mac használati élményébe szervesen kapcsolódik az iCloud kontó. Ritka ugyanis az az eset, hogy csupán egyetlen eszközzel rendelkezzünk, és ha már egynél több olyan eszköz van a birtokunkban, amelyen macOS vagy iOS fut, máris nagy hasznát vesszük a szinkronizálásnak.
• Mail
Az iCloud szolgáltatás része egy ingyenes @icloud.com email cím. Korábban az Apple a patinás @mac.com címet is osztogatta, majd az @me.com terjedt el, manapság pedig az @icloud.com cím az alapértelmezett, de választhatunk, hogy az @me.com végződést szeretnénk inkább használni. Az iCloud részeként egy 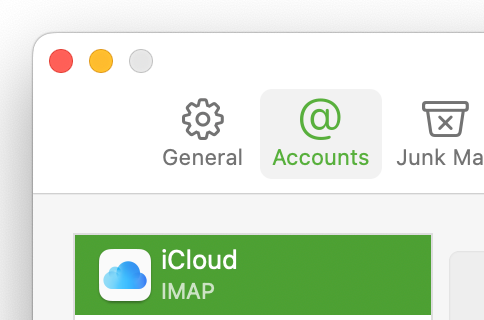 IMAP alapú levelezési megoldást kapunk, amelynek előnye, hogy minden eszközünkön szinkronban lesz, vagyis ha a Mac-en olvasunk egy levelet, az az iPhone-on is olvasottként jelenik meg. Ha a választ már a telefonról írjuk meg, akkor az a Mac-en is megtalálható lesz az elküldött levelek mappájában.
IMAP alapú levelezési megoldást kapunk, amelynek előnye, hogy minden eszközünkön szinkronban lesz, vagyis ha a Mac-en olvasunk egy levelet, az az iPhone-on is olvasottként jelenik meg. Ha a választ már a telefonról írjuk meg, akkor az a Mac-en is megtalálható lesz az elküldött levelek mappájában.
A levelezésnek fontos képessége, hogy kimenő kiszolgálót is biztosít, vagyis nem vagyunk a szolgáltatóhoz kötve ezen a területen.
• Contacts / Kontaktok, Calendar / Naptár, Reminders / Emlékeztetők, Notes / Jegyzetek
Nagyon fontos képesség, hogy a külön alkalmazásokban tárolt, szabványos formátumban elmentett anyagainkat, információinkat lehetőség van szinkronban tartani. A címtár, naptár, emlékeztetők és feljegyzések ugyanúgy létrehozhatók, hozzáadhatók a Mac-en, mint az iOS eszközeinken, az iCloud révén pedig szinkronban vannak. Nagyszerű képesség, hogy ha az iPhone segítségével rögzítünk egy találkozó időpontot, akkor az néhány pillanat múlva a Mac-en, iPaden is megjelenik.
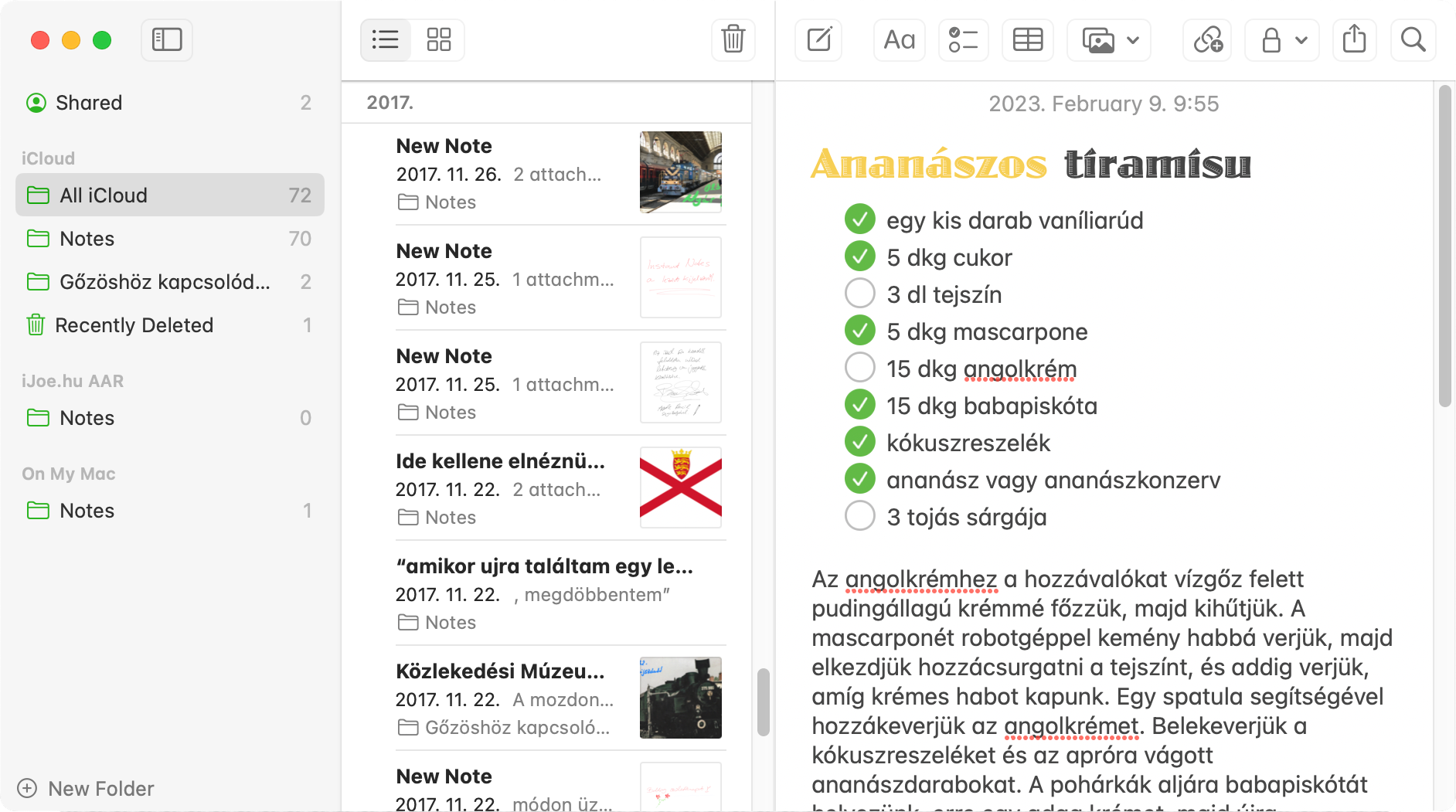
Kapcsolódó szoftverek:
Contacts / Kontaktok (címtár) alkalmazás…
Calendar / Naptár (korábbi iCal) alkalmazás…
Notes / Jegyzetek alkalmazás…
• Safari: Böngészőprogramunk könyvjelzői, aktuális tartalmainak állandó szinkronja
A szinkron élményhez természetesen hozzátartozik a könyvjelzőink megosztása az eszközeink között. Az iCloud révén emellett arra is mód van, hogy az éppen nézegetett oldalak listája is megjelenjen az adott készülékeken, vagyis a megnyitott címkék (tab) ugyanúgy jelennek meg a Mac-en, ahogyan az iPad Air készüléken elhagytuk őket.

Mi több, a Safari zseniális Reading List szolgáltatása is szinkronban van, vagyis ha valamilyen lap elolvasására éppen nincsen időnk, de azt az olvasási listához adjuk, az megjelenik majd mobil eszközeinken is, és ott folytathatjuk az elolvasást internet kapcsolat nélkül is.
• Keychain / Kulcskarika: Jelszavak, űrlap adatok, bizalmas információk a felhőben
Az iCloud Keychain szolgáltatás egy bátor kezdeményezés volt az Apple-től, amelyet 2013-ban mutattak be az iOS 7 és a macOS Mavericks megjelenésével. A funkció beindításával az Apple nem kevesebbet vállalt, mint azt, hogy biztonságosan, titkosítva tárolja el jelszóinkat, internetes űrlapokon beírt adatainkat, így akár hitelkártya információinkat is. A szolgáltatás használatát több formában is jóvá kell hagyni, így például az iCloud regisztráció során megadott telefonszámunkra SMS-ben küld kódot az Apple, valahányszor másik eszközt hatalmazunk fel az adatokhoz való hozzáférésre.
Az iCloud Keychain jóvoltából egy-egy új eszköz beállítása nem okoz nehézséget, hiszen a bejelentkezést követően az Apple ID azonosítónk jelszavával és az Apple által kiküldött SMS kóddal feljogosítjuk az eszközt, hogy adatainkhoz hozzáférjen, és máris tud a termék minden szükséges bejelentkezési jelszót.
 A szolgáltatás kiegészül a Password Generator funkcióval, amely révén a rendszer alkot jelszavakat. Az így létrehozott jelszavak biztonságosak, nem találhatóak ki, és nem is jegyezhetők meg könnyedén, ezáltal nem jelentenek veszélyt. A megjegyzésükre nincsen többé szükség, mivel az iCloud Keychain tárolja és hívja elő őket.
A szolgáltatás kiegészül a Password Generator funkcióval, amely révén a rendszer alkot jelszavakat. Az így létrehozott jelszavak biztonságosak, nem találhatóak ki, és nem is jegyezhetők meg könnyedén, ezáltal nem jelentenek veszélyt. A megjegyzésükre nincsen többé szükség, mivel az iCloud Keychain tárolja és hívja elő őket.
A funkció előnye, hogy sok olyan oldalon, amely titkosított, például HTTPS tartalmak, az iCloud Keychain megjegyzi a jelszót, de a bejelentkezési nevünket kéri, így csak az tud bejelentkezni, aki ismeri például egy internet bank azonosítóját.
Az Apple 256-bites AES titkosítással kódolja az iCloud Keychain tartalmát, amely a tudomány mai állása szerint feltörhetetlennek számít.
• Photos / Fényképek: Az iCloud fotókkal kapcsolatos lehetőségeinek használata
Az iCloud szolgáltatás egy értékes eleme a fénykép megosztás lehetősége akár az eszközeink között, akár mások irányába.
A Photos / Fotók programban alkalmazott iCloud integrációról külön írásunk számol be…
• Az iCloud támogató alkalmazások adatai a felhőben
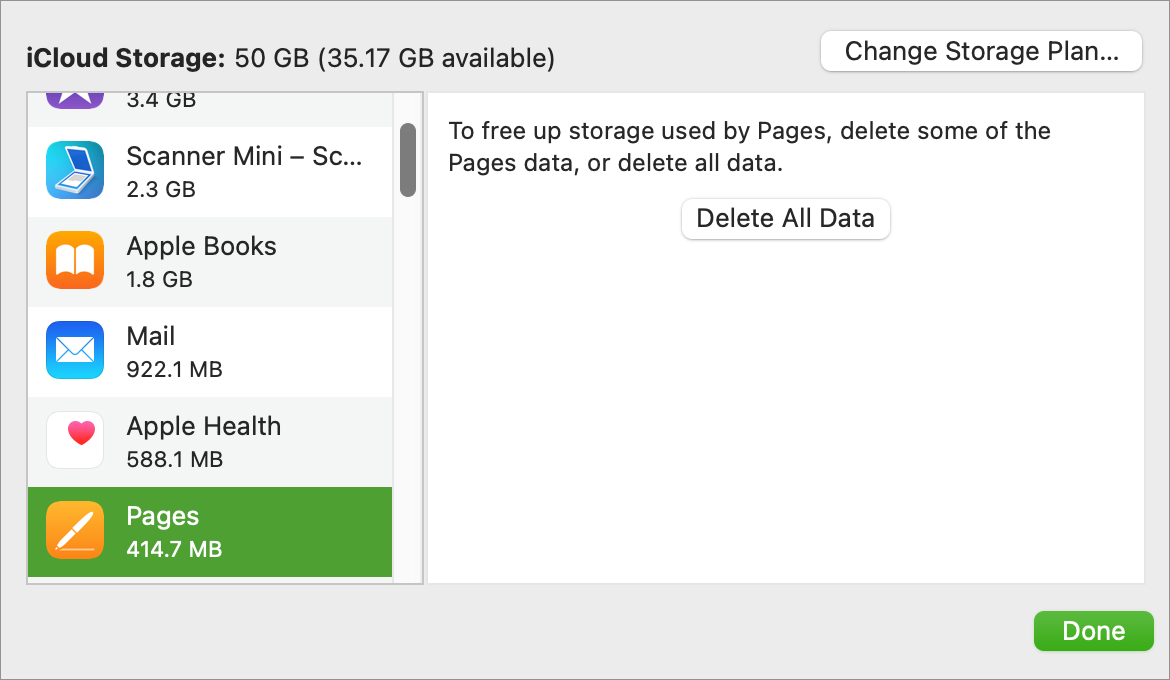
Az iCloud szolgáltatás egyik legzseniálisabb képessége a fentebb említett átjárhatóság a számítógépeink között. Ha az otthoni Mac Pro előtt ülve írunk egy szöveget a TextEdit / Szövegszerkesztő programban, majd útra kelünk, a dokumentum akár félkész állapotában, mentés nélkül megtalálható a MacBook Pro kijelzőjén is, mivel az iCloud révén szinkronizálódnak ezek a tartalmak. E dokumentumok mérete minimális, így nem igényel nagy sávszélességet a szinkron, és az ingyenes 5 GB tárhelyünket sem túl gyorsan fogyasztják el. Vannak természetesen nagyobb dokumentumokkal dolgozó programok - iMovie, Keynote, Pages, Numbers -, amelyek támogatják az iCloud szinkront: ezek már lényegesen nagyobb iratokkal is alkothatnak. A több tíz megabyte-os iratok azonban szintén elférnek az iCloud tárhelyen, amikor pedig nem használjuk már őket napi szinten, áthelyezhetjük valamely Mac egy mappájába.
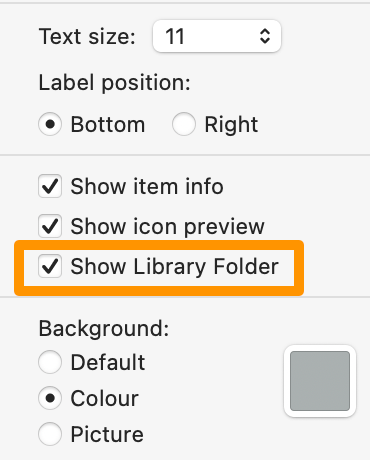 Felmerül a kérdés, hogy ha az iratok internet alapú szinkronban vannak, mi a helyzet akkor, amikor nincsen internet kapcsolat? Az iCloud természetesen végez helyi mentést. A Mac alatt itt találhatóak ezek a tartalmak:
Felmerül a kérdés, hogy ha az iratok internet alapú szinkronban vannak, mi a helyzet akkor, amikor nincsen internet kapcsolat? Az iCloud természetesen végez helyi mentést. A Mac alatt itt találhatóak ezek a tartalmak:
~ / Library / Mobile Documents
Ha ezt a mappát megnyitjuk, a felső menüsoron máris az iCloud ikon jelenik meg.
Megjegyzés: A Library mappa alapértelmezés szerint nem látható. Az Alt billentyű nyomva tartása mellett a Finder Go menüjében megjelenik az elérése, illetve a házacskával jelzett felhasználói fiókunk nézet beállításait megnyitva (Command + J; View menü > Show View Options) a Show Library Folder opciót kipipálva van módunk beállítani, hogy ne legyen láthatatlan, mindig látszódjon.
Egyes dokumentumok az iOS eszközeinkre is szinkronizálódnak, így például a produktivitást segítő Pages, Numbers és Keynote programok tartalmai az iPhone, iPod touch, iPad készülékeken is szerkeszthetőek. Ezek szinkronjával kapcsolatosan a mobilinternetre képes készülékek (iPad 9,7", iPad mini, iPhone) esetén megadható, hogy ne történjen mobil szinkron: Settings alkalmazás iCloud beállítás Documents & Data sor: Use Cellular Data opció ki- és bekapcsolása.
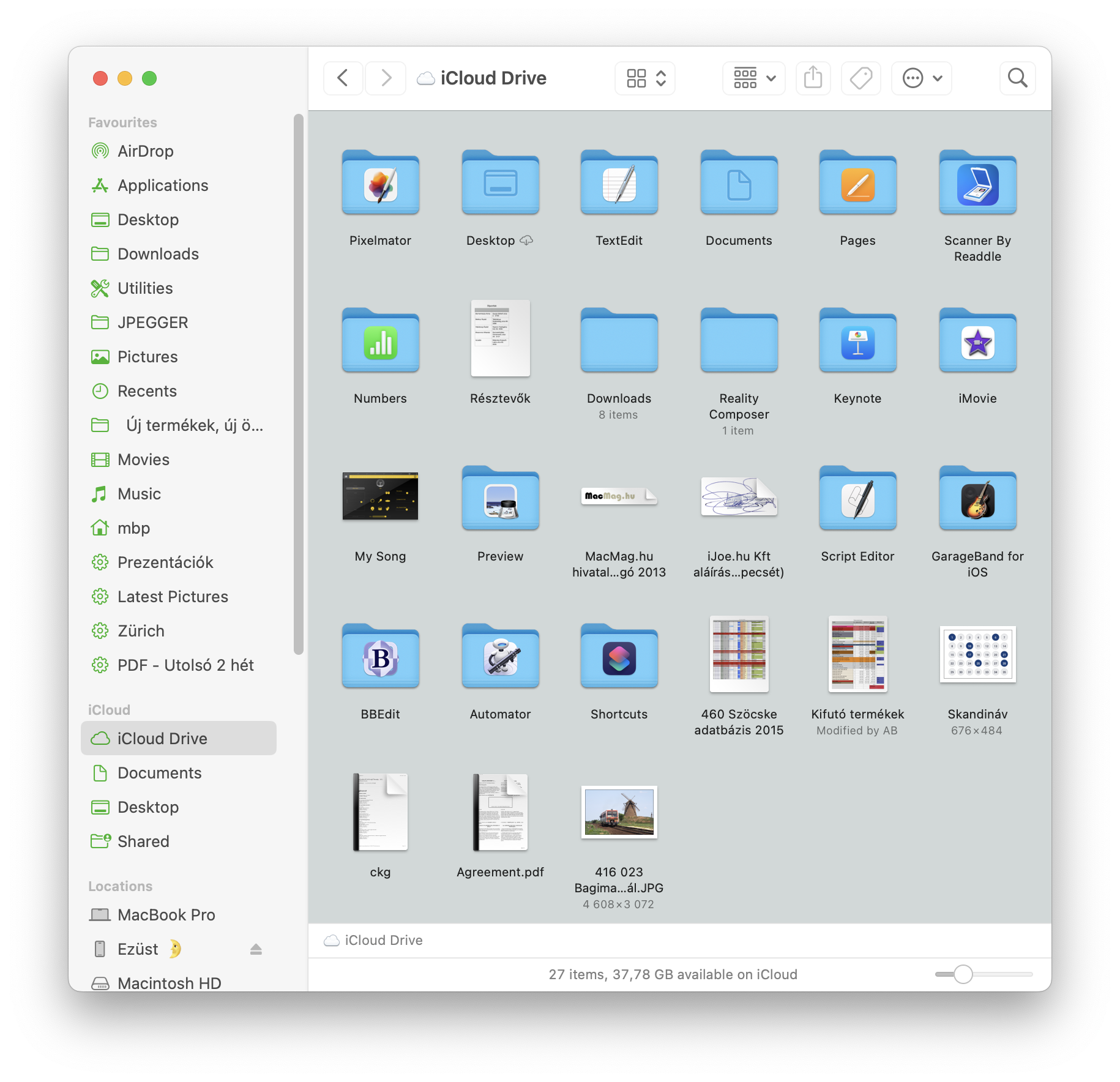
A System Settings / Rendszerbeállítások program Apple ID és iCloud felületén az iCloud Drive beállításokon belül az iCloud Drive elemre kattintva megjelenő ablakban tudjuk általánosan kikapcsolni a felhő alapú tároló használatát, illetve átlátni és alkalmazásonként ki és bekapcsolni, hogy melyik alkalmazás használja a tárhelyünket. A Documents / Dokumentumok beállítás alatt tudjuk megadni, hogy egy-egy program használja-e az iCloud szinkront vagy sem.
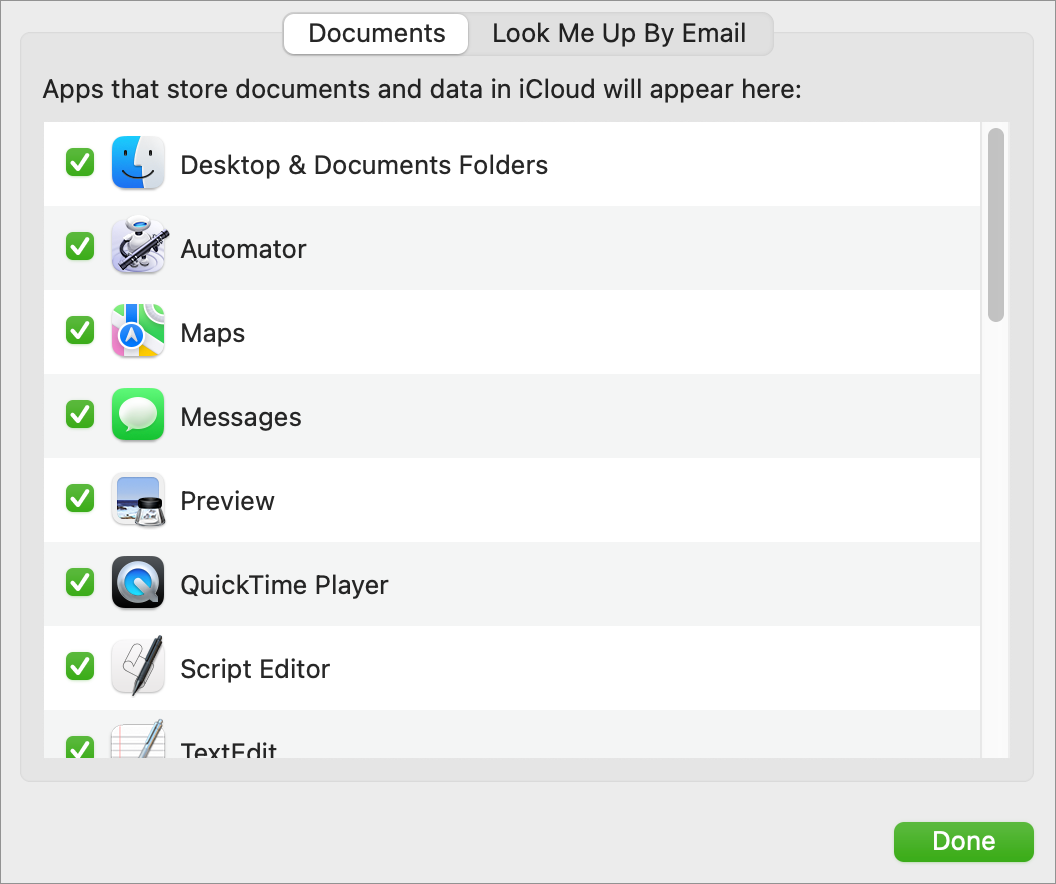
Megjegyzés: Ha egy alkalmazást szinkronizálunk, majd a szinkront kikapcsoljuk, akkor az iCloud tárhelyen lévő tartalom - a helyi mentéssel együtt - törlődik! Mielőtt esetlegesen kikapcsolnánk egy alkalmazás szinkronizálását, mindenképpen mentsük el a Mac-re a még nem mentett iratokat, illetve a felhőben tárolt tartalmakat mozgassuk át a Finder egy felhasználó által elérhető pontjára! Menteni egyszerűen a Command + S paranccsal (File menü > Save…), átmozgatni a File menü > Move to… parancsával tudunk. A kikapcsoláskor a rendszer erre külön felhívja a figyelmet, hogy segítsen elkerülni az adatvesztést.
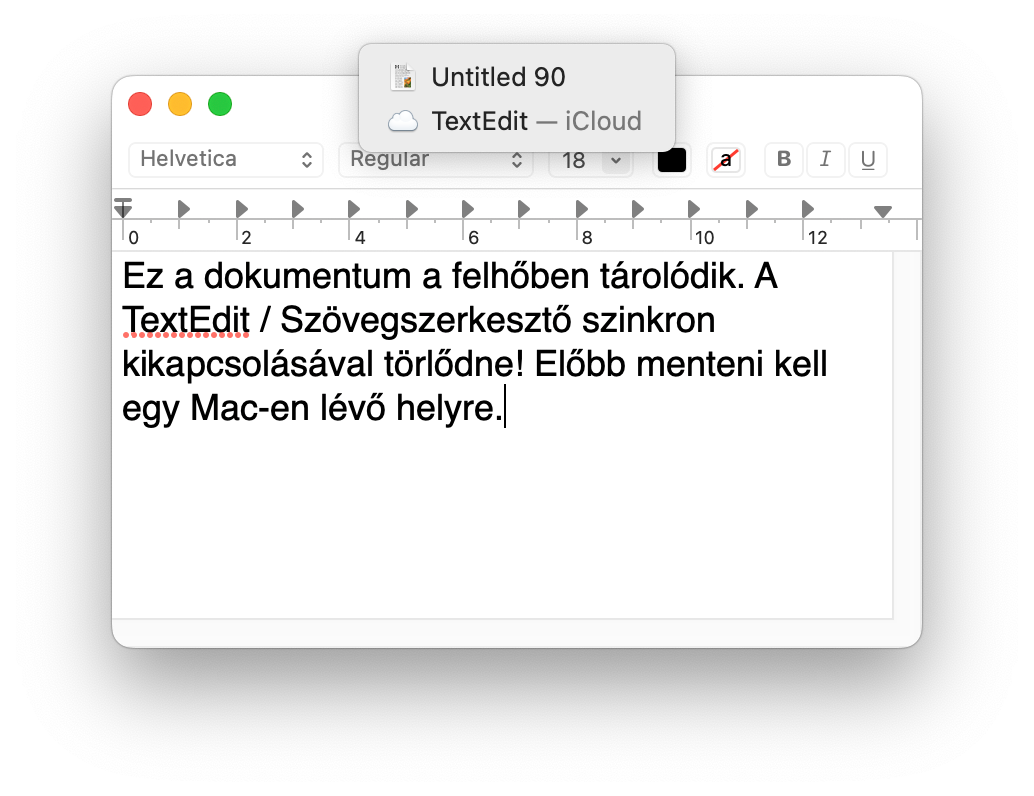
Hogy egy dokumentum pontosan hol található a rendszerünkben, azt a címsorra Command-kattintva tudjuk megtekinteni, azaz a Command billentyű nyomva tartása mellett kell az irat nevére kattintani. Az illusztrációként használt Untitled 199 dokumentum például az iCloud tárhelyen van. Ha kikapcsolnánk a TextEdit / Szövegszerkesztő program szinkronizálását, akkor ez az irat törlődne a felhőből és annak helyi mentéséből is. Emiatt mindenképpen el kell mentenünk előbb a Mac-re!
• Find My Mac / A Mac gépem keresése
A szolgáltatással kapcsolatosan egy külön cikkünk számol be nagy részletességgel.
Bővebben eszközeink kereséséről…
Media & Purchases / Média és vásárlások
A különféle Apple áruház felületeken használatos azonosítót és előfizetéseket érhetjük el ezen a felületen. Célszerű ugyanazt az Apple ID-t használni a gépen, amit az áruházakban, mert így a legsimább a működés. Amennyiben azonban mégis eltérő azonosítót használunk az App Store-ban vagy az Apple Music előfizetéshez, azt is tudjuk menedzselni.
Továbbá engedélyezhetjük, hogy a Touch ID ujjlenyomat alapú hitelesítést a Mac használja a vásárlások során.
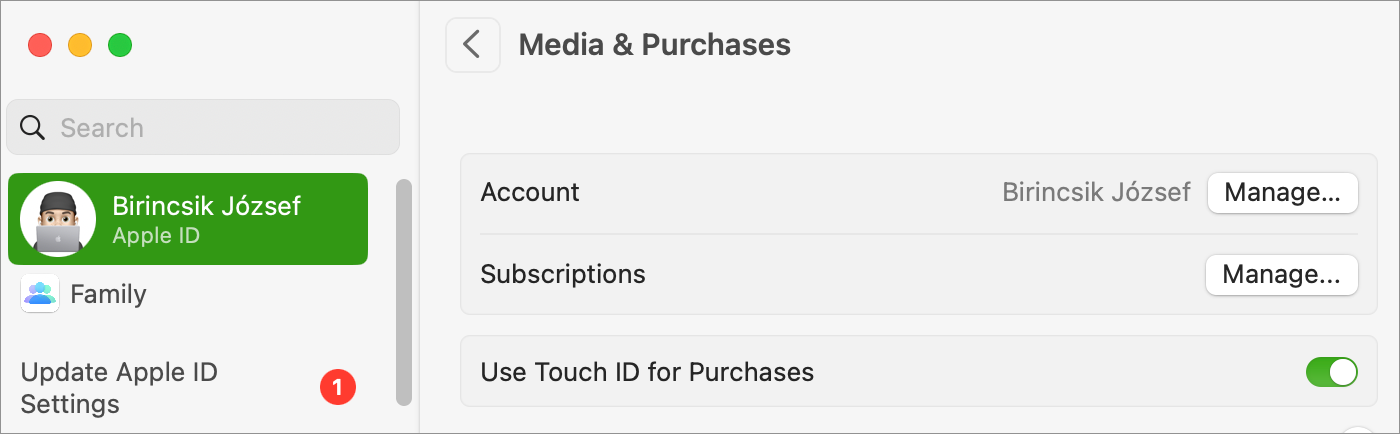
Family / Család
Az Apple felismerte annak jelentőségét, hogy egyes tartalmakat, alkalmazásokat, szolgáltatásokat logikusan nem szeretnénk minden családtagunk számára újra és újra megvásárolni, ellenben az sem szerencsés, ha a közös használat okán ugyanazt az Apple ID-t adjuk meg más személy eszközén, hiszen ez zavart okoz az üzenetek, levelek, kapcsolatok, naptárak és sok egyéb tartalom szinkronizálása kapcsán.
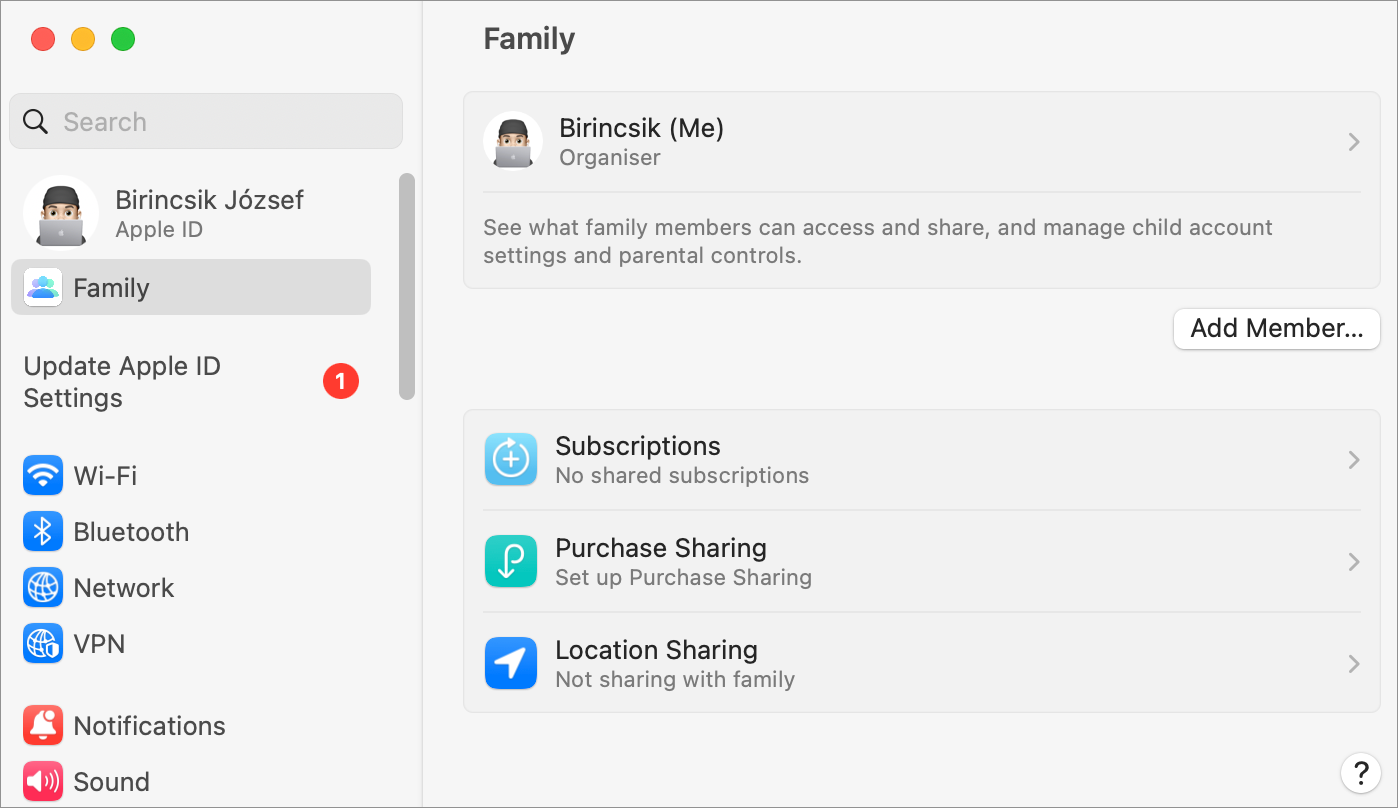
Az Add Member… / Családtag hozzáadása… gombra kattintva más Apple ID-ket felvehetünk a listára, ezt követően pedig az ablak alsóbb részében listázott előfizetéseket és megosztott vásárlásokat a többi családtag is eléri anélkül, hogy külön elő kellene fizetnünk a részükre, vagy hogy meg kellene osztanunk a saját Apple ID adatainkat.
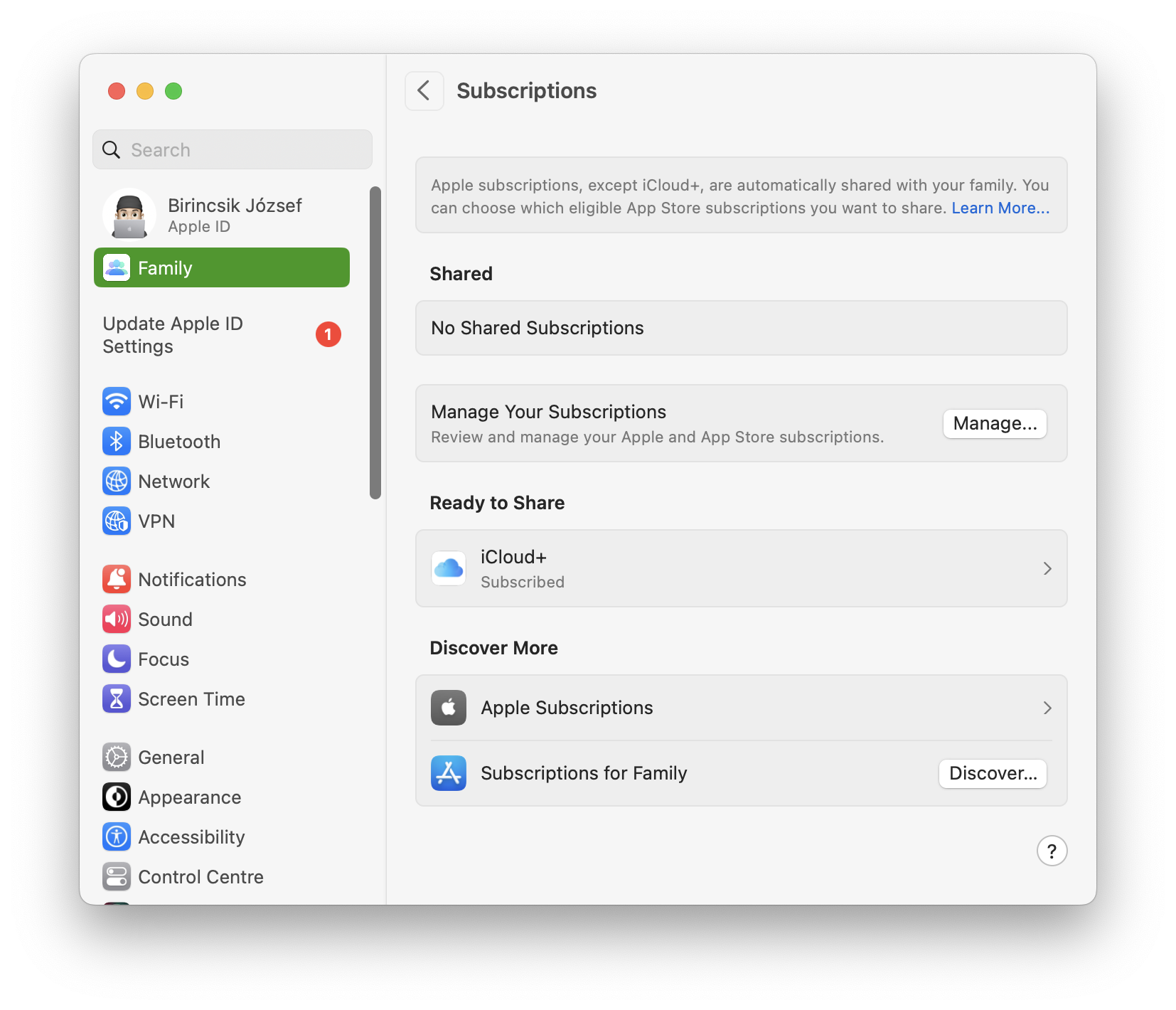
Ugyanitt beállítható a helyzetmegosztás, vagyis a családtagok láthatják egymás földrajzi helyét.
© MacMag.hu | Cikk: Birincsik József, 2014. 03. 26.
Frissítve: 2015. V. 22.; 2023. február 9. (macOS Ventura)
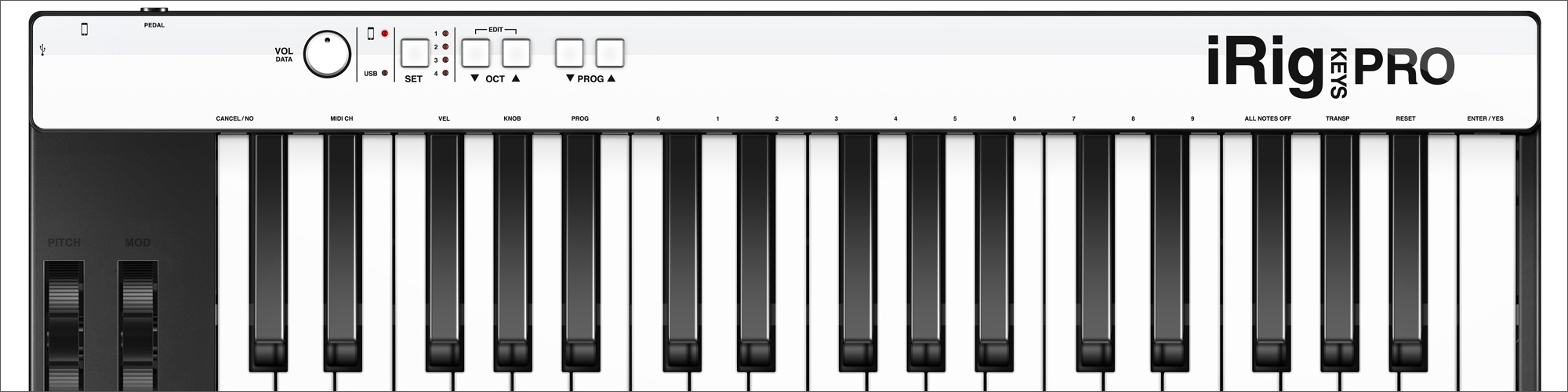
![]()
Keresés a lap tartalmában a Google motorja segítségével:

