

Az Apple az eszközeit általában, így a macOS operációs rendszert is úgy alkotta meg, hogy az jól használható legyen azok számára is, akik valamilyen nehézséggel élnek: valamely érzékszervük nem megfelelő intenzitással működik, és ezért nem tudják a Mac gépet az alapvetően elgondolt módon használni. Az ezzel kapcsolatos beállításokat gyűjtötte össze a cég a System Settings / Rendszerbeállítások program Accessibility / Kisegítő lehetőségek panelén, amely azonban több olyan beállítást is tartalmaz, amely az átlagfelhasználók számára sem hasztalan.
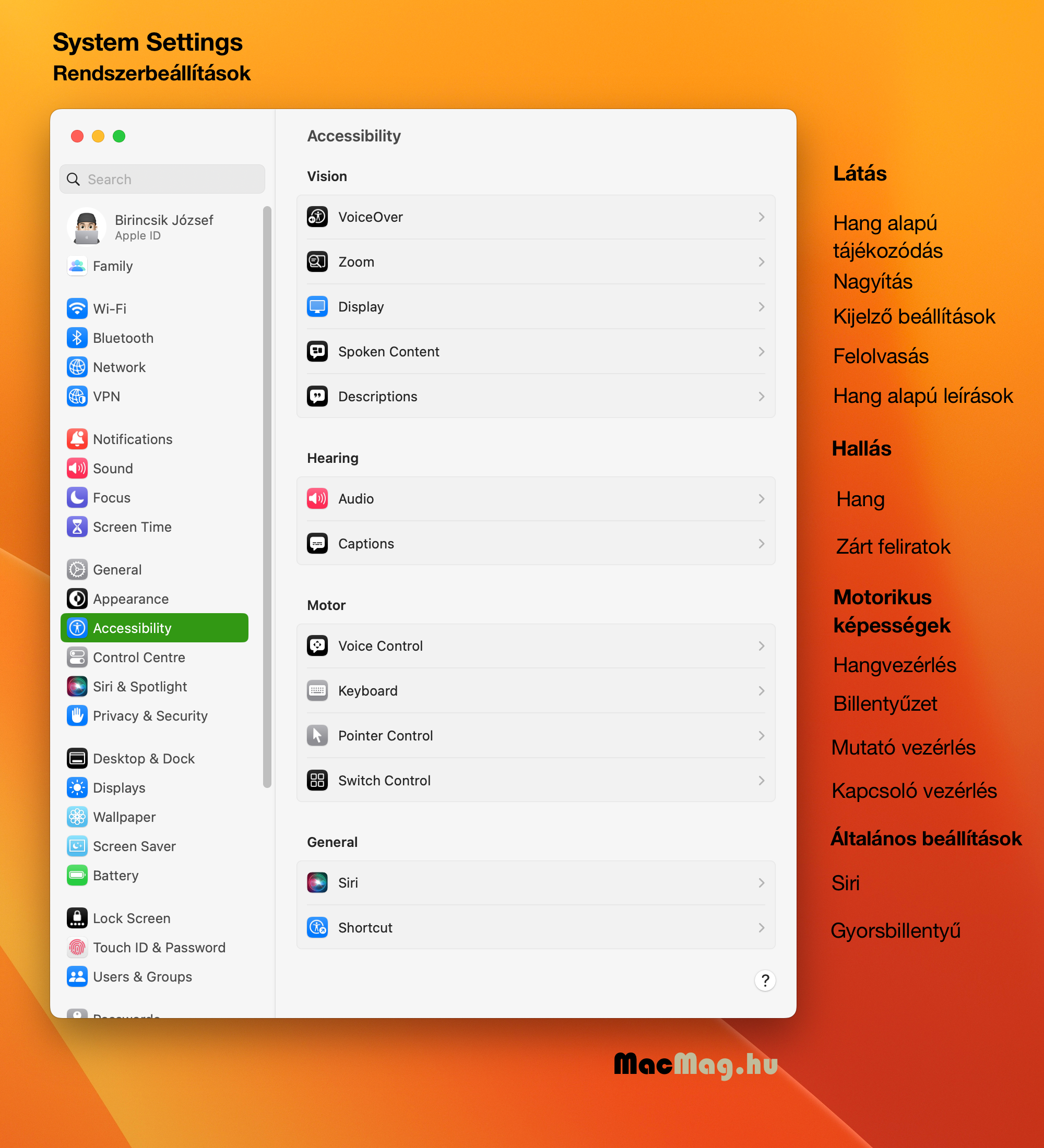
A felületen tizenhárom beállítási típus van összegyűjtve, amelyek valamelyikét kiválasztva annak részletes szabályozási felülete jelenik meg. Ezekről a helyekről böngésző típusú navigációval tudunk visszalépni, vagyis a program felső részén megjelenik egy vissza gomb, ha újra az Accessibility / Kisegítő lehetőségek panelt szeretnénk látni.
Látással kapcsolatos beállítások
• VoiceOver - hang alapú tájékoztatás a rendszer eseményekről
Első helyen a VoiceOver beállítást találjuk a látással kapcsolatos képességek között. A VoiceOver az Apple márkajelzése a hang alapú, vizuális érzékelés nélküli vezérlésre: ez a funkció részben a látási nehézséggel küzdő felhasználók hang alapú tájékoztatására szolgál, részben pedig több eszköz esetén bárki számára hasznos funkciót nyújt.
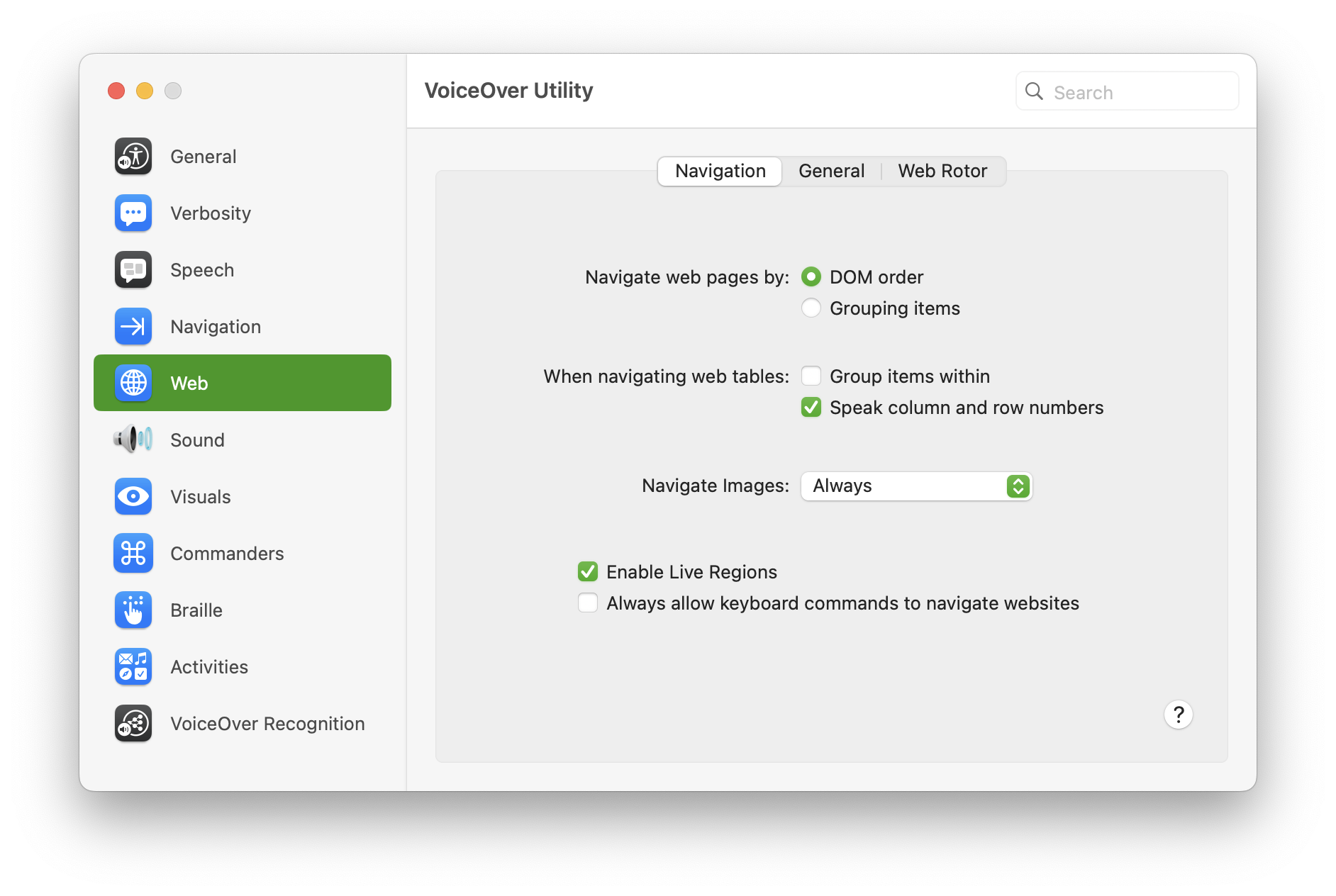
 A VoiceOver bekapcsolásával aktiválhatjuk a rendszer hang alapú segédlet opcióját, amely magyar operációs rendszer esetén magyar nyelven szólal meg. A VoiceOver beállításai nem elsősorban ezen a panelen, hanem a különálló VoiceOver Training / Voiceover-oktatóanyag és VoiceOver Utility / VoiceOver segédprogram alkalmazások felületen érhetőek el.
A VoiceOver bekapcsolásával aktiválhatjuk a rendszer hang alapú segédlet opcióját, amely magyar operációs rendszer esetén magyar nyelven szólal meg. A VoiceOver beállításai nem elsősorban ezen a panelen, hanem a különálló VoiceOver Training / Voiceover-oktatóanyag és VoiceOver Utility / VoiceOver segédprogram alkalmazások felületen érhetőek el.
• Nagyítás
A folytatásban a rendszer nagyítási funkciója található (Zoom), amely olyan megoldás, amit ténylegesen használhatnak azok is, akiknek egyébként nincsen látási nehézségük, de például meg akarnak mutatni valamit egy közelükben lévő felhasználónak, és ehhez felnagyítják a saját kijelzőjük tartalmát.
Itt alapvetően négyféle beállítási lehetőséget találunk meg: az egyik opció, hogy billentyűparancsokra működjön a nagyítás. Command + Options + 8 billentyűre a rendszer valamelyest belenagyít a képernyőbe. Ezen kívül egyes kontextusokban, mint a Safari böngésző, lehetőségünk van a szöveget nagyítani vagy kicsinyíteni. Ehhez természetesen az is szükséges, hogy megjegyezzük a billentyűparancsokat, illetve azok ne ütközzenek egyes programok azonos billentyűparancsaival, amelyek más funkciót látnak el.
A közelítés Command + Option + = billentyűparancsa valójában a magyar kiosztáson Command + Option + Shift + 8, hiszen az egyenlőségjel a nyolcas alatt található, vagyis négy billentyűt is le kell nyomnunk. A visszatérés a közelítésről a Command + Option + - parancs, amely azonban például a BBEdit forráskód szerkesztő programban megjegyzéssé alakít egy bekezdést, vagyis nem a kisegítő funkciót végzi el.
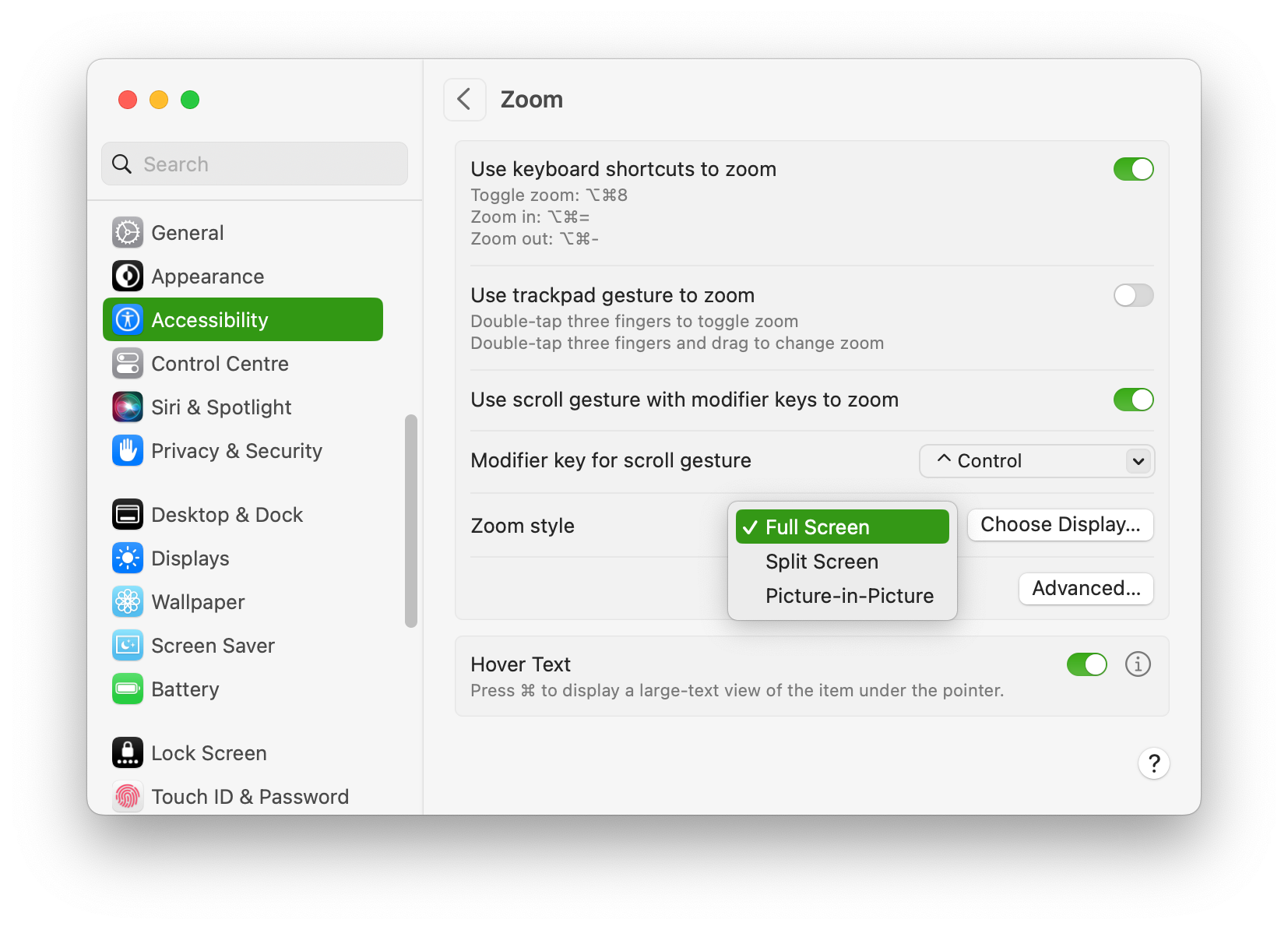
A billentyűparancsoknál praktikusabb tehát az ujjkövető és az egér használata nagyításra. Az ujjkövető esetén például a három ujjal történő dupla bökés kezdeményezi a közelítést, és a dupla bökés után a három ujjunk ujjkövetőn tartása segítségével tudunk a közelítés mértékén állítani. (Use trackpad gesture to zoom)
Az egér esetén ez úgy működik, hogy egy módosító billentyűt nyomva tartva a görgetésnél is ismert kétujjas kézmozdulattal tudunk nagyítani. Ha például a Control billentyű van kiválasztva, ahogy az illusztráción is látszik, akkor a Control nyomva tartása mellett történő görgető mozdulatra a kijelző felnagyításra kerül. (Use scroll gestures with modifier key to zoom)
Megjegyzés: A kétujjas simogatás a Magic Mouse esetén működik, de a régebbi egerek vagy eltérő márkájú egereknél a görgető tárcsa segítségével is elérhető ez a kiváló funkció.
A nagyításból visszatérni szintén a módosító billentyű - például Control - lenyomásával, és ellentétes irányú görgető kézmozdulattal tudunk.
A nagyítás stílusát (Zoom style) is kiválaszthatjuk a felületen: itt a praktikus Fullscreen / Teljes képernyős opció azt jelenti, hogy a nagyítás során a Mac egész kijelzőjét használjuk, míg a Picture-in-Picture / Kép-a-képben megoldás révén csak egy kisebb méretű téglalapban történik nagyítás, mintha egy nagyítóval néznénk a kijelzőt. A Split Screen / Osztott képernyő esetén a kijelző egy sávjában történik a nagyítás, a többi rész eredeti méretben marad.
A nagyítás egyes paraméterei szabályozhatóak az Advanced… / Haladó… gombra kattintva.
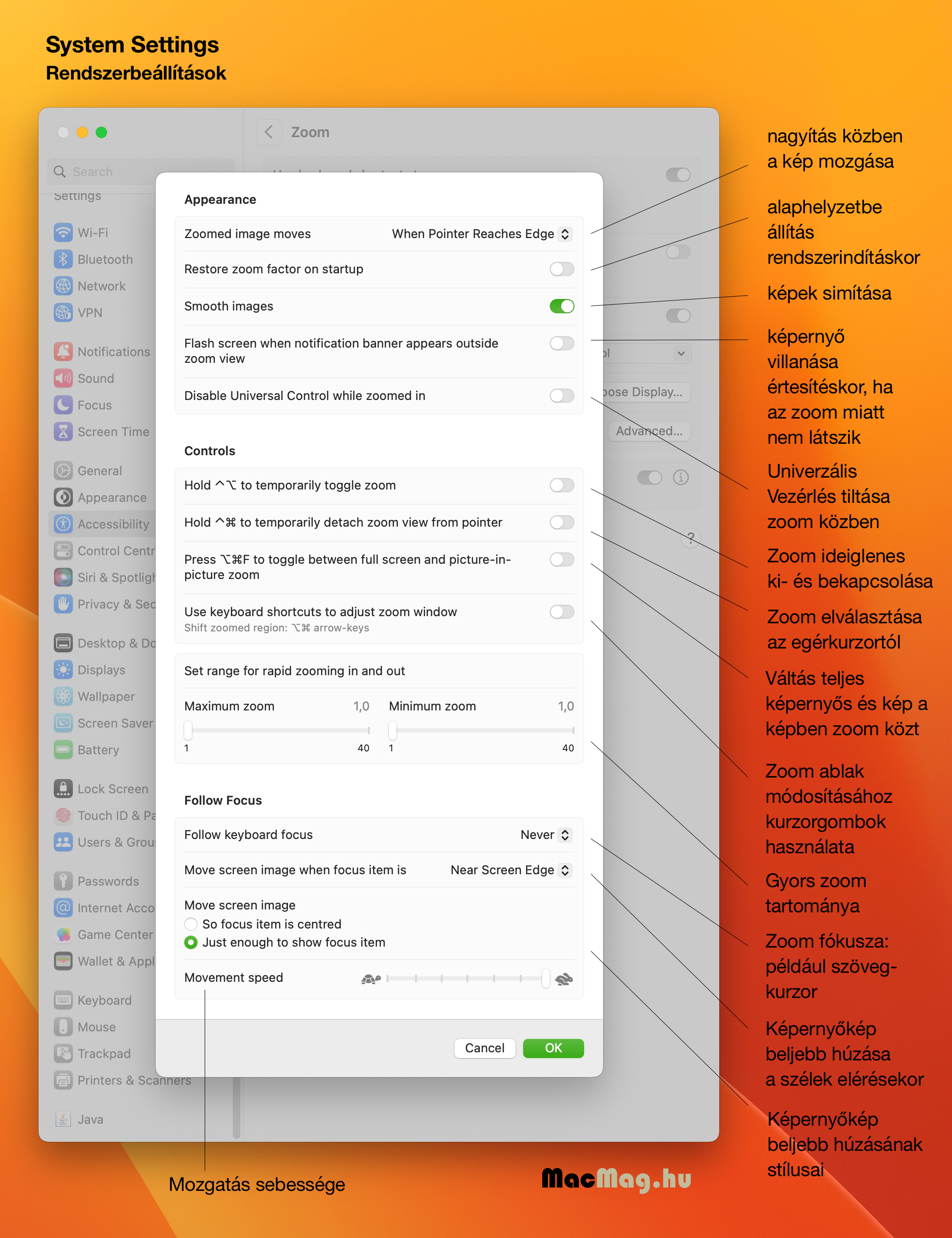
Itt sokféle paramétert szabályozhatunk: például hogy az egérkurzort, a képernyő közepét vagy a szövegkurzort kövesse a nagyítás, és mi történjen, ha a nagyítás eléri a képernyő szélét - ezeket azért tudjuk beállítani, mert vannak olyan helyzetek, amikor a beállítások esetleg ütközhetnek, de az Apple sokféle lehetőséget kínál arra a célra, hogy a nagyítás a legkényelmesebb módon történjen.
Apróbb figyelmesség, hogy a képek simítására is mód van (Smooth images), amely révén a szemnek kellemesebb, nem annyira szögletes, képkockás felületet látunk a nagyítás során.
A nagyításnál lehetőség van arra, hogy a karakterkurzort kövesse a nagyított felület (Follow keyboard focus), ha nem ez van beállítva, akkor egy, az aktuális egérkurzor körüli téglalapot nagyít a rendszer, és amikor annak határát eléri az egérkurzor, odébb ugrik az egész nagyított rész. Ez azonban folyamatos mozgást idézne elő a képernyőnkön, amely idővel kellemetlenné válhat.
• Kijelző
Az Accessibility / Kisegítő lehetőségek panel következő felülete a kijelzővel kapcsolatos extrákat tartalmazza:
• az inverz megjelenési mód egy bizonyos szembetegségnél segítség, és előnye, hogy mindig erős fekete alapon jeleníti meg fehérrel a szövegeket (ennek van Smart / Intelligens és Classic / Klasszikus módja: előbbi esetén például a képeket nem feltétlenül invertálja a rendszer, csak az olyan felületeket, ahol olvasni kell)
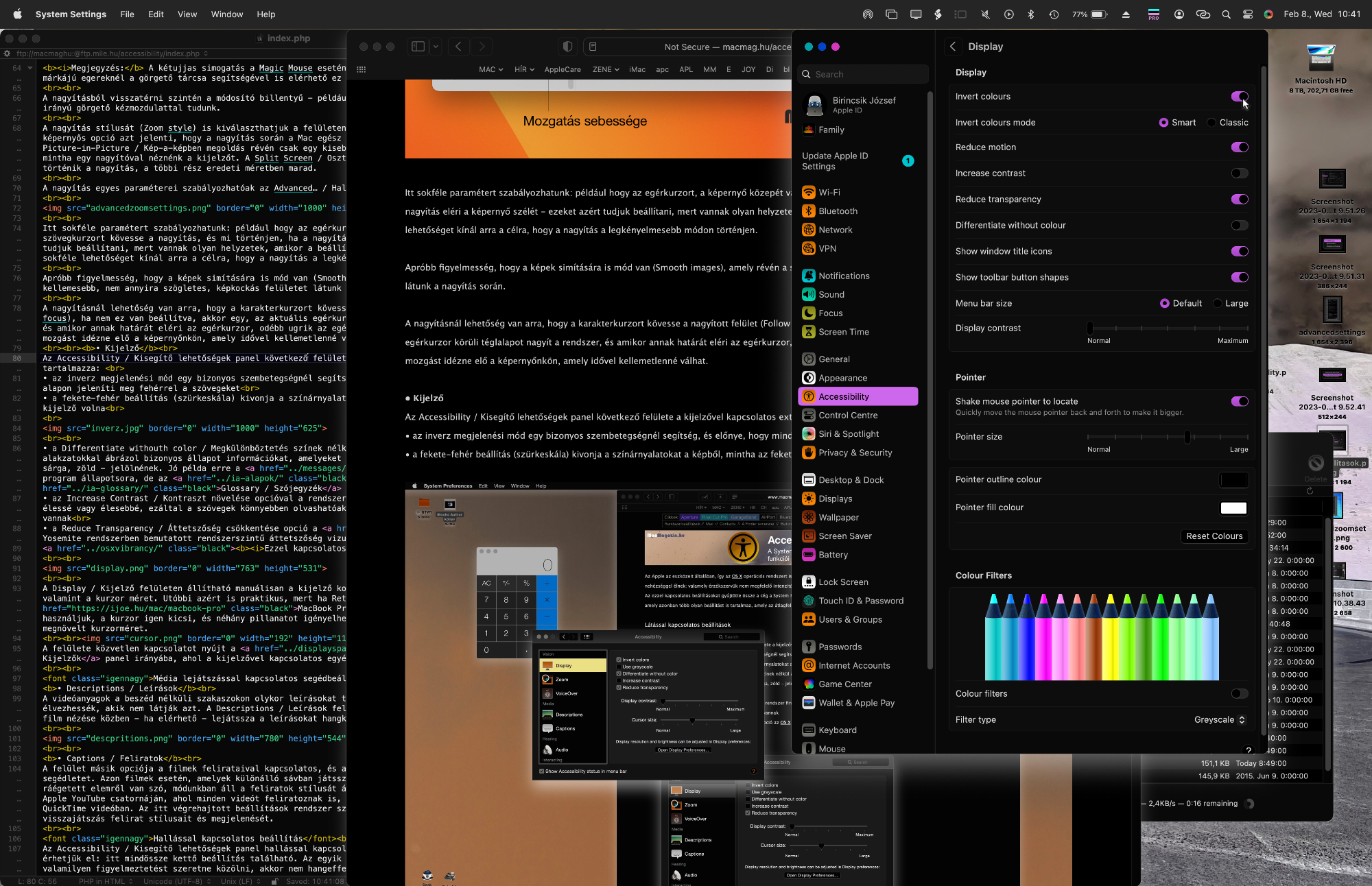
• a Reduce Motion / Mozgás csökkentése paraméter révén a rendszer különféle, az ablakokat vagy a kijelző tartalom egészét érintő „rángatásai”, hirtelen elhúzásai kapcsolhatóak ki. Ezek a típusú mozgások fárasztják a szemet, és egy idő után gyakori fejfájásokhoz vezethetnek. A kikapcsolással az efféle látványos, de a szemet hirtelen fókusz váltásra kényszerítő mozgások jelentősen csökkennek, az operációs rendszer egyszerű áttűnéssel helyettesíti ezeket.
• az Increase Contrast / Kontraszt növelése opcióval a rendszer finom lágy vizuális megjelenése tehető élessé vagy élesebbé, ezáltal a szövegek könnyebben olvashatóak azok számára, akiknek látási nehézségei vannak
• a Reduce Transparency / Áttetszőség csökkentése opció a macOS Yosemite rendszerben bemutatott rendszerszintű áttetszőség vizuális elemet kapcsolja ki.
Ezzel kapcsolatosan már jelent meg egy cikkünk…
• a Differentiate without color / Megkülönböztetés színek nélkül általánosan, rendszer szinten alakzatokkal ábrázol bizonyos állapot információkat, amelyeket a programok színekkel - például piros, sárga, zöld - jelölnének. Jó példa erre a Messages / Üzenetek program állapotsora vagy a Shortcuts / Parancsok alkalmazás.
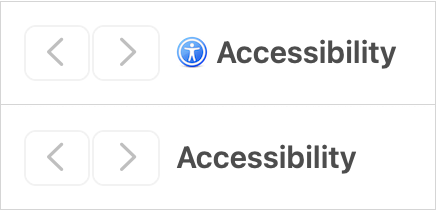 • Minden felhasználót érint, hogy az ablakok tetején legyen-e ikon előnézet az adott képre vonatkozóan. Ezt a Show window title icons / Ablakcímsorikonok megjelenítése opció segítségével állíthatjuk. Ha ezt kikapcsoljuk, akkor nem látható az ikon alap esetben számos program címsorában, például a Finder felületén sem, de az egérrel a címsor fölé haladva az ikon megjelenik.
• Minden felhasználót érint, hogy az ablakok tetején legyen-e ikon előnézet az adott képre vonatkozóan. Ezt a Show window title icons / Ablakcímsorikonok megjelenítése opció segítségével állíthatjuk. Ha ezt kikapcsoljuk, akkor nem látható az ikon alap esetben számos program címsorában, például a Finder felületén sem, de az egérrel a címsor fölé haladva az ikon megjelenik.
• Hasonlóan az Apple 2014. körüli erőszakos interfész egyszerűsítési hullámának eredménye az a lehetőség, hogy az eszköztáron lévő gombok körvonalát és kiterjedését ki tudjuk kapcsolni, így azok kvázi beleolvadnak a környezetükbe, és csak a gomb tartalma látszódik. Ez hatással van a Finder mellett például a System Settings / Rendszerbeállítások program felületére is: a navigációra szolgáló vissza gombon láthatjuk, hogy a lekerekített négyzet alakú gombforma eltűnik, és helyette csak a vissza jelzés marad ott.
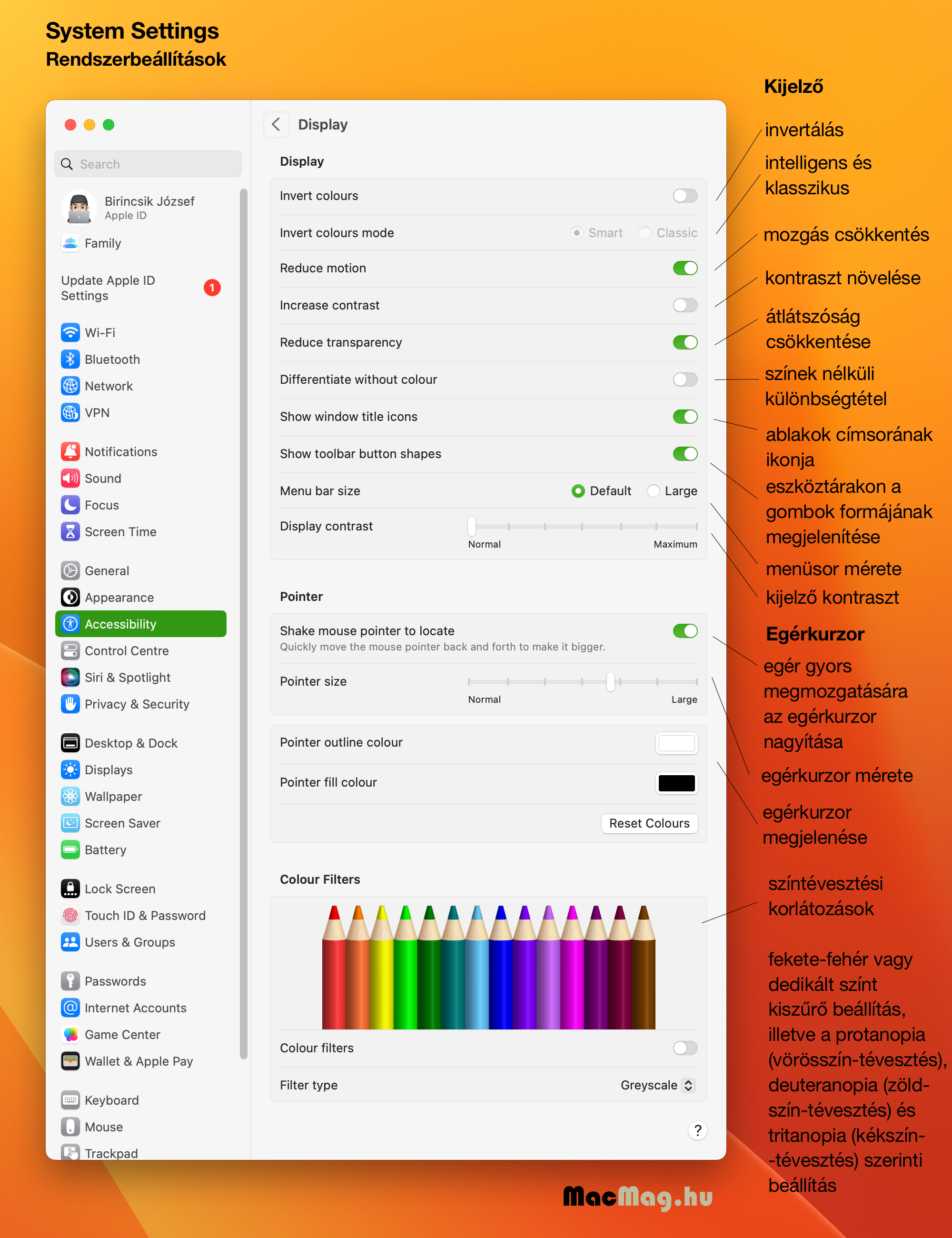
A Display / Kijelző felületen állítható manuálisan a kijelző kontrasztja csúszógomb segítségével, valamint a kurzor méret. Utóbbi azért is praktikus, mert ha Retina kijelzős MacBook Pro modellünket skálázott felbontással használjuk, a kurzor igen kicsi, és néhány pillanatot igényelhet, amíg megtaláljuk. Ezt segíti a megnövelt kurzorméret.
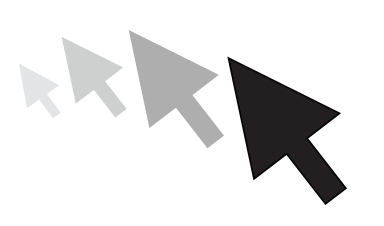 Ezen a felületen találunk olyan, az egérkurzorral kapcsolatos beállításokat, amelyek szintén bármely felhasználó számára hasznos lehet. A Pointer / Mutató felület az egérkurzorra utal, amelyet finoman megrázva a rendszer azt felnagyítja, hogyha nagy kijelzőn nem találjuk a kurzort, akkor könnyebben ráleljünk.
Ezen a felületen találunk olyan, az egérkurzorral kapcsolatos beállításokat, amelyek szintén bármely felhasználó számára hasznos lehet. A Pointer / Mutató felület az egérkurzorra utal, amelyet finoman megrázva a rendszer azt felnagyítja, hogyha nagy kijelzőn nem találjuk a kurzort, akkor könnyebben ráleljünk.
Itt állítható a kurzor mérete is, amely a felhasználók 99,3%-ánál ugyanolyan méretű, vagyis a gyári alapértelmezett, ám sok esetben hasznos lehet annak méretét növelni a könnyebb megtalálás érdekében.
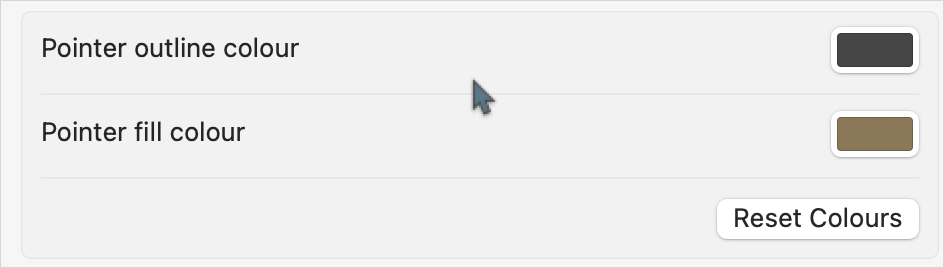 A méret mellett a színeket is állíthatjuk, így egészen színes megoldásokra is lehetőségünk van, de nagyon mutatós lehet a színek megcserélése, amikor is a külső szín fekete, a belső rész fehér színű. Természetesen bármilyen egyéb színt kiválaszthatunk, amelyhez a macOS operációs rendszer standard Colours / Színek palettája van a segítségünkre.
A méret mellett a színeket is állíthatjuk, így egészen színes megoldásokra is lehetőségünk van, de nagyon mutatós lehet a színek megcserélése, amikor is a külső szín fekete, a belső rész fehér színű. Természetesen bármilyen egyéb színt kiválaszthatunk, amelyhez a macOS operációs rendszer standard Colours / Színek palettája van a segítségünkre.
A MacMag.hu illusztrációin, ahol egérkurzor szerepel, feltűnő lehet, hogy nagyobb méretű és más színű az egérkurzor. Ennek ez a beállítási felület a kulcsa.
• Colour Filters / Színszűrők
A macOS operációs rendszer fel van készítve arra, hogy különféle színtévesztési jelenségekhez tudja állítani a kijelző működését. Egyrészt színes ceruzák segítségével kiszűrhető, hogy melyik színt nem érzékeljük megfelelően, továbbá vannak olyan előbeállítások, amelyek a vörösszín-tévesztés (protanopia), a zöldszín-tévesztés (deuteranopia) és a kékszín-tévesztés (kékszín-tévesztés) jelenségeire nyújt megoldást. Emellett beállítható fekete-fehérre a kijelző, továbbá valamilyen szín eltérő kezelésére a fenti három, tipikusan tévesztett színen kívül.
Spoken content / Felolvasott tartalom
Az operációs rendszer egyik alapvető képessége, hogy fel tud olvasni bizonyos tartalmakat, legyen szó általunk kijelölt szövegről, párbeszéd ablakról, értesítésről, vagy akár a gépelésünk eredményéről.
Számos esetben jó úgy elolvasni egy cikket, hogy azt nem nekünk kell áttekinteni, hanem a Mac olvassa fel számunkra az írást. Erre a célra Tünde néven egy kellemes magyar hang található meg az operációs rendszerben. Ennek sebességét és hangerejét csúszó gombokkal tudjuk állítani. A beállítási felület alsó szegmensében négy kapcsoló található, amelyek mögött kisméretű infó gomb teszi lehetővé a részletesebb beállítást.
Az első opció akkor figyelmeztet, ha valamelyik alkalmazás a figyelmünket kéri. ekkor a rendszer hangja be tudja jelenteni, hogy egy alkalmazás figyelmeztető ablakot jelenít meg. Erre reagálni tudunk. A figyelmeztetés pontos tartalmát is tudjuk szabályozni, és akár szerkeszteni.
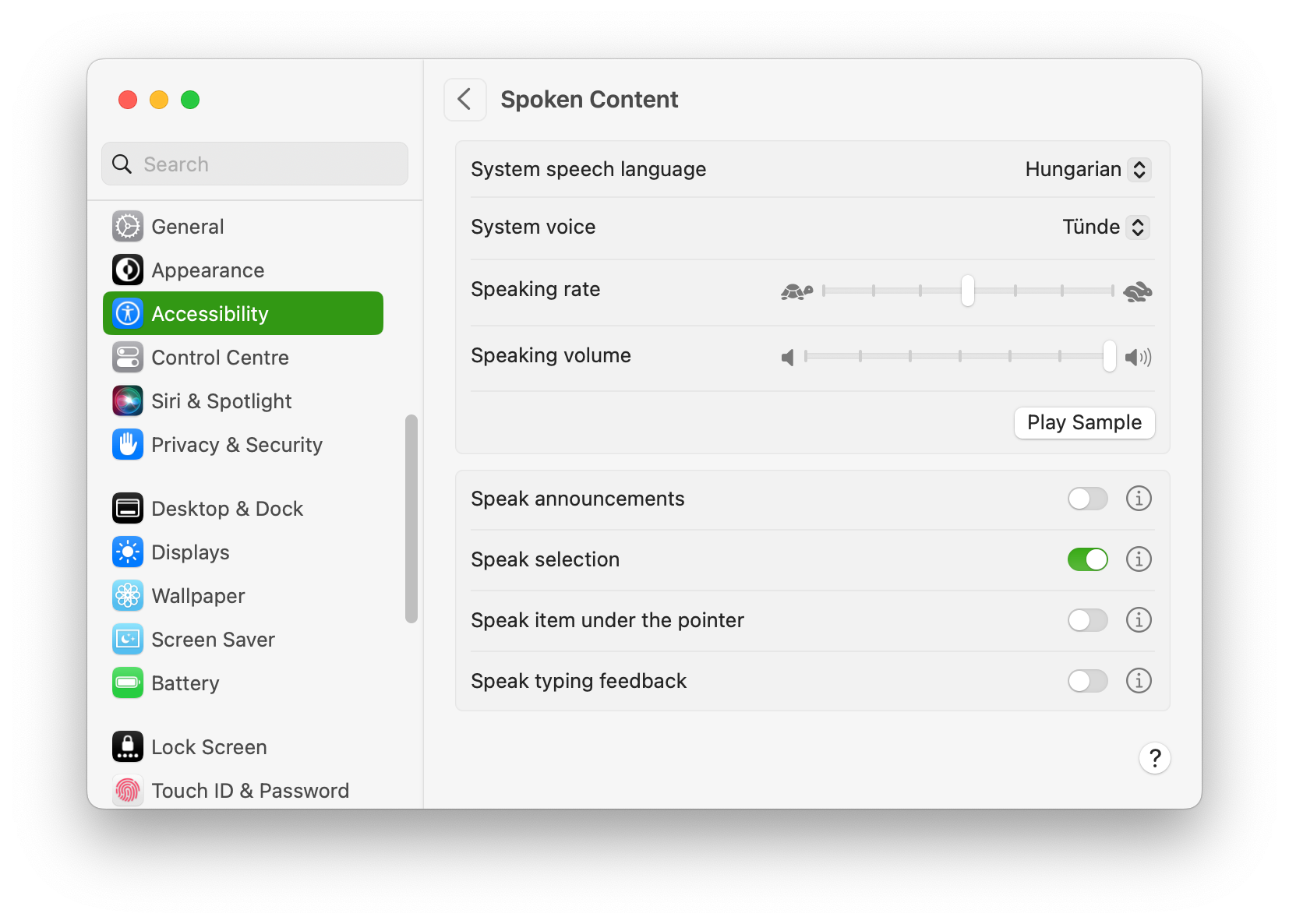
A második, bárki számára hasznos funkció a kiválasztott szövegrészt képes felolvasni. Amikor egy hosszú Wikipédia oldalt vagy éppen egy újságcikket nincsen kedvünk végigolvasni, de kíváncsiak vagyunk a tartalmára, egy könnyen elérhető billentyűparancs segítségével felolvasta d hatjuk azt a rendszerrel. az info gombra kattintva beállíthatjuk a kívánt billentyű parancsot, amelyet rögtön teszteltünk például a Safari böngésző felületén egy szöveges tartalommal, amelyet kijelölünk, majd a billentyű parancsot lenyomjuk. Ekkor a rendszer hang felolvassa a cikket magyar nyelven.
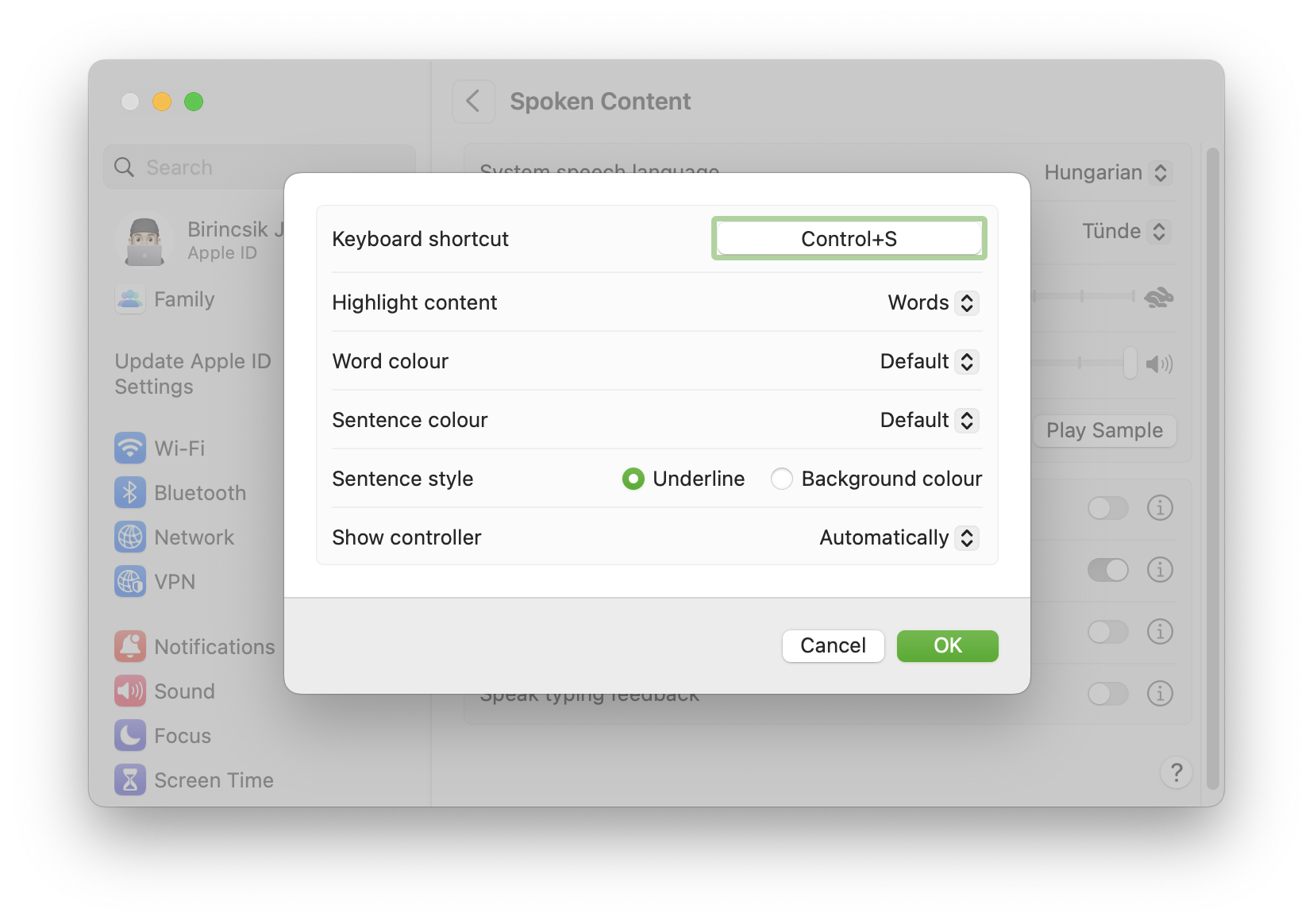
A következő lehetőség, hogy az egérkurzor (Pointer / Mutató) alatt lévő tartalmakat olvassa föl a rendszer. Ekkor intelligens módon a bekezdés elején kezdődik a felolvasás, és annak végéig tart.
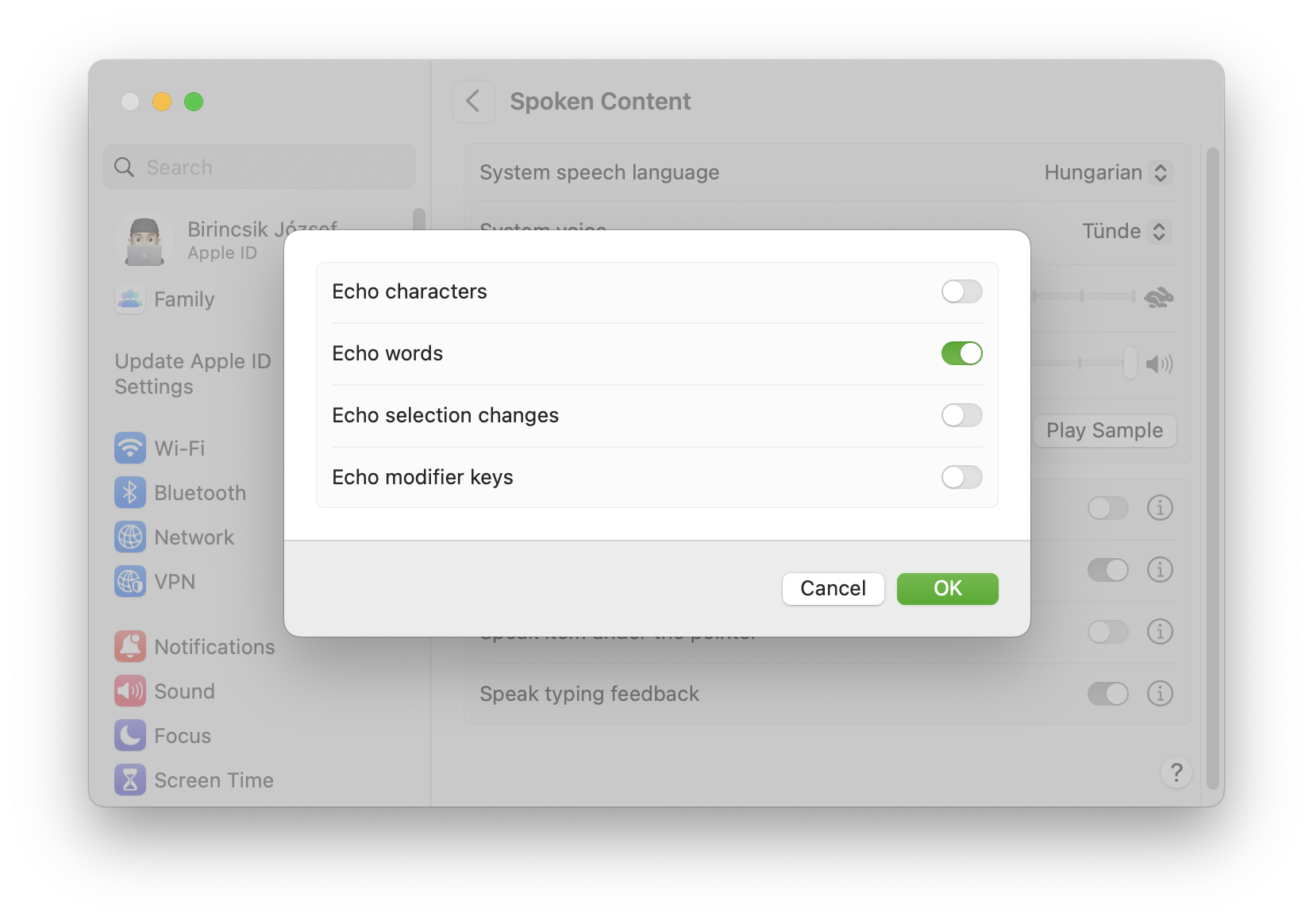
A felület utolsó lehetősége, hogy gépelés közben akár a leütött karaktereket, akár a begépelt szavakat olvassa vissza, vagy a kijelölési változtatásokat, illetőleg a módosító billentyűket mondja be.
Descriptions / Leírások - Médiákban található írott tartalmak kimondása
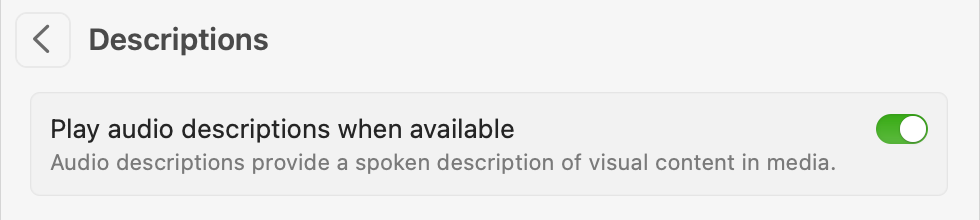 A videóanyagok a beszéd nélküli szakaszokon olykor leírásokat tartalmaznak, hogy a filmet azok is élvezhessék, akik nem látják azt. A Descriptions / Leírások felületen kapcsolhatjuk be, hogy a rendszer a film nézése közben - ha elérhető - lejátssza a leírásokat hangként.
A videóanyagok a beszéd nélküli szakaszokon olykor leírásokat tartalmaznak, hogy a filmet azok is élvezhessék, akik nem látják azt. A Descriptions / Leírások felületen kapcsolhatjuk be, hogy a rendszer a film nézése közben - ha elérhető - lejátssza a leírásokat hangként.
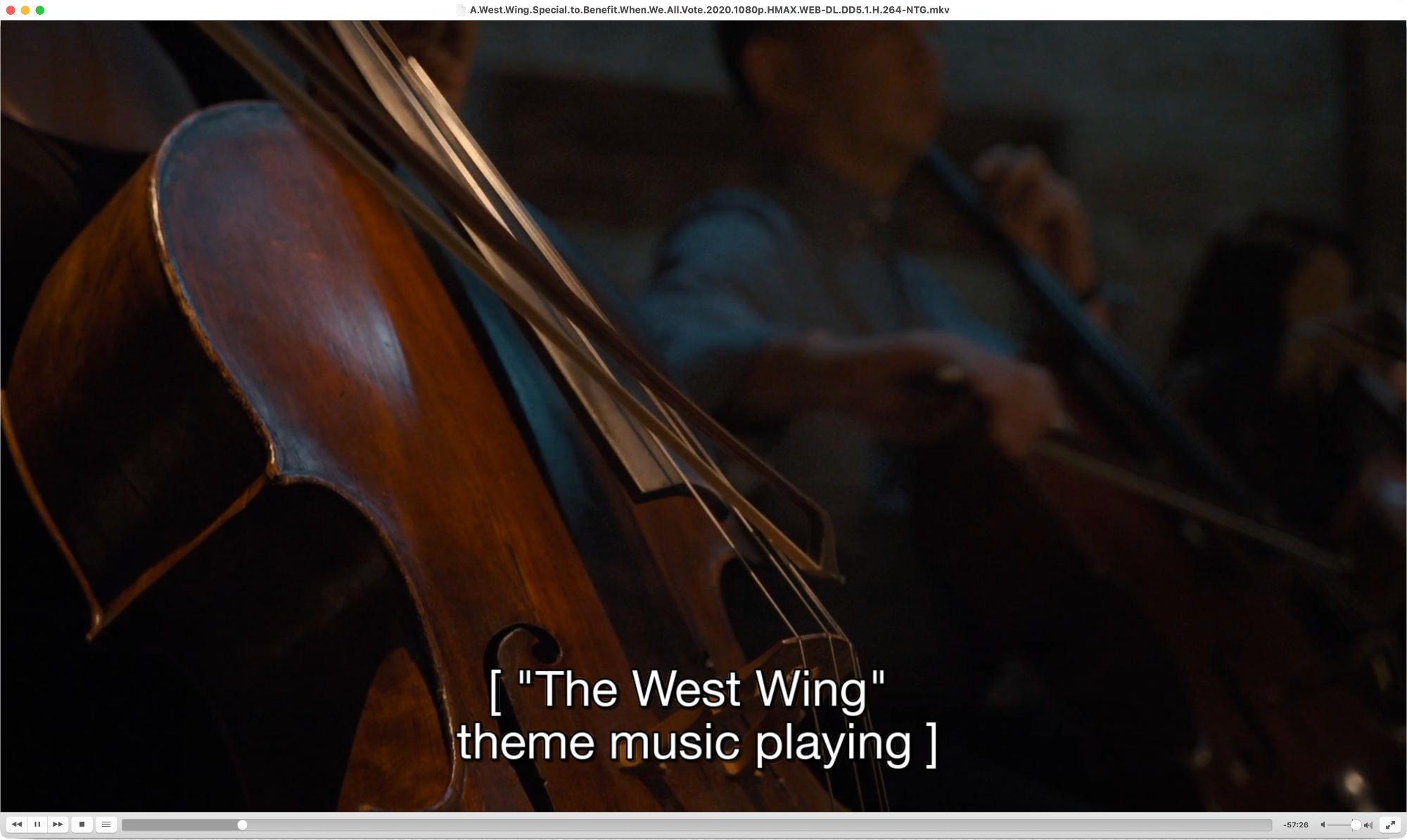
Hallással kapcsolatos beállítás
• Audio / Hang
Az Accessibility / Kisegítő lehetőségek panel hallással kapcsolatos (Hearing) felüeltén elsőként az Audio / Hang opciót érhetjük el.
Az első lehetőség, hogy amikor a rendszer valamilyen figyelmeztetést szeretne közölni, akkor nem vagy nem csupán hangeffektust ad, hanem villant egyet kijelzőn. Ha ilyen fehér villanást látunk, akkor hang nélkül is tudjuk, hogy valamilyen figyelmeztetés vár ránk valamelyik alkalmazásban.
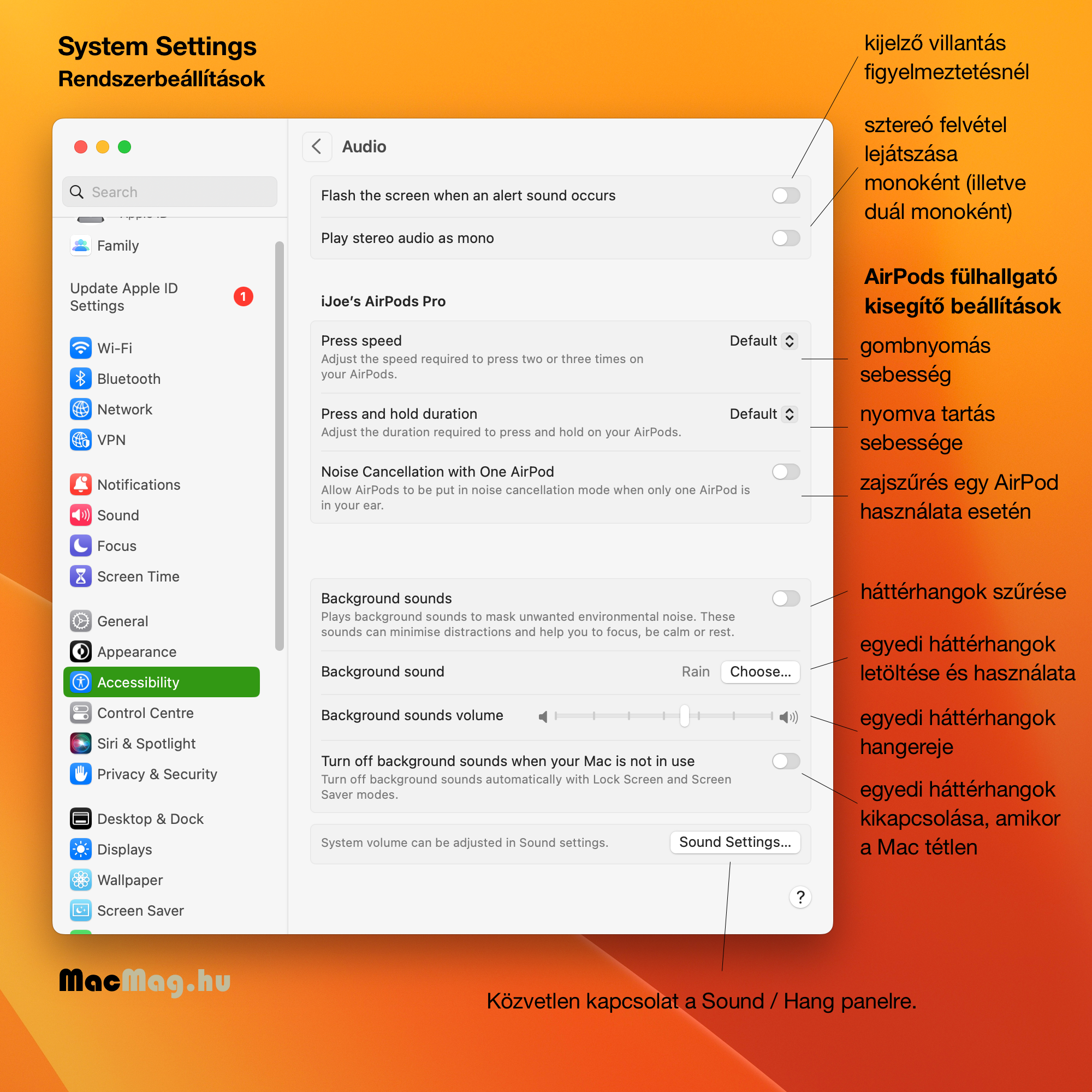
A második lehetőség, hogy a sztereó hangot monoként játssza vissza a rendszer, amely elsősorban a hang kimenet használata közben, fejhallgatóval történő zenehallgatásnál lehet fontos azok számára, akik egyik fülükre nem hallanak. Ilyen esetben mindkét hangsugárzóból ugyanaz a hang szól, így nem marad ki a hang egy része akkor sem, ha valaki csak egy fülére hall.
 Ezt követően a birtokunkban lévő AirPods fülhallgató finomhangolására van lehetőség: a nyomás és nyomva tartás sebességét állíthatjuk, így amennyiben valamilyen motoros nehézséggel élünk, az AirPods nem fog indokolatlanul gyorsan tovább lépni, hanem várja a felhasználói nyomás formájú interakciót.
Ezt követően a birtokunkban lévő AirPods fülhallgató finomhangolására van lehetőség: a nyomás és nyomva tartás sebességét állíthatjuk, így amennyiben valamilyen motoros nehézséggel élünk, az AirPods nem fog indokolatlanul gyorsan tovább lépni, hanem várja a felhasználói nyomás formájú interakciót.
Lehetőségünk van továbbá arra, hogy akkor is működjön a zajszűrés, ha csak egy AirPod van a fülünkben: ilyenkor az a darab zajszűréssel működik, míg a másik fülünk a külvilágra figyelhet.
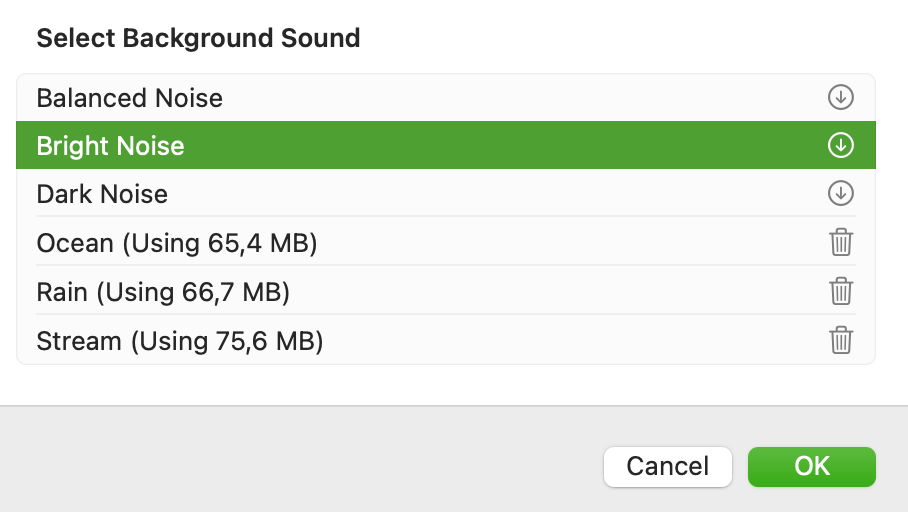
A macOS lehetőséget ad arra, hogy valamilyen folyamatos háttérhang szóljon a használat közben. E célra szolgál a Background Sounds / Háttérhangok bekapcsolása. Az Apple hatféle háttérhangot kínál: egyenletes hang, világos hang, sötét hang, óceán, eső és folyam. Ezeket kattintásra tudjuk letölteni. Ennek hangerejét csúszógombbal állíthatjuk, illetve a tétlen Mac esetén kiiktathatjuk a háttérhangot.
 • Captions / Feliratok
• Captions / Feliratok
A hallással kapcsolatos felületrész másik opciója a filmek zárt felirataival kapcsolatos, és a hallási problémákkal élők számára nyújt segédletet.
A zárt feliratozás, angolul closed captioning (cc) egy süketek és nagyot hallók számára készült feliratozási eljárás, amely a film jellegzetes hangzás elemeit hivatott felirat formájában elbeszélni. Azért nevezik zártnak, mert csak az adott hallgatóság számára elérhető, alapból nincsen ráégetve a filmre, mint a magyarázó feliratok (open-captioning), illetve nem is a beszéd leképezését vagy más nyelvre való lefordítását célozzák, mint a klasszikus értelemben vett feliratok (subtitles).
A zárt feliratozás megtalálható általában minden kereskedelmi célú mozgóképes tartalmon - DVD lemezeken éppúgy, mint az Apple TV felületéről elérhető filmeken. A segítségével azok is tudhatják, hogy milyen hanghatás zajlik a filmben, akik nem rendelkeznek a hallás képességével.
Ilyen jellegű feliratok a Final Cut Pro segítségével alkothatunk mozgóképes produkcióinkhoz…
Beállításunkat tesztelhetjük például az Apple YouTube csatornáján, ahol minden videót feliratoznak is, és különálló Text Track található a QuickTime videóban. Az itt végrehajtott beállítások rendszer szinten szabályozzák a QuickTime alapú visszajátszás felirat stílusait és megjelenését.
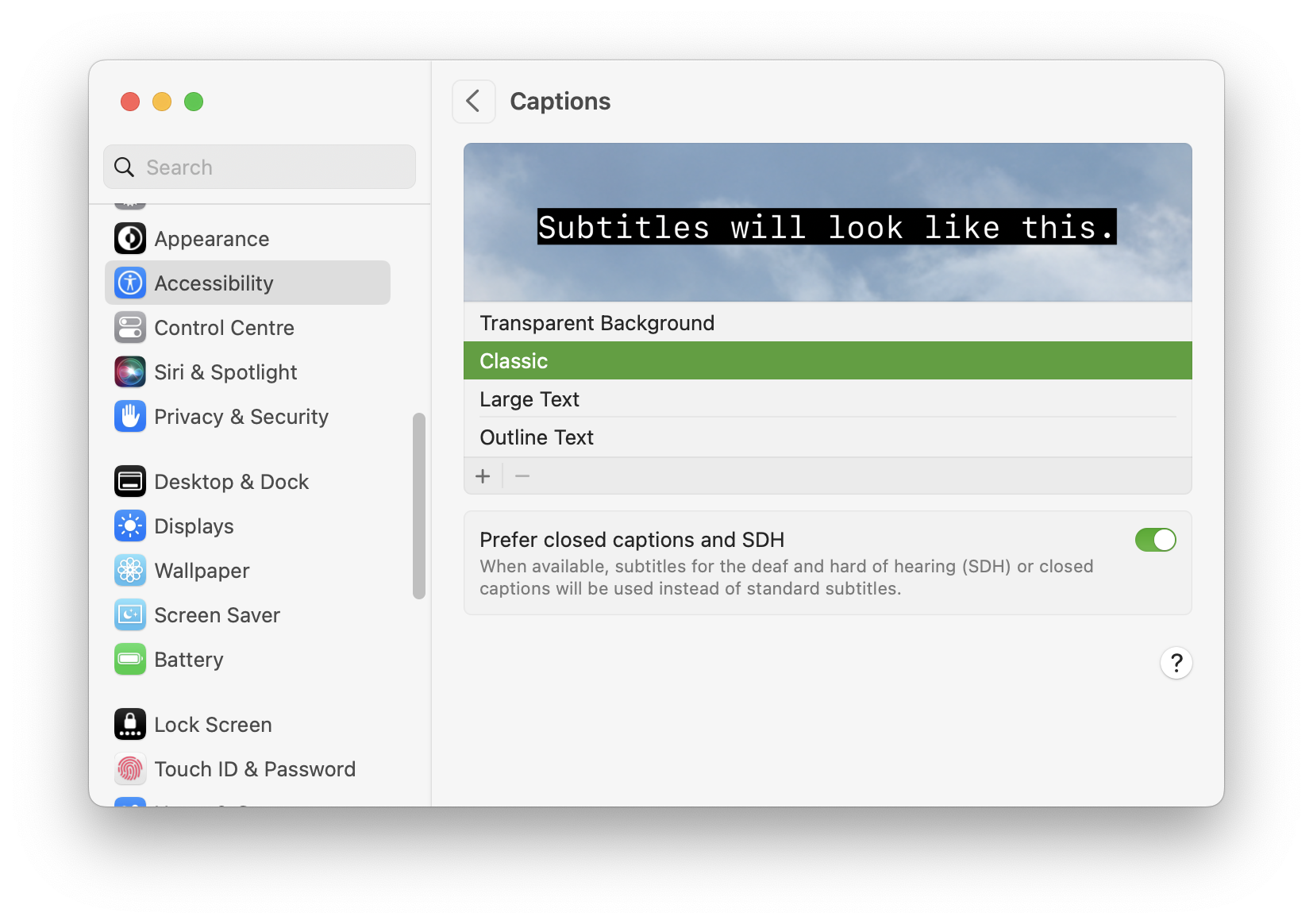
Motor / Mozgás felület
A Motor / Mozgás elnevezésű felület testünk motorikus működésével, vagy mozgásszervi akadályoztatással kapcsolatos beállításokra utal. Ez lehet állandó nehézség, de időszakos is - például be van gipszelve az egyik kezünk, és ezért nehezebben érünk el bizonyos billentyűparancsokat.
• Voice Control / Hangvezérlés
A macOS gyárilag definiált parancsok tömegét képes hangként fogadni akár magyar nyelven is a Voice Control / Hangvezérlés révén. Az Apple gyárilag egy igen széles tudású szótárt tartalmaz a rendszer kezelésére, de lehetőség van külső fejlesztők parancs szótárait is importálni és hozzáadni a rendszerhez. A hang alapú vezérlés révén egérmozgásokat, kattintásokat, húzásokat, gombnyomásokat tudunk kiváltani. A művelet alapja mindenképpen egy jó minőségű mikrofon, amely a mobil Mac gépeknél alapvető adottság.
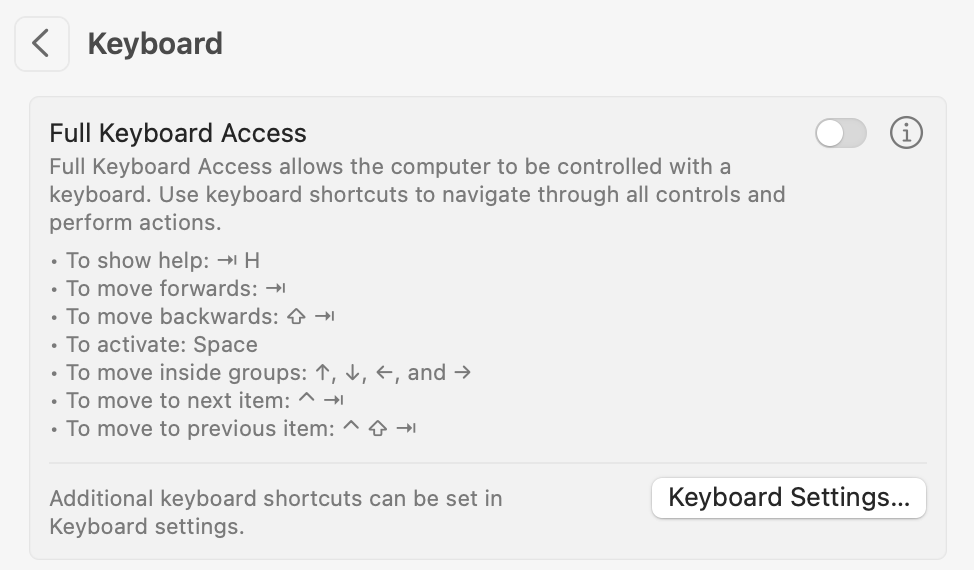 • Billentyűzet
• Billentyűzet
A legelső lehetőség, amit itt bekapcsolhatunk, egyáltalán nem kisegítő lehetőség, sokkal inkább a pro felhasználók által kedvelt Full Keyboard Access / Teljes billentyűzetelérés, amely inkább teljes elérés billentyűzettel lenne, ha pontosan akarnánk fordítani, vagy teljes hozzáférés billentyűzettel. A funkció arra utal, hogy ha valaki minden lépést billentyűzeten szeretne végrehajtani, és a lehető legkevesebbet szeretné az egeret használni, mert parancssoros világban szocializálódott, és ez a használati stílus áll a szívéhez közel, akkor lehetősége van úgy beállítani a Mac gépet, hogy bármely gombot, menüelemet, kapcsolót elérje a billentyűzetről, amelyhez egyébként kattintani kellene.
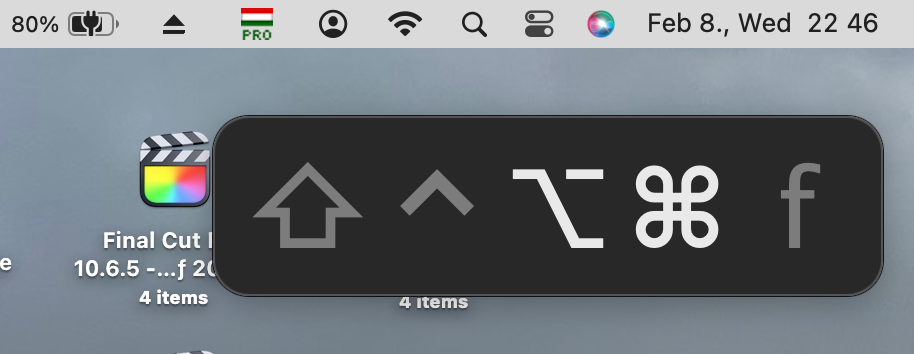 A billentyűzet kapcsán kettő beállításra van módunk: a Sticky Keys / Beragadó billentyűk opció jóvoltából egy billentyűparancs leütésekor nem kell nyomva tartanunk egyszerre több billentyűt, hanem ha lenyomjuk akár külön a Command, Option, Control, Shift és fn gombokat, akkor azok „beragadnak”, nagy méretben megjelennek a kijelző jobb felső részén, lehetőséget adva arra, hogy kényelmesen lenyomjuk a parancs többi résztvevő billentyűjét.
A billentyűzet kapcsán kettő beállításra van módunk: a Sticky Keys / Beragadó billentyűk opció jóvoltából egy billentyűparancs leütésekor nem kell nyomva tartanunk egyszerre több billentyűt, hanem ha lenyomjuk akár külön a Command, Option, Control, Shift és fn gombokat, akkor azok „beragadnak”, nagy méretben megjelennek a kijelző jobb felső részén, lehetőséget adva arra, hogy kényelmesen lenyomjuk a parancs többi résztvevő billentyűjét.
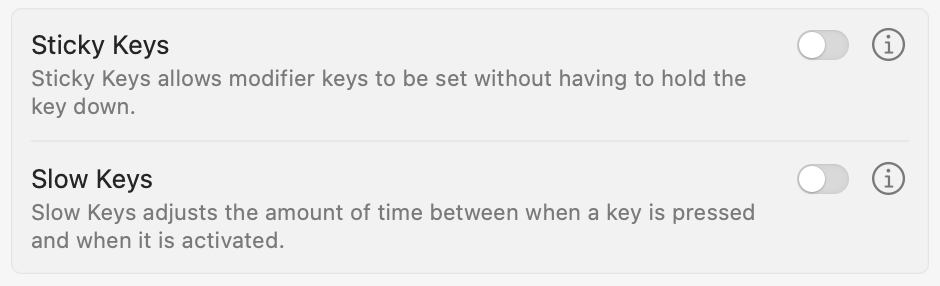 A bekapcsolás lehetősége mögötti kis info gombra kattintva elérhetünk további finomhangolási opciókat, így például azt a billentyűparancsot, hogyha a Shift gombot ötször megnyomjuk, akkor ki- és bekapcsolhatjuk a Sticky Keys / Beragadó billentyűk funkciót, vagyis nem kell mindig a System Settings / Rendszerbeállítások felületén megnyitni. A rendszer tud hangjelzést adni, ha egy parancsbillentyű lenyomásra kerül (Beep when a modifier key is set), illetve beállítható, hogy a kijelző mely részén jelenjenek meg a lenyomott billentyűk - ez alapértelmezés szerint a jobb felső sarok, de bármely másik sarok is lehet.
A bekapcsolás lehetősége mögötti kis info gombra kattintva elérhetünk további finomhangolási opciókat, így például azt a billentyűparancsot, hogyha a Shift gombot ötször megnyomjuk, akkor ki- és bekapcsolhatjuk a Sticky Keys / Beragadó billentyűk funkciót, vagyis nem kell mindig a System Settings / Rendszerbeállítások felületén megnyitni. A rendszer tud hangjelzést adni, ha egy parancsbillentyű lenyomásra kerül (Beep when a modifier key is set), illetve beállítható, hogy a kijelző mely részén jelenjenek meg a lenyomott billentyűk - ez alapértelmezés szerint a jobb felső sarok, de bármely másik sarok is lehet.
A megoldás használata természetesen sokkal lassabb, mint ha két kézzel használnánk a rendszert, de a lényeg, hogy a funkció rendelkezésre áll azok számára, akiknek hasznos.
A másik beállítási lehetőség a felületen a lassú billentyűk bekapcsolása. A rendszer bizonyos késés után a hosszan nyomva tartott billentyűt elkezdi kettőzni. Ez a felhasználók többségének nem jelent gondot, ám akinek mégis, az bekapcsolhatja a lassú billentyűk opciót, amellyel a kettőzés jelentősen megnövekszik, ráadásul hangot is tud adni a rendszer, ha egy billentyű lenyomását elfogadta, segítve ezzel a kéz felemelését.
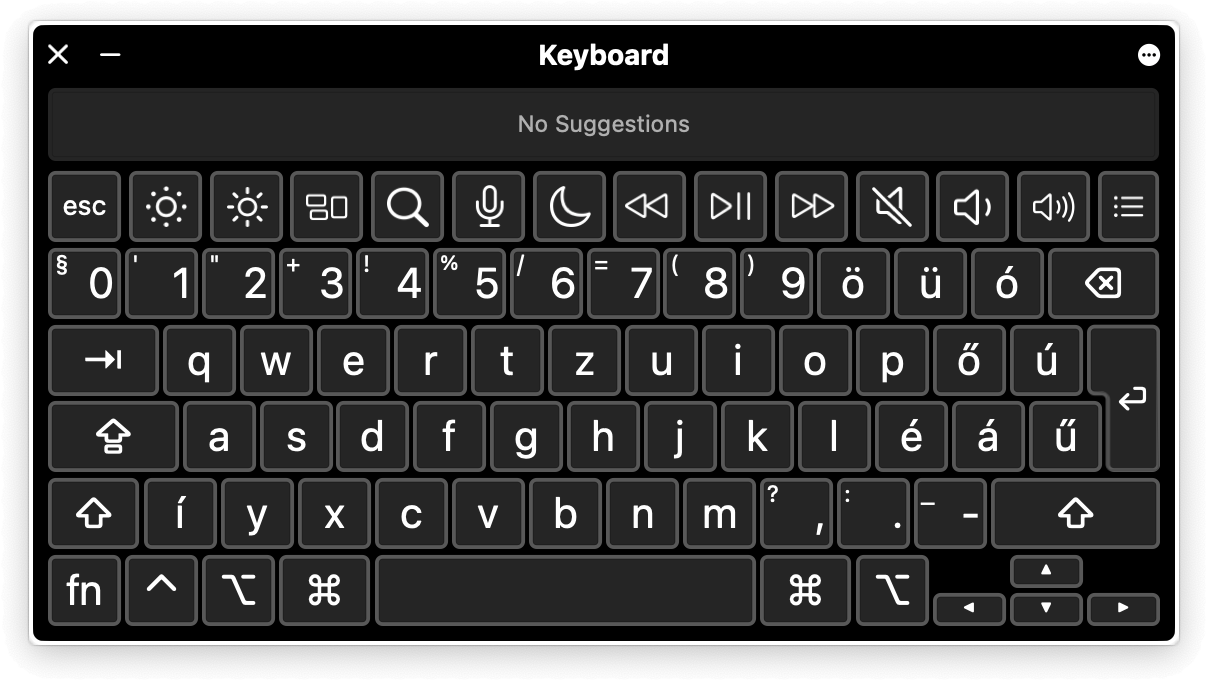
Az Accessibility Keyboard / Kisegítő billentyűzet nagyjából ugyanaz, mint a Keyboard Viewer / Billentyűzet néző paletta, amely a billentyűk lenyomása nélkül jeleníti meg a billentyűzetünket, így azt egérkurzorral is el tudjuk érni, illetve bizonyos nyelveken egy részben leírt szó esetén javaslatokat is megjelenít. Ez magyar nyelven egyelőre nem működik.
• Pointer Control / Mutató vezérlés
Ezen a felületen e két beviteli eszköz, az egér és az ujjkövető finomhangolása hajtható végre, és szintén nem kisegítő lehetőség, hanem pro felhasználói funkció, a Spring-loaded folders / Rugós mappák bekapcsolása is itt hajtható végre, amely a Finder használati élményét forradalmasítja.
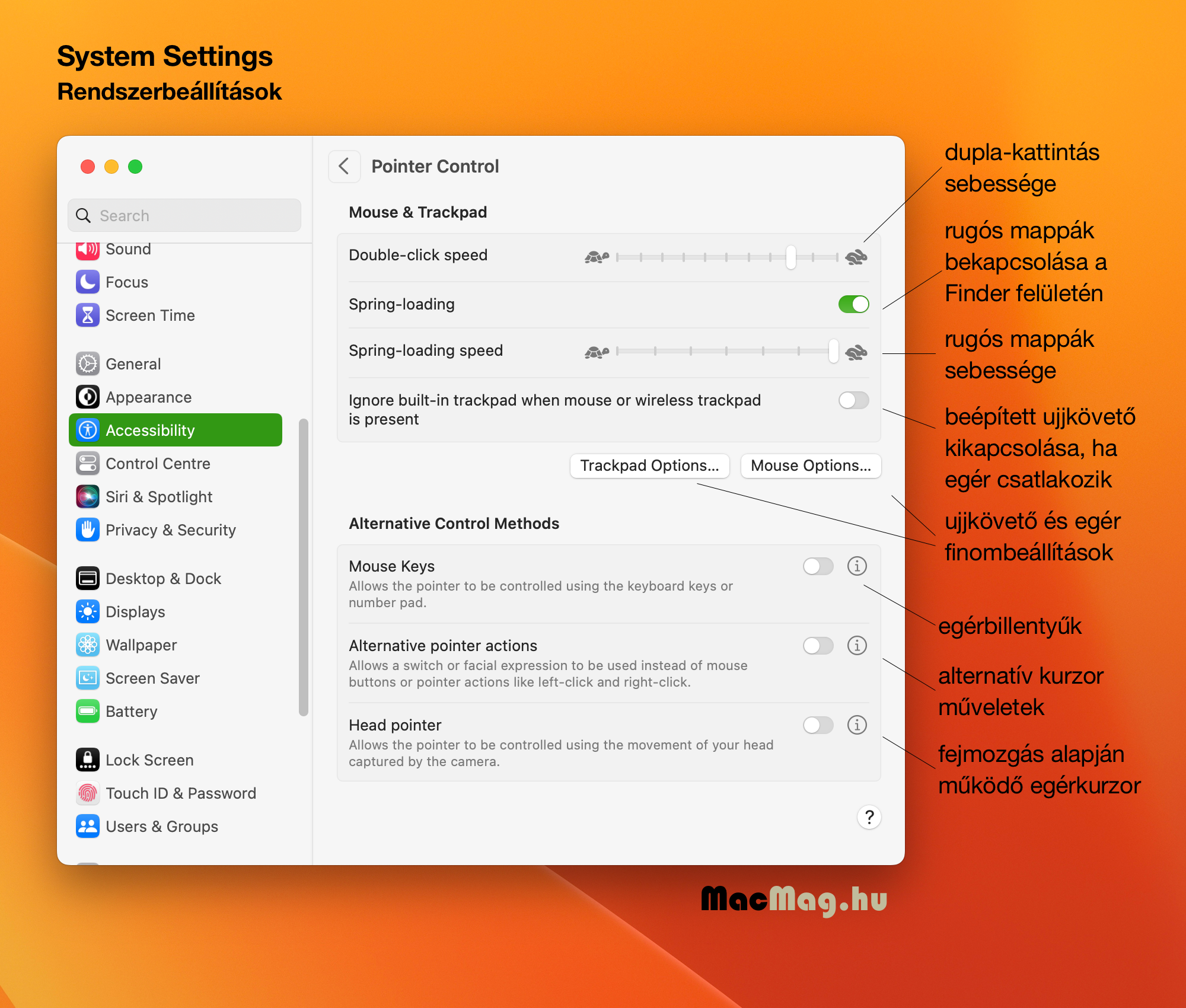
Itt tudjuk állítani a dupla kattintás sebességét egy csúszógomb segítségével, ahol a lassúság a teknősbéka, a gyorsaság a nyúl irányába való húzással szabályozható. Ez egy igen fontos beállítás azok számára, akik dinamikusan dolgoznak a gépen. Előfordul ugyanis, hogy annyira pörgősen alkotunk, hogy kettőt kattintunk kis idő elteltével egymás után, ám az nem dupla kattintás, hanem ténylegesen két külön kattintás. Ha ezzel az esettel szembesülünk, magasabbra kell állítani a dupla-kattintás érzékelés sebességét, így csak a tényleg rögtön egymás után végrehajtott két kattintást veszi dupla-kattintásnak a rendszer. Ha szimplán csak gyorsan dolgozunk a gépen, azt nem érzékeli tévesen dupla-kattintásnak.
Természetesen a csúszógomb balra is húzható, így akinek nehézsége van a dupla-kattintással, lassíthatja annak érzékenységét, és a teknős felé húzott csúszógomb esetén a rendszer türelmesebb lesz velünk.
A macOS operációs rendszer grafikus kezelő felülete, a Finder használati élményének alapvető elemét képezik az önnyíló, vagy rugós mappák, amelyek már a Mac OS 9-ben is jelen voltak a rendszerben, majd rövidke Mac OS X szünet után az újabb macOS rendszerekbe is visszakerültek. Ezek nagyon fontos használati élményét jelentik a Findernek, hiszen sokkal egyszerűbben tudunk elemeket pakolni, mozgatni, ha az egerünk alá kerülő mappák maguktól kinyílnak.
A Spring-loading / Rugós mappák és ablakok (önnyíló mappák) funkciója úgy működik, hogy ha egy mappa fölé húzunk egy ikont, akkor a mappa pár pillanat után magától kinyílik, hogy bele, vagy egy benne lévő mappába tudjuk tenni a mozgatni kívánt fájlt. Ezáltal nem kell megnyitogatni az utunkba eső összes mappát, hanem elég csak megfogni a fájlt, és húzni. (Ha egy mappában több tartalom van, természetesen görgetésre is lehetőség van, miközben a lenyomott egérrel tartjuk az adott fájlt, amennyiben az adott ikont az ablak alja felé húzzuk, akkor lefelé, amennyiben az ablak teteje felé húzzuk, akkor felfelé görget a Finder.) Ennek a módszernek köszönhetően lényegesen felgyorsíthatjuk a fájlkezelést, hiszen nem kell a PC-s világból ismert kétoldalas fájlkezelőket használni, hanem a Finder felületén dinamikusan és hatékonyan helyezhetünk el tartalmakat a mapparendszer mélyebb helyeire anélkül, hogy ablakok tengerét nyitnánk meg.
Egy csúszógomb segítségével szintén állíthatjuk a Spring-loaded speed / Rugós mappák sebessége paramétert, amely arra utal, hogy mennyire gyorsan nyíljanak meg az egy helyben tartott, lenyomott egérgomb alatt a mappák. Ez nem mindig előnyös a leggyorsabb beállításon, mivel véletlenül túlfuthatunk, ha a megnyílt mappában is mappa van. Ez azonban mindenki számára tapasztalati beállítás, hogy mely sebesség ideális a számára.
A mobil számítógépek felhasználói számára a macOS operációs rendszer lehetőséget ad arra, hogy kikapcsolják az ujjkövetőt, amikor a géphez egér csatlakozik. Az Ignore built-in trackpad when mouse or wireless trackpad is present opció egyszerűen letiltja a mobil gépek belső ujjkövetőjét, ha külső egér vagy ujjkövető van csatlakoztatva. Ezzel kivédhetőek a véletlen hozzáérések, de letilthatjuk azt is, hogy valaki hozzányúlkáljon a feloldott, működő géphez, amikor azt nem szeretnénk.
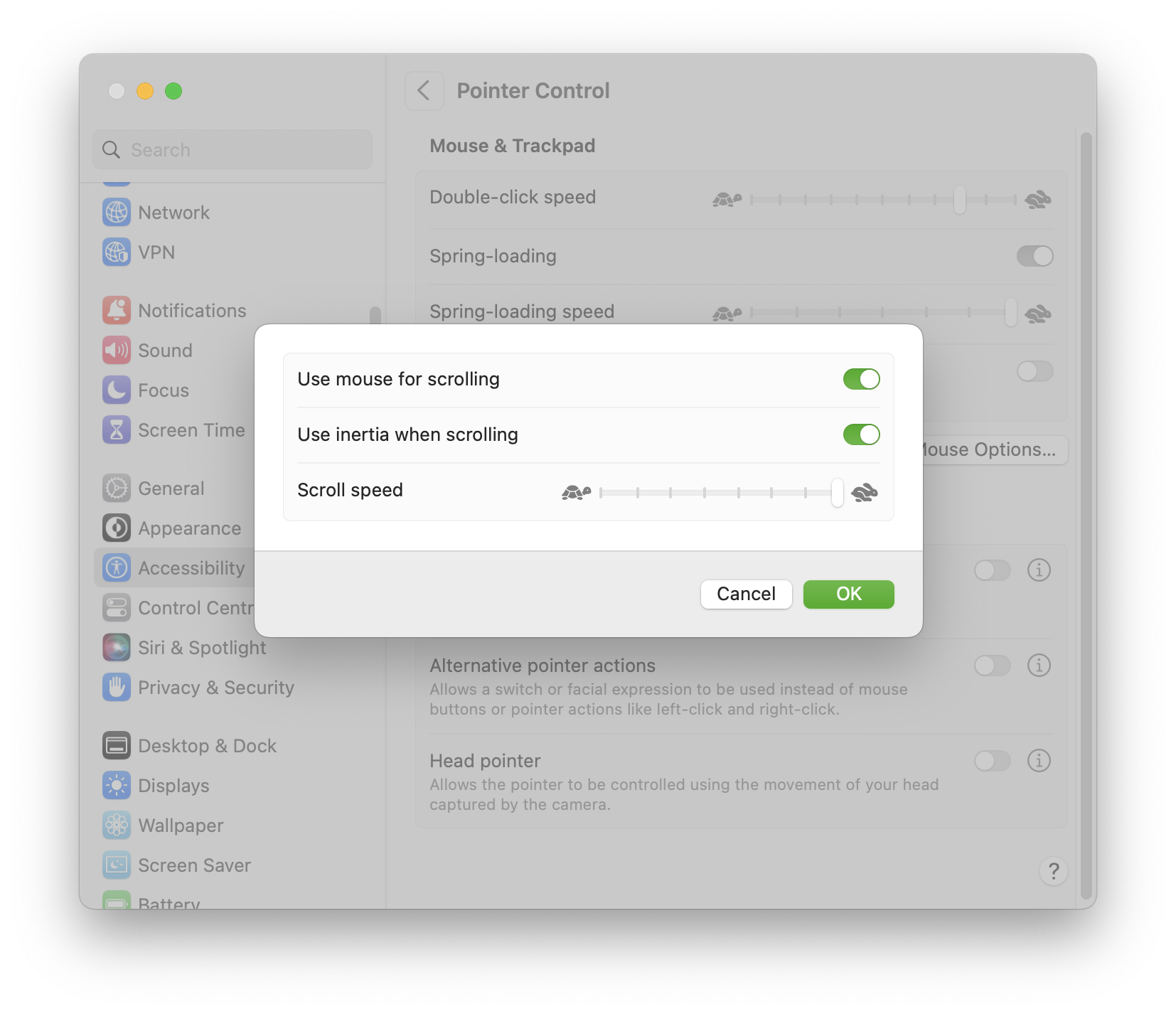
A Trackpad Options… / Ujjkövető beállítások… és Mouse Options… / Egér beállítások… gombra kattintva a görgetési sebességet is szabályozhatjuk, amely minden korábbi beállítástól különáll. Ugyanitt kapcsolható ki, hogy az egeret vagy az ujjkövetőt görgetésre használjuk-e, vagy azt például billentyűzetről szeretnénk végrehajtani. Az Apple védjegyének számító lendületes görgetés, vagyis hogy a tartalmat „megrántva” az folyamatosan lassul, a széleket elérve finoman túlnyúlik, majd visszapattan, szintén ki tudjuk itt kapcsolni, ha valami okból ez nem tetszik.
Az ujjkövető esetén a megragadás és húzás kapcsolható még be az egyedi beállítások között, amely esetben például három ujjal tudjuk megragadni a kiválasztott tartalmat, és azt akár a megragadás zárolásával mozgatni, majd három ujjal érintve letenni.
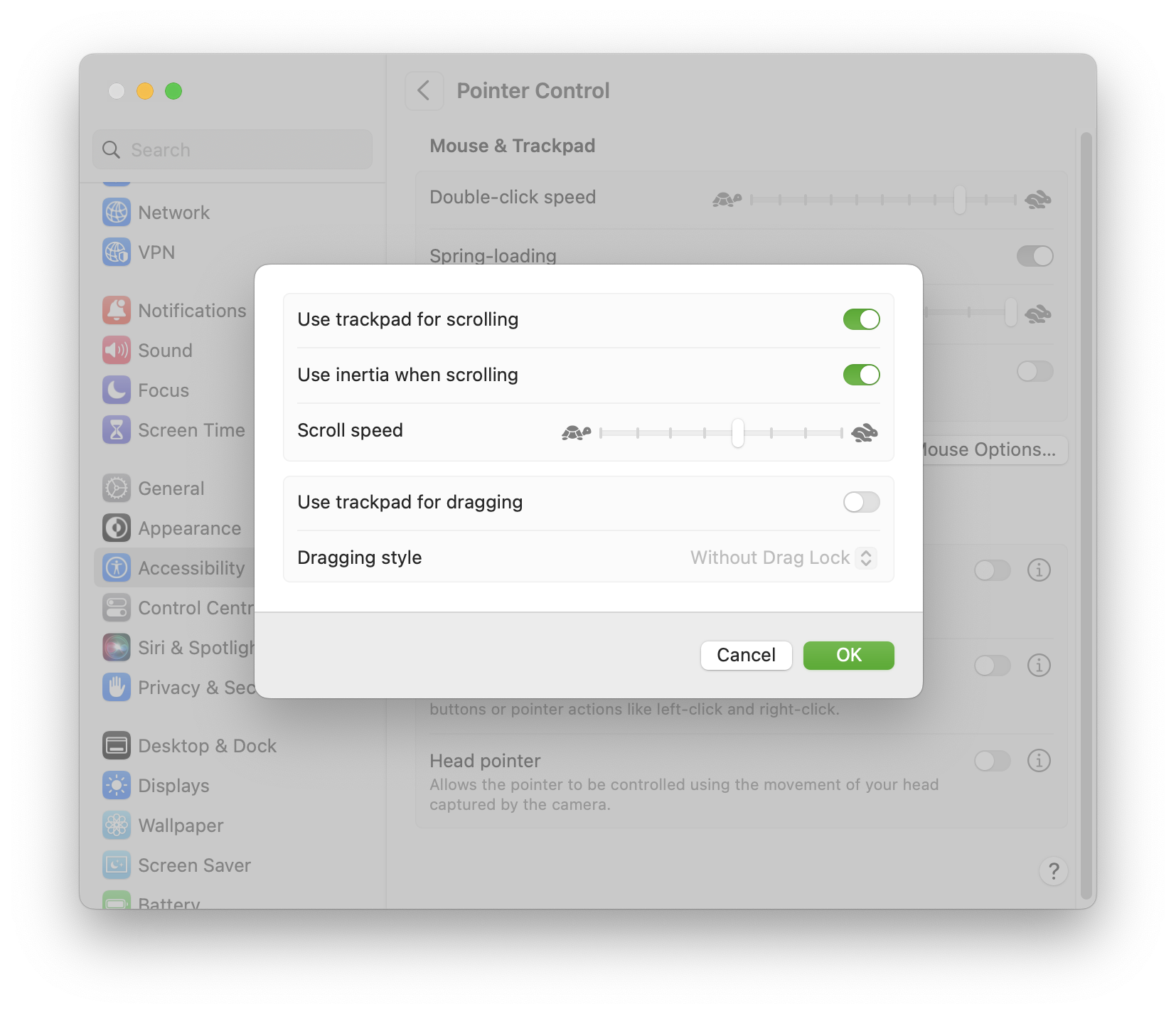
Az egér használatával küzdők számára előny a Mouse Keys / Egér billentyűk, amely révén egyes billentyűk segítségével tudjuk helyettesíteni az egérkurzort. Ez életmentő lehető olyankor is, ha számítástechnikai bolttól távol vagyunk, dolgoznunk kellene, és elpusztult a géphez használt egerünk.
Ennek aktivitása esetén az egérkurzor mozgatása a numerikus billentyűzeten a számok alatti gombokkal, a kisebb méretű, nem numerikus Magic Keyboard esetén és a mobil Mac-en az fn lenyomásával és a Return billentyű környékén lévő gombokkal történik. Ennek akkor van jelentősége, ha valaki például súlyos kézremegést okozó betegsége miatt nem tud az egeret vagy az ujjkövetőt megfelelően használni, és a gombok lenyomása könnyebben kivitelezhető a számára.
A kattintási és dupla kattintási, egér nyomva tartási nehézségekkel küzdők számára az Apple lehetőséget ad billentyűkkel való kiváltásra az Alternative pointer actions opcióval, amely akkor is hasznos, ha az egéren meghibásodott a gomb, és bár a kurzort tudjuk mozgatni, de például nem tudunk kattintani. Itt billentyűkkel váltható ki ez a képesség, amely kapcsán fontos megjegyezni, hogyha a hardver használja az adott billentyűt - mint az alapértelmezett F11 és F12 gombokat, akkor az FN gomb nyomva tartása mellett érhetjük el a másodlagos, szoftveres funkciót.
A Head Pointer / Fejmutató funkció az egérkurzort tudja mozgatni úgy, hogy a beépített FaceTime kamera vagy egy külső webkamera használatával követi a fejünk és tekintetünk mozgását. Ez nyilvánvalóan sokat fog fejlődni az Apple eszközök kameráinak javulásával az évek alatt. Jelenleg megfelelő nappali fények között használható igazán jól. A funkció lényege, hogy kéz nélkül, csupán a fejünk mozgatását lekövetve képes mozgatni a rendszer az egérkurzort. A funkció meglepően precízen dolgozza fel a Mac beépített kamerájának képét, de természetesen ennek megfelelően erőforrás igényes is. (Amennyiben el van szürkülve, úgy a kamera által érzékelt fény mennyisége nem alkalmas arra, hogy a funkció működni tudjon. Ilyenkor lámpát kell kapcsolni, hogy erősebb legyen a háttérfény.)
 • Switch Control / Kapcsolóvezérlés
• Switch Control / Kapcsolóvezérlés
Ez a felület különféle tanítható külső segédberendezések használatát teszi lehetővé: a hozzákapcsolódó Panel Editor / Panelszerkesztő segítségével a csatlakoztatott hardver egység gombjait taníthatjuk, hogy különböző rendszerelemeket érjünk el és vezéreljük velük. E felületen alapvetően bekapcsolni és felfedezni tudjuk az eszközöket, minden kiegészítő beállítása, programozása a panelszerkesztőn történik.
General / Általános
• Siri
Ezen a felületen bekapcsolhatjuk azt a képességet, amely révén úgy használhatjuk Sirit, a személyes asszisztenst, hogy nem szólunk hozzá, hanem gépelünk neki. Ez a funkció jelenleg szintén angolul működik, magyarítva nincsen még.
• Shortcut / Billentyűparancs
A Touch ID gomb háromszori megnyomásával vagy a Commnd + Option + F5 paranccsal előhívhatjuk az Accessibility / Kisegítő lehetőségek gyorsbeállítási felületet, ahol bekapcsolhatunk néhány alapvető funkciót.
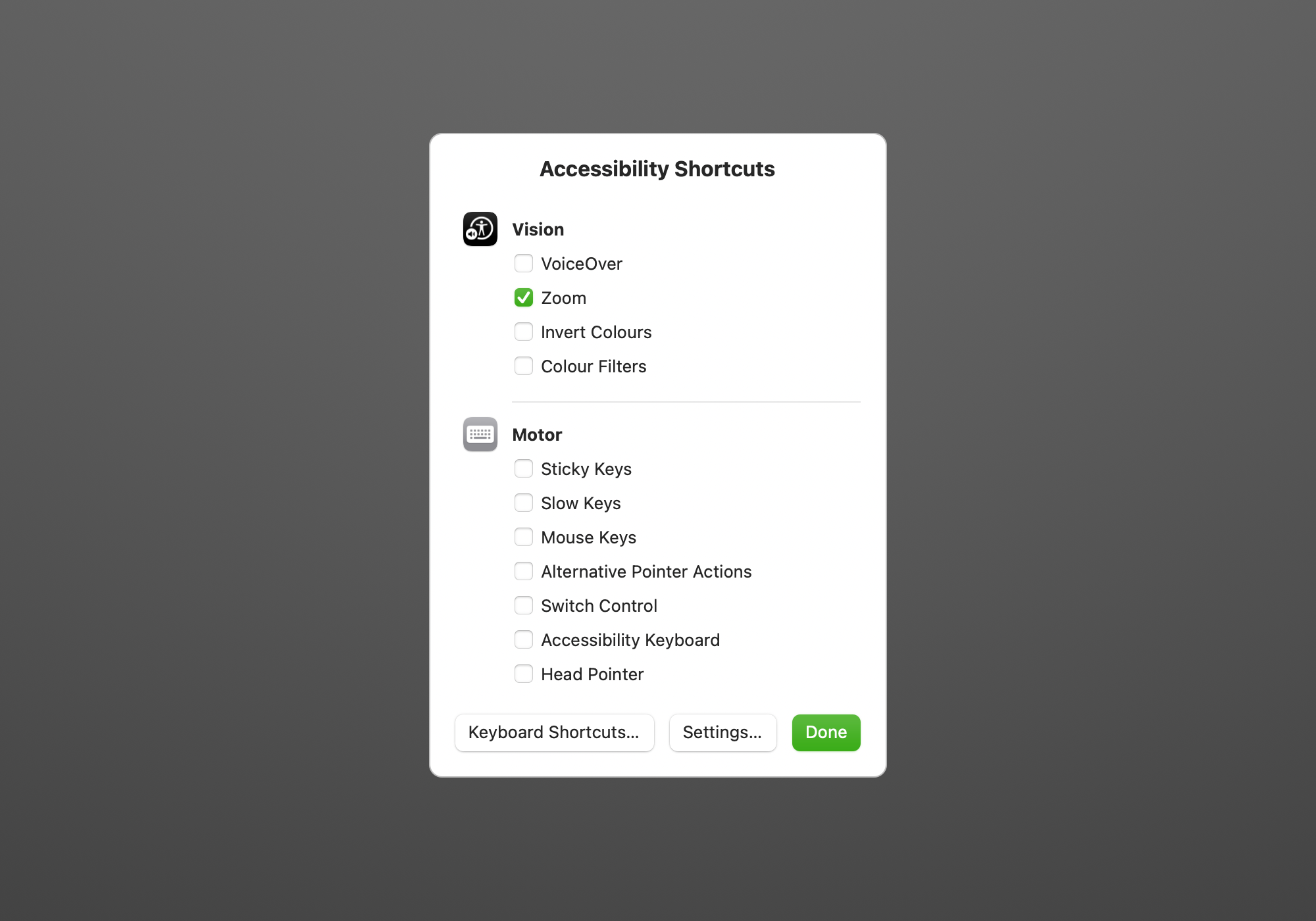
Accessibility / Kisegítő lehetőségek menü
A szemfüles felhasználóknak feltűnhet, hogy míg a macOS korábbi verzióiban ezen a panelen lehetőség volt bekapcsolni, hogy a felső menüsoron megjelenjen az Accessibility / Kisegítő lehetőségek menüje, most ez a funkció hiányzik a panelről. Ennek oka, hogy a felső menüsor szabályozása átkerült a System Settings / Rendszerbeállítások program Control Centre / Vezérlőközpont nevű részére, így ott tudjuk bekapcsolni az Accessibility / Kisegítő lehetőségek menüt is.
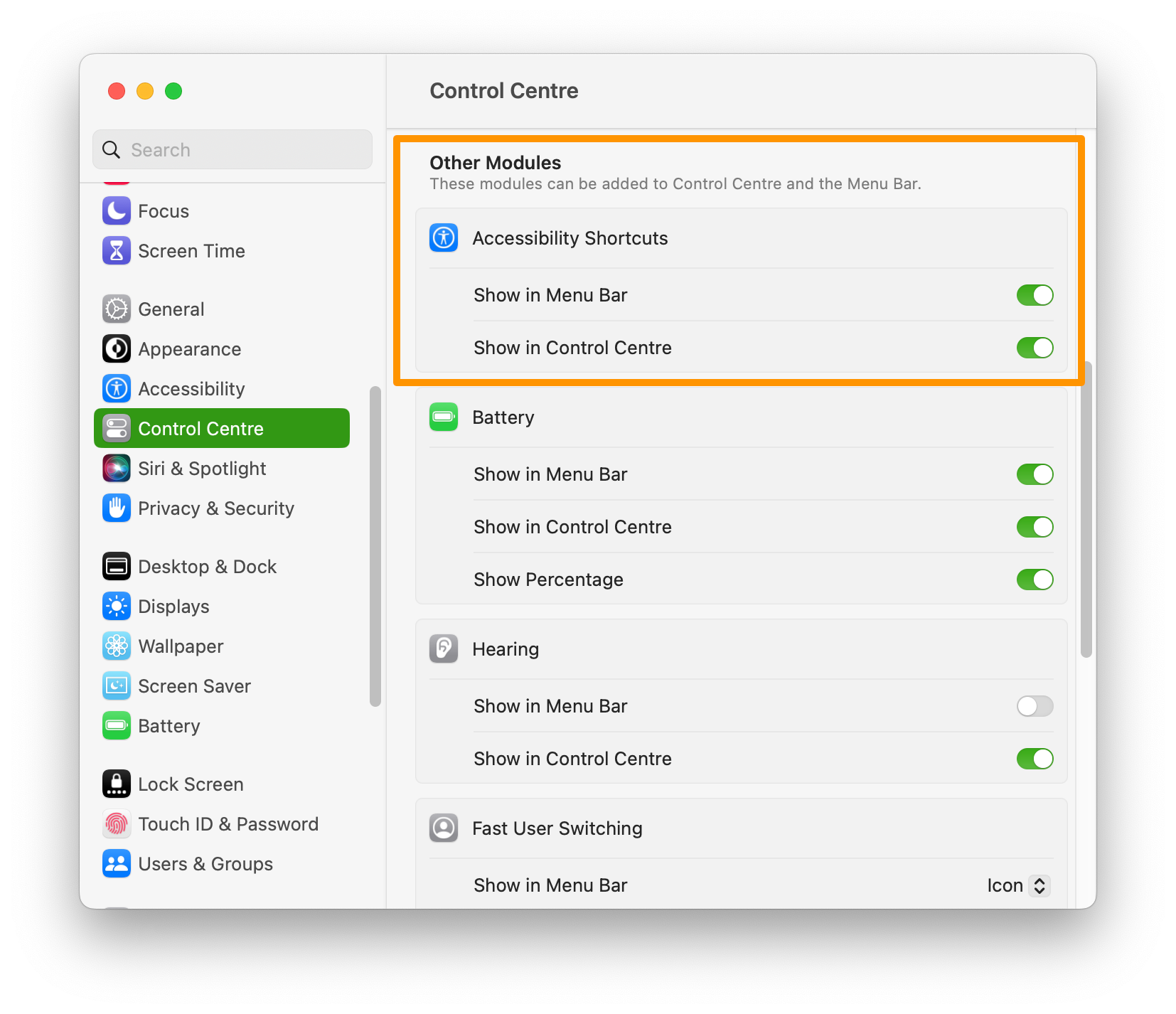
© MacMag.hu | Cikk: Birincsik József 2015. június 8.
Frissítve: 2023. február 8. (macOS Ventura)

Keresés a lap tartalmában a Google motorja segítségével:

