

Az Apple a 2017-es évben sokféle lépést tett annak érdekében, hogy virtuális valóság gyártó platformot kínáljon a kreatív szakemberek számára. Ennek egyik eleme a hardverfrissítésekben volt tetten érhető: az iMac, a MacBook Pro, majd a Mac Studio olyan komoly grafikus kártyákkal lettek felszerelve, amely alkalmassá teszi őket az ilyen jellegű tartalmak kezeléséhez. Az Apple a SteamVR technológiára építve támogatni kezdte a HTC Vibe és hasonló virtuális valóság sisakokat, amelyek egy virtuális térbe helyezik el a felhasználót, és a feje mozgatásával tud körbenézni. Végül a Final Cut Pro 10.4 frissítéssel megjelent a rendszerben a 360°-os felvételek hivatalos támogatása, így immáron szerkeszthetünk, feldolgozhatunk és publikálhatunk olyan speciális kamerákkal készített felvételeket, amelyek nem csak előre néznek, hanem minden irányba figyelnek.
 Tartalom alkotás gömbkamerával
Tartalom alkotás gömbkamerával
A 360°-os felvételek készítéséhez speciális hardver szükséges, ám a segítségével rendkívül látványos végeredményt kapunk. Olyan kamerákból számtalan van a piacon, az egyik legígéretesebb ilyen megoldás a Garmin VIRB 360, amelynek felvételeit a Final Cut Pro is képes megjeleníteni és szerkeszteni.
Ezeket a típusú kamerákat speciális célú felvételekhez használják, de alapvetően elmondható, hogy valamilyen bemutató túra vagy egy mozgalmas akció felvételéhez nyújtják a legjobb szolgálatot, de izgalmas felvételt készíthetünk egy esküvői vagy születésnapi összejövetelről is az asztal közepére helyezett 360°-os kamera segítségével.
A 360°-os felvételek olyan nézőpontot kínálnak, amelyet szabad szemmel nem érzékelhetünk, ezért is kínálnak izgalmas lehetőséget a kreatív produkciók új generációjának létrehozásához.
A Final Cut Pro kettőféle 360°-os videó megjelenési módot támogat: a monoszkóp (Monoscopic) megjelenítés az a típus, ami kettő dimenziós kijelzőn láthatóvá tehető, vagyis a két lencse felvétele egyesíthető. A sztereoszkóp (Stereoscopic) felvétel ezzel szemben olyan tartalomra utal, amelynek külön van felvétele a bal és a jobb szemre, és kizárólag megfelelő headset segítségével játszható vissza olyan módon, ha a tartalom a szem számára értelmezhető, a néző számára élvezhető legyen.
A cikk során monoszkóp felvételek szerkesztését dolgozzuk fel.
A 360°-os felvételek importálása
A Final Cut Pro nem képes a kameráról közvetlenül behozni a 360°-os felvételt, mivel hagyományosan egy speciális szoftver szükséges ahhoz, hogy a két 180°-os kamera képét egyesítve olvasható és visszajátszható videófájlt hozzon létre. Emiatt a memóriakártyákról tipikusan egy különálló szoftverrel kell letöltetünk a tartalmakat.
A Garmin VIRB 360 kamera esetén ezt egy App Store-ból elérhető VIRB Edit nevű megoldással tudjuk végrehajtani. Ez letölti a tartalmakat, és a Finder felületén létrehozott MP4 kiterjesztésű anyagokat már képes importálni a Final Cut Pro, mivel azok már valóban gömbfelvételek.

Megjegyzés: A VIRB Edit szoftver egyébként képes alapvető szerkesztési funkciókra és publikálásra is, de ezek a lehetőségek sokkalta szűkebbek, mint a Final Cut Pro nyújtotta opciók.
A piacon népszerű Insta 360° kamera családhoz az Insta360 Studio nevű alkalmazás tölthető le, amelynél nem szükséges lementeni a tartalmakat, hanem a memóriakártyáról is mód van arra, hogy azokat exportáljuk a Final Cut Pro számára „fogyasztható” formátumban. Ennek a kamerának a felvétele igen hatalmas fájlokat generál, így oda kell figyelnünk arra, hogy megfelelő mennyiségű szabad tárkapacitást biztosítsunk a művelethez.

Az importálás a Final Cut Pro felületére ugyanolyan módon történik, mint bármely médiaállomány esetén: az import ablakban a fájlok kijelölésével tudjuk behozni azokat.
A gömbkameránk felvételei számára érdemes létrehozni egy mappát, amelybe a gyártó szoftvere letölti az összefűzött felvételeket. Ezt a mappát aztán be tudjuk húzni a Final Cut Pro import ablakának Favorites / Kedvencek részére, és így sokkal gyorsabban hozzáférhetünk az új felvételekhez. Az illusztráción például a Garmin mappa került a listára, így gyorsítva a nyersanyagok kiválasztását.

A Final Cut Pro a 360°-os felvételek importálását hasonló lehetőségekkel hajtja végre, mint bármely más nyersanyagokét. Mivel a fájlok a Finder felületéről kerülnek importálásra, át kell gondolnunk, hogy a tárolás milyen módon történjen: a Final Cut Pro bemásolja és így duplikálja az anyagokat (Copy to library) vagy a kamera saját mappájából érje el őket (Leave files in place). Az első esetben át kell gondolnunk, hogy kívánjuk-e a kamera saját szoftverével szerkeszteni még az anyagokat. Amennyiben nem, akkor le lehet törölni őket az importálást követően a kamera mappájából. A második esetben viszont ügyelnünk kell arra, hogy a kamera mappájából ne töröljük le a tartalmakat, mert akkor a Final Cut Pro elveszti a nyersanyagokat, és a létrehozott produkció használhatatlanná válik.
Az importálás során praktikus lehet a különböző szerepeket beállítani a nyersanyag számára: ha nincsen beszélgetés a felvételen, akkor például a hangsávnak célszerű a Dialogue / Párbeszéd szerep helyett mást beállítani. Az illusztráció során a helyi háttérhangok nevű szerepet kapja a hangsáv, amelynek színe emiatt nem kék, hanem barna - a szerepnek bármilyen színkódja lehet, ez egy felhasználó által definiált paraméter.
A szerepekről bővebben külön írásunk kínál összefoglalót…
 A Browser / Böngésző felületén a 360°-so videó speciális kis rózsaablak ikont kap. (Valójában ez egy kör, a középéből kifelé mutató nyilakkal, de ennyit engedhetünk az írói szabadságnak.) Ez a jelzés azért is hasznos, mert a vegyes tartalmak között segít azonosítani a speciális, 360°-os felvételeket.
A Browser / Böngésző felületén a 360°-so videó speciális kis rózsaablak ikont kap. (Valójában ez egy kör, a középéből kifelé mutató nyilakkal, de ennyit engedhetünk az írói szabadságnak.) Ez a jelzés azért is hasznos, mert a vegyes tartalmak között segít azonosítani a speciális, 360°-os felvételeket.
Az Apple következetesen használja ezt a jelzést a Viewer felületen is, vagyis a szerkesztés során is hasznát vesszük, ha elsajátítjuk a jelzés jelentését. A Timeline / Idővonal felületén is ez a kicsiny rózsaablak ikon jelzi a 360°-os nyersanyagot.
360°-os munkafelületek, a vásznunk testre szabása
A szerkesztési mozzanat előtt érdemes lehet testre szabnunk a 360°-os videóval kapcsolatos munkafelületünket. Mivel a Final Cut Pro rendelkezik egy olyan megjelenítővel is, ahol a különböző 360°-os tartalom visszajátszók használati élményét tekinthetjük át (360° Viewer), így praktikus lehet a Timeline / Idővonal fölötti részről minden mást eltüntetni, és csak a két Viewer felületet láthatóvá tenni.

A Window / Ablak menü Show in Workspace / Megjelenítés a munkafelületen menüből célszerű kikapcsolni szinte mindent, legfőkébb a Browser / Böngésző felületét, amely nagy helyet foglal. A 360° Viewer a program Viewer felületének jobb felső sarkán lévő View / Nézet menüből kapcsolható be (vagy a Command + Option + 7 billentyűparanccsal). A Browser / Böngésző kikapcsolásával ennek felülete kellően nagy lesz, és jobban érvényesül a munkafelületen.
 A Window / Ablak menü Workspaces / Munkafelületek pontjában található Save workspace as… / Munkafelület mentése mint… paranccsal el tudjuk menteni és később bármikor betölteni ezt a munkafelületet. A 360° Viewer nagy felületét akkor érdemes megjeleníteni, ha már a szerkesztés előrehaladott folyamatában járunk, amíg a nyersanyagokat válogatjuk a Timeline / Idővonal felületére, addig nincsen haszna a Browser / Böngésző eltüntetésének, hiszen onnan válogatjuk a forrásanyagokat. Az optimalizált munkafelület beállítás elmentésével azonban könnyedén tudunk váltani a nyersanyag válogatásról a tényleges szerkesztés számára ideális elrendezés között.
A Window / Ablak menü Workspaces / Munkafelületek pontjában található Save workspace as… / Munkafelület mentése mint… paranccsal el tudjuk menteni és később bármikor betölteni ezt a munkafelületet. A 360° Viewer nagy felületét akkor érdemes megjeleníteni, ha már a szerkesztés előrehaladott folyamatában járunk, amíg a nyersanyagokat válogatjuk a Timeline / Idővonal felületére, addig nincsen haszna a Browser / Böngésző eltüntetésének, hiszen onnan válogatjuk a forrásanyagokat. Az optimalizált munkafelület beállítás elmentésével azonban könnyedén tudunk váltani a nyersanyag válogatásról a tényleges szerkesztés számára ideális elrendezés között.

A 360° Viewer kimondottan a visszajátszásra és a navigálási élmény tesztelésére szolgál, ott szerkesztési műveleteket nem tudunk végezni. A megjelenítő jobb felső részében lévő Settings / Beállítások menüből tudjuk kiválasztani az Output to VR Headset / Átjátszás VR sisakra parancsot, amely révén a virtuális valóság szemüvegen keresztül tudjuk megnézni a tartalmat, és fejünk mozgatásával navigálni benne.
Bővebben a Final Cut Pro felületéről…
A 360°-os anyagok szerkesztése; A Final Cut Pro dedikált felületei
A behozatal után a 360°-os felvételek feldolgozása hasonlatosan zajlik, mint más nyersanyagoké: a Browser / Böngésző felületén látható tartalmaknak kezdeti (i) és végpontot (o) jelölthetünk meg, vagy a szakasz kiválasztó eszközzel megadhatjuk azt a szakaszt, amelyet használni kívánunk, és ezt egy új produkcióhoz adva feldolgozhatjuk.
 Új produkciót a File / Fájl menü New / Új almenüjének Project… / Produkció… parancsával tudunk létrehozni. Itt lehetőségünk van beállítani bizonyos paramétereket, de sokkal kényelmesebb az, amikor a Final Cut Pro az első hozzáadott nyersanyag alapján állítja be a produkció paramétereit - ez az alapértelmezett beállítás. (Video: Set based on first video clip properties)
Új produkciót a File / Fájl menü New / Új almenüjének Project… / Produkció… parancsával tudunk létrehozni. Itt lehetőségünk van beállítani bizonyos paramétereket, de sokkal kényelmesebb az, amikor a Final Cut Pro az első hozzáadott nyersanyag alapján állítja be a produkció paramétereit - ez az alapértelmezett beállítás. (Video: Set based on first video clip properties)
Tipp: A produkció paramétereit az esetlegesen tévesen azonosított klip tulajdonságok nyomán utólag tudjuk módosítani a Browser / Böngésző felületén a produkciót kiválasztva és a Command + J parancsot lenyomva, vagy a produkció kiválasztását követően az Inspector / Vizsgáló felületén az i betűvel jelölt produkció információk táblán a Modify / Módosítás gombra kattintva.
A 360°-os klipek elhelyezése a Browser / Böngésző felületéről ugyanolyan módon történik, mint más klipeké: a QWED parancsok működése azonos, a vágási és kulcskockázási műveletek is ugyanúgy működnek.
 A Viewer felületén a 360°-os felvétel kiterített megjelenése látható, amely elsőre szokatlanul hat, ám ne aggódjunk a kép alsó és felső részének torzulása miatt: a képen egy téglalap formátumra kiterített gömbhéjat látunk, amely így jelenik meg.
A Viewer felületén a 360°-os felvétel kiterített megjelenése látható, amely elsőre szokatlanul hat, ám ne aggódjunk a kép alsó és felső részének torzulása miatt: a képen egy téglalap formátumra kiterített gömbhéjat látunk, amely így jelenik meg.
A különböző szerkesztési folyamatok során fontos átgondolni, hogy milyen célra szerkesztjük az anyagot: egy normál felvételbe építjük bele, mint érdekes megjelenési elem, vagy dedikált 360°-os visszajátszási környezetre szánjuk, ahol a néző maga is tudja mozgatni a nézőpontot?
A YouTube, a Vimeo és a Facebook is rendelkezik VR felülettel, ahol a néző körbe tud nézni a 360°-os felvétel révén. Más lehet az igény akkor, ha egy oktatási vagy bemutató helyszínre tervezzük az anyagot, ahol VR sisakban ülve nézi meg a közönség az anyagot.
Függetlenül attól a paramétertől, hogy a néző körbe tudja forgatni a felvételt, érdemes foglalkozni azzal a témával, hogy a videónak mely része játszódjon le alaphelyzetben. A szerkesztés során alapvetően ennek beállítása az egyik legfontosabb feladat, hiszen például egy hegyi kerékpáros anyag is úgy hatásos, ha az alap visszajátszás nyomán előre néz a kamera, és nem mondjuk féloldalra. A néző igény szerint persze majd tud oldalra is nézni, ha a nézőkre vagy a tájra kíváncsi, de a felhasználói interakció nélküli visszajátszásnál érdemes törekedni arra, hogy a leginkább befogadható anyagot prezentáljuk.
Erre a célra a Viewer bal alsó részén lévő felnyíló menüben lévő Reorient / Újratájolás parancs szolgál, amelynek szintén a rózsaablak ikon a jele. Ennek segítségével módosíthatjuk a nézőpontot - az illusztráción például a fotós átkerül a bal oldalról jobbra, ezáltal csökken a hangsúlyossága, növekszik azonban a hangsúly a témán: az áthaladó vonaton.

A Reorient / Újratájolás funkció működését kulcskockázhatjuk is a film folyamatával. Ez akkor lehet előnyös, ha a kamera mozgásban van, és változik a felvétel iránya, a téma helyzete. (A téli vonatos illusztráció során a kamera álló helyzetben van, tehát ott egy nézőpont tökéletes, nem szükséges a módosítás.)
A Reorient / Újratájolás funkció paramétereinek kulcskockázását és kulcskockákkal való szabályozását az eszköz aktivitása mellett a Viewer bal felső részét tudjuk végrehajtani: itt egy ideális beállítás létrehozásakor meg kell nyomnunk a kulcskocka gombot, amely rögzíti az adott állapotot, majd a filmet tovább nézve követhetjük a módosítási igényeket. A módosításoknál a Final Cut Pro önműködően helyez el kulcskockát, amikor a Reorient / Újratájolás eszközt használjuk, a kulcskockákkal pedig leírja a néző által látott tartalom mozgását, változását.
Ilyen módon változtathatjuk, módosíthatjuk a nézőpontot, amelynek akkor van jelentősége, ha a néző az interaktív visszajátszó felületen nem nyúl a lejátszás közben a filmhez, hanem csak nézi azt. Egy VR sisakkal megtekintett anyag esetén a néző minden azt a részét látja a filmnek, amely felé a fejét fordítja. Ha egérrel nyúl bele a lejátszásba, akkor szintén lehetősége van az adott irányba fordulva a filmnek azt az oldalát nézni a lejátszás közben.
 Tipp: A Reorient / Újratájolás funkció használata közben a Shift billentyűt nyomva tartva a Final Cut Pro rögzíti a vízszintet, így az nem torzul nem kívánt módon a változtatás közben.
Tipp: A Reorient / Újratájolás funkció használata közben a Shift billentyűt nyomva tartva a Final Cut Pro rögzíti a vízszintet, így az nem torzul nem kívánt módon a változtatás közben.
A Reorient / Újratájolás funkció működését és a kulcskockákat az Inspector / Vizsgáló (Command + Shift + 4) felületén is nyomon követhetjük. Egyúttal a művelet elméleti működésével is megismerkedhetünk a három paraméter jóvoltából.
A Tilt (X), Pan (Y) és Roll (Z) a fej háromféle mozgását imitálva változtatja a téglalapba nyújtott gömbvideó elhelyezkedését. A Tilt (X) a fej felfelé és lefelé való mozgatását imitálja, mintha lehajolnánk vagy felnéznénk. A Pan (Y) ennek merőleges irányú változata, vagyis a jobbra és balra fordított fej mozgásának imitációja. A Roll (Z) a nézés síkjának megdőlésére utal, vagyis a fej oldalra döntését imitálja. Természetesen az elméleti levezetésnél esetünkben sokkal egyszerűbb a gyakorlat, vagyis a manuálisan történő beállítás. Ha azonban egy videót megfelelően állítottunk, és a többit is ennek megfelelően kívánjuk szabályozni, akkor egyszerűbb lehet az Inspector / Vizsgáló felületén a sorban összes klipnek megadni számszerűen a módosítási értékeket.
 Effektusok
Effektusok
A Final Cut Pro egy sor olyan effektust kínál, amely ismert effektusok 360°-os videókra optimalizált változatai: Channel Blur, Gaussian Blur, Soft Foce, Aura, Bloom, Gloom, Glow, Sharpen és Unsharp Mask kínálkozik a minden egyéb videónál elérhető szűrők közül.
Ami sehol másutt nincsen meg, az viszont egy olyan funkció, amelyet sokan azonnal keresnek, ha sisakon elhelyezett kamerával rögzítettek, vagy fejük fölé emelt állványon nyugvó kamerával vették fel a 360°-os felvételt. A gömbkamerák ugyanis lefelé is néznek, így szükségszerűen látják a lenti tartalmat is, legyen az egy sisak vagy éppen az operatőr ijesztően tar fejbőre. Ezt a problémakört orvosolja a 360° Patch nevű effektus, amely a nevének megfelelően foltozza a felvételt úgy, hogy egy másik részről vesz mintát, ezzel a lebegő kamera hatását nyújtva.
Megjegyzés: Az olyan alkalmazások, mint a Garmin által jegyzett VIRB Edit elegánsan egy Garmin logót helyez a felvétel aljára, így a gömb gyakorlatilag egy folttal van ellátva alul. A Final Cut Pro a nyersanyagból válogat, ellenben más módon elláthatjuk logóval, grafikus alkotással a művet.
A funkció leginkább akkor használható, ha állványon van elhelyezve a kamera, és az állvány lábait szeretnénk a homogén felülettel kitölteni. Természetesen arra is mód van, hogy mozgó felületet töltsünk ki a környezetből, ám ez csak akkor működik szépen, ha például egyenletes textúrájú területen sétálunk. Amennyiben változatos az alap, akkor kaotikus lesz a végeredmény. A 360° Patch nevű effektust ezért az Apple is kimondottan az állvány lábainak eltüntetésére ajánlja.
 A használat egyszerű: a Final Cut Pro Effects Browser / Effektus böngésző felületét megnyitva (Command + 5) a 360° gyűjtemény első tagja a 360° Patch. Ezt az adott videóra húzva az Inspector / Vizsgáló felületen tudjuk bekapcsolni a működés szabályozását: a Setup Mode / Beállítás mód kipipálásával nyílik meg az állítás lehetősége. Az Inspector / Vizsgáló felületén különféle csúszógombokkal tudjuk szabályozni a működést, míg a Viewer felületén egy mozgatható piros kör jelenik meg a kitakarni szánt felületen, illetve egy zöld kör a forrásnál. Mindkét kört tudjuk mozgatni, illetve a zöld kör körül egy fehér körvonal is található, amely a forrás nagyságát állítja, ezzel szabályozva a kitakart rész nagyságát is.
A használat egyszerű: a Final Cut Pro Effects Browser / Effektus böngésző felületét megnyitva (Command + 5) a 360° gyűjtemény első tagja a 360° Patch. Ezt az adott videóra húzva az Inspector / Vizsgáló felületen tudjuk bekapcsolni a működés szabályozását: a Setup Mode / Beállítás mód kipipálásával nyílik meg az állítás lehetősége. Az Inspector / Vizsgáló felületén különféle csúszógombokkal tudjuk szabályozni a működést, míg a Viewer felületén egy mozgatható piros kör jelenik meg a kitakarni szánt felületen, illetve egy zöld kör a forrásnál. Mindkét kört tudjuk mozgatni, illetve a zöld kör körül egy fehér körvonal is található, amely a forrás nagyságát állítja, ezzel szabályozva a kitakart rész nagyságát is.
 Az Inspector / Vizsgáló felületén található egy Patch Region menü, amely segítségével azt tudjuk beállítani, hogy pontosan mely részt kívánjuk kitakarni. Alapértelmezés szerint a Nadir (Bottom) kerül takarásra, vagyis a gömb alsó szegmense - ahol az állvány lábai vagy a kamerát tartó személy fejének teteje belátszódhat a felvételbe.
Az Inspector / Vizsgáló felületén található egy Patch Region menü, amely segítségével azt tudjuk beállítani, hogy pontosan mely részt kívánjuk kitakarni. Alapértelmezés szerint a Nadir (Bottom) kerül takarásra, vagyis a gömb alsó szegmense - ahol az állvány lábai vagy a kamerát tartó személy fejének teteje belátszódhat a felvételbe.
Igény esetén a gömb tetejét (Zenit) vagy „oldalait” is kitakarhatjuk. Nem cél a geometriában jártas tisztelt olvasónk idegeit pengetős hangszerként kínoznunk, de a Final Cut Pro a kamera nézőpontja szerint definiálja a gömb elejét, hátát, jobb és bal oldalát. Ez a gyakorlatban az előoldali és hátoldali kamera középponti felvételére, illetve a két összeillesztési vonal középpontjára utal, de sokkal egyszerűbb előoldalról, hátoldalról, jobb- és baloldalról beszélnünk még akkor is, ha tudjuk, hogy a gömbnek nincsenek geometriai értelemben vett oldalai.
 A Setup Mode kipipálásával a Viewer felületén igen egyszerűen állíthatjuk be a kitakarást, a végeredmény pedig hatékony lesz, amennyiben nem mozog a kamera. Mozgás esetén praktikusabb lehet valamilyen logóval eltakarni az operatőrt, mert a 360° Patch nem tud a működési mechanizmusa folytán hatékonyan mindig igényes kitakaró forrást használni.
A Setup Mode kipipálásával a Viewer felületén igen egyszerűen állíthatjuk be a kitakarást, a végeredmény pedig hatékony lesz, amennyiben nem mozog a kamera. Mozgás esetén praktikusabb lehet valamilyen logóval eltakarni az operatőrt, mert a 360° Patch nem tud a működési mechanizmusa folytán hatékonyan mindig igényes kitakaró forrást használni.
Amikor a takarást beállítottuk, a Setup Mode pipáját el kell venni, hogy a szerkesztés véglegessé váljon. Ez a feltétele a 360° Viewer, illetve a virtuális valóság sisakban való hibátlan visszajátszásnak. A felvételt érdemes tesztelni, hogy végig megfelelő legyen a takarás, és ne sétáljanak bele a forrásként használt területbe, mert az rosszul mutat a végeredményen.
Ahogyan a Final Cut Pro felületén minden effektus, úgy a 360° Patch is kulcskockázható. Ennek segítségével igény szerint növelhető és csökkenthető a forrás mérete. Ez akkor lehet szükséges, ha nem a földön áll az állvány, hanem valaki a kezében tartja, és az operatőr kezének fáradása miatt más-más helyet takar ki a nadírból. Az Inspector / Vizságló felületén a Source Position / Forrás pozíció, a Source Radius / Forrás sugara, Source Softness / Forrás finomság és a többi paraméter is kulcskockázható, vagyis a megjelenés aprólékosan szabályozható. A kulcskockázás egyszerű: a legelső kulcskockával rögzítjük a kiindulási állapotot, míg a módosított részekre a Final Cut Pro önműködően kulcskockákat helyez, a két pont közti változást pedig automatikusan generálja, hogy finom legyen az átmenet.
 Címfeliratok
Címfeliratok
A Final Cut Pro cikksorozat felépítésének több eleme is visszaköszön ebben a cikkben, amelynek az az oka, hogy a 360°-os téma több önálló elemmel érinti a már tárgyalt tartalmakat. Így van ez a címfeliratok alkotása során is. A Final Cut Pro hétféle közkedvelt, térben is alkalmazható címfelirat típust kínál a gömbkamerák felvételein alkalmazni. Ezek stílszerűen háromdimenziós címfelirat típusok.

A címfelirat elhelyezése az alapértelmezett tájolásnak megfelelően történik, vagyis a Timeline / Idővonal felületére húzva, vagy dupla kattintással a lejátszófej pozíciójába helyezve a címfelirat úgy kerül a filmre, hogy a beállított szögben látszódik, így a néző anélkül szembesül a felirattal, hogy bármelyik irányba fordítania kellene a felvételt.
A szerkesztés dupla kattintással történik a szövegben, amely nyomán átírhatjuk a tartalmat igény szerint, véglegesítéskor pedig legegyszerűbben az Escape billentyűvel tudunk kilépni a szerkesztési funkcióból.

Ezen címfeliratok a gömbhéjra illeszkednek, vagyis nem erőltetett módon egy sík felirat jelenik meg a térfelvételen, hanem megfelelően illeszkednek a betűk a gömbhéjra. Az Inspector / Vizsgáló (Command + 4) felületén választhatunk egyedi stílust és „alapanyagot”, vagyis a 360°-os felvételen a levegőben repülő márvány vagy fa felirat is létrehozható ezen témák használatával.
Amennyiben a felvétel túlságosan sok információt tartalmaz, lehetőségünk van a Generators / Generátorok felületről kétféle mozgó gömbhátteret választani, amelyeket a produkció klipjei elé behelyezve homogén háttérre illeszthetjük a címfeliratot, hogy az megfelelően érvényesüljön, és ne egy vizuális rengetegben kelljen a nézőnek küzdenie az elolvasás kihívásaival.

Publikálás 360°-os visszajátszási képességű felületekre
A Final Cut Pro segítségével lehetőségünk van a kedvenc internetes portálokra feltölteni a kész 360°-os videóanyagot, hogy ott a nagyközönség is megtekinthesse a tartalmat. A 360°-os videók megjelenését követően a YouTube, a Vimeo és a Facebook is támogatni kezdte ezen formátumok megjelenítését. Ezek közül a YouTube a leginkább univerzális, míg a másik két felületen bizonyos böngészők nem megfelelően jelenítik meg a tartalmakat.

A publikálás a hagyományos módon történik, ahogyan arról a feltöltést taglaló írásunkban részletesen is szót ejtünk. Elsőként egy kontó szükséges az adott portálokon, illetve ha ez rendelkezésre áll, akkor be kell jelentkeznünk. A feltöltés kezdeményezéséhez a megosztás menüből kell kiválasztanunk a YouTube, Vimeo vagy Facebook elemet, illetve igény esetén létrehozhatunk publikálási csomagokat, amikor egy parancs kiadásával több felületre is feltöltődik ugyanaz a produkció.
Bővebben a publikálásról a videómegosztókra…
A publikálási ablakban el kell neveznünk az anyagot és találó, frappáns leírást készíteni hozzá, amely alapján a közönség rátalálhat, és a különböző videómegosztó portálok tematikusan ajánlani fogják. A publikálás során láthatjuk, hogy a 360°-os videónál megjelenik egy paraméter, a Projection Type, amely ezen médiáknál Equirectangular lesz.
Az exportálás és feltöltés a videó hosszától és felbontásától függően igénybe vesz némi időt, amikor a Mac fokozott processzor aktivitás mellett dolgozik, így a ventilátora szokatlanul felpöröghet, reakciókészsége lassulhat.
A feltöltést és feldolgozást követően az így publikált videót lejátszás közben elforgathatjuk, megtekinthetjük minden részét a gömbnek.
© MacMag.hu | Cikk: Birincsik József 2018. február 19-22.
Frissítve: 2023. január 4.; 2023. február 24.; 2025. február 26. (Insta 360)
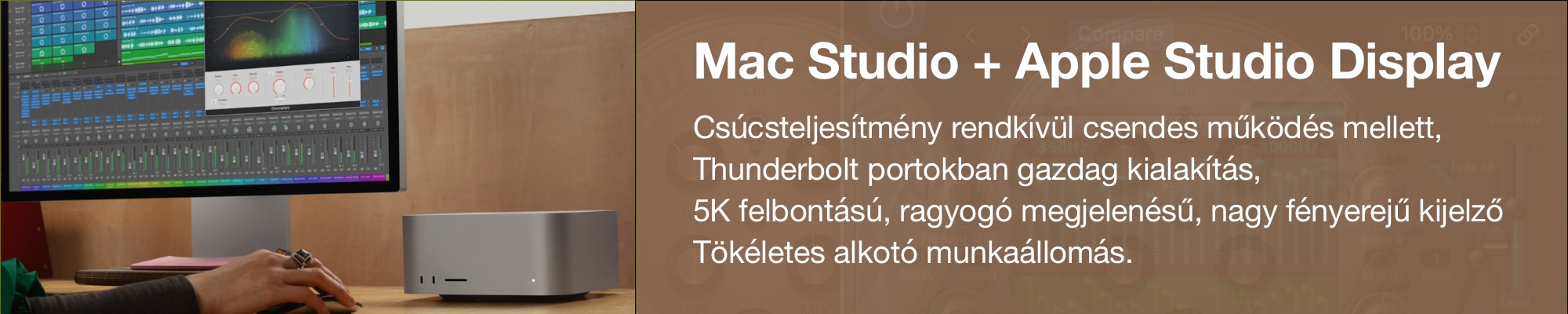
Keresés a lap tartalmában a Google motorja segítségével:

