

A Final Cut Pro X videó utómunka alkalmazás egy hasznos tudása a különböző tartalmak szerepeinek meghatározása. A Roles funkció révén a klasszikus értelemben vett sávoktól függetlenül lehetőségünk van bizonyos médiákat egy csoportba sorolni, akár külön exportálni, ki- és bekapcsolni. A szerep funkció tehát egyfajta metaadat alapú szöveges címke a média kötegek egyes csoportjain: nagyon tömören összehasonlítva metaadat szöveg és színek klipekhez rendelése.
A bevezető vélhetőleg nem indított meg látványos kreatív reakciót a tisztelt olvasó agytekervényeiben, de ha például egy több nyelvű videóanyag eltérő nyelvű sávjainak teljesen külön való kezelésének lehetőségét említjük, máris testközeli példán tudjuk bemutatni a szerepek funkciójának használatát. Legyen szó akár a filmen belüli feliratok többnyelvűségéről, akár a szinkronizálás vagy narráció különböző hangsávjairól, máris megkönnyíti az életünket a szerepek alkalmazása, hiszen egy produkción belül teljesen elkülönülve alkalmazhatjuk az eltérő nyelvű tartalmakat.
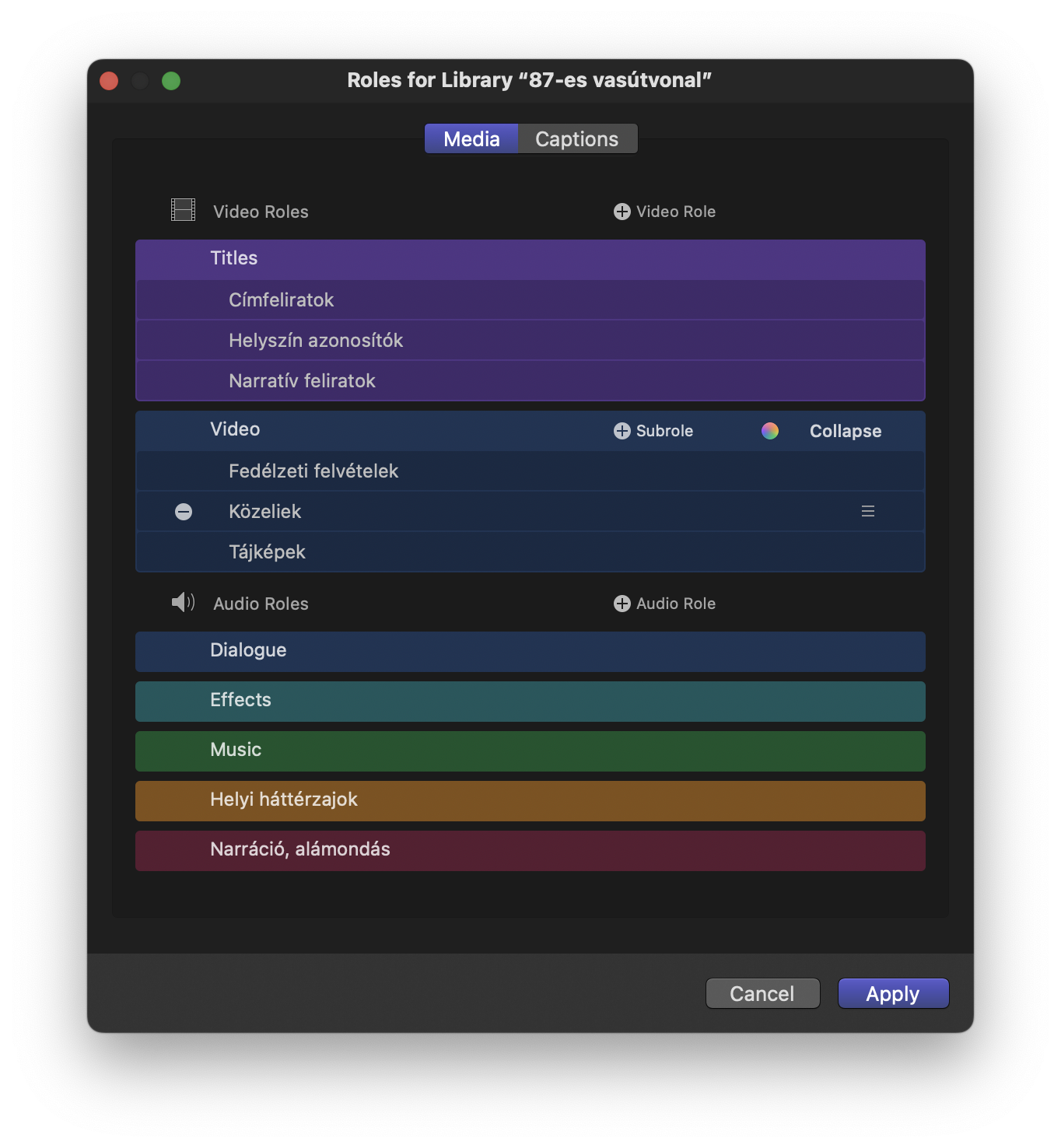 Hasonlóan hasznos dolog a médiák szerepeinek rögzítése, amikor együtt szeretnénk módosítani valamely paramétert - például a kültéri képek kontrasztját módosítani, vagy éppen a háttérzenét globálisan az egész produkcióban picit halkítani. A Roles funkció révén az összes azonos célú média anyag kiválasztható, és együtt szerkeszthető.
Hasonlóan hasznos dolog a médiák szerepeinek rögzítése, amikor együtt szeretnénk módosítani valamely paramétert - például a kültéri képek kontrasztját módosítani, vagy éppen a háttérzenét globálisan az egész produkcióban picit halkítani. A Roles funkció révén az összes azonos célú média anyag kiválasztható, és együtt szerkeszthető.
Megjegyzés: A film kapcsán a szerepről tipikusan nem a Roles funkció jut eszünkbe, de ha az angol nyelvben a role szó kettős jelentésének filmszerkesztő programon belüli zavara nem okoz gondot, akkor talán magyarul is eligazodunk majd a szereplők által eljátszott szerep, és a különféle médiatartalmak funkcionalitása között.
A filmben alkalmazni kívánt különféle szerepeket a forrásanyagoktól függően tudjuk testre szabni. A Final Cut Pro alapból ötféle szerepet kínál a médiáink számára: a mozgóképek körében a Video (videó), Titles (címfeliratok), a hangok körében pedig a Dialogue (párbeszéd), Effects (hangeffektusok) és Music (filmzene) szerepek kínálkoznak gyárilag. A program felhasználói beavatkozás híján a mozgóképes sávok alap hangsávjainak a párbeszéd (Dialogue) szerepet adja, még ha emberi hang esetleg nem is hallatszik bennük.
A szerepeket a Modify menü Edit Roles… almenüjében tudjuk módosítani, tudunk új szerepeket és alszerepeket a listához adni a megnyíló Role Editor ablakban.
A Final Cut Pro 10.3-as verziótól kezdődően az Apple átformálta a Role Editor ablakot, és a szerepeknek immáron egyedi színkódolása van, hogy egy összetett produkciónál jobban átlássuk. Minden új szerep hozzáadásakor a Final Cut Pro ad egy színt a szerepnek, amelyet azonban a színpaletta ikonra kattintva módosíthatunk az igényeinknek megfelelően.
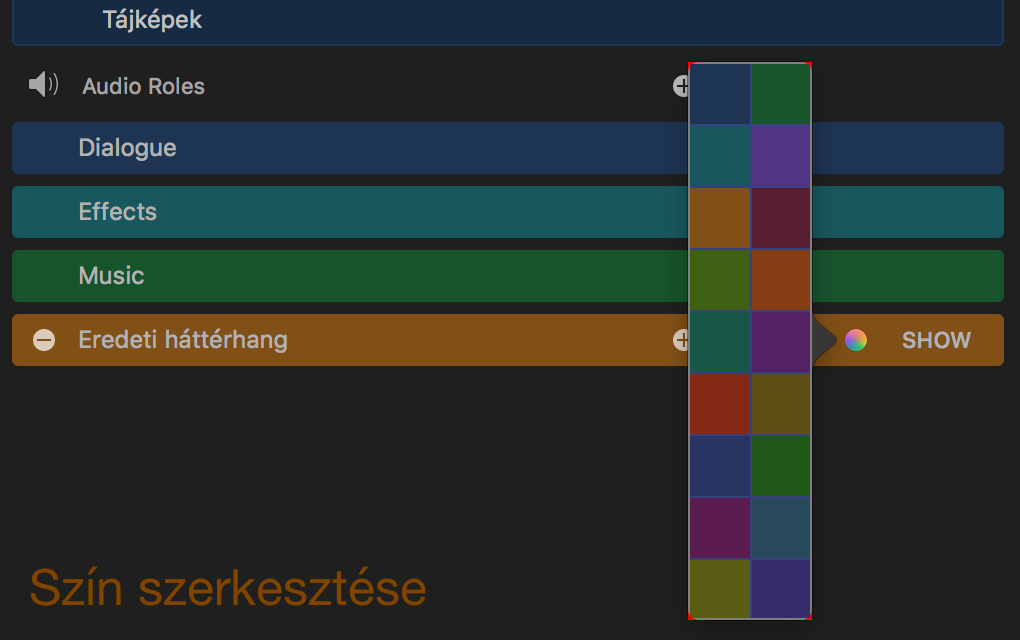 Alszerepeket nem szükséges használni, de roppant praktikus lehet például a fentebb felvázolt többnyelvű produkció esetén. Fontos azonban tudni, hogy semmiféle hátrányunk nem származik abból, ha csak szerepeket (roles) használunk, és nem vesszük igénybe az azokon belüli alszerepek (subrole) funkciót.
Alszerepeket nem szükséges használni, de roppant praktikus lehet például a fentebb felvázolt többnyelvű produkció esetén. Fontos azonban tudni, hogy semmiféle hátrányunk nem származik abból, ha csak szerepeket (roles) használunk, és nem vesszük igénybe az azokon belüli alszerepek (subrole) funkciót.
A szerepeknek három fajtája van: mozgókép szerep (Video Role), hang szerep (Audio Role) és felirat szerep (Caption Role). Újabb szerepeket a fentebb megjelölt helyen, tehát a Modify menü > Edit Roles… almenüjéből megnyíló ablakban tudunk a listához adni az oszlopok fölött megjelenő + Audio Role, + Video Role , illetve alszerep esetén a +Subrole feliratra kattintással. A kattintásra a New Audio Role, New Video Role, stb. elem jelenik meg, amelyet átnevezhetünk egy jobban leíró megjelölésre, amely a menüben meg fog jelenni.
A cikk illusztrációjához használt produkció készítése során a videó sávoknál nem tűnt praktikusnak külön magyar feliratok és angol feliratok szerepet létrehozni, hiszen már volt a filmben egy gyárilag definiált Titles szerep a Video Roles felirat alatt. A Titles szerephez azonban egy Magyar címfeliratok és egy Angol címfeliratok nevű alszerep könnyedén hozzáadható.
Ugyanilyen módszerrel igény szerint hozhatunk létre külön szerepet például az angol és magyar nyelvű narrációnak, de egy „Nyelvek” nevű szerepen belül lehetőségünk van felvenni külön alszerepként az egyéb nyelveket.
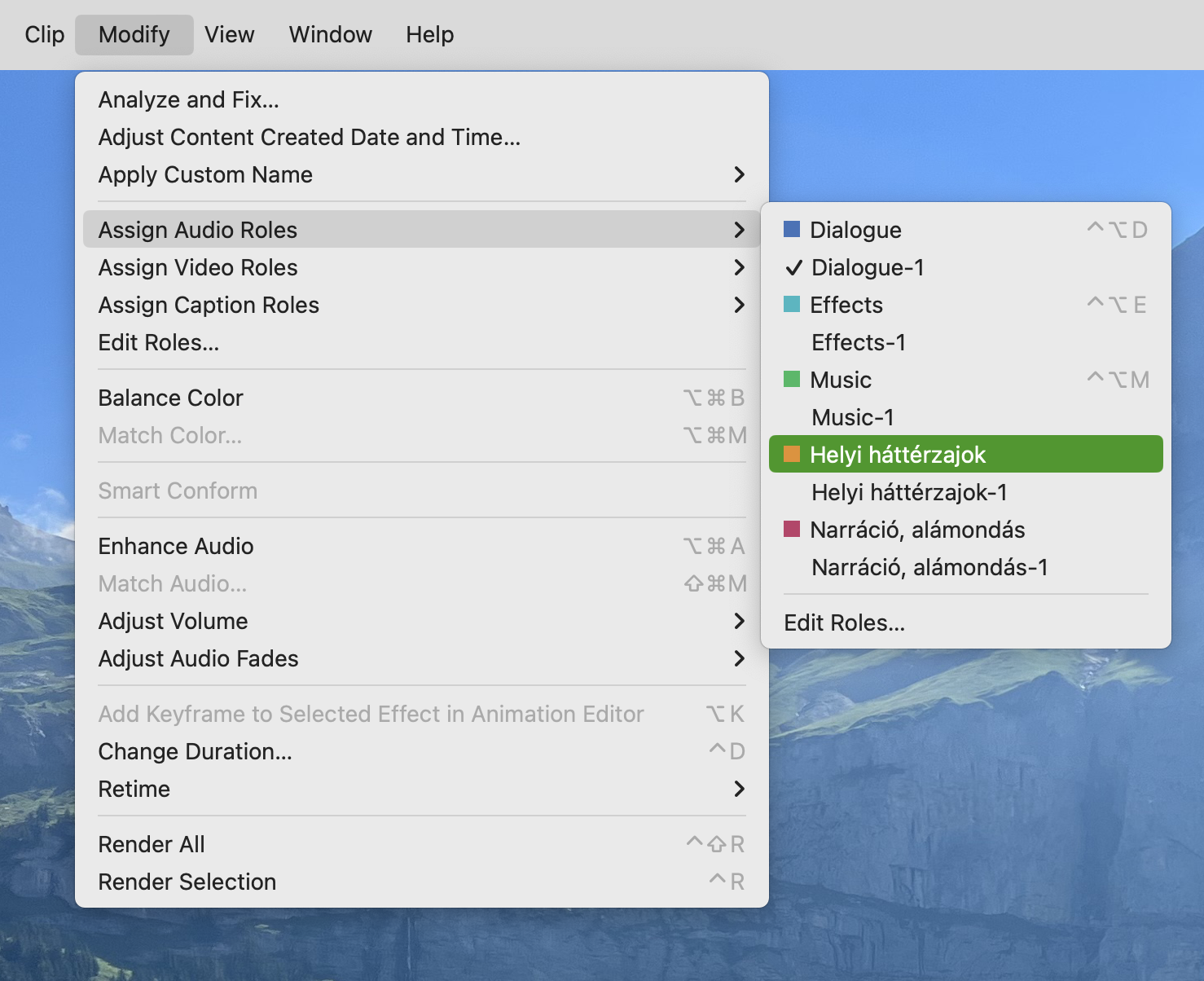 Az idővonalon lévő tartalmak könnyedén felruházhatóak a kívánt szereppel: egyszerűen csak ki kell jelölnünk az összes olyan médiát, amire az adott szerep illeszkedik, és a Modify menü Assign Roles almenüjéből a megfelelő, akár gyári, akár általunk létrehozott almenüt kell választani.
Az idővonalon lévő tartalmak könnyedén felruházhatóak a kívánt szereppel: egyszerűen csak ki kell jelölnünk az összes olyan médiát, amire az adott szerep illeszkedik, és a Modify menü Assign Roles almenüjéből a megfelelő, akár gyári, akár általunk létrehozott almenüt kell választani.
Tipp: Ha következetesen szeretnénk a forrásanyagainkat ellátni szerepekkel, akkor akár már idővonali alkalmazásuk előtt, a Browser felületen lehetőségünk van arra, hogy a Modify menü > Assign Roles almenüjéből szerepekkel lássuk el. Alapból minden importált mozgókép esetén a mozgóképi sáv a Video szerepet, a hangsáv a Dialogue szerepet viseli. A mozgókép tipikusan rendben is van, de a hangsáv nem feltétlenül párbeszéd, így ahelyett már ideje korán megadhatunk valamilyen más szerepet.
Az idővonalon való egyszerű kijelöléshez célszerű a kijelzőnk szélességére kicsinyíteni a tartalmakat: a Shift + Z billentyűparanccsal az idővonal tartalma akkora méretű lesz, hogy éppen kitöltse a rendelkezésére álló helyet. Ezáltal akár egy egyszerű egérhúzással kijelölhetjük az egyazon sávon lévő tartalmakat, mint az illusztráción is látható. Ezeknek együtt kijelölve a Modify > Assign Roles menüből könnyedén megadhatjuk a „Magyar címfelirat” alszerepet. Az azonos szerep jelölést tartalmazó klipek és tartalmak sorozatát a Final Cut Pro törzsnek nevezi. (Angol dokumentációkban a media stem megjelöléssel találkozhatunk.)
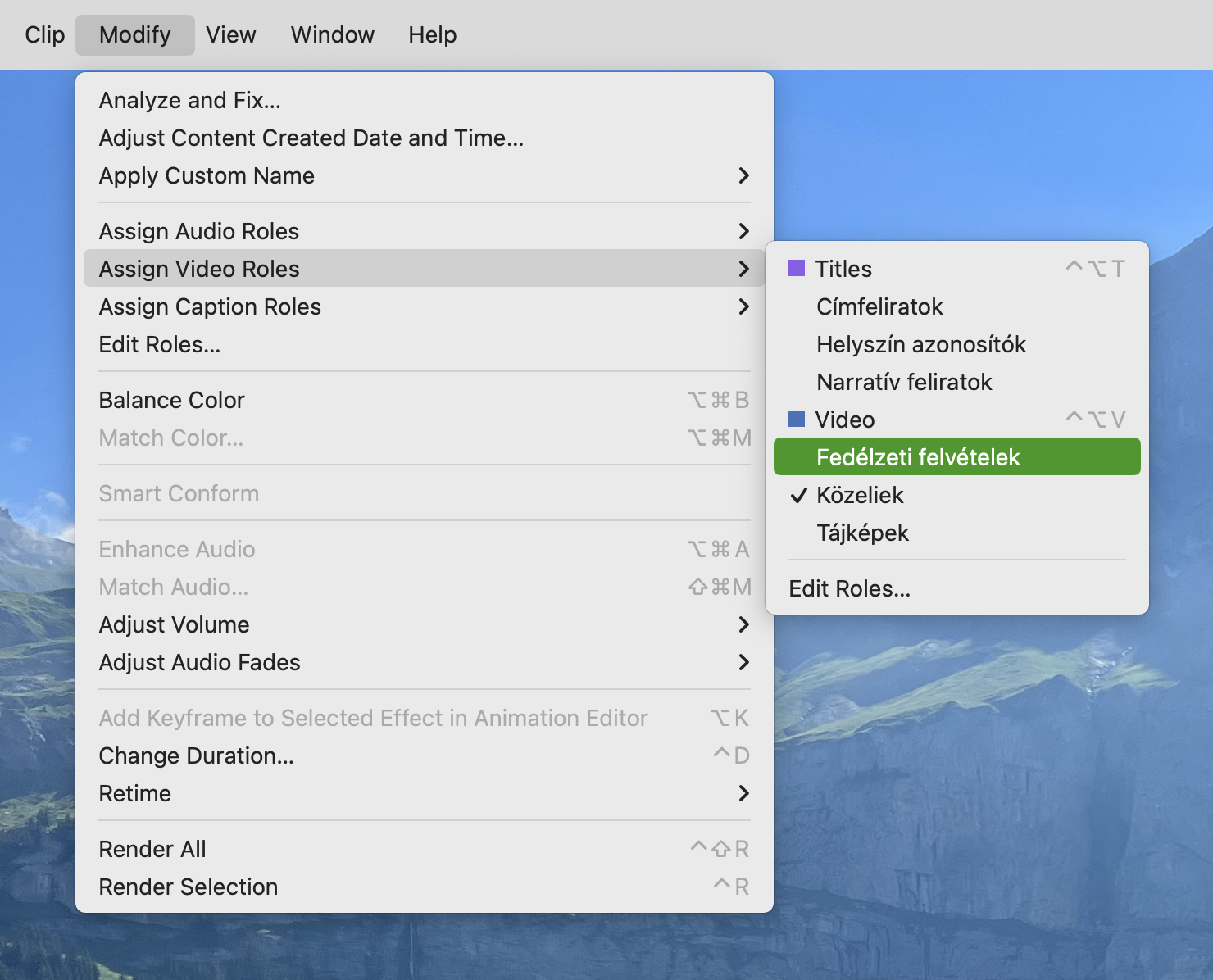 Az angol nyelvű feliratok időben ugyanott lesznek találhatóak, és az idővonalon ugyanúgy az elsődleges történetvonalhoz kapcsolódnak majd, ezáltal a magyar feliratok alatt vagy fölött helyezkednek el attól függően, hogy a magyar vagy az angol felirat volt meg előbb. Az angol felirat szerkesztéséhez a magyar feliratokat csoportosan ki tudjuk kapcsolni, illetve a visszajátszás során is elegáns, ha csak az egyik felirat van bekapcsolva, hiszen ellenkező esetben egymás fölött lesznek láthatóak olvashatatlanul a feliratok.
Az angol nyelvű feliratok időben ugyanott lesznek találhatóak, és az idővonalon ugyanúgy az elsődleges történetvonalhoz kapcsolódnak majd, ezáltal a magyar feliratok alatt vagy fölött helyezkednek el attól függően, hogy a magyar vagy az angol felirat volt meg előbb. Az angol felirat szerkesztéséhez a magyar feliratokat csoportosan ki tudjuk kapcsolni, illetve a visszajátszás során is elegáns, ha csak az egyik felirat van bekapcsolva, hiszen ellenkező esetben egymás fölött lesznek láthatóak olvashatatlanul a feliratok.
A hang esetén teljesen azonos az analógia, azzal a különbséggel, hogy ott nem feltétlenül áll fenn a sávok szerinti elkülönülés: a hangsávok az idővonal felépítése okán mindig igyekeznek a kapcsolódó videósávhoz legközelebb elhelyezkedni, ezáltal előfordulhat, hogy a háttérhang a finomabb átmenetek érdekében az egyik klip esetén a közvetlenül a mozgókép alatt, míg a másik két sávnyira alatta helyezkedik el. Ha azonban a fentebbi tipp alapján a forrásanyagok hangsávja megfelelően el van látva szerepekkel, akkor itt is könnyed dolgunk lehet egy-egy szerep ki- és bekapcsolásával.
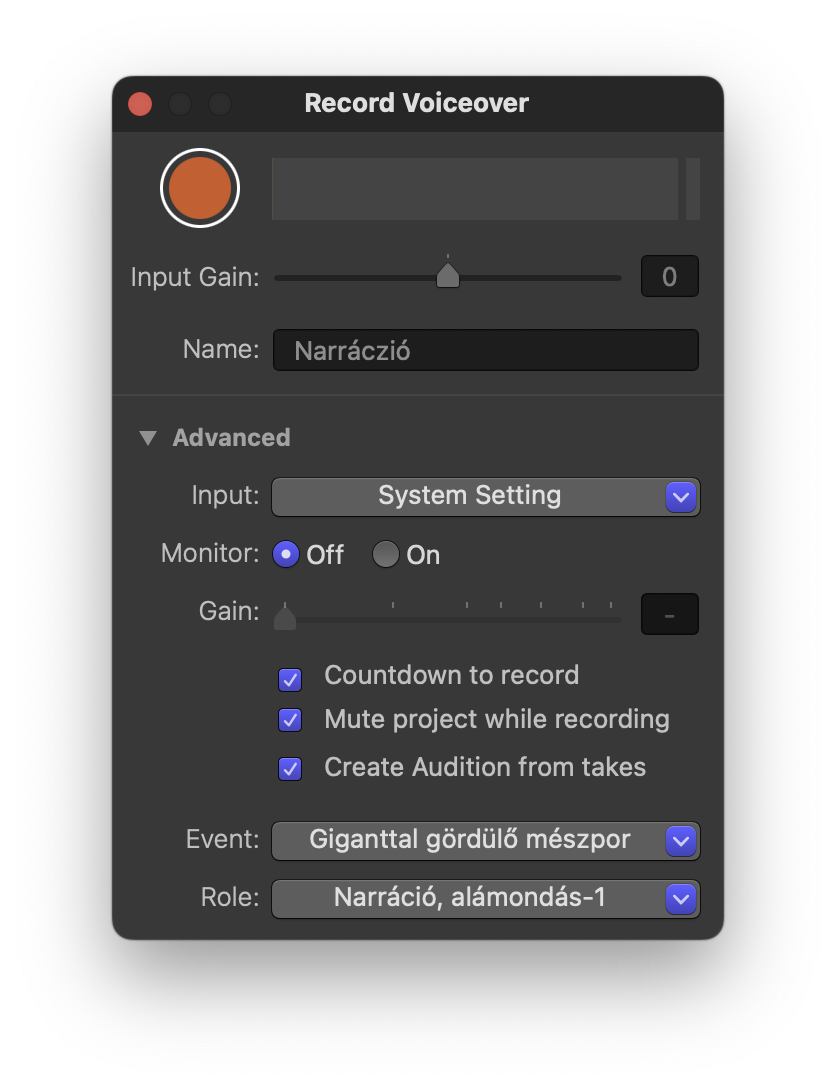 A többnyelvű produkció elkészítéséhez tipikusan nem kell babrálnunk a háttérhangokat, a háttérzene is elcsúszhat több sávon keresztül is, hiszen a nyelvi sávok összefüggő és hosszú hanganyagokat tartalmaznak majd, amelyek jól elkülönülnek a forrásanyag háttérhangjától.
A többnyelvű produkció elkészítéséhez tipikusan nem kell babrálnunk a háttérhangokat, a háttérzene is elcsúszhat több sávon keresztül is, hiszen a nyelvi sávok összefüggő és hosszú hanganyagokat tartalmaznak majd, amelyek jól elkülönülnek a forrásanyag háttérhangjától.
Esetünkben egy magyarul és egy angolul elkészített narráció szólal meg a filmben, természetesen összhangban a feliratok nyelvezetével. A Final Cut Pro Roles funkciója révén azonban nem kell két különálló produkciót (project iratot) készítenünk a két eltérő nyelvhez, elegendő csupán a jól eltalált szerepeket és alszerepeket alkalmazni.
A hangforrás származhat bármely külső felvételből, vagy akár a Final Cut Pro saját belső hangfelvevő megoldásából is.
A teljesség igénye nélkül a macOS rendszerben rögzíthetünk hangot a QuickTime, a GarageBand, a Voice Memos / Hangjegyzetek és a Logic Pro alkalmazásokkal, a gép belső mikrofonja mellett a legtöbb, iPhone-hoz készült mikrofonos fül- és fejhallgató képes hangot felvenni, vagy akár az iOS eszközökkel is tudunk hangot rögzíteni, nem beszélve az olyan igényes megoldásokról, mint az iRig Mic HD kondenzátormikrofon. Több kihangosító egység, mint a JBL Charge is rendelkeznek beépített mikrofonnal annak érdekében, hogy rajtuk keresztül telefonbeszélgetést bonyolítsunk. Ezen hangszórók mikrofonját a macOS szintén képes hangbemenetként érzékelni és használni.
A hangfelvételek elkészítését követően a Modify > Assign Roles almenüből kiválaszthatjuk a megfelelő szerepeket.
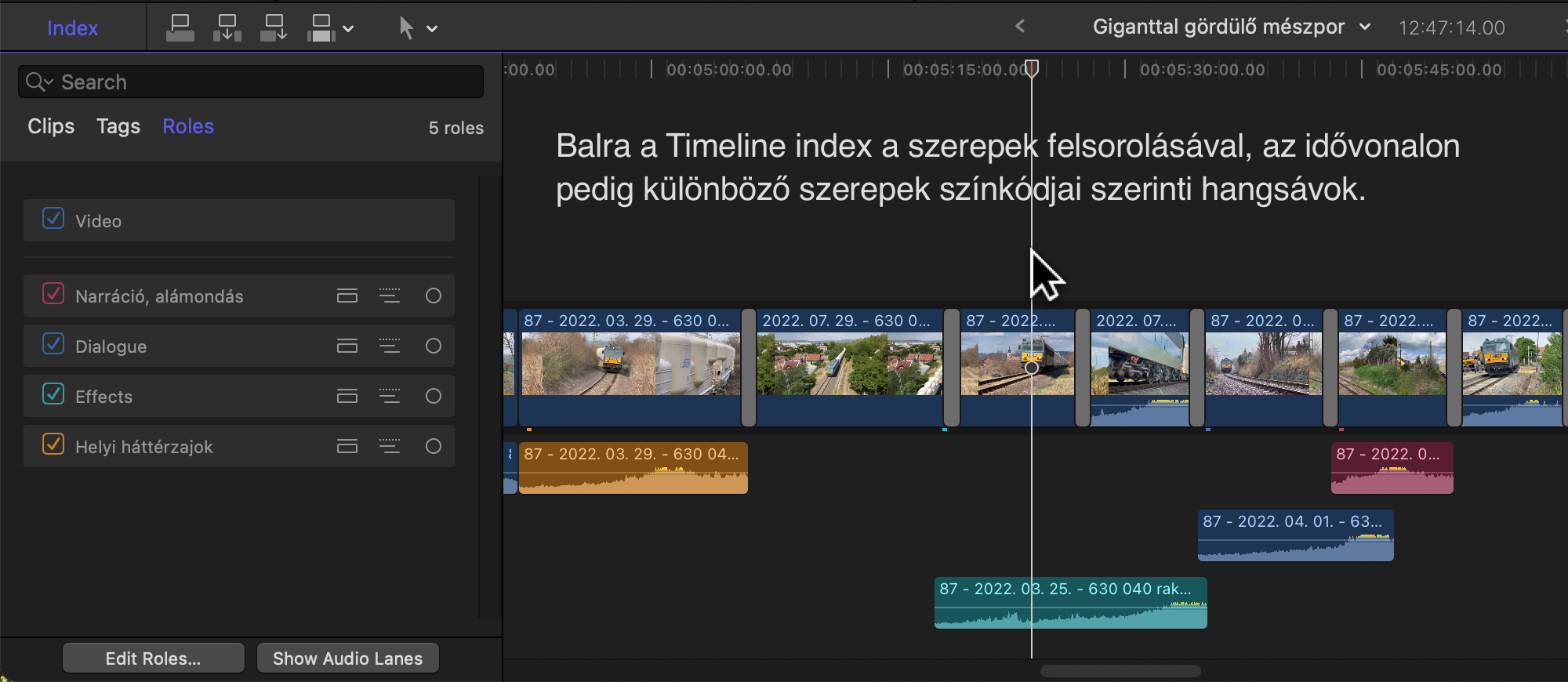
A szerepek ki- és bekapcsolása, illetve kiválasztása, keresése a Final Cut Pro roppant hasznos Timeline Index (Command + Shift + 2) felületén történik. A Timeline Index segítségével az idővonalon lévő tartalmakat tudjuk nyomon követni egy függőleges megjelenésű felületen saját lejátszófejjel. A Clips és Tags felületek mellett található a Roles címke, amelyet kiválasztva máris láthatjuk az idővonalon lévő összes tartalomra alkalmazott szerepek és alszerepek listáját. Egy kattintással kiválaszthatjuk az egy szerepe alá tartozó összes médiát (klipet, hangsávot, effektust, címfeliratot). A szerepek felülete alatt kisebb betűvel elkülönülnek az adott szerepen belüli alszerepek.
A szerepek és alszerepek Timeline Index felületen látható megjelenése előtt pipa található. Ezen pipával van mód ki- és bekapcsolni az adott szerephez tartozó összes médiát az idővonalon.
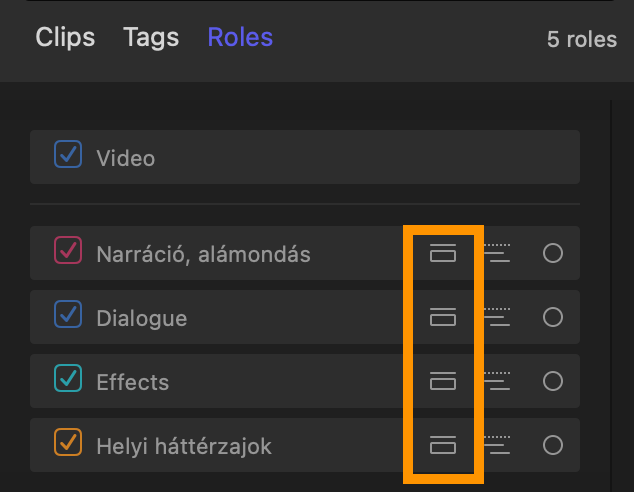 Megjegyzés: A szerepek és alszerepek neve mellett egy vonallal és egy sávval illusztrált gomb található. Ezzel egyes idővonali tartalmakat lehetőség van lekicsinyíteni. Ha zsúfolt az idővonalunk, akkor például a gomb használatával sokkal kisebbre állíthatjuk a címfeliratok idővonali megjelenését anélkül, hogy például a videók vagy hanganyagok klip magasságát befolyásolnánk. Ez egy jó egérút az idővonal áttekinthetősége irányába a Final Cut Pro idővonali nézetbeállítások módosítása nélkül. (Utóbbit ugyebár az idővonal jobb alsó sarkában lévő nagyító melletti Clip Appearance felnyíló ablakban találjuk. Itt állítható a Clip Height - klip magasság - paraméter is.)
Megjegyzés: A szerepek és alszerepek neve mellett egy vonallal és egy sávval illusztrált gomb található. Ezzel egyes idővonali tartalmakat lehetőség van lekicsinyíteni. Ha zsúfolt az idővonalunk, akkor például a gomb használatával sokkal kisebbre állíthatjuk a címfeliratok idővonali megjelenését anélkül, hogy például a videók vagy hanganyagok klip magasságát befolyásolnánk. Ez egy jó egérút az idővonal áttekinthetősége irányába a Final Cut Pro idővonali nézetbeállítások módosítása nélkül. (Utóbbit ugyebár az idővonal jobb alsó sarkában lévő nagyító melletti Clip Appearance felnyíló ablakban találjuk. Itt állítható a Clip Height - klip magasság - paraméter is.)
A szerepek használata a Final Cut Pro alkalmazáson belüli visszajátszás esetén jól kezelhető, de alapvető jelentőségük mégis a végeredmény, az exportált és megosztani szándékozott tartalom létrehozása terén van.
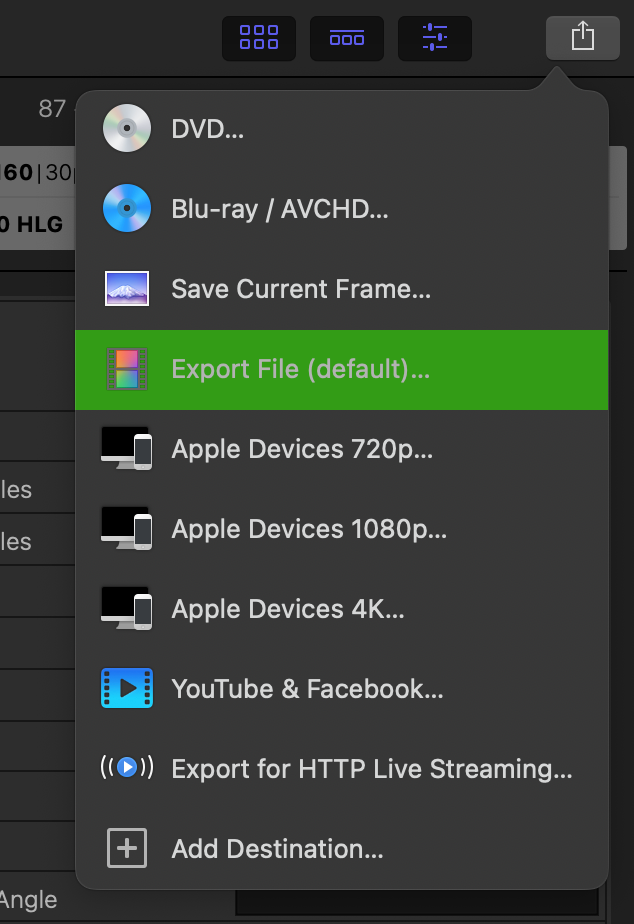 A Final Cut Pro alkalmazás megosztási funkciói a File menü > Share almenüjében, illetve a programablak jobb felső sarkában lévő megosztás gombra bökve érhetőek el. A szerepeket a tömörítéstől és átalakítástól mester Export File… parancs segítségével tudjuk hozzáadni a végeredményhez, amely egy QuickTime programban visszajátszható filmet hoz létre.
A Final Cut Pro alkalmazás megosztási funkciói a File menü > Share almenüjében, illetve a programablak jobb felső sarkában lévő megosztás gombra bökve érhetőek el. A szerepeket a tömörítéstől és átalakítástól mester Export File… parancs segítségével tudjuk hozzáadni a végeredményhez, amely egy QuickTime programban visszajátszható filmet hoz létre.
Tipp: Ehhez a Command + E billentyűparancsot is használhatjuk, amely éppen ezt a funkciót hívja meg.
Az így megjelenő megosztási, illetve export ablakban a található egy külön Roles / Szerepek felület, ahol mód van a szerepek beállítására és alkalmazására. Itt a Roles as felnyíló menüből a QuickTime Movie helyett a Multitrack QuickTime Movie opcióval tudunk olyan filmet exportálni, amelyben több szerep egy-egy sáv lesz. (A címfeliratokat a QuickTime ráégeti a filmre, de például a Compressor alkalmazásban lehetőség van különálló sávként exportálni feliratokat. Ebben az esetben egy önmagát tartalmazó QuickTime film lesz a felirat szövegfájl, amely a QuickTime filmben egy sávot foglal el a mozgókép fölött.)
Megjegyzés: A Roles as felnyíló menüben arra is mód van, hogy például önálló mozgóképes vagy hangfájlként exportáljunk egy-egy szerephez tartozó médiákat. Ennek akkor lehet haszna, ha egy másik alkalmazásban kívánunk további utómunkákat elvégezni az anyagokon.
A felnyíló menük kiosztása alapértelmezés szerinti, de a videók esetén az alap Video szerep mellett a feliratokat nyelv szerinti alszereppel mód van kiválasztani, a hangoknál pedig akár négy különálló sávot is exportálhatunk. Ha ennél több szerepünk van, akkor az export ablakban egy sávra vonatkozó új szerep kiválasztása esetén a Final Cut Pro az adott sávon meghagyja az eredeti sáv szerepét, média törzsét is. Amennyiben ezt szeretnénk eltávolítani, akkor a sávra vonatkozó szerepet kiválasztó felnyíló menüben el kell vennünk a pipát az adott szerep elől.
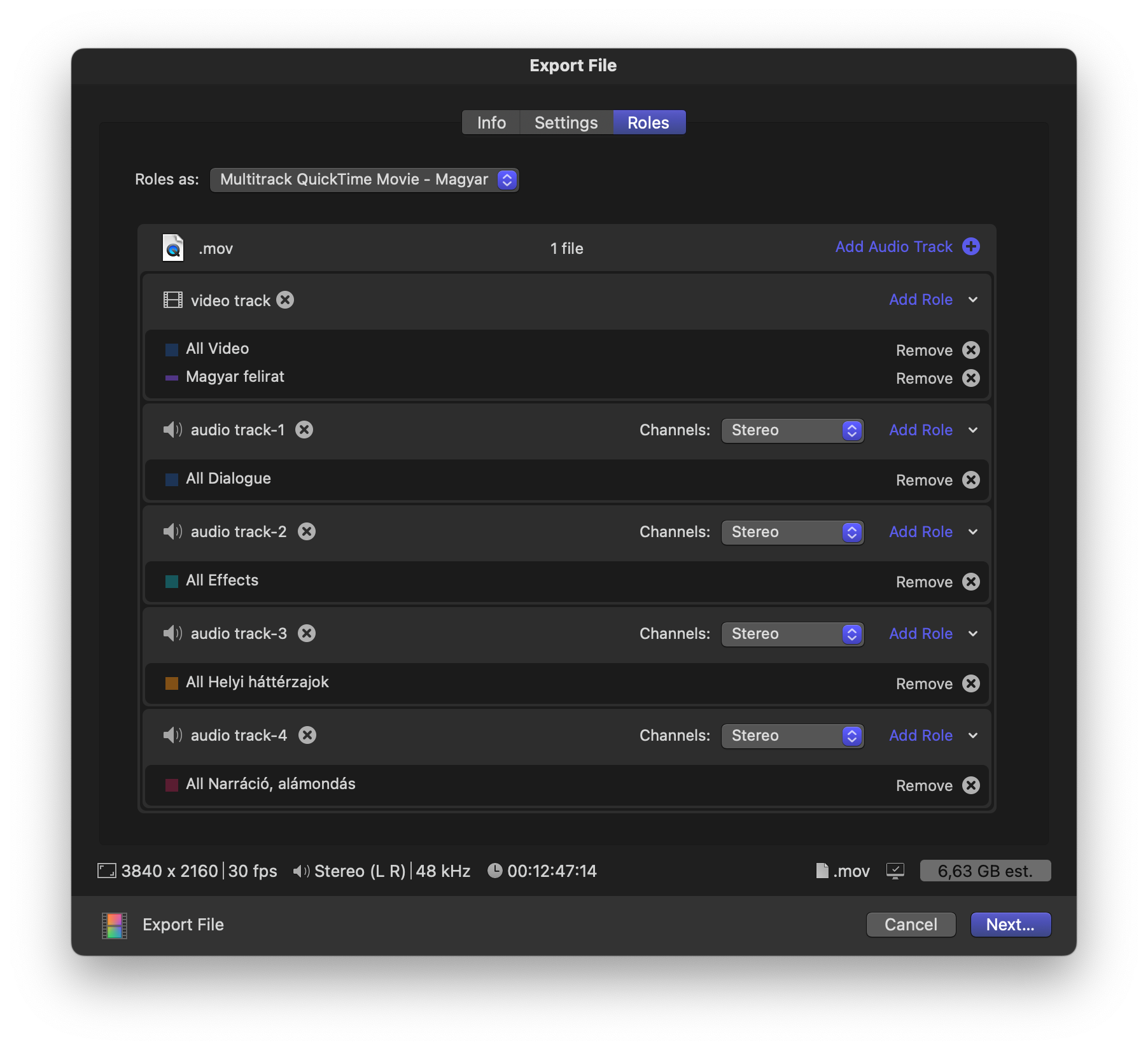
Megjegyzés: Mivel a sávok száma nem végtelen, előfordul, hogy olykor az exportálásnál egyes szerepeket egy sávon kell szerepeltetnünk. Ilyenkor ügyeljünk arra, hogy a lokalizációs vagy más szempontokat figyelembe vegyünk - ha például a háttérzajokban emberi beszéd található, akkor azt ne exportáljuk együtt például az egyéb, nyelvi elemek nélküli hangsávval, mert idegen nyelvű szinkronizálás esetén a teljes hanganyagot újra kell gyártani. Ha a beszédhangokat külön sávra helyezzük a háttérzajoktól, akkor bármilyen nyelvre fordítjuk le a mozgóképes produkció hangsávját, a háttérhangok akkor is megmaradhatnak az eredeti forrásból.
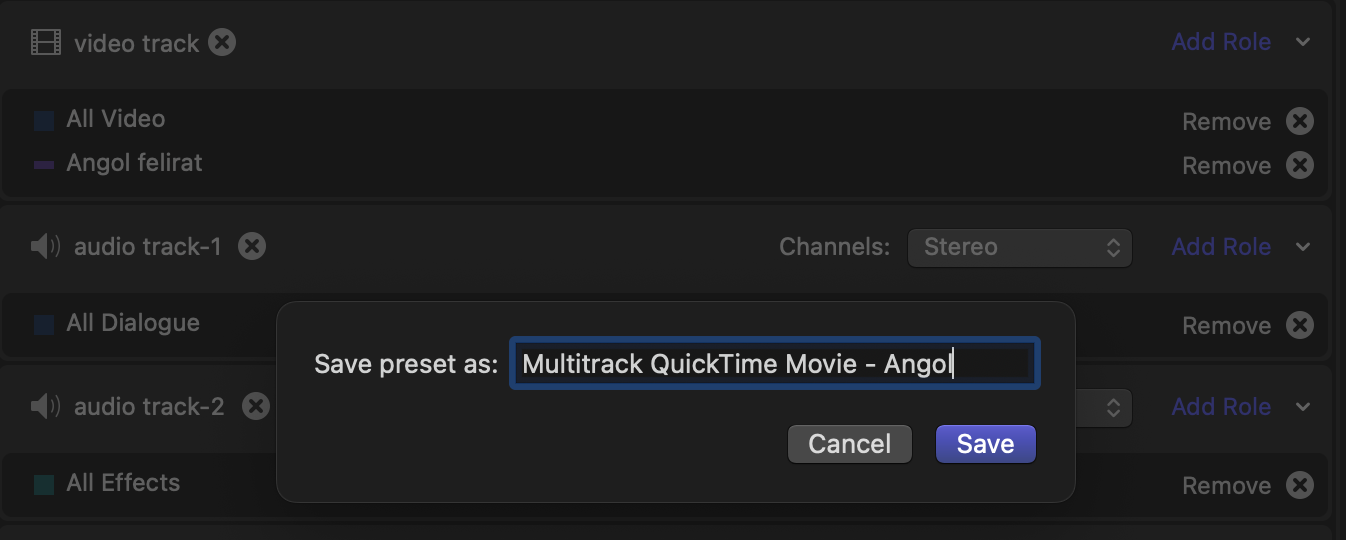
Fontos szempont még az is, hogy az egyes hanganyagok milyen hangzással szerepelnek a filmben. Ha vannak térhang szerepű tartalmak, azokat nyilván el kell különíteni például egy sztereó háttérzenétől. Mindezeket a Final Cut Pro Export ablakának Settings felületén kell megadnunk jól átgondolva és odafigyelve.
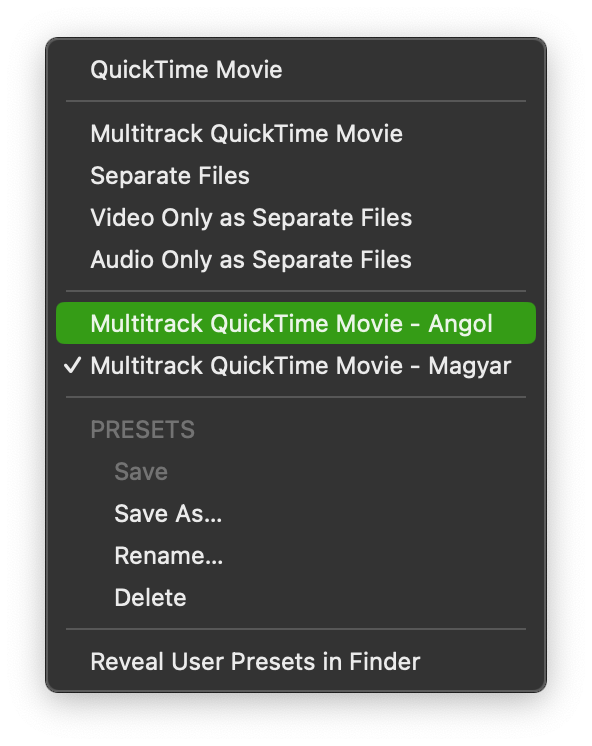 Esetünkben - az illusztráción is látható módon - egy magyar és egy angol nyelvű produkció kerül exportálásra, így a mozgóképes sáv esetén a Video és a Magyar címfeliratok szerep lesz aktív, az Angol címfeliratok szerepet kikapcsoljuk. A hangoknál pedig a sztereó magyar alszerep (narráció), a sztereó háttérzene és a térhangzású háttérhangok kerülnek kiválasztásra.
Esetünkben - az illusztráción is látható módon - egy magyar és egy angol nyelvű produkció kerül exportálásra, így a mozgóképes sáv esetén a Video és a Magyar címfeliratok szerep lesz aktív, az Angol címfeliratok szerepet kikapcsoljuk. A hangoknál pedig a sztereó magyar alszerep (narráció), a sztereó háttérzene és a térhangzású háttérhangok kerülnek kiválasztásra.
Ha rendszeresek az efféle exportjaink, akkor lehetőségünk van menteni az export beállításokat a Roles as felnyíló menü Save As… parancsával. Ekkor elmenthetünk egy Multitrack QuickTime Movie Magyar és egy Multitrack QuickTime Movie Angol nevű beállítást, ahol a nyelvfüggetlen szerepek mellett a két nyelvre vonatkozó szerepek külön-külön sávokat adnak.
A szerepek és alszerepek használata igen célirányos, és a segítségével a Final Cut Pro X alkalmazásban egy produkción belül lehetőségünk van soknyelvű terméket hatékonyan előállítani és könnyedén exportálni.
© MacMag.hu | Cikk: Birincsik József 2014. V. 4. 23:11; Frissítve: 2017. V. 24. 23.58; 2023. március 1-2.

![]()
Keresés a lap tartalmában a Google motorja segítségével:

