

A Final Cut Pro cikksorozatunk kapcsán külön írás foglalkozik a színkezelés alapismereteivel, amely globálisan képes kezelni a film minden egyes képkockáját. Vannak azonban olyan helyzetek, amikor nem akarjuk az egész képet módosítani, csak bizonyos részleteket kell finomítani.
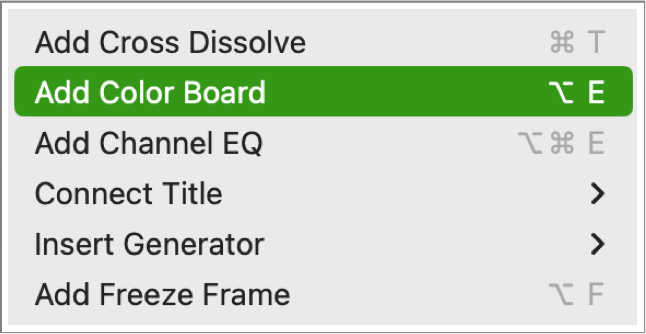 Ezen műveletsor az Inspector / Vizsgáló felületén történik, így ha nem lenne láthatóvá téve ez a felület, akkor a Command ⌘ + 4 billentyűparanccsal, vagy a Final Cut Pro ablak jobb felső részén lévő, csúszógombokkal illusztrált gomb segítségével, illetve a menük kedvelői számára a Window > Show in Workspace > Inspector menüből kapcsoljuk azt be! A színkezeléshez szükséges beállítási paraméter a Final Cut Pro régebbi verzióiban alapértelmezés szerint láthatóvá volt téve az Inspector / Vizsgáló felületén, ám a 10.3-as verziótól kezdődően az Apple nem bonyolítja vele a program felületét, és az Option ⌥ + E billentyűparanccsal, vagy az Edit menü Add Color Correction parancsával tudjuk elhelyezni a Color Correction 1 nevű szerkesztési elemet az Inspector / Vizsgáló felületére.
Ezen műveletsor az Inspector / Vizsgáló felületén történik, így ha nem lenne láthatóvá téve ez a felület, akkor a Command ⌘ + 4 billentyűparanccsal, vagy a Final Cut Pro ablak jobb felső részén lévő, csúszógombokkal illusztrált gomb segítségével, illetve a menük kedvelői számára a Window > Show in Workspace > Inspector menüből kapcsoljuk azt be! A színkezeléshez szükséges beállítási paraméter a Final Cut Pro régebbi verzióiban alapértelmezés szerint láthatóvá volt téve az Inspector / Vizsgáló felületén, ám a 10.3-as verziótól kezdődően az Apple nem bonyolítja vele a program felületét, és az Option ⌥ + E billentyűparanccsal, vagy az Edit menü Add Color Correction parancsával tudjuk elhelyezni a Color Correction 1 nevű szerkesztési elemet az Inspector / Vizsgáló felületére.
 Megjegyzés: Az Option ⌥ + E billentyűparancs valójában az „Add Default Video Effect” tulajdonsággal rendelkezik, vagyis az alapértelmezett videó effektust adja az idővonal adott klipjéhez. Amennyiben nem a Color Board az alapértelmezett, mert azt az effektusok felületén (Command ⌘ + 5) módosítottuk bármely másik effektuson Control-kattintva, és a Make Default Video Effect menüt választva, akkor a billentyűparancs ezt az effektust helyezi el az Inspector felületén, illetve az Edit menüben is ez a parancs fog megjelenni. A Final Cut Pro gyárilag a Color Board effektust alkalmazza Option ⌥ + E parancsra, de ez nem kőbe vésett dolog, és ha a beállítást módosítjuk, a billentyűparancs is változik. Ebben az esetben az írásműben hivatkozott billentyűparancs helyett az effektustok gyűjteményéből (Command ⌘ + 5) kell az Inpector felületére (Command ⌘ + 4) vagy az idővonalon lévő klipre húzni a Color Board funkciót.
Megjegyzés: Az Option ⌥ + E billentyűparancs valójában az „Add Default Video Effect” tulajdonsággal rendelkezik, vagyis az alapértelmezett videó effektust adja az idővonal adott klipjéhez. Amennyiben nem a Color Board az alapértelmezett, mert azt az effektusok felületén (Command ⌘ + 5) módosítottuk bármely másik effektuson Control-kattintva, és a Make Default Video Effect menüt választva, akkor a billentyűparancs ezt az effektust helyezi el az Inspector felületén, illetve az Edit menüben is ez a parancs fog megjelenni. A Final Cut Pro gyárilag a Color Board effektust alkalmazza Option ⌥ + E parancsra, de ez nem kőbe vésett dolog, és ha a beállítást módosítjuk, a billentyűparancs is változik. Ebben az esetben az írásműben hivatkozott billentyűparancs helyett az effektustok gyűjteményéből (Command ⌘ + 5) kell az Inpector felületére (Command ⌘ + 4) vagy az idővonalon lévő klipre húzni a Color Board funkciót.
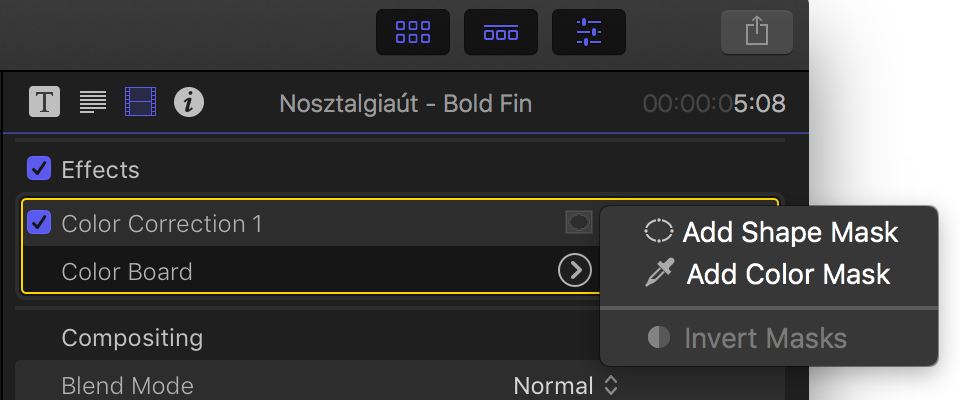 Színkezelésnek nevezzük azt a feladatkört, amikor a felvételünk képkockáinak színét módosítjuk, javítjuk. Az úgynevezett másodlagos színkezelés (secondary color correction) olyan művelet, amely során nem az egész képet, csak annak bizonyos részleteit módosítjuk. Ennek egy módozata a cikkben taglalt alakzatmaszk és a hozzá kapcsolódó - de teljesen függetlenül is használható - színmaszk.
Színkezelésnek nevezzük azt a feladatkört, amikor a felvételünk képkockáinak színét módosítjuk, javítjuk. Az úgynevezett másodlagos színkezelés (secondary color correction) olyan művelet, amely során nem az egész képet, csak annak bizonyos részleteit módosítjuk. Ennek egy módozata a cikkben taglalt alakzatmaszk és a hozzá kapcsolódó - de teljesen függetlenül is használható - színmaszk.
A Final Cut Pro kettőféle maszk típust kínál: a színmaszk (Color Mask) egy bizonyos árnyalatot vagy árnyalattartományt képes kezelni egy klipen belül, és annak változásait, mozgásait a színkód alapján követi, tehát akár folyamatosan mozog. Ez a funkció egy specifikus paraméterre, a színárnyalatra épít, amely az egymást követő képkockákban azonos.
Az alakzatmaszk (Shape Mask) ezzel szemben a film egy bizonyos területének lefedését szolgálja, például amikor dokumentumfilmben egy csoportképről ki akarnak emelni egy személyt a többi rész sötétítésével. Az alakzatmaszk alapból nem mozog, de animálható, azaz kulcskockák segítségével mozgatható. (Erről egy másik cikkünk számol be a témához méltó részletességgel.)
A területet taglaló cikkeink ezen első példányában a kettő funkció kombinációjával teszünk fogyaszthatóvá egy hófehérre kiégett égboltot, megismerve az alakzatmaszk és a színmaszk közös használatának előnyeit és lehetőségeit.
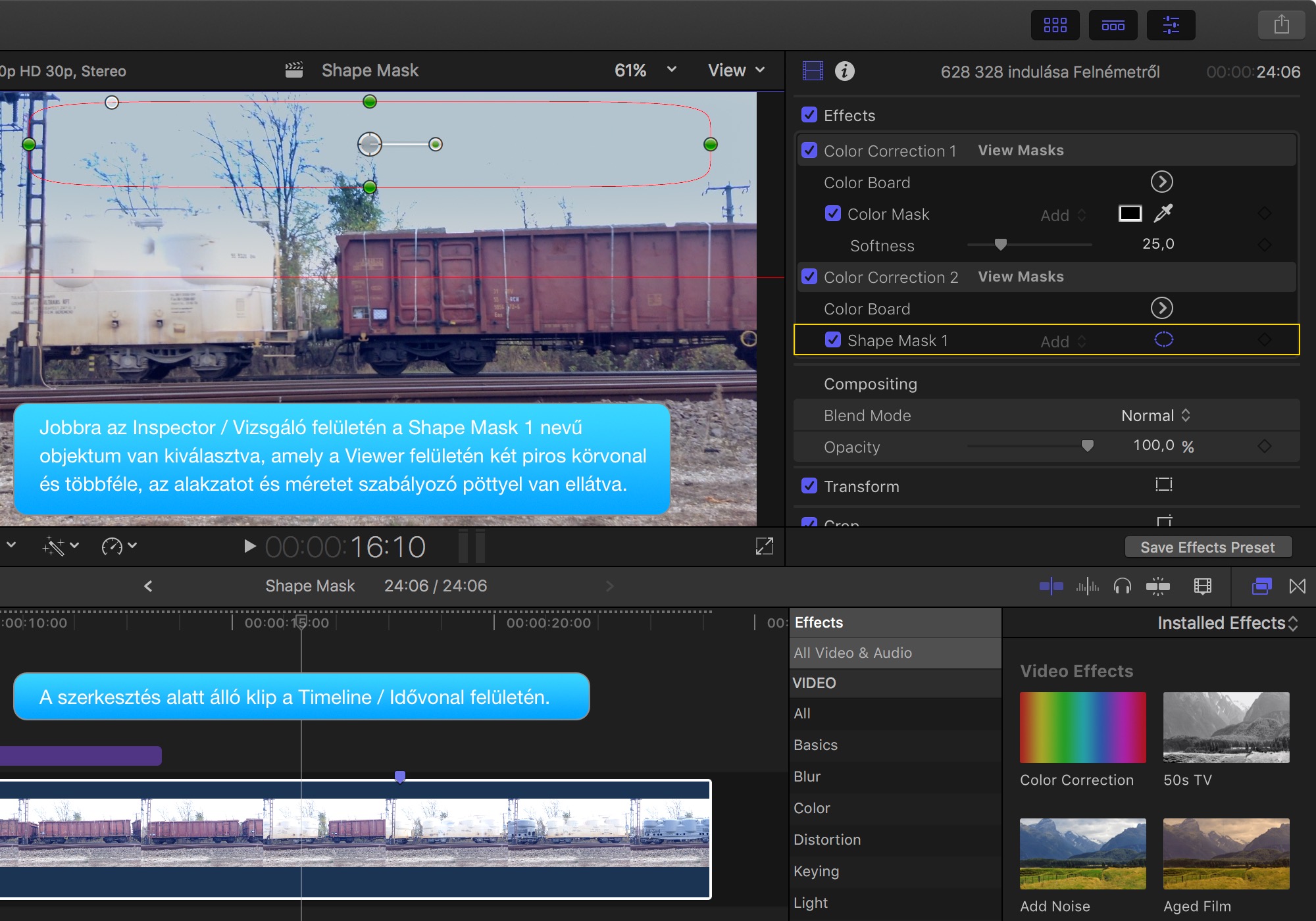
Az alakzatmaszk - Shape Mask - használata akkor indokolt, ha a film megjelenése nagyjából megfelelő, vagy a színkorrekciós megoldásaink révén javításra került, de vannak olyan részletei, amelyek rontják az összképet - például egy hófehérre sült égbolt. A funkció működési elve, hogy csak az általa lefedett részen alkalmaz effektust vagy módosítást, a többi felületet érintetlenül hagyja.
Íme egy problémás videó iskolapéldája. Maga a tartalom elfogadható, vágóképnek néhány pillanat erejéig megfelelő lenne, de az égbolt hófehér, ami - bár a felvétel készítésekor természetes volt - zavaró, feltűnő és természetellenesen hat.
A szerkesztés során alapkövetelmény, hogy az idővonalon a feldolgozni kívánt forrás legyen kiválasztva, tehát az jelenjen meg a Viewer felületen. Amennyiben már módosítottuk a felvétel színét valamilyen színkezelés formájában, tehát a Color Correction 1 nevű művelet már az Inspector / Vizsgáló felületén megtalálható, akkor mindenképpen érdemes a fentebb felvázolt módon, Option ⌥ + E billentyűparanccsal, vagy az Edit menü Add Color Correction parancsával egy Color Correction 2 nevű műveletet hozzáadni a filmhez. Ezáltal a két színkezelési feladat külön kezelhető, és rugalmasabb lehetőségeink vannak a finomításra.
Az így hozzáadott Color Correction 1-2-stb. felirat mellett található egy téglalap, a közepén körrel: erre kattintva tudjuk kiválasztani, hogy színmaszkot (Color Mask) vagy alakzatmaszkot (Shape Mask) szeretnénk a filmhez adni.
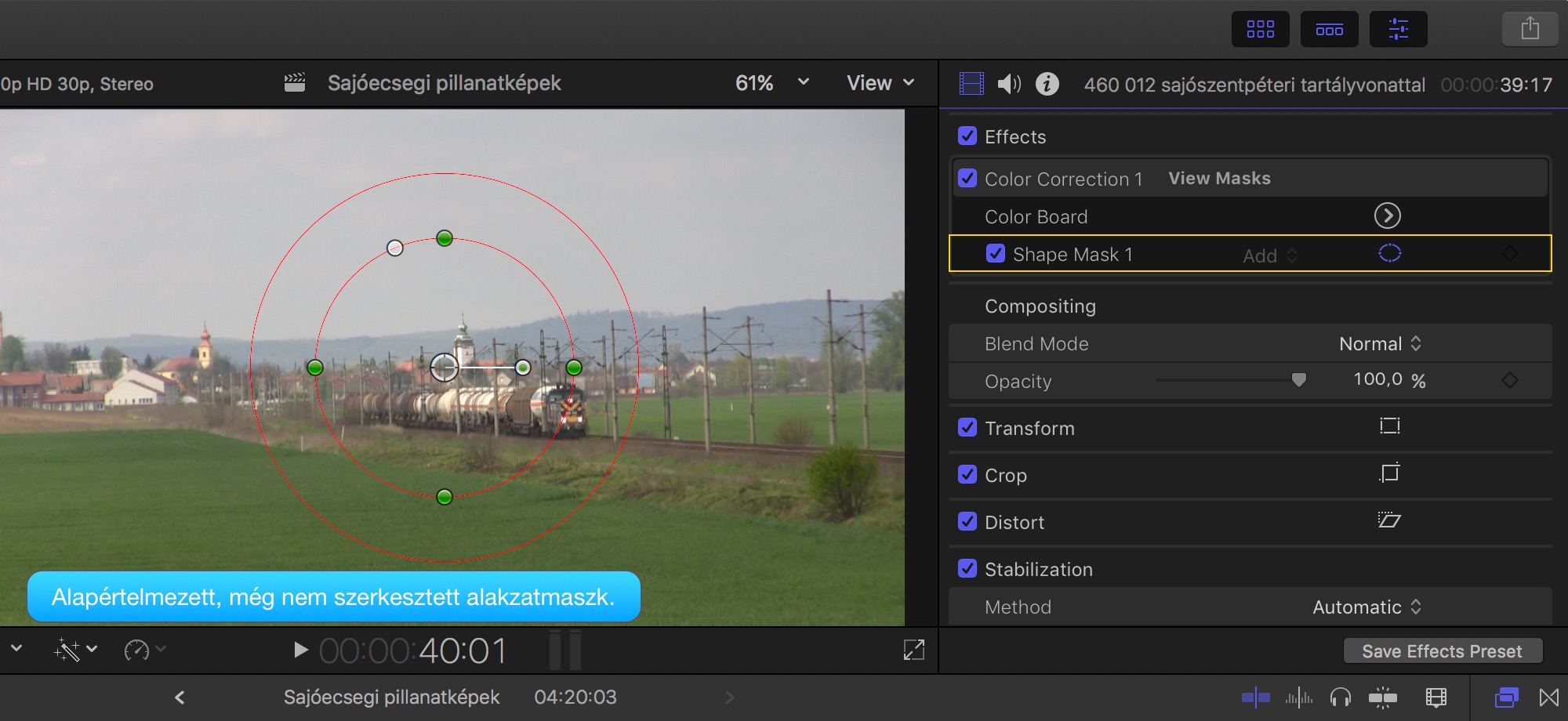
Az alakzatmaszk egy dupla körrel jelölt funkció: a belső kör maga a maszk, a két kör közti terület az átmenet, míg a külső kör a maszk határa. A rajta kívül eső terület semmilyen módon nem változik. Ha a két kör közti területet növeljük, akkor az átmenet finomítható.
Az alakzatmaszk körvonalain zöld és fehér pöttyök találhatóak: a zöld pöttyök segítségével a kör alakja változtatható, nyújtható - akár a kép határvonalain kívülre is húzható, ha a feladat azt követeli meg -, míg a fehér pöttyökkel a körív torzítható, alakítható akár téglalaphoz közelítő állapotúra is. A külső körvonalat bárhol megragadva az szintén húzható, és az átmenet területe növelhető. A köz közepén található egy kisebb kör egy kiágazó vonallal és a végén zöld pöttyel: ennek segítségével a maszk elfordítható, ha nem tökéletesen vízszintes megjelenésre van szükség.
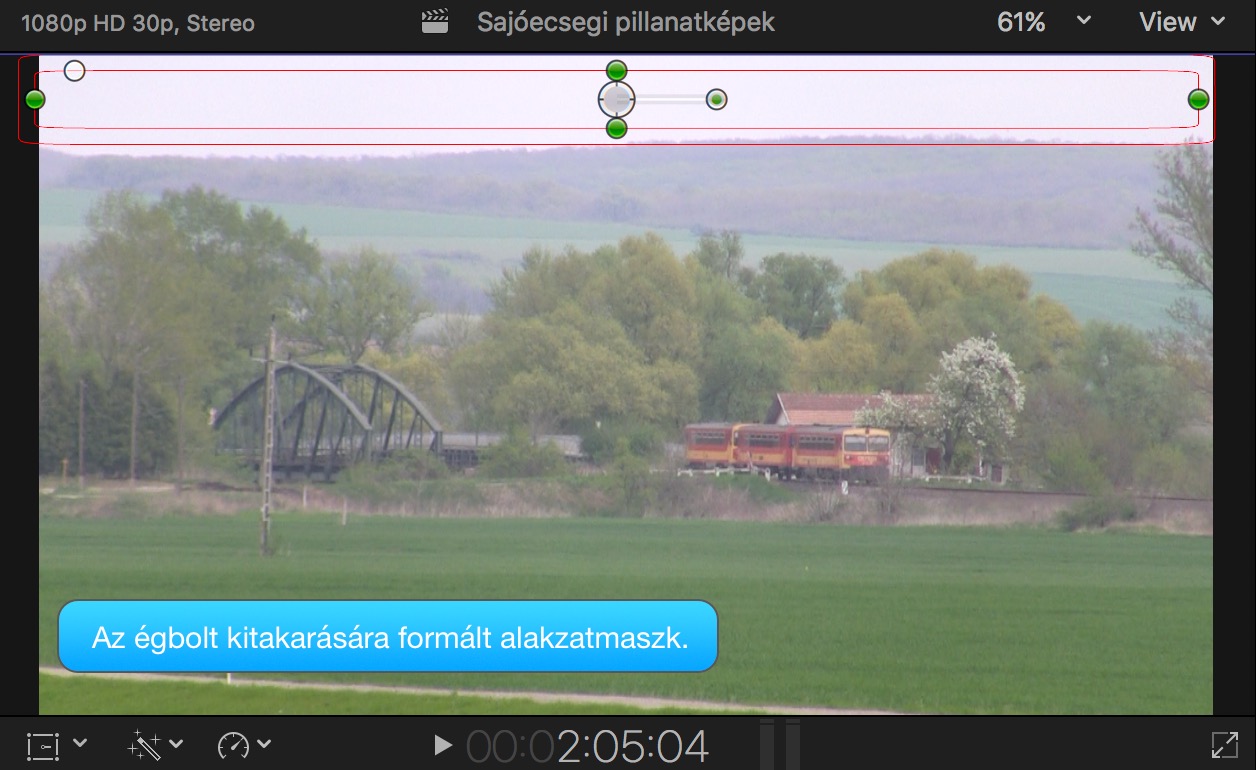 Az alakzatmaszk használata során célszerű ügyelni arra, hogy a felvételen is látható durva fehér égboltot minél jobban kitakarja a maszk. Az átmenet finomításával leplezni tudjuk azt, hogy a videóanyagon szerkesztést hajtottunk végre, így a felvétel jellegétől függően praktikus lehet kihasználni a képességeit.
Az alakzatmaszk használata során célszerű ügyelni arra, hogy a felvételen is látható durva fehér égboltot minél jobban kitakarja a maszk. Az átmenet finomításával leplezni tudjuk azt, hogy a videóanyagon szerkesztést hajtottunk végre, így a felvétel jellegétől függően praktikus lehet kihasználni a képességeit.
Ha a maszkot elhelyeztük, a Color Correction 2 felirat melletti jobbra mutató nyíllal tudjuk elérni - a szokott módon - a színszerkesztési felületet, ahol most bármilyen művelet alapértelmezés szerint a maszkon belüli területre hat.
A felület alján található egy Inside Mask és Outside Mask gomb, amellyel ezen a magatartáson változtatni tudunk - például ha a fentebb említett módon ki akarunk emelni egy személyt egy fényképből, akkor a maszkon kívüli rész elsötétítésével kvázi reflektorfénybe helyezhetjük az adott arcot. De ettől eltérő esetben is felmerülhet az igény, hogy a maszkon belüli terület szerkesztése mellett a maszkon kívül eső területen is végezzünk valamiféle módosítást, színkorrekciót.
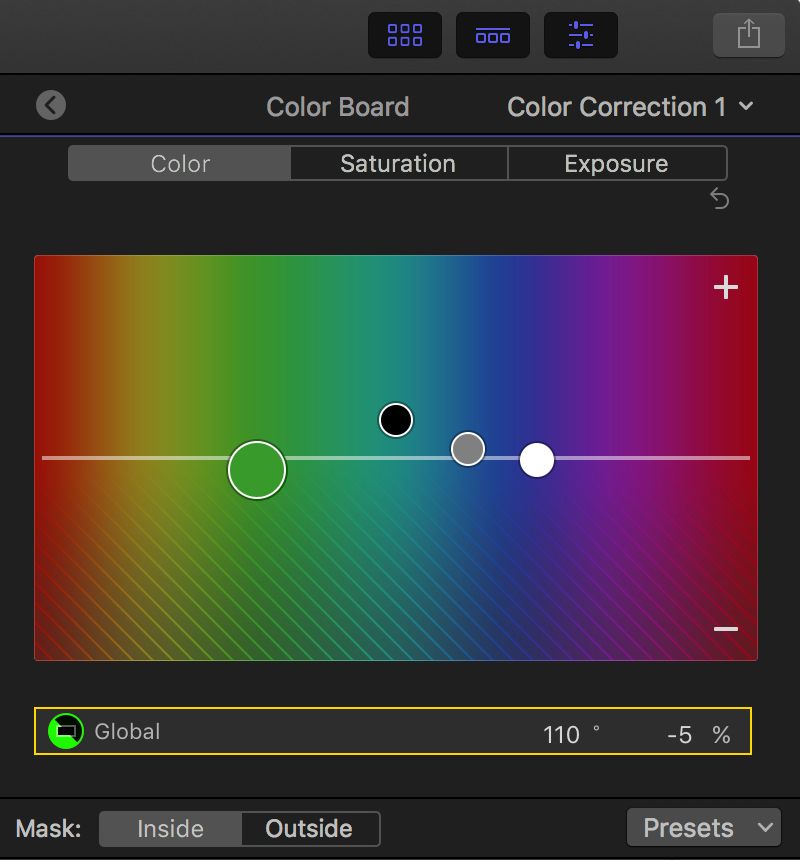 A példában látható és a cikkben is említett fehér égbolt esetén a maszkot úgy kell elhelyezni, hogy az lehetőség szerint teljesen lefedje az olyan területeket, amelyeken az égnek valamely részlete látszik. Ez azt is jelenti, hogy akár a maszk széle, de az átmenet biztosan belelóg a képnek azon részébe, amely már nem az égbolt. Ez nem probléma, nyugodtan végezzünk el az égboltnak megfelelő beállításokat akkor is, ha azzal a tartalom felső része esetleg kékké válik!
A példában látható és a cikkben is említett fehér égbolt esetén a maszkot úgy kell elhelyezni, hogy az lehetőség szerint teljesen lefedje az olyan területeket, amelyeken az égnek valamely részlete látszik. Ez azt is jelenti, hogy akár a maszk széle, de az átmenet biztosan belelóg a képnek azon részébe, amely már nem az égbolt. Ez nem probléma, nyugodtan végezzünk el az égboltnak megfelelő beállításokat akkor is, ha azzal a tartalom felső része esetleg kékké válik!
A színbeállításokat a Color és Saturation felületen szokás végrehajtani, de szükség esetén - például ha az égbolt fényereje túllépi a 100 IRE értéket -, akkor a Highlights beállítási felületen is végezhetünk módosításokat. A másodlagos színkezelés kapcsán a következő cikkekben foglalt tudást érdemes elsajátítani vagy átismételni:
• Színkezelési alapismeretek
• A Video Scopes kijelző
Tipp: Sok esetben az összképminőség szempontjából előnyösebb, ha nem végzünk globális színkezelést, hanem másodlagos színkezeléssel csak a problémás területeket javítjuk. Ha például a fenti esetben a 100 IRE érték átlépése miatt az egész film fényerejét csökkentjük, azzal gyengül a képanyag kontrasztja, csökken a részletgazdagság. Ha viszont a globális értékeket érintetlenül hagyjuk, és csak a túlzottan fényes területen, maszk használatával csökkentjük a 100 IRE fölötti túlzottan fényes részek erejét, akkor az optimális fényű területeket nem kényszerülünk sötétíteni.
Az égbolt beállítását követően a Shape Mask használatát le is zárhatjuk.
Ebben a demonstráló videóban láthatjuk a végeredményt, és a különbséget összevethetjük az alap videó látványával:
Ám a téma tetejének elkékülése miatt egy további műveletre, mégpedig egy Color Mask alkalmazására van szükség.
A Color Mask (színmaszk) hozzáadása a korábban létrehozott Color Correction 2 művelet nevénél lévő gombbal történik. (Létrehozhatjuk ezt a műveletet a Color Correction 1 vagy egy újabb Color Correction 3 funkcióval is, ám akkor eltérő működést fogunk tapasztalni, mivel nem fog a két maszk együttműködni, hanem teljesen különálló hatásuk lesz.)
A Color Mask használata nagyon hasonlatos a Preview / Megtekintő és Pages programokból már ismert Instant Alpha funkcióra, amikor is egy mintavételező kurzor húzásával jelölünk ki egy területet szín alapján. Ilyenkor a kijelölés mérete attól függ, hogy mennyire egységesek az érintett árnyalatok. Amennyiben több árnyalatot is érintünk, akkor a kijelölés látványosan nagyobb lehet.
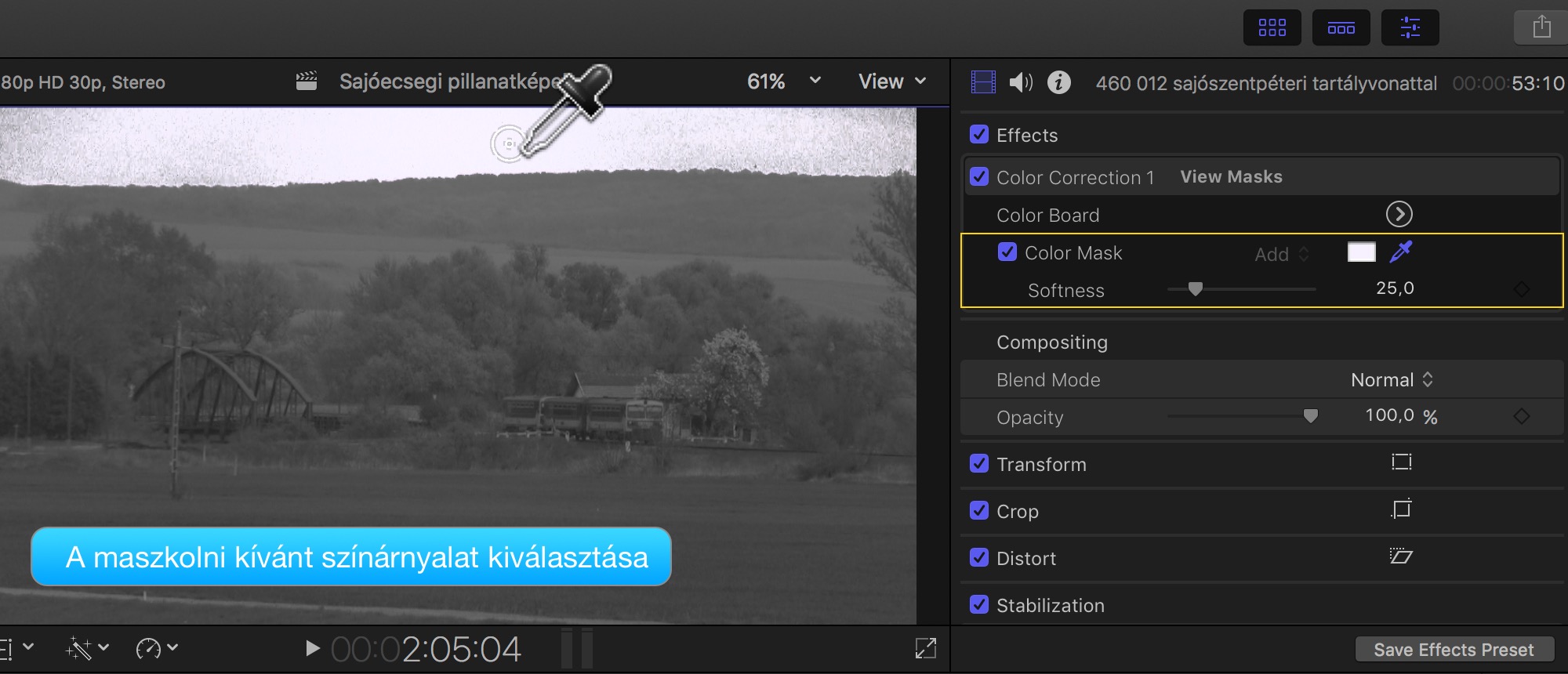
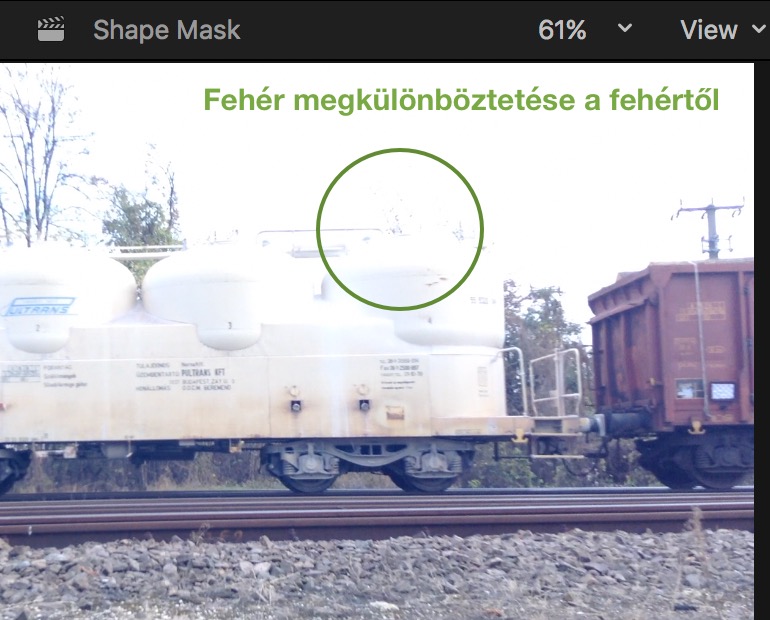 Az illusztrációként használt fehér égbolt esetén például problémát jelentenek a halovány csontszínű fehér tartályok, amelyek nagyon könnyen összeolvadnának a kifehéredett égbolttal. Ilyen esetben ügyelni kell a kijelölés aprólékosságára és esetlegesen használni kell az Option ⌥ + egérhúzás funkciót, amely a kijelölt színtartományból kivon bizonyos területeket.
Az illusztrációként használt fehér égbolt esetén például problémát jelentenek a halovány csontszínű fehér tartályok, amelyek nagyon könnyen összeolvadnának a kifehéredett égbolttal. Ilyen esetben ügyelni kell a kijelölés aprólékosságára és esetlegesen használni kell az Option ⌥ + egérhúzás funkciót, amely a kijelölt színtartományból kivon bizonyos területeket.
A kijelölés területe alapból színesen, a kijelölésen kívüli részek fekete-fehérben jelennek meg a Color Mask használatakor. Ez az esetek többségében - például egy rikító zöld mellény látványának tompításakor - érdemi információ tartalom, a fehérre sült égbolt esetén azonban nem látunk különbséget, hiszen a fehér színesben és fekete-fehérben is fehér lesz.
Szerencsés esetben az égbolt kijelölése nem jár további nehézségekkel. Az élet azonban nem mindig ilyen könnyű - az illusztrációként használt felvétel esetén is vannak fák a képen. Ezek a Color Mask alkalmazásakor elütnek az ég fehérjétől, nem kerülnek kijelölésre. Ezzel nem is lenne baj, de a szélük nem pontos,  precíz, és emiatt a maszk látványa csúnya lesz.
precíz, és emiatt a maszk látványa csúnya lesz.

Ennek enyhítését célozza a Color táblán a Color Mask mellett lévő Softness (lágyság) paraméter, amellyel a széleket tudjuk tompítani annak érdekében, hogy természetesebben olvadjanak össze a maszkolt területtel.

Ha az égboltot kijelöljük, színmaszkkal látjuk el, és a lágyságot ideálisan beállítjuk, akkor az alakzatmaszk hatása csak a színmaszk által lefedett területet fogja érinteni. Amennyiben egy felvételen egy színkorrekciós lépésben (Color Correction 2) több maszkot alkalmazunk, akkor a maszkok beállításai csak az átfedésben lévő területet érintik, az átfedésen kívül eső területet a Final Cut Pro maszkon kívüli területként kezeli, és ott nem érvényesíti a beállításokat.
Ezen remek tulajdonság révén van lehetőségünk arra, hogy míg a Shape Mask belelóg az értéket és kékíteni nem kívánt tartalomba, addig egy Color Mask segítségével határvonalat húzhatunk a kékségnek, és elérhetjük, hogy valóban csak az égbolt legyen kék.
Tekintsük meg a végeredményt! Az égbolt nem hófehér, viszont a kéksége/szürkesége sem fedi le a tartalom tetejét. A felvétel felhasználásra alkalmas, bár az alapszabály, hogy ha lehetőség van rá, a kevésbé jól sikerült felvételeket érdemes megismételni.
© MacMag.hu Cikk: Birincsik József, 2013. 12. 14-17.
Frissítve: 2017. szeptember 4-5.; 2023. március 5. (10.6.5)

