

Elsősorban a történelmi dokumentumfilmekben közkedvelt megoldás, de a Photos / Fotók alkalmazás is épít arra a hatásra, amikor is az állóképek finom mozgása teszi érdekessé a film képi világát. Ráközelítés egy arcképre egy csoportképen, egy épületre a várost ábrázoló fotón, egy helyszínre a térképen - mind-mind olyan műveletek, amelyek az unalmas állókép helyett a narráció időtartamára mozgást idéznek elő, és segítenek lekötni a figyelmet. A képek mozgatásának másik oka lehet például az eltérő képarány: egy állóképet a filmben csak úgy tudunk megmutatni amatőr oldalsó fekete sávok nélkül, ha azt szélesebbre növeljük, hogy kitöltse a film szélességét, és például lentről felfelé haladunk. Hasonló a helyzet akkor is, ha a napjainkban divatos, iOS eszközzel készített panorámaképet kívánjuk megmutatni a filmben: ilyenkor kifejezetten előnyös a mozgatás lehetősége, amely ráadásul azt a hatást kelti, mintha a kamerával körbenéznénk - csak épp beremegések nélkül.
A képek mozgatásának másik oka lehet például az eltérő képarány: egy állóképet a filmben csak úgy tudunk megmutatni amatőr oldalsó fekete sávok nélkül, ha azt szélesebbre növeljük, hogy kitöltse a film szélességét, és például lentről felfelé haladunk. Hasonló a helyzet akkor is, ha a napjainkban divatos, iOS eszközzel készített panorámaképet kívánjuk megmutatni a filmben: ilyenkor kifejezetten előnyös a mozgatás lehetősége, amely ráadásul azt a hatást kelti, mintha a kamerával körbenéznénk - csak épp beremegések nélkül.
A cikkben összefoglaltak azt mutatják be, miként van lehetőség egy iOS panoráma állókép felhasználására a Final Cut Pro alkalmazásban úgy, hogy az mozgásban legyen, és a fentebb felvázolt igénynek megfeleljen.
Napjaink iOS eszközei - iPod touch, iPhone, iPad mini és iPad - olyan hátoldali kamerákkal vannak felvértezve, amelyek meglepően jó minőségű videóanyagokat és hasonlóan kielégítő minőségű fotókat készítenek. A panoráma készítés pedig egy olyan tudás, amely még újszerűbb használati élményt nyújt, és különleges értékkel ruházza fel ezeket az egységeket. (Természetesen a készülékek által rögzített álló- és mozgóképek minősége nem professzionális, de otthoni és haladó felhasználók számára is megfelelő lehet. Az optikai közelítés hiányától eltekintve az iPod touch kamerájának minősége meghaladja a néhány éve több százezer forintért kapható videókamerák felvételeinek minőségét.)
Az állóképeket a Final Cut Pro alkalmazásba a Photos / Fotók programunkból tudjuk importálni. Erről külön cikkünk számol be, így itt most nem kerül részletezésre a művelet.
Forrásanyagok importálása a Final Cut Pro alkalmazásba…
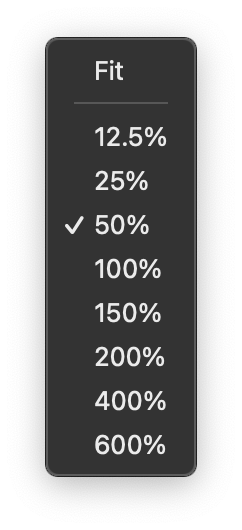 A film felbontásához kapcsolódó szélesség és magasság kitöltése
A film felbontásához kapcsolódó szélesség és magasság kitöltése
A fényképek képaránya ritkán egyezik a film képarányával. A digitális fényképezőgépek többsége 4:3 képarányban rögzít, és ezt átállítva a 4:3 képből történik hasznos tartalom levágása, így a képarány módosítása nem ajánlott. (A fényképezők kijelzője is általában 4:3 arányú, tehát azért is célszerű megtartani a fotóknál is az arányt, hogy megfelelő tartalom kijelzőlátványa alapján készítsük el a képet.)
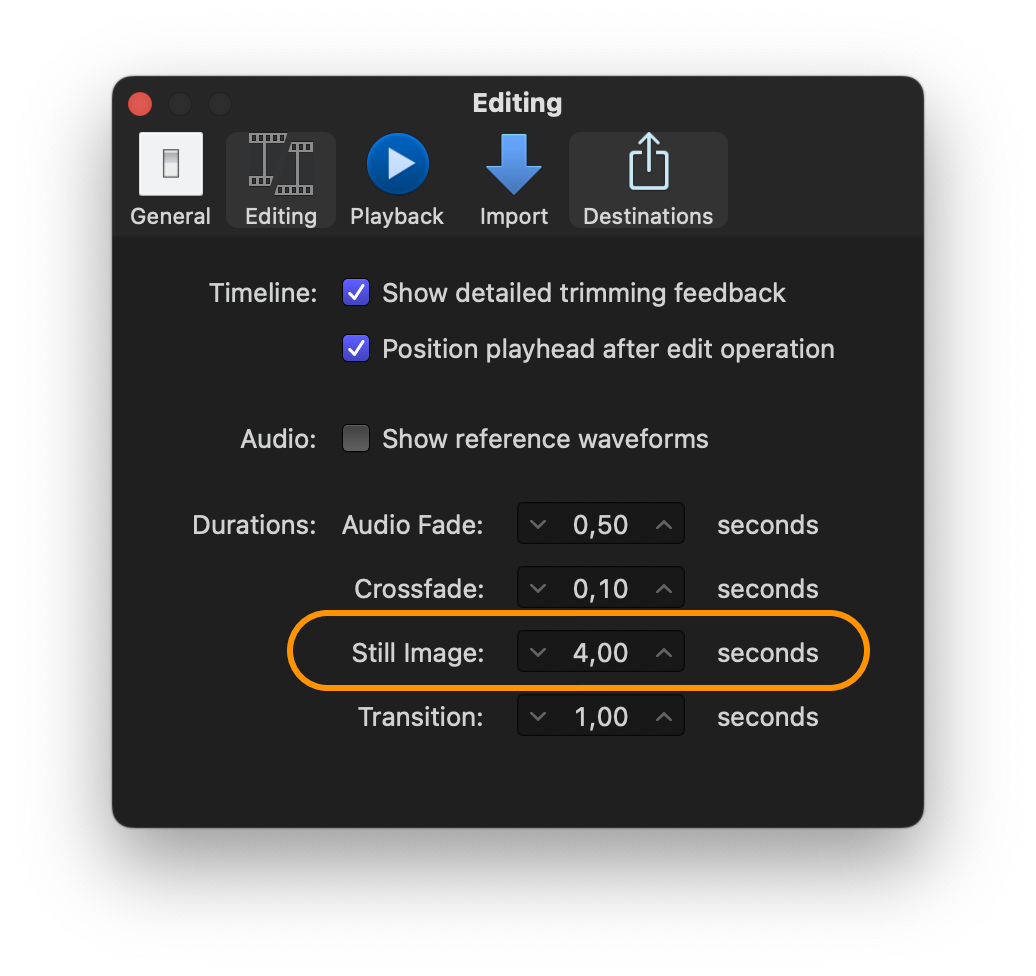 A fényképet húzhatjuk rögtön az idővonalra is, de praktikus az adott eseménybe (Event) húzni, és ott elnevezni, hogy később könnyebben előkeríthessük.
A fényképet húzhatjuk rögtön az idővonalra is, de praktikus az adott eseménybe (Event) húzni, és ott elnevezni, hogy később könnyebben előkeríthessük.
Ezt követően az idővonalon tudjuk elhelyezni a fotót arra az időtartományra, ahol szeretnénk megjeleníteni. A kép általában valamely mozgókép vagy állókép mögé kerül az idővonalra, tehát a QWED parancsok közül a két klip közé beszúrás (Insert; W), a klipek végére illesztés (Append; E), vagy a lejátszófej pozíciójától számított felülírás (Overwrite; D) parancs lesz a megfelelő az elhelyezéshez. Természetesen egérrel is húzhatjuk a megfelelő pozícióba a képet, amely révén klipek végéhez hozzáfűzni (Append; E) vagy egy bizonyos klipet felülírni (Replace) tudunk az állókép által képezett klippel .
Bővebben a forrásanyagok elhelyezésének módjairól az idővonalon…
A Final Cut Pro alapból 4 másodpercet ad minden állókép megjelenésére, de fontos terveznünk a mozgás miatt akár ennél hosszabb időtartamot is. (Az alapértelmezett időtartam a Final Cut Pro Preferences ablakában módosítható általánosan minden behozott állóképre, de lehetőség van egyszerűen a kép idővonalon való sávjának oldalát jobbra húzva nyújtani az állókép láthatóságának időtartamát.)
Ha a klip rövid időt tölt ki az idővonalon, akkor a cikk nyomán megvalósított mozgás gyorsan zajlik le, ha hosszú, akkor lassabban.
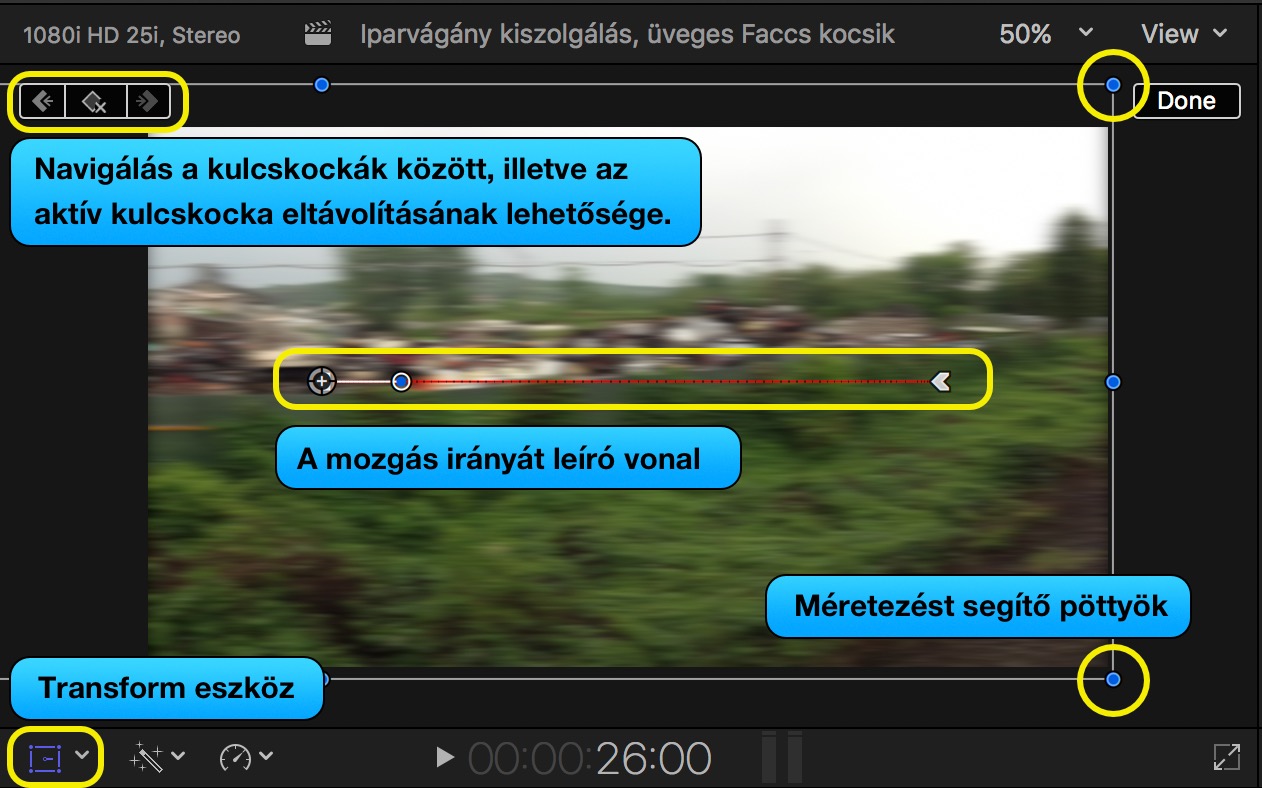 Az első lépés a kép elhelyezésekor az átméretezés: az említett panorámaképet a Final Cut Pro alapból úgy helyezi el, hogy minden része látszódjon. Mivel a képaránya nem azonos a film képarányával, így alatta és fölötte fekete sávok látszódnak. Ez az a terület, amit nem tölt ki a fotó. Ennek eltüntetésére a Viewer felület alatt található, felnyíló menüben elhelyezett eszköz trió legfelső, Transform elemét kell választanunk. Ennek használata előtt egyrészt helyezzük a lejátszófejet az adott állókép valamely pontjára az idővonalon, hogy a Viewerben a szerkeszteni kívánt állókép jelenjen meg, másrészt pedig praktikus a jobb felső sarokban lévő, a megjelenés méretét kijelző menüből az ott lévő százalék érték helyett annál valamivel kisebbet választani. (Alapból a Fit opció van kipipálva, azaz a film megjelenése kitölti a Viewert. Ez az illusztráción 34%-ot takar. Itt tehát tökéletes választás a 25%.)
Az első lépés a kép elhelyezésekor az átméretezés: az említett panorámaképet a Final Cut Pro alapból úgy helyezi el, hogy minden része látszódjon. Mivel a képaránya nem azonos a film képarányával, így alatta és fölötte fekete sávok látszódnak. Ez az a terület, amit nem tölt ki a fotó. Ennek eltüntetésére a Viewer felület alatt található, felnyíló menüben elhelyezett eszköz trió legfelső, Transform elemét kell választanunk. Ennek használata előtt egyrészt helyezzük a lejátszófejet az adott állókép valamely pontjára az idővonalon, hogy a Viewerben a szerkeszteni kívánt állókép jelenjen meg, másrészt pedig praktikus a jobb felső sarokban lévő, a megjelenés méretét kijelző menüből az ott lévő százalék érték helyett annál valamivel kisebbet választani. (Alapból a Fit opció van kipipálva, azaz a film megjelenése kitölti a Viewert. Ez az illusztráción 34%-ot takar. Itt tehát tökéletes választás a 25%.)
Ennek az a jelentősége, hogy a Transform eszköz használatához könnyebben meg tudjuk fogni a sarkakat. A Transform eszköz bal alsó sarkának használata alapértelmezés szerint nem torzít, azaz húzásával a képarány megtartásával tudjuk nagyítani az adott fotót. A képen látható panorámaképet igen jelentősen fel kell nagyítani, mivel kis magasságú, nagy szélességű képről van szó.
A Transform eszközzel való méret változtatás révén a kép egy jelentős része kiesik a látható területről, amelyre a mozgatás fog megoldást jelenteni.
A következő lépés előtti ideális állapot, hogy a panorámakép alja, teteje és valamelyik oldala - a cikkben a bal - hozzáér a film által meghatározott terület széléhez, és jobbra lóg ki a kép hasznos tartalma.
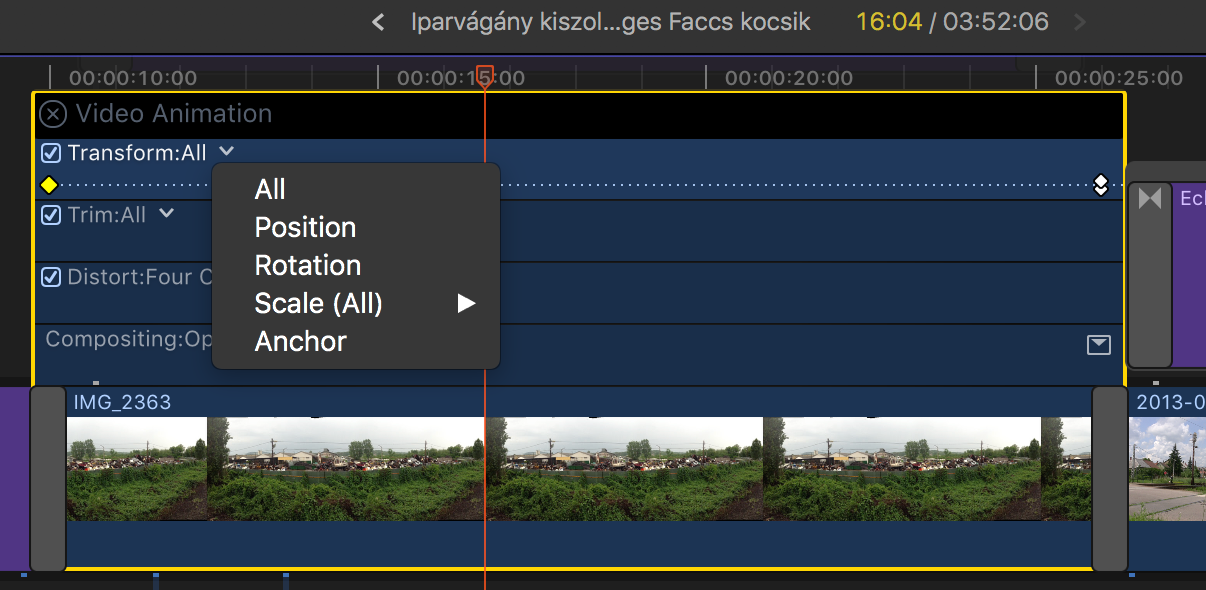 Az állókép mozgatása a Video Animation eszköztár használatával
Az állókép mozgatása a Video Animation eszköztár használatával
A Final Cut Express és régi Final Cut Pro alkalmazások felhasználói számára talán ismerős a Motion Path funkció. A Final Cut Pro X ezt a szolgáltatást másként nevezi: Transform Position névvel illeti.
Az idővonalon a mozgatni kívánt állókép sávján Control-kattintva a megjelenő felnyíló menü Show Video Animation parancsával (vagy a Control ^ + V billentyűparanccsal) érhetjük el a klip fölött megjelenő animációs funkciósort. Ha ez nem látszódna jól, akkor használjuk a nagyító eszközt. Elképzelhető, hogy egy hosszabb produkciónál az itteni tartalmak elrejtőznek, nem olvashatóak. Ezt nagyítással tudjuk változtatni.
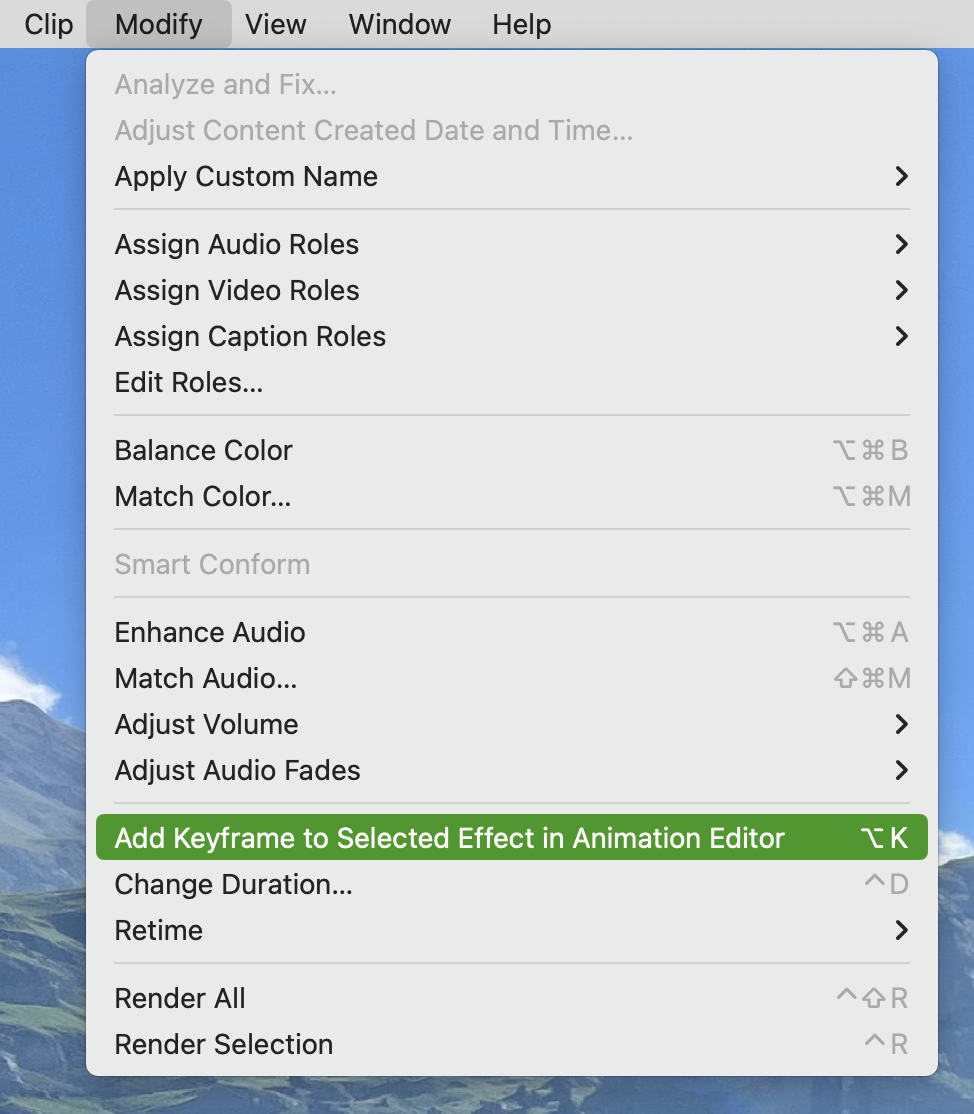 A mozgatás alapja a kulcskocka, amely funkciója, hogy leírja a változás előtti és utáni állapotot. A köztes tartalmat a program magától készíti el. Vagyis ha megadjuk, hogy az első kulcskocka a klip elején azt az állapotot rögzíti, amikor a kép bal széle érinti a látható rész oldalát, míg a végén a kép jobb széle a másik oldalt, akkor a Final Cut Pro úgy mozgatja a képet, hogy az finoman haladjon jobbról balra, és az addig takarásban lévő, jobbra kilógó területet megmutassa, miközben az elején látszódó képrész balra kitolódva halad ki a látható területről.
A mozgatás alapja a kulcskocka, amely funkciója, hogy leírja a változás előtti és utáni állapotot. A köztes tartalmat a program magától készíti el. Vagyis ha megadjuk, hogy az első kulcskocka a klip elején azt az állapotot rögzíti, amikor a kép bal széle érinti a látható rész oldalát, míg a végén a kép jobb széle a másik oldalt, akkor a Final Cut Pro úgy mozgatja a képet, hogy az finoman haladjon jobbról balra, és az addig takarásban lévő, jobbra kilógó területet megmutassa, miközben az elején látszódó képrész balra kitolódva halad ki a látható területről.
Kulcskockát úgy tudunk elhelyezni, hogy a lejátszófejet az állókép által alkotott idővonali klip elejéhez rakjuk, kiválasztjuk a Transfrom sort a Video Animation funkciótárból, majd a Modify menü > Add Keyframe to Selected Effect in Animation Editor parancsot választjuk (billentyűparancsa: Option ⌥ + K). Ezt követően mozgassuk a lejátszófejet az idővonalon a klip végéhez, ahol azt szeretnénk, ha a mozgási út véget érne! Itt helyezzünk el egy másik kulcskockát ugyanebből a menüből, vagy az Option ⌥ + K billentyűparanccsal. (Ha netán nem a megfelelő helyre raktuk a kulcskockát, azt később tudjuk mozgatni egérrel is.)
A második kulcskocka elhelyezése után mozgassuk a Viewer ablakban a képet abba a pozícióba, amely a leírt mozgása út vége: vagyis az oktatóanyagban szereplő illusztráció nyomán toljuk jobbról balra úgy, hogy a kép egésze végighaladjon a szemünk előtt, és a kép jobb széle érje el a Viewerben a film szélét!
A Final Cut Pro piros szaggatott vonallal írja le a meghatározott mozgási útvonalat. Annak irányát nyilak jelzik. A végrehajtott szerkesztést a Viewer jobb felső sarkában lévő Done gombra kattintva tudjuk véglegesíteni.
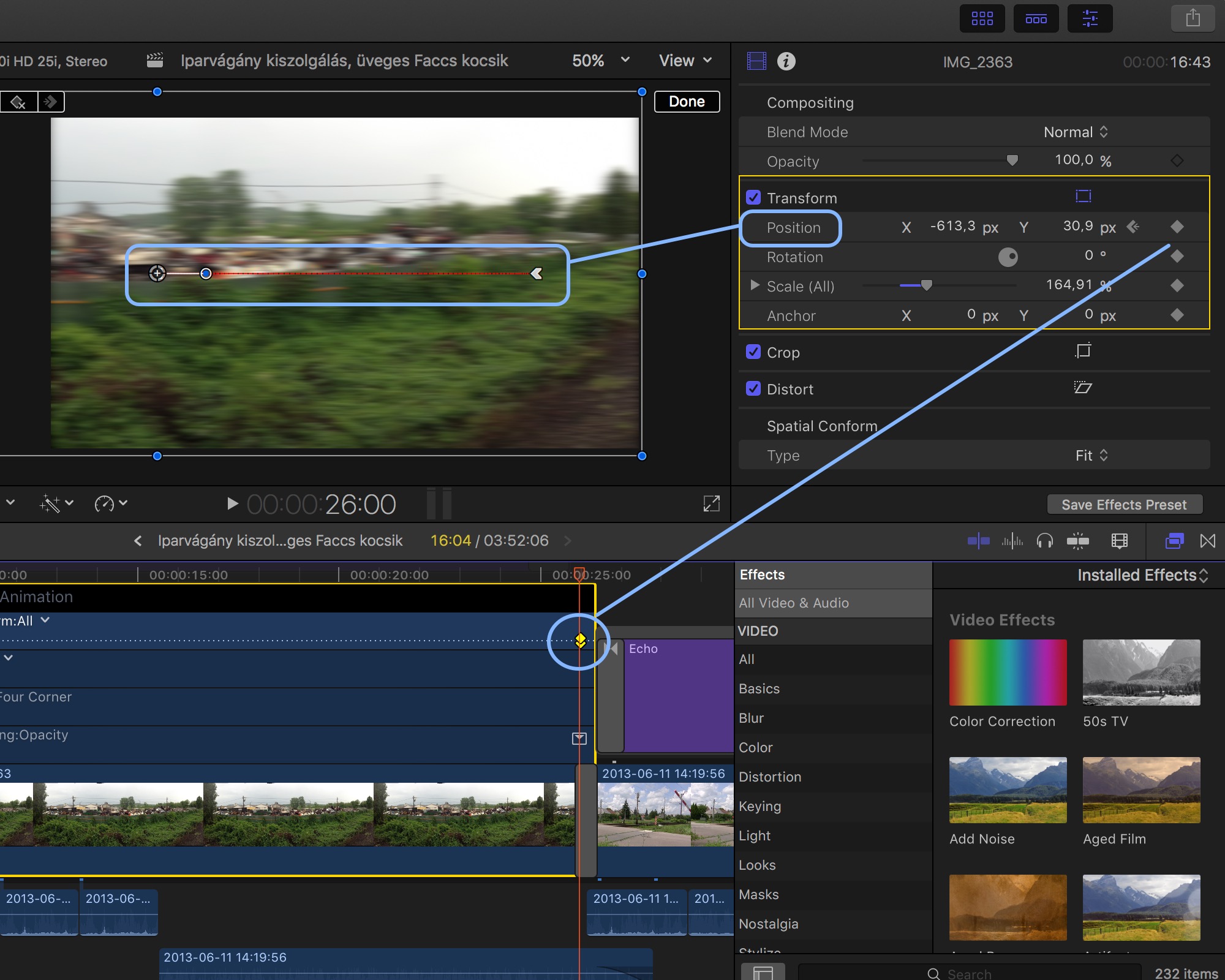
Kulcskocka áthelyezés, időtartam módosítás
Ezt követően célszerű megtekinteni, lejátszani a művet. Ilyenkor ritkán lesz tökéletes a mozgás sebessége: a 4 másodperces alapértelmezett kliphossz az esetek többségében túl gyors mozgást eredményez, amely nem néz ki túl színvonalasan. Az állókép időtartamát az idővonalon tudjuk növelni, ha annak sávját megragadjuk, és a jobb oldal irányába nyújtjuk (Trim). Ez azonban a mozgást nem lassítja, mivel a kulcskockák helye nem változik, és a nyújtás révén csak a végeredmény, a mozgást követő állapot fog tovább látszódni.
A Video Animation felületen az egérrel a kulcskocka fölé haladva az egérkurzor jobb alsó részén megjelenik egy kis kulcskocka ikon, amely arra utal, hogy meg tudjuk ragadni a kulcskockát: ekkor kattintva el tudjuk húzni jobbra, tehát az időben későbbre a kulcskockát, ezáltal lassítva a mozgást, illeszkedve az új, hosszabb kliphez.
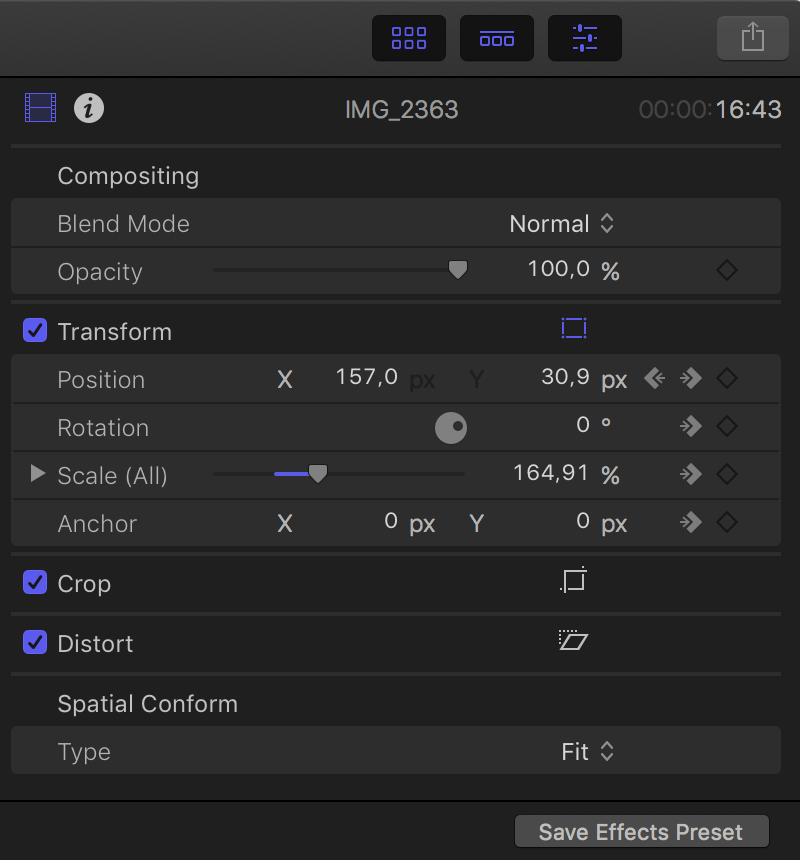 További hatásvadászat nagyítási effektussal
További hatásvadászat nagyítási effektussal
A Video Animation felület és két kulcskocka révén tehát könnyedén van mód egy állókép mozgatására. További hatásos effektus lehet, ha közelítünk egy-egy részletre: ehhez használhatjuk ugyanúgy a második kulcskockát - csupán ki kell választani azt -, vagy hozzáadhatunk új kulcskockát is az idővonalhoz. A nagyítás szintén a Transform funkció alá tartozik, de használata egyszerűbb az Inspector / Vizsgáló felületen.
Az Inspector / Vizsgáló felületet a Command ⌘ + 4 billentyűparanccsal jeleníthetjük meg. Ha a kulcskocka ki van választva, akkor az Inspector / Vizsgáló felületén annak paraméterei látszódnak. A Transform felület lenyitásra kerül, és ott egymás alatt találhatók a narancssárga kulcskockák. (Ha egérrel valamelyik fölé megyünk, akkor törölni tudjuk a kulcskockát az idővonalról.)
Itt egyszerűen csak a Scale felirat melletti csúszógombot kell húznunk. Ez alapból sem 100% lesz, hiszen nagyítottunk a műveletsor elején a képen, hogy az lefelé és felfelé is kitöltse a film kiterjedését. A további nagyítás révén egyes részetek - tipikusan a kép alsó és felső régiója - kicsúszik a látható tartományból, de ezáltal ráközelíthetünk egy hangsúlyos elemre, kiemelhetünk bizonyos tartalmat a képről.
Az állóképek mozgatása érdekes és látványos kiegészítő eleme lehet egy mozgóképnek, alkalmazása kulcsfontosságú, ha egy produkciót főként állóképekből tudunk összeállítani.
© MacMag.hu | Cikk: Birincsik József 2013. 06. 13.
Frissítve: 2017. szeptember 7.; 2023. március 5. (10.6.5)

Keresés a lap tartalmában a Google motorja segítségével:

