

A hobbi videószerkesztés egyik legizgalmasabb része a címfeliratok elkészítésének feladata: betűcsaládok közötti válogatás, a színek és árnyékok felfedezése, és a Final Cut Pro által felajánlott rendkívül igényes animációk és stílusok megismerése. A címfeliratok megjelenése nagyban meghatározza a filmmel kapcsolatos első impressziókat és a művel kapcsolatban egy legelső benyomást biztosítanak, így kiválasztásuk kulcsfontosságúnak tekinthető.
![]()
 Megjegyzés: A Final Cut Pro összes címfelirata a Motion alkalmazással készült, amely azt is jelenti, hogy a gyári paramétereket a Motion birtokában módosítani, szerkeszteni, bővíteni tudjuk, illetve bármikor lehetőség van egyedi címfeliratok alkotására is sokoldalú konfigurálhatósággal.
Megjegyzés: A Final Cut Pro összes címfelirata a Motion alkalmazással készült, amely azt is jelenti, hogy a gyári paramétereket a Motion birtokában módosítani, szerkeszteni, bővíteni tudjuk, illetve bármikor lehetőség van egyedi címfeliratok alkotására is sokoldalú konfigurálhatósággal.
A Final Cut Pro 10.3-as verziótól kezdődően a Browser felületen a forrásanyagok között van lehetőségünk a címfeliratok között válogatni. Az itt lévő három ikon közül az első (csapó) a mozgóképeket, a második a rendszerben lévő zenei és képi tartalmakat, míg a harmadik a címfeliratokat, címanimációkat és a generátorokat rejti. E felület a címfeliratokhoz a T betűvel jelölt ikonra kattintva, vagy a menüket kedvelőknek a Window menü > Go To > Titles and Generators almenüjét kiválasztva (Command ⌘ + Control ^ + 1). A címfeliratok stílusait a Final Cut Pro a címanimációkkal egyesített felületén nyolcféle kategóriára osztja, amelyek: 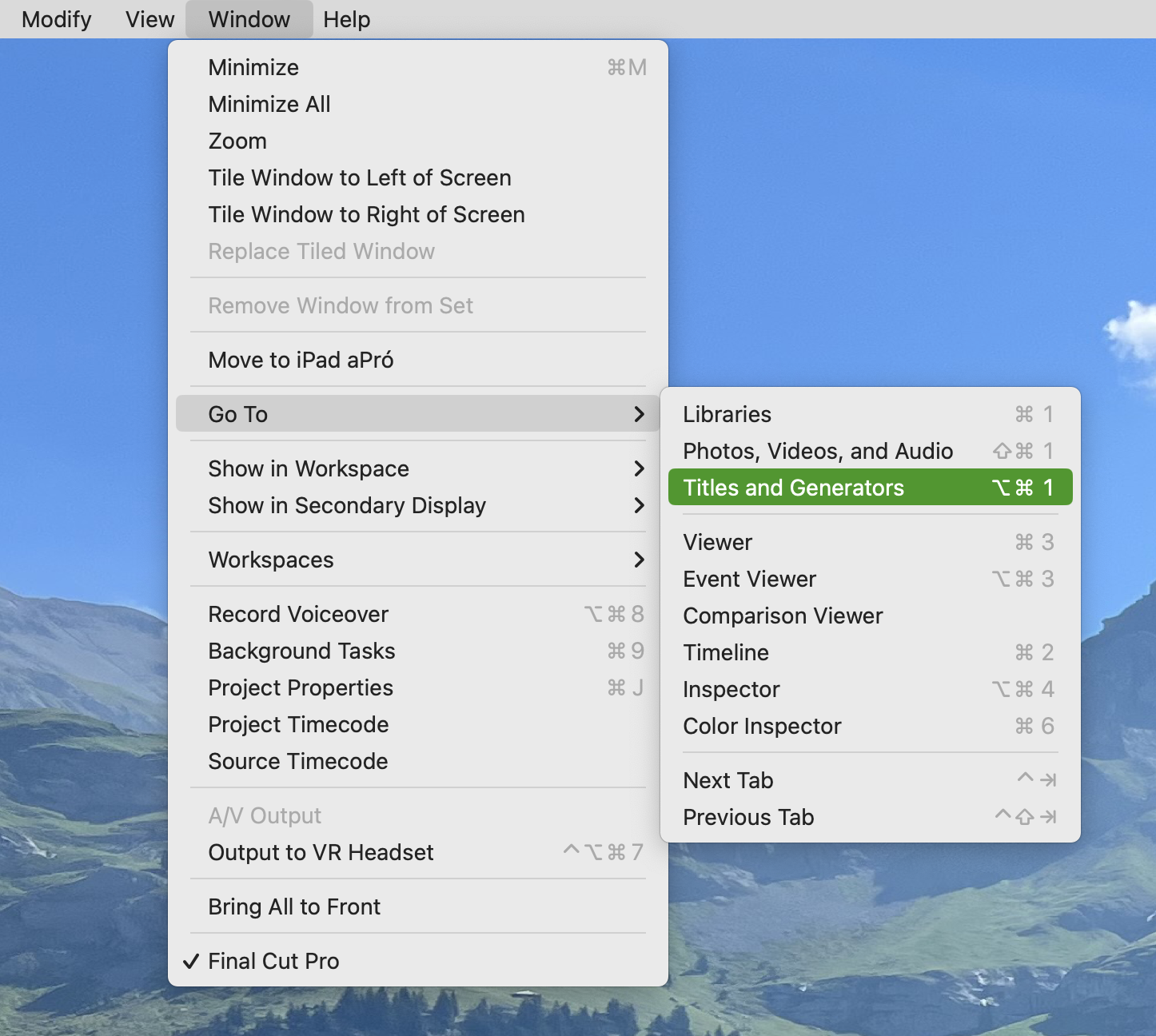
• 3D: A Final Cut Pro 10.2-es változatában az Apple többféle három dimenziós címfelirat típust mutatott be. Ezek gyűjteménye található meg a 3D címke alatt. Ezek jellegzetessége, hogy a feliratot alkotó betűknek „teste van”, azaz kiterjedéssel rendelkeznek.
A 3D címfeliratok alkalmazásáról egy külön cikkünk számol be nagy részletességgel…
• 3D Cinematic: Négy látványos, mozifilmekből ismert három dimenziós címfelirat megoldás található ebben a gyűjteményben.
• Build In/Out: Olyan címfelirat, amely önállóan is megállja a helyét, saját animált megjelenése és eltűnése is van. Animálódva épül fel és tűnik el a képből.
• Bumper/Opener: Olyan címfelirat, amely megjelenését követően áttűnik a film kezdetévé. Ezek tipikusan kitakarják az egész filmet, tehát két jelenet közé, alcímnek, illetve a produkció legelejére ideális.
• Credits: A filmek végén a közreműködő személyzet felsorolása többféle stílusban.
• Elements: Előre definiált felületekkel rendelkező felirat típusok, például változó tartalmak szokványos kijelzéséhez. Itt található a gondolat buborék is.
• Lower Thirds: Alsó harmadok, tipikusan többlet információt közlő feliratok a filmen, annak menete közben, plusz rétegként. Ilyenekre szokás kiírni az éppen nyilatkozó nevét is.
• Social: Közösségi médiás megjelenésre optimalizált címfeliratok, gyorsan bevillanó hatásos logók, címek, amelyek a pörgős felvételek készítéséhez és publikálásához nyújtanak segédletet.
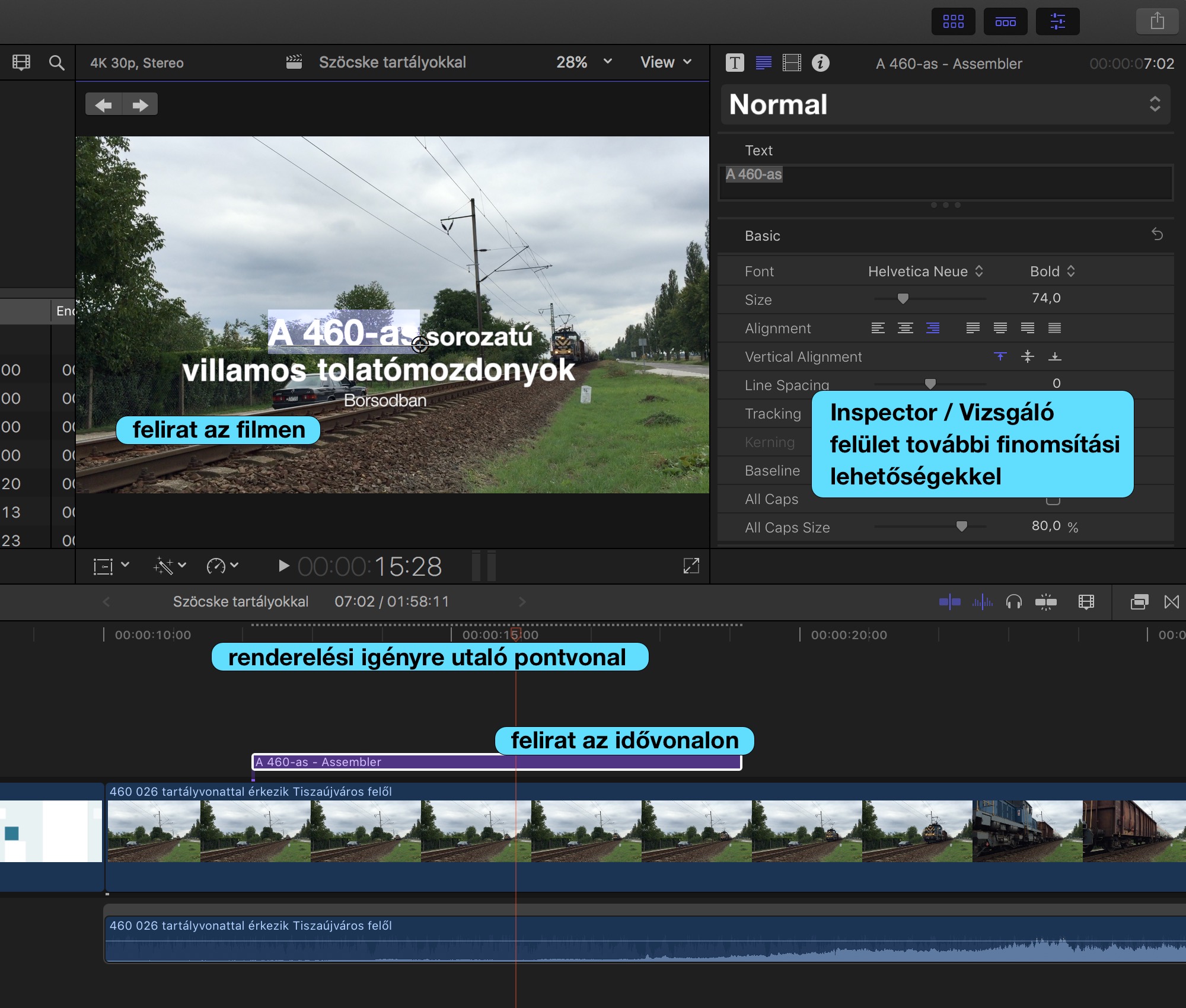
Minden címfeliratnak van alapértelmezés szerinti időtartama, és a böngészőben rajta duplán kattintva az idővonalon a lejátszófej pozíciójához kerül az elsődleges eseményvonalhoz kapcsolva (Connect, Q) ezzel az alapértelmezett időtartammal. Az időtartam és a pozíció egyaránt módosítható igényeink szerint, illetve az alapértelmezett hozzákapcsolás (Connect to Primary Storyline, Q) helyett lehetőség van beillesztésre is (Insert, W), a történet végéhez illesztésre (Append, E) vagy egy bizonyos filmrészlet felülírására is (Overwrite, D). [Ezen funkciók részletes működéséről a szerkesztést bemutató dedikált cikkünkben szólunk bővebben.]
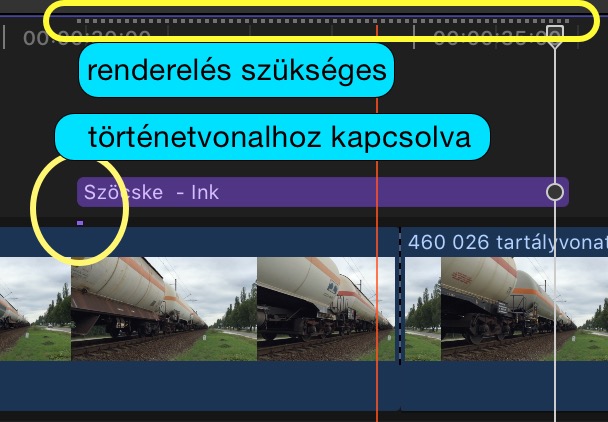 A Final Cut Pro címfeliratainak használata viszonylag egyszerű: ha a lejátszófej pozicionálásával kiválasztjuk azt a pontot, ahová el kívánjuk helyezni a címet, a Browser fent leírt módon megjelenő felületéről dupla kattintással rá tudjuk illeszteni a film folyamára az adott felirat típust. Ennek időtartama változó: egyes feliratok 4, mások 8 másodpercesek, de lehetnek ettől eltérő hosszúságú felirat típusok is. A feliratot bármikor odébb tudjuk rakni egyszerűen egérrel húzva.
A Final Cut Pro címfeliratainak használata viszonylag egyszerű: ha a lejátszófej pozicionálásával kiválasztjuk azt a pontot, ahová el kívánjuk helyezni a címet, a Browser fent leírt módon megjelenő felületéről dupla kattintással rá tudjuk illeszteni a film folyamára az adott felirat típust. Ennek időtartama változó: egyes feliratok 4, mások 8 másodpercesek, de lehetnek ettől eltérő hosszúságú felirat típusok is. A feliratot bármikor odébb tudjuk rakni egyszerűen egérrel húzva. 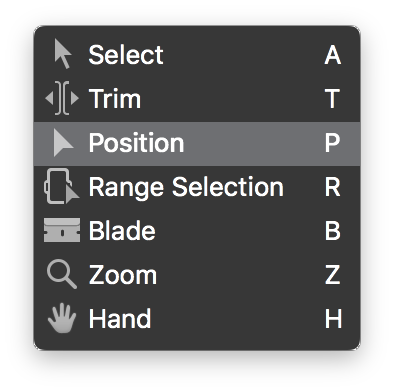 (Ha nagyon ragaszkodni akarunk a mély szakmaisághoz, akkor meg kell jegyezni, hogy az idővonal tartalmait a Position - P - eszközzel kell mozgatnunk, de a címek esetén a sima egérrel húzás is működik. Ha azonban nem kívánjuk kockáztatni, hogy a mágneses idővonal működése miatt bármilyen tartalom odébb csúszna a szerkesztés miatt, akkor mindenképpen érdemes a Position eszközt használni, amelynek funkciója, hogy csak a megragadott elemet mozgassa az idővonalon, mást ne befolyásoljon.)
(Ha nagyon ragaszkodni akarunk a mély szakmaisághoz, akkor meg kell jegyezni, hogy az idővonal tartalmait a Position - P - eszközzel kell mozgatnunk, de a címek esetén a sima egérrel húzás is működik. Ha azonban nem kívánjuk kockáztatni, hogy a mágneses idővonal működése miatt bármilyen tartalom odébb csúszna a szerkesztés miatt, akkor mindenképpen érdemes a Position eszközt használni, amelynek funkciója, hogy csak a megragadott elemet mozgassa az idővonalon, mást ne befolyásoljon.)
A felirat időtartama is módosítható könnyedén, az igényeink szerint: ehhez egyszerűen csak bal vagy jobb szélét kell megragadnunk, és nyújtani a tetszőleges hosszúságig. A felirat akár az egész filmet végigérheti, ha például egy promóciós videóanyagot készítünk, és szeretnénk valamilyen információt a nézők számára hangsúlyozni.
A címfeliratot többféleképpen is szerkeszthetjük: az egyik legegyszerűbb megoldás, hogy az idővonalon megjelenő, lila színű sávján duplán kattintunk. Ezzel szerkeszthetővé válik a címfelirat, és annak első szekciója kap fókuszt. (A Final Cut Pro sornak hívja az első szekciót, de ez nem szükségszerűen sor, hiszen egyes címfeliratoknál a Line 1 Text az első sor elején nagyobb betűs része, míg a Line 2 Text eleje az első sor végén található, és akár több soros is lehet a folytatása.) A másik opció, ha magára a cím szövegére kattintunk a Viewer (⌘3) felületen: itt érvényesülnek a szövegszerkesztés alapszabályai: egy kattintással a szöveg adott pontjába helyezzük a szövegkurzort, dupla kattintással kijelöljük a szót, tripla kattintással az egész sort. A szöveget itt egyszerűen be kell gépelnünk, és ha az adott sorral megvagyunk, az Escape / El billentyűt kell lenyomnunk. A Return / Enter új sort illeszt a szövegbe, amely itt nem cél, így az Apple a szerkesztőprogramokban szokatlan, itt azonban logikus bal felső gombot hagyta meg erre a célra.
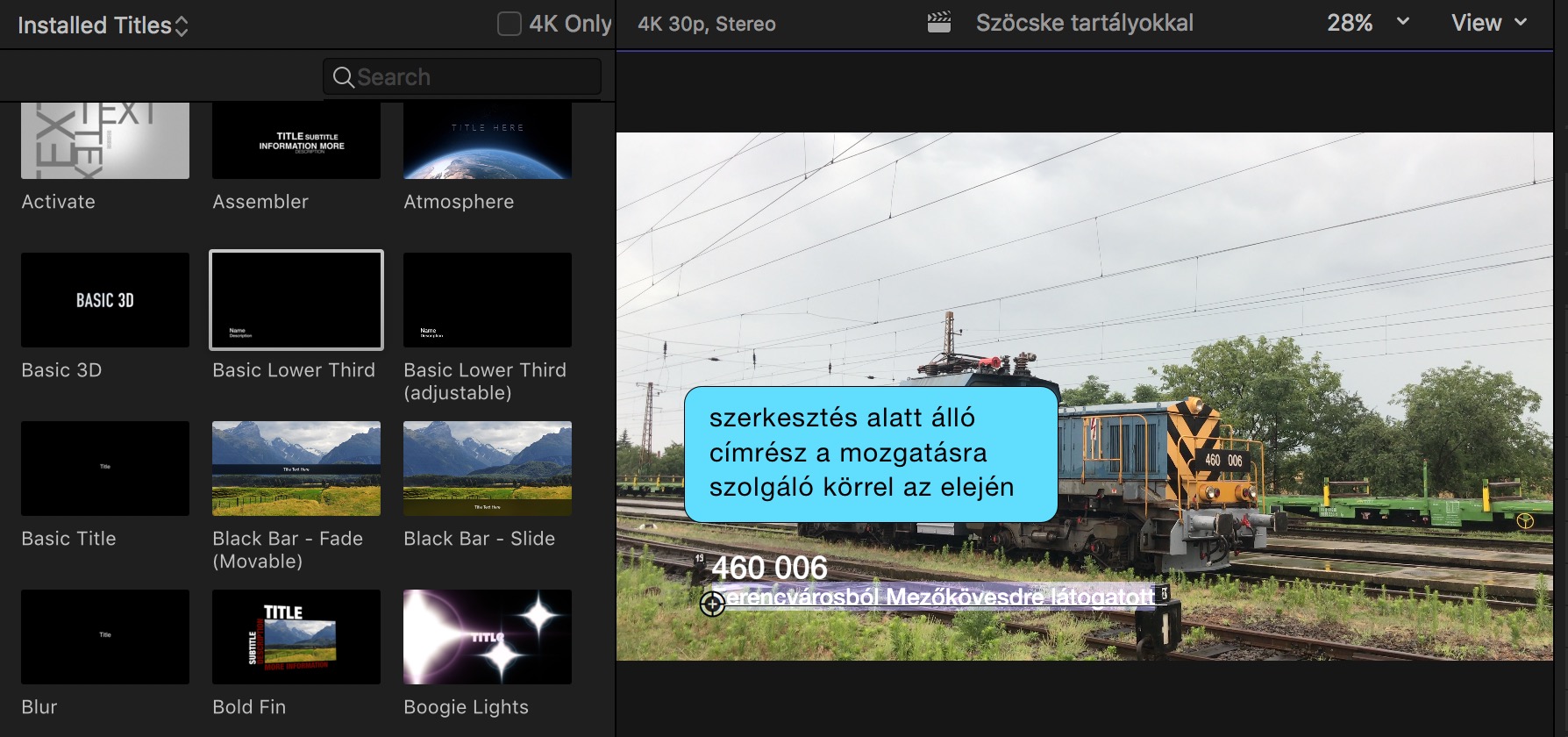
Az adott sor igényünk szerint odébb is húzható: minden kijelölt felirat alatt található egy vízszintes vonal, amelynek közepén kerek jel található, amely egy úgynevezett megragadó gomb, ezt megfogva tudjuk odébb húzni az adott sort vagy sorokat, tehát a címfelirat adott szövegdobozát. A Final Cut Pro felületén olykor sárga vonalak villannak fel, ha a szövegdobozt mozgatjuk: ezek segédvonalak, amelyek azt jelzik ki, hogy függőlegesen vagy vízszintesen elértük a Viewer (⌘3) közepét, tehát ha elengedjük a szöveget, akkor az pontosan középen lesz.
Megjegyzés: Nem muszáj a szerkesztési helyzetet előidézni ahhoz, hogy egy-egy szövegdobozt mozgatni tudjunk. Ha nem kattintunk bele a szövegbe, és az nincsen kijelölve, akkor egyszerűen a szöveget megfogva egy halványabb, áttetsző fehér keret jelenik meg körülötte, és a szöveget így is mozgatni tudjuk. Ennek a keretnek a sarkait vagy oldalvonalainak közepén lévő gombjait húzva tudjuk növelni a cím alkotta szövegdoboz méretét - lásd a fenti képen!
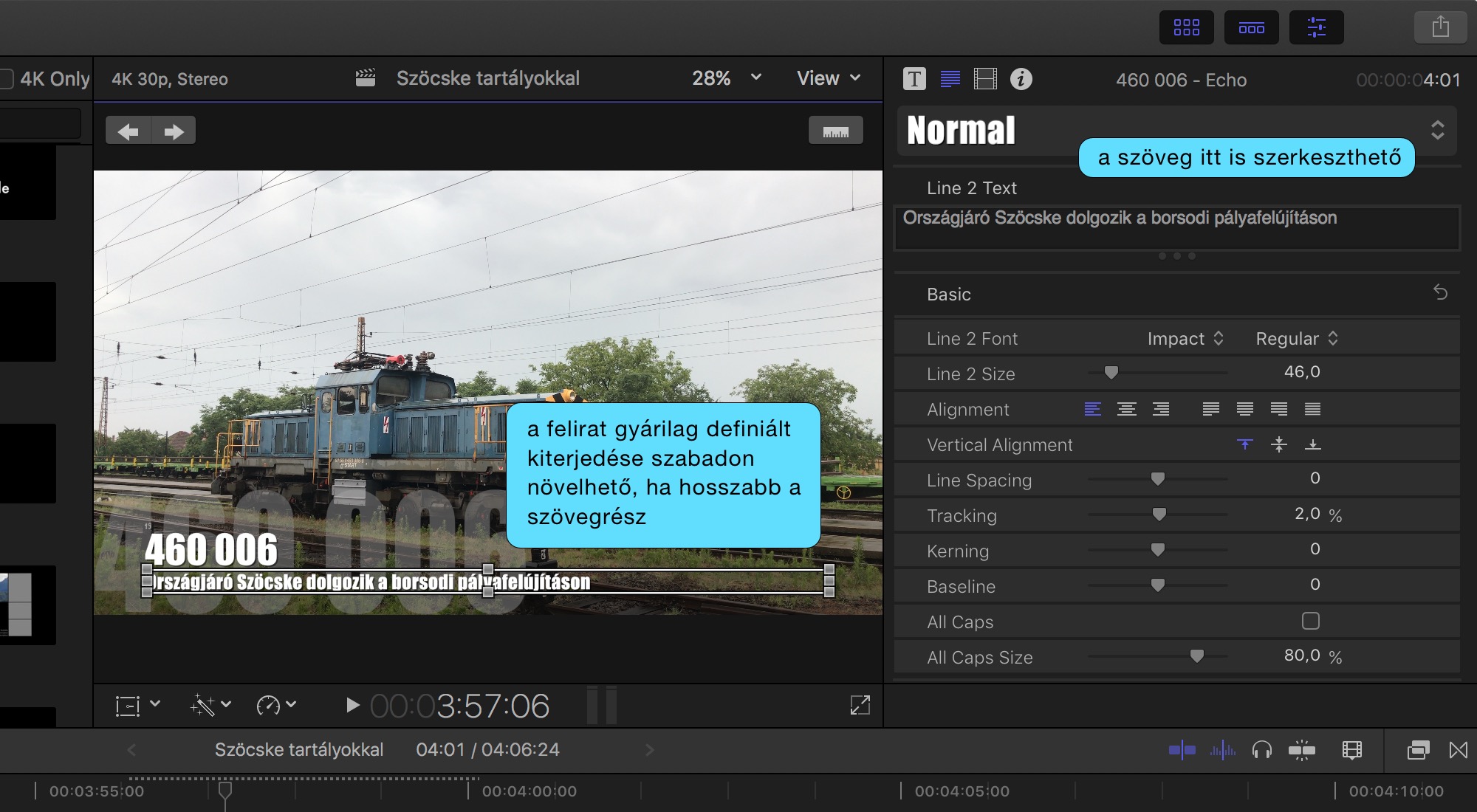
Annak ellenére, hogy egyes címfeliratok tipikusan két sorból állnak, a Return / Enter / Sortörés billentyűk segítségével lehetőségünk van további sorokat illeszteni például az alcím részbe (subtitle). Ezt a több sort a Final Cut Pro egy dobozként kezeli, így ha odébb kívánjuk tenni, nem kell külön mozgatni őket. Ugyanakkor a kijelölésnél ügyelnünk kell arra, hogy a tripla kattintás csak az adott sort jelöli ki. Ezen eshetőségre praktikus a rendszer szinten sok helyen előforduló Command ⌘ + A billentyűparancs (Select All / Mind kiválasztása) ismerete, amely révén akár több sort is ki tudunk jelölni egyszerre az adott szövegdobozban. A kijelöléseknek a feliratok stílusának változtatása kapcsán lesz jelentősége.

Ahogyan az illusztráción látszik, a címfelirat még szerkesztést igényel: az ő betű nem azonos betűcsaládból való, mert az Apple által gyárilag megadott, az adott címfelirathoz tartozó betűtípus nem tartalmaz ő/ű betűt, ezért a Final Cut Pro Helvetica családból való betűt helyettesít be, ami nem mutat jól. Természetesen nem szabad így hagyni: az egyik lehetőségünk, ha ragaszkodunk a betűhöz, hogy a Fontlab vagy hasonló alkalmazásokkal elkészítjük a betűcsalád őŐűŰ betűit, a másik, egyszerűbb - és olcsóbb - lehetőség, hogy eltérő betűtípust választunk, amelynek készítői ismerik ezt a két magyar betűt. 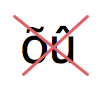 (Az ő és ű betűink ékezetét a betűcsalád tervezés hungarumlautnak nevezi, nevében is utalva arra, hogy szűk régiót érintő jel. Ugyanakkor nincsen igénytelenebb a hullámos ő és kalapos ű megoldások alkalmazásánál, ezért ezeket a megoldásokat célszerű kerülni.)
(Az ő és ű betűink ékezetét a betűcsalád tervezés hungarumlautnak nevezi, nevében is utalva arra, hogy szűk régiót érintő jel. Ugyanakkor nincsen igénytelenebb a hullámos ő és kalapos ű megoldások alkalmazásánál, ezért ezeket a megoldásokat célszerű kerülni.)
A címfelirat betűtípusát, betűméretét, betű effektusait és stílusát az Inspector / Vizsgáló (Commnd + 4) felületén tudjuk szerkeszteni. Az Inspector / Vizsgáló tartalma kontextusfüggő, vagyis ha a videósáv van kiválasztva az idővonalon, akkor annak paramétereit érjük el rajta, ha pedig a címfelirat, akkor értelemszerűen azt tudjuk szerkeszteni. Az idővonalon a címfelirat - vagy bármely elem - kijelöltségét a körötte megjelenő sárga keret jelzi.
Az Inspector / Vizsgáló (⌘4) felülete a címfelirat kijelöltsége esetén négy címkével rendelkezik: ezek a Title (címfelirat), Text / Szöveg, Video (mozgókép), Info (információ).
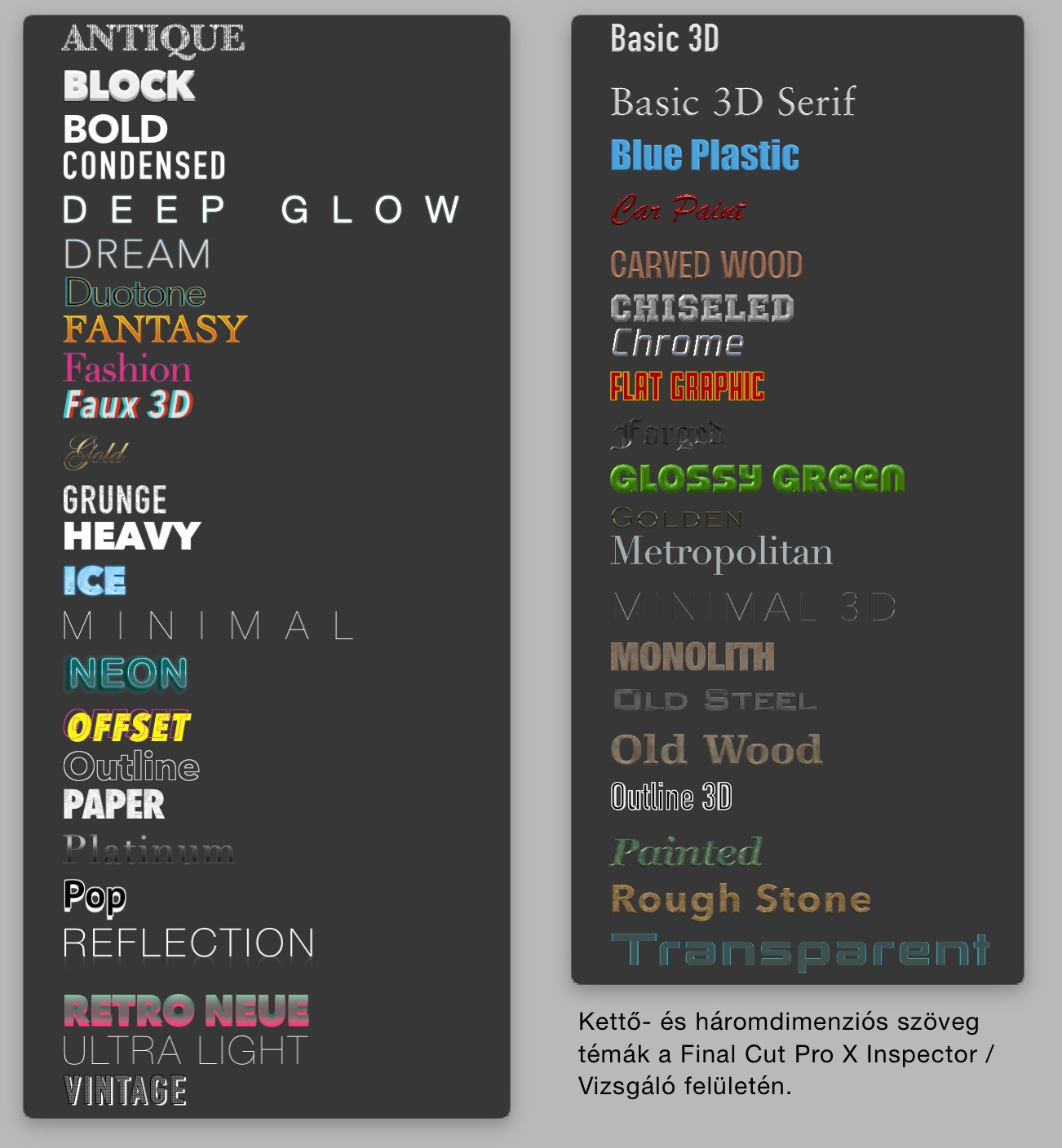 A Title címke alatt van lehetőségünk testre szabni a sorok megjelenését és viselkedését: betűméretet (Line 1 Size, Line 2 Size), színt (Line 1 Color, Line 2 Color) és viselkedést (Build In, Build Out) állíthatunk be itt. Módosíthatjuk a betű színét is, amely nyilván összefügg a mozgóképes tartalommal - világos filmen a sötétebb betűk érvényesülnek jól, míg egy kékes égboltra nem szerencsés égkék feliratot választani - ezeket itt tudjuk kikeverni.
A Title címke alatt van lehetőségünk testre szabni a sorok megjelenését és viselkedését: betűméretet (Line 1 Size, Line 2 Size), színt (Line 1 Color, Line 2 Color) és viselkedést (Build In, Build Out) állíthatunk be itt. Módosíthatjuk a betű színét is, amely nyilván összefügg a mozgóképes tartalommal - világos filmen a sötétebb betűk érvényesülnek jól, míg egy kékes égboltra nem szerencsés égkék feliratot választani - ezeket itt tudjuk kikeverni.
Az összes paraméter mögött található egy balra kanyarodó nyíl: ezzel törölhetjük a beállításainkat, és visszaállíthatjuk az adott paramétert az alapbeállításra. E nyíl mellett találhat egy kék színű Hide / Elrejtés felirat, amely Show / Megjelenítés felirattá változik, amikor éppen nincsenek lenyitva az adott beállítás paraméterei.
A Text / Szöveg felület alatt még részletesebb beállítások jelennek meg, amelyek részben átfedésben vannak a Title címke tartalmával. Itt az éppen kiválasztott sort külön tudjuk szerkeszteni, és olyan paramétereket is elérünk, mint a szöveg elrendezés (Alignment), a függőleges elrendezés (Vertical Alignment), a sorköz (Line Spacing), a betűköz (Tracking), a betűk saját méretével arányos térköze (Kerning), a gyári beállításhoz viszonyított függőleges elhelyezkedés (+-100%).
[A felületet megtekintő rutinosabb felhasználók láthatják, hogy ezen paraméterek mögött kulcskocka elhelyezési opciók is találhatók. Mivel ez a terület nem annyira egyértelmű, mint amilyennek látszik, a cikk későbbi részében még bővebben visszakanyarodunk erre a területre!]
A felső sorban alapból Normal felirat látszik, amely a szöveg stílusára utal. A Final Cut Pro több, a jó ízlés határait is feszegető szövegstílust tartalmaz, amelyek egy része bizonyos kontextusban jól mutat, más részével remekül imitálhatjuk, hogy Windows Movie Makert használtunk az alkotás során. A felnyíló menüben végrehajtott módosítások a kiválasztott sorra vonatkoznak a címen belül, és annak több paraméterét is módosíthatják, így a betűtípust, a színt, a méretet.
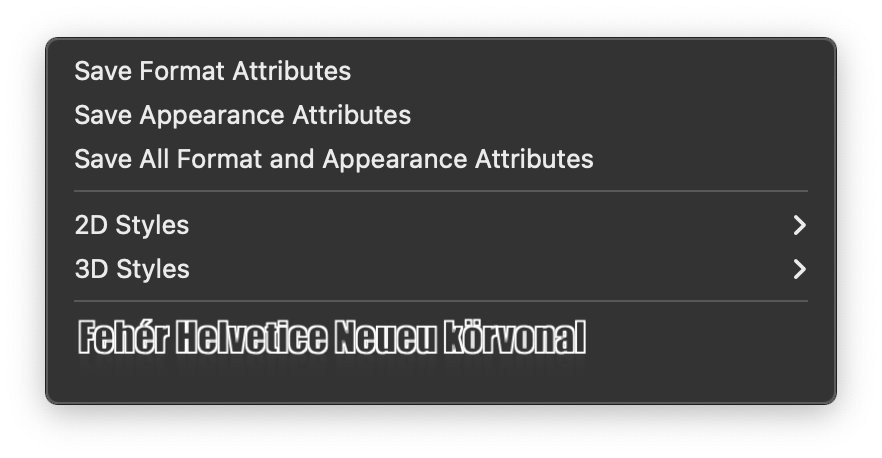 A kreatív felhasználók számára azonban felhívnám a figyelmet a felső három menüelemre: Save Format Attributes, Save Appearance Attributes, Save All Format and Appearance Attributes. Ezek segítségével a saját elképzelésünk alapján létrehozott címfelirat stílust és viselkedést el tudjuk menteni, és később újra tudjuk hasznosítani. Mivel a paraméterek egyszeri módosításán túl lehetőség van akár kulcskockákkal meghatározott, bonyolult animációk alkalmazására is, ezek a mentési lehetőségek mindenképpen hasznosak, hiszen egy jól eltalált címfelirat típust nem kell újra és újra megalkotni, hanem elmentve bármikor újrahasznosíthatjuk, vagy akár másik Mac-re is átköltöztethetjük.
A kreatív felhasználók számára azonban felhívnám a figyelmet a felső három menüelemre: Save Format Attributes, Save Appearance Attributes, Save All Format and Appearance Attributes. Ezek segítségével a saját elképzelésünk alapján létrehozott címfelirat stílust és viselkedést el tudjuk menteni, és később újra tudjuk hasznosítani. Mivel a paraméterek egyszeri módosításán túl lehetőség van akár kulcskockákkal meghatározott, bonyolult animációk alkalmazására is, ezek a mentési lehetőségek mindenképpen hasznosak, hiszen egy jól eltalált címfelirat típust nem kell újra és újra megalkotni, hanem elmentve bármikor újrahasznosíthatjuk, vagy akár másik Mac-re is átköltöztethetjük.
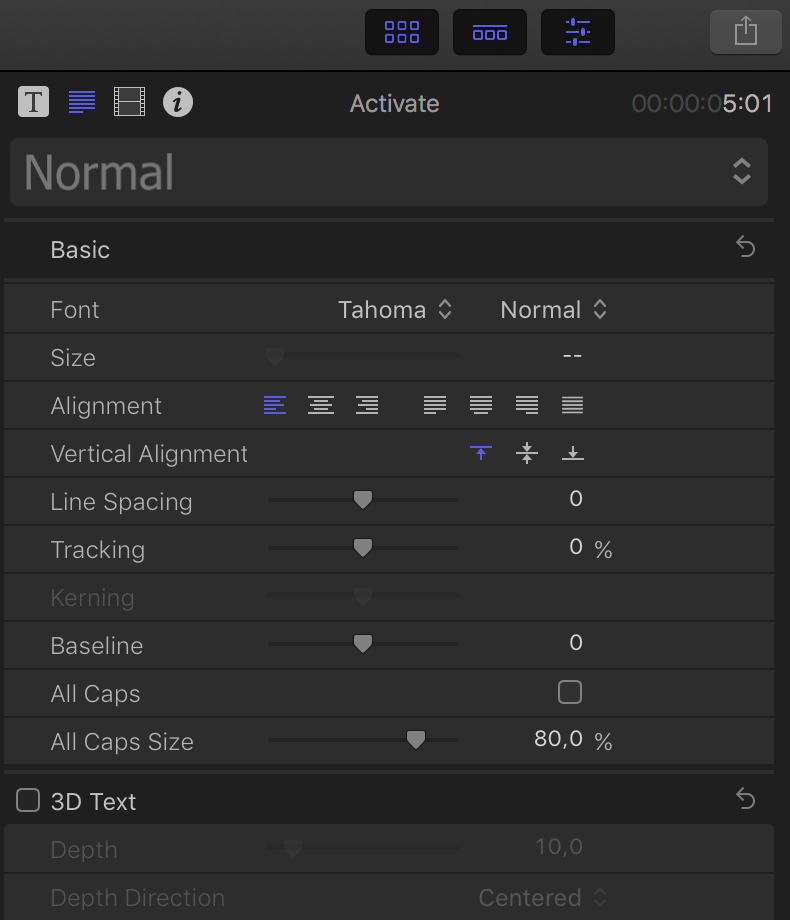 Figyeljük meg a Basic terület alatt található egyéb paraméterek megjelenését: a Face, az Outline, a Glow és a Drop Shadow elemek némelyike előtti négyzet kéken világít, míg némelyek fekete színűek. A Final Cut Pro a szokott módon pipával jelzi az opciódobozban egy-egy funkció aktivitását. Amennyiben be akarunk kapcsolni egy inaktív paramétert, szerkesztenünk kell, vagy rábökni a neve előtti fekete négyzetre.
Figyeljük meg a Basic terület alatt található egyéb paraméterek megjelenését: a Face, az Outline, a Glow és a Drop Shadow elemek némelyike előtti négyzet kéken világít, míg némelyek fekete színűek. A Final Cut Pro a szokott módon pipával jelzi az opciódobozban egy-egy funkció aktivitását. Amennyiben be akarunk kapcsolni egy inaktív paramétert, szerkesztenünk kell, vagy rábökni a neve előtti fekete négyzetre.
A felsorolt stílus beállítások el vannak rejtve, és dupla kattintással, vagy a nevükkel egy sorban jobbra megjelenő Show feliratra kattintással tudjuk őket részletezni: itt megjelenik minden olyan paraméter elem, amelyet az adott effektusra vonatkozóan szerkeszteni tudunk. A szövegekhez például láthatóságot (Opacity) vagy éppen elmosódottságot (Blur) is beállíthatunk.
Kulcskockák használata, a Motion kapcsolat és a Title felület jelentősége
A felsorolt beállítási paraméterekkel a címfelirat egészét, egész időbeli lefutását tudjuk módosítani: például a Tracking (betűköz) paraméterrel a címfelirat megjelenésétől eltűnéséig tudjuk széjjelebb húzni vagy összébb tolni a betűket. A paraméterek használata nem igényel különösebb magyarázatot, ám a mögöttük látható kulcskocka igen.
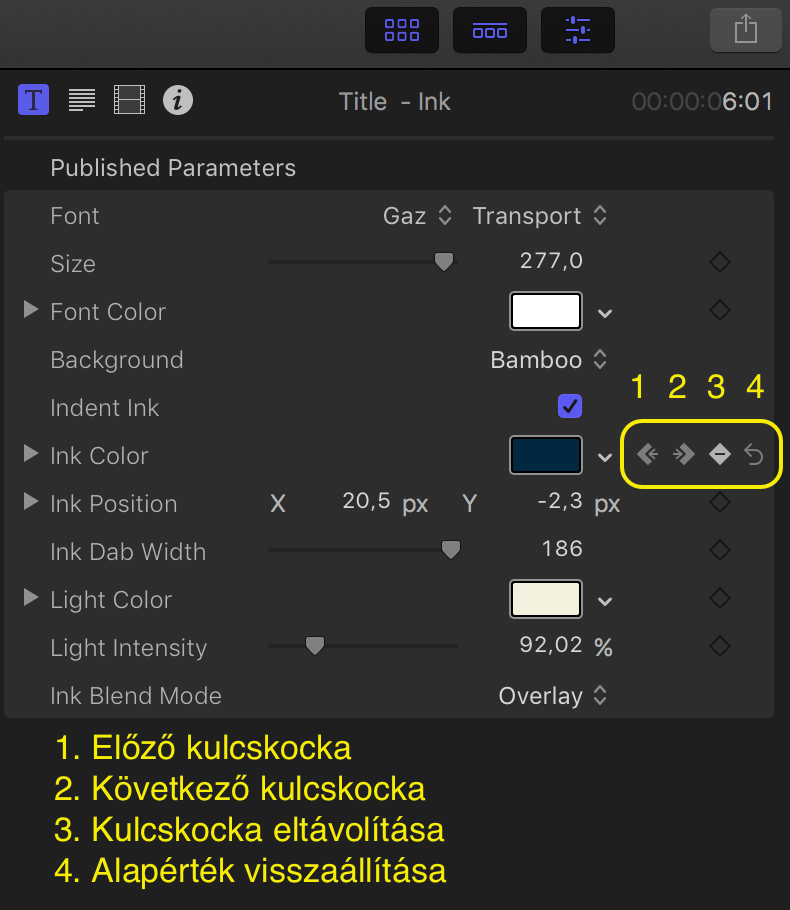 Mire is való egy kulcskocka? A kulcskocka azt a célt szolgálja, hogy leírjon egy változtatás előtti és utáni állapotot, illetve a változás végbemenésének időtartamát. Kevésbé formálisan: az első kulcskocka jelöli azt az állapotot, amelyből a változás kiindul, a második kulcskocka pedig azt az állapotot, amelyben a változás kiteljesedik. Például ha hangsúlyozni akarunk egy szöveget, akkor kulcskockával lehetőségünk van felnagyítani: az első kulcskocka rögzíti a normál méretét, a második kulcskocka pedig a nagyított méretet. A két kulcskocka közötti idő maga a változás, azaz a szöveg növekedése.
Mire is való egy kulcskocka? A kulcskocka azt a célt szolgálja, hogy leírjon egy változtatás előtti és utáni állapotot, illetve a változás végbemenésének időtartamát. Kevésbé formálisan: az első kulcskocka jelöli azt az állapotot, amelyből a változás kiindul, a második kulcskocka pedig azt az állapotot, amelyben a változás kiteljesedik. Például ha hangsúlyozni akarunk egy szöveget, akkor kulcskockával lehetőségünk van felnagyítani: az első kulcskocka rögzíti a normál méretét, a második kulcskocka pedig a nagyított méretet. A két kulcskocka közötti idő maga a változás, azaz a szöveg növekedése.
Logikusnak tűnhet, hogy a Final Cut Pro címszerkesztési felületén, az Inspector / Vizsgáló Text / Szöveg címkéje alatt használjuk ezeket a paramétereket: azaz ha például egy Basic Title címfelirat szövegét úgy akarjuk eltüntetni a végén, hogy az széthúzódik, akkor egy kulcskockát elhelyezünk a módosítás elején, amely rögzíti az alap állapotot, és egy kulcskockát a végén, ahol a Tracking paraméter a maximumra van húzva. Ha visszajátsszuk a tartalmat, az Inspector / Vizsgáló felületen láthatjuk is, hogy a paraméter értéke növekszik, ám a szövegen semmiféle változást nem tapasztalunk.
Mielőtt bosszússá válna az alkotói kedvünk, meg kell ismernünk a Final Cut Pro címkezelési mechanizmusát, és a Title felület alatt található tartalmakat!
Röviden megfogalmazva: azon paramétereket tudjuk kulcskockázni, amelyek a Title címke alatt a Published Parameters felületen megtalálhatók. Minden mást is lehet módosítani, de változási útvonalat leírni, kulcskockákat használni csak ezen paramétereknél van mód.
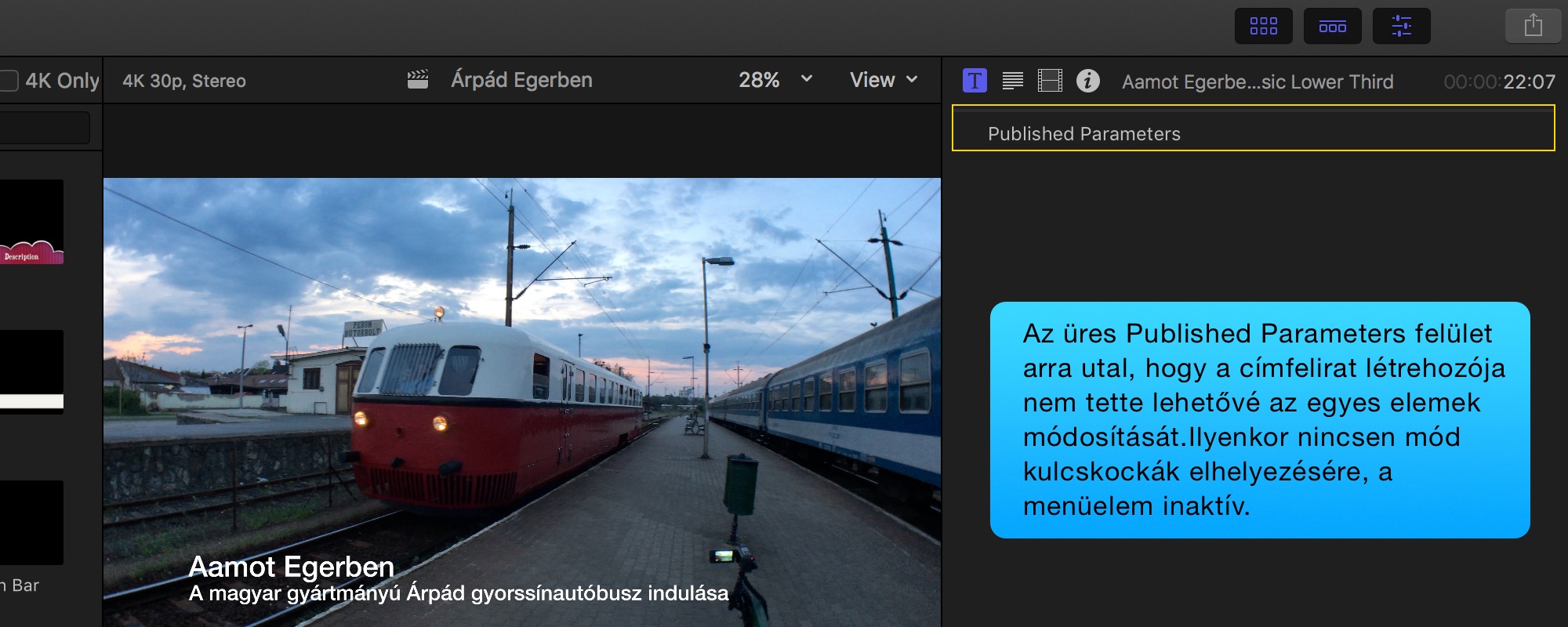
Hosszabban megfogalmazva: A Final Cut Pro címfeliratai a Motion programmal készültek. A Motion egy egyszerű címből akár több száz kombinációt képes kihozni, és a címfelirat készítőjének átgondolásán múlik, hogy mely paramétereket menti át (Publish) szerkeszthetőként a Final Cut Pro alkalmazásba. Amelyeket nem menti át, azaz nem választja ki a Publish opciót, azok a Title felületen nem fognak megjelenni a Published Parameters alatt, és nem lesznek kulcskockázhatók a Text / Szöveg felületen. Ezen paraméterek esetén a kulcskocka hozzáadás nem lehetséges, a kulcskocka paraméter utáni felnyíló menüjében halovány a hozzáadás lehetősége.
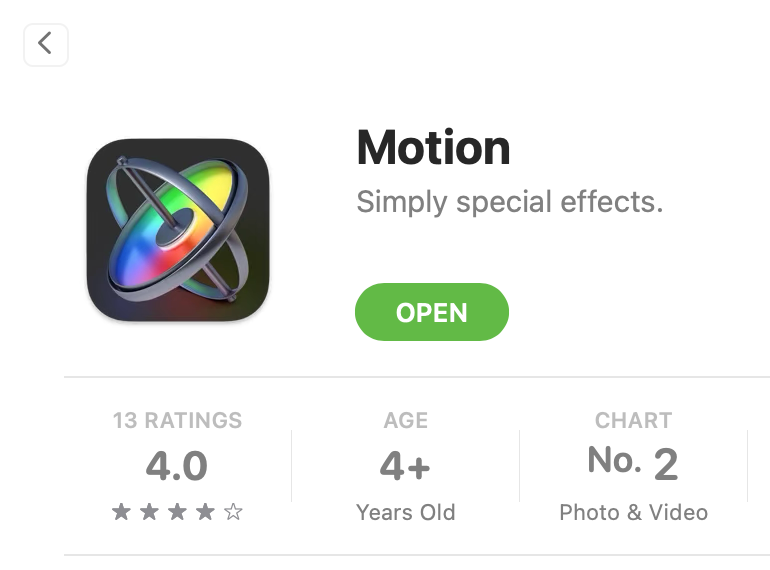
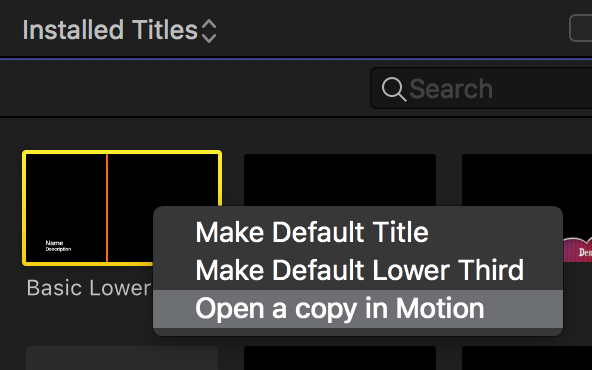 Ha egy címfelirat nagyon szimpatikus, és szeretnénk mégis több elemet kulcskockázással szerkeszteni, akkor meg kell vásárolnunk a Motion programot az App Store internet alapú áruházból, a címfeliraton Control-kattintva az Open a copy in Motion menüelemet kiválasztva megnyitni az adott címfelirat típust, publikálni a kívánatos módosításokat, újból hozzáadni a címet az idővonalhoz, és alkalmazni a Text / Szöveg felületen az immáron a Title címke alatt látható paraméterek kulcskockázását.
Ha egy címfelirat nagyon szimpatikus, és szeretnénk mégis több elemet kulcskockázással szerkeszteni, akkor meg kell vásárolnunk a Motion programot az App Store internet alapú áruházból, a címfeliraton Control-kattintva az Open a copy in Motion menüelemet kiválasztva megnyitni az adott címfelirat típust, publikálni a kívánatos módosításokat, újból hozzáadni a címet az idővonalhoz, és alkalmazni a Text / Szöveg felületen az immáron a Title címke alatt látható paraméterek kulcskockázását.
Megjegyzés: Amennyiben nincsen megvásárolva a program, úgy az Open / Megnyitás felirat helyett az ára látható az App Store felületén, és rákattintva tudjuk megvásárolni a terméket közvetlenül az Apple-től. A Motion 5 ára a Mac App Store-ban Magyarországon 49,99 euró.
Egy külön írásműben bemutatjuk, miként van lehetőség a Motion programban egy gyárilag biztosított, ám publikált paraméterek nélküli címfelirat típus tudását bővíteni, hogy igényeink szerint váljon szerkeszthetővé.
Kulcskockázás a gyakorlatban
Kulcskockákkal szerkeszteni tehát azon paramétereket tudjuk, amelyek a Title címke alatt megtalálhatók. Maga a kulcskockázás ezt követően akár a Title címke alatt, akár a Text / Szöveg címke alatt is végrehajthatók.
A kulcskocka elhelyezése a Final Cut Pro Inspector / Vizsgáló felületén a Title címke alatt az adott paraméter melletti kis döntött négyzet ikonra kattintva történhet: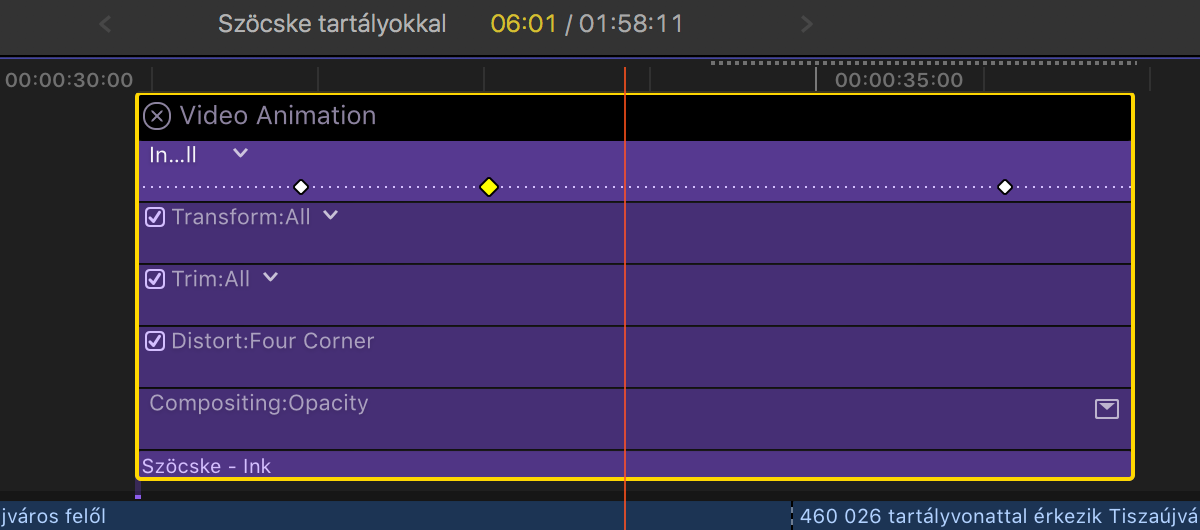 a kulcskocka egy bizonyos időkódot érint, azaz egy képkocka állapotát írja le. Az idővonalon semmilyen megjelenés nem látható alap beállítás szerint, ám ha a történetvonalon, tehát az idővonali tartalmon Control-kattintunk, megjelenik a Show Video Animation (Control ^ + V billentyűparancs) parancs, amelyet választva a címfelirat fölött több szerkeszthető paramétere látszik időben ábrázolva. Bármely paraméterre kattintunk, annak saját, vízszintes idővonala jelenik meg, amelyen Option ⌥ kattintással tudunk kulcskockákat elhelyezni. További lehetőség a kulcskockák mozgatása, amely révén az idővonalon előbbi vagy későbbi helyre kerülnek. A kulcskockák mozgatása révén eltolhatjuk a változtatások végét vagy elejét. A kiválasztott kulcskocka narancssárga színű, a mozgatás közben pedig annak jobb és bal oldalán fekete nyilak jelennek meg, mutatva a változtatás lehetséges irányait.
a kulcskocka egy bizonyos időkódot érint, azaz egy képkocka állapotát írja le. Az idővonalon semmilyen megjelenés nem látható alap beállítás szerint, ám ha a történetvonalon, tehát az idővonali tartalmon Control-kattintunk, megjelenik a Show Video Animation (Control ^ + V billentyűparancs) parancs, amelyet választva a címfelirat fölött több szerkeszthető paramétere látszik időben ábrázolva. Bármely paraméterre kattintunk, annak saját, vízszintes idővonala jelenik meg, amelyen Option ⌥ kattintással tudunk kulcskockákat elhelyezni. További lehetőség a kulcskockák mozgatása, amely révén az idővonalon előbbi vagy későbbi helyre kerülnek. A kulcskockák mozgatása révén eltolhatjuk a változtatások végét vagy elejét. A kiválasztott kulcskocka narancssárga színű, a mozgatás közben pedig annak jobb és bal oldalán fekete nyilak jelennek meg, mutatva a változtatás lehetséges irányait.
A kulcskockát törölni akkor tudjuk, ha az ki van választva. Ilyenkor egyszerűen a billentyűzet törlés gombját használva távolíthatjuk el a nem kívánt kulcskockát, amely természetesen érinti a változásokat is, akár meg is szüntetheti azokat.
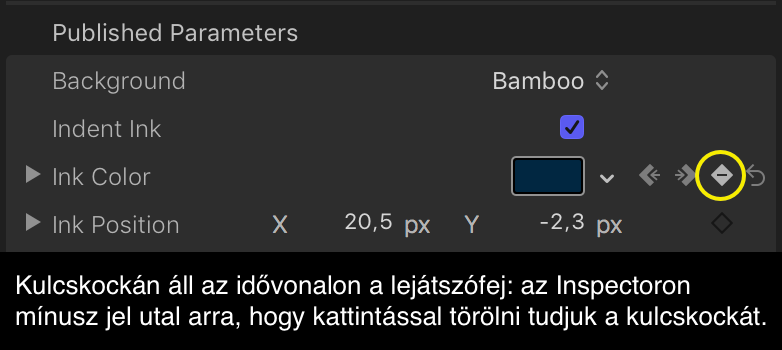 Az Inspector / Vizsgáló felületen tudunk egyszerűbben navigálni a kulcskockák között: a különféle szerkeszthető paraméterek mellett található a fentebb említett kulcskocka gomb. Amennyiben az idővonalon éppen olyan képkockán állunk, amely kulcskocka, akkor itt, az Inspector / Vizsgáló felületen narancssárga a kulcskocka ikon.
Az Inspector / Vizsgáló felületen tudunk egyszerűbben navigálni a kulcskockák között: a különféle szerkeszthető paraméterek mellett található a fentebb említett kulcskocka gomb. Amennyiben az idővonalon éppen olyan képkockán állunk, amely kulcskocka, akkor itt, az Inspector / Vizsgáló felületen narancssárga a kulcskocka ikon. Ha egérrel fölé megyünk, akkor a belsejében jelenik meg, amely az eltávolítás lehetőségére utal. A kulcskocka mellett két nyíl található, amelyek fölé húzva az egérkurzort kék színűre váltanak, utalva arra, hogy kattintásra valamilyen aktivitással reagálnak: ezekkel a nyilakkal tudunk egyszerűen és precízen váltani a kulcskockák között. A kulcskockát jelző négyzet mindig narancssárga marad, hiszen csak olyan képkockákra váltunk így, amelyek kulcskockát tartalmaznak. Amikor a balra vagy jobbra mutató nyíl eltűnik, elértük az első vagy az utolsó kulcskockát, azaz balra vagy jobbra nincsen több kulcskocka.
Ha egérrel fölé megyünk, akkor a belsejében jelenik meg, amely az eltávolítás lehetőségére utal. A kulcskocka mellett két nyíl található, amelyek fölé húzva az egérkurzort kék színűre váltanak, utalva arra, hogy kattintásra valamilyen aktivitással reagálnak: ezekkel a nyilakkal tudunk egyszerűen és precízen váltani a kulcskockák között. A kulcskockát jelző négyzet mindig narancssárga marad, hiszen csak olyan képkockákra váltunk így, amelyek kulcskockát tartalmaznak. Amikor a balra vagy jobbra mutató nyíl eltűnik, elértük az első vagy az utolsó kulcskockát, azaz balra vagy jobbra nincsen több kulcskocka.
Széleskörű testreszabást kínáló címfelirat típusok
A Final Cut Pro sokféle címfeliratot tartalmaz gyárilag, és még többet tudunk utólag telepíteni. A testreszabási opciókkal akár több ezer kombinációt alkothatunk. A cikk ezen részében kettő jellegzetes címfeliratot mutatunk be, amelyek sokoldalúan szerkeszthetőek.
• Ink / Tinta
Némely címfeliratokat úgy alkottak meg a Motion programban, hogy változatos lehetőségeket kínáljanak. Ilyen például az Ink nevű típus, amelynek Title felületén megtekintve a Published Parameters alatt sokféle beállítási opciót találunk. A betűtípus módosítása mellett fontos elem, hogy a Background felnyíló menüjéből tizennégyféle hátteret választhatunk teljesen eltérő anyagokból, amelyre ráfolyik a tinta, amely a szöveget megjeleníteni hivatott. Változtathatjuk a tinta színét az Ink Color paraméternél, amelyet akár kulcskockázhatunk is, tehát például a címfelirat végére a fénylő kék tinta sötétkékre száradhat az anyagon.
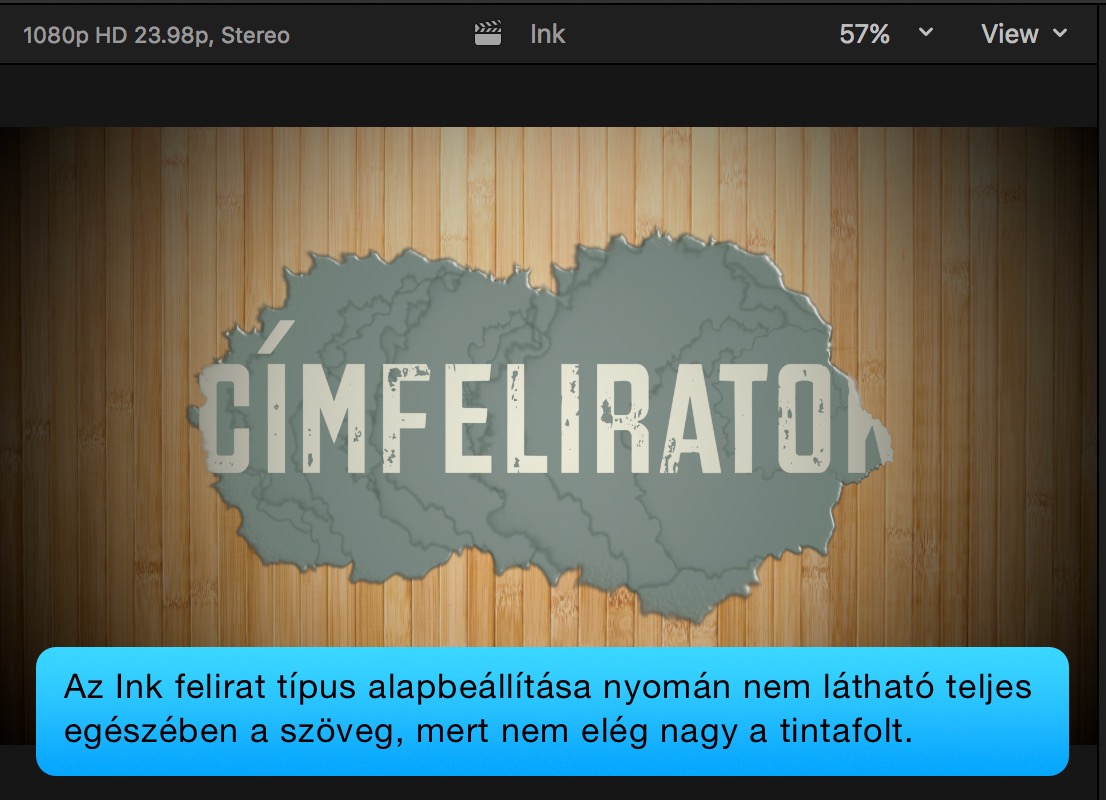 Az Ink / Tinta címfelirat típus testre szabásakor előfordulhat, hogy a tinta folt nem elég nagy, és nem látszódik a teljes szöveg, amelyet meg szeretnénk jeleníteni. Erre a problémakörre az Inspector / Vizsgáló felületen az Ink Position / Tinta pozíció paraméter lenyitásával, és a helyzetének és méretének módosításával kell reagálnunk. Lenyitás nélkül a tintafolt helye balra és jobbra mozgatható az koordinátával, illetve fentebb és lentebb az Y koordinátával.
Az Ink / Tinta címfelirat típus testre szabásakor előfordulhat, hogy a tinta folt nem elég nagy, és nem látszódik a teljes szöveg, amelyet meg szeretnénk jeleníteni. Erre a problémakörre az Inspector / Vizsgáló felületen az Ink Position / Tinta pozíció paraméter lenyitásával, és a helyzetének és méretének módosításával kell reagálnunk. Lenyitás nélkül a tintafolt helye balra és jobbra mozgatható az koordinátával, illetve fentebb és lentebb az Y koordinátával.
Lenyitva megjelenik a Z koordináta, amely a méretet növeli. A tintafolt alakja kötött, így nem tudjuk nyújtani, de a mérete növelhető, vagyis „több tinta ömlik ki” a felirat animációja közben. A bemutatott példán a MacMag.hu felirat nem látható az alap beállítások szerint, de a módosítás révén kirajzolódik.
Amennyiben szeretnénk kicsit vékonyítani a kiömlést, úgy az Ink Dab Width / Tintafolt vastagság csúszógombbal tudjuk ezt megtenni. Ilyenkor a tintafolt oldal irányú szélessége megmarad, de a függőleges irányú kiterjedése, azaz a vastagsága változik. Ezt a paramétert képpontban fejezi ki a Final Cut Pro.
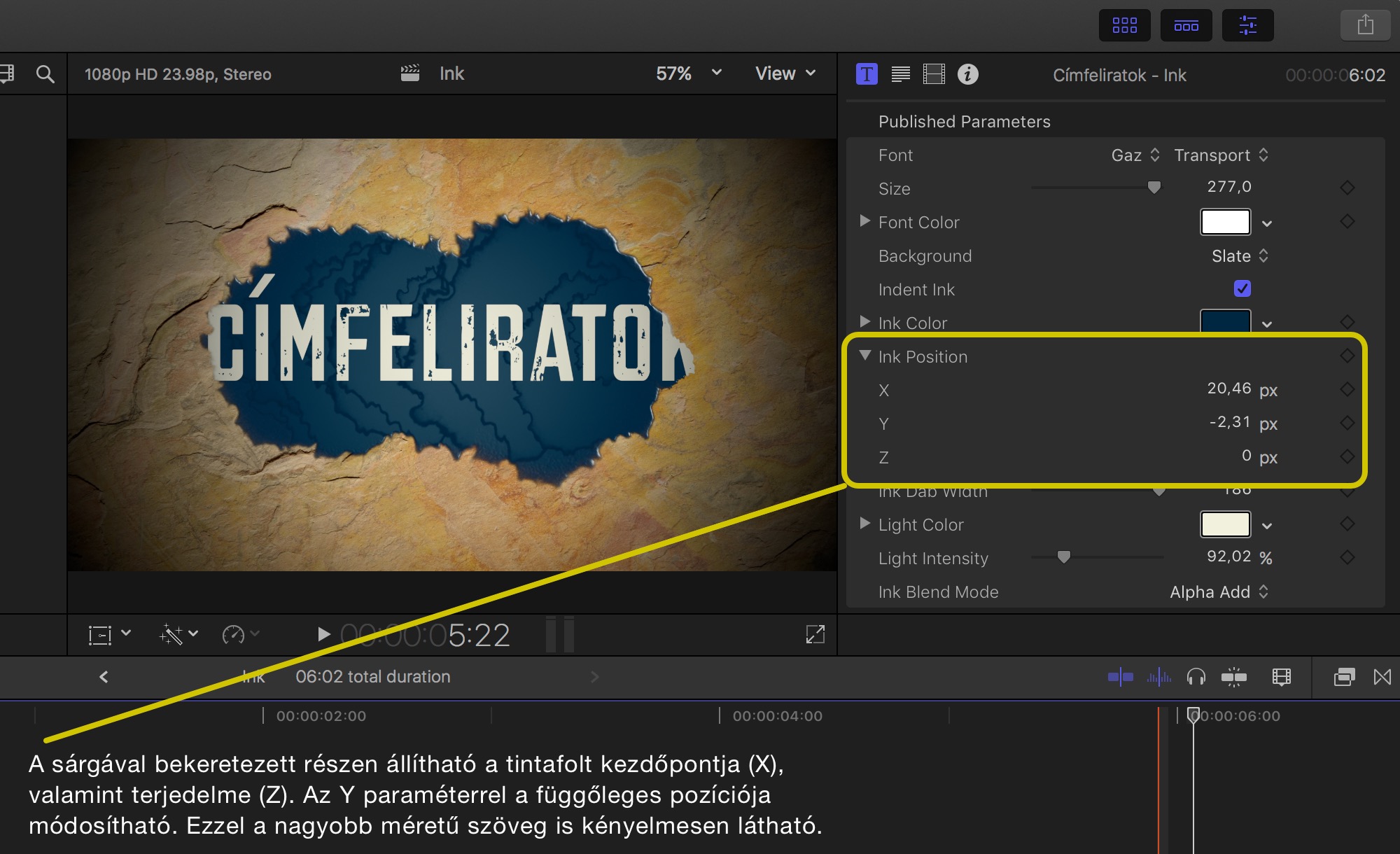
Az Inspector / Vizsgáló felület Title / Cím panelének Published Parameters / Publikált paraméterek listájának elemeit tanulmányozva láthatjuk, mi minden módosítható még az Ink / Tinta címfeliratban: a betűcsalád mellett (Font) annak mérete (Size) és színe (Font Color), illetve a háttér típusa is módosítható (Background) - utóbbiról kicsit bővebben később. Amennyiben azt szeretnénk, hogy a tinta ne a felületen folyjon, hanem átáztassa a hátteret, úgy az Indent Ink / Francia tinta opciót kell kikapcsolnunk. Az Ink Color / Tinta színe menüből választhatunk, hogy az indigó színű tinta helyett esetleg fekete vagy élénk zöld tinta folyjon rá a háttérre.
Az Ink / Tinta címfelirat alapértelmezés szerint fehér színű fénnyel van középen megvilágítva. Ennek színét és erejét módosíthatjuk a Light Color / Fény színe és a Light Intensity / Fény ereje paraméterek módosításával.
Szóba került a háttér témaköre, amely a Background / Háttér felnyíló menüből érhető el. Itt különféle anyagok virtuális megfelelői közül válogathatunk, és szabhatjuk testre a címfelirat megjelenését. Bőr, márvány, vászon, bambusz, stb. található a kínálatban, amelyeken remekül folyik szét a tinta, kirajzolva a címfeliratunkat.
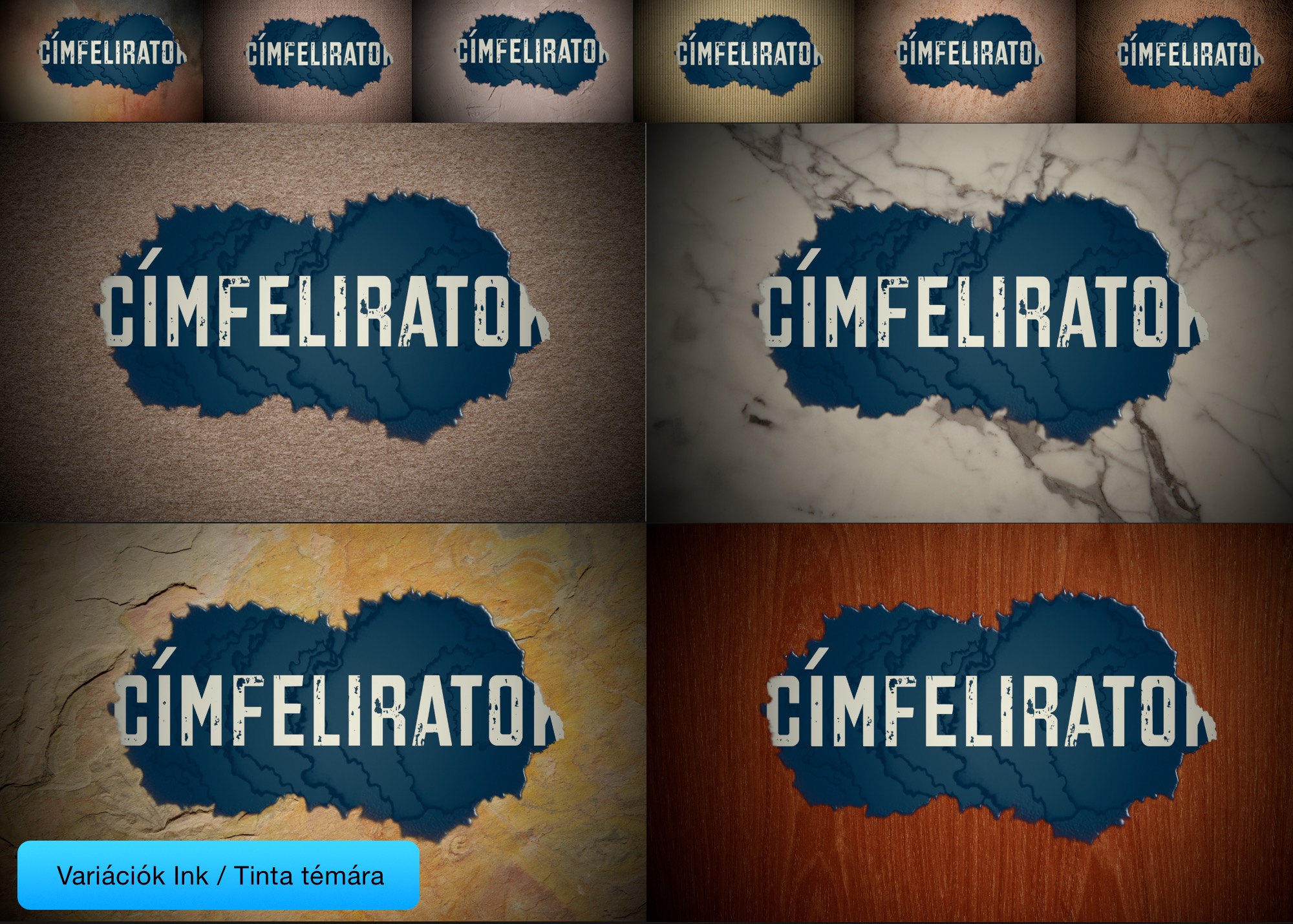
• Bold Fin
A cikknek nem célja, hogy mindegyik címfelirat típust részletesen bemutassa, de a szerkesztési szempontból valamelyest eltérőekre igyekszünk némi figyelmet fordítani. Az egyik ilyen a Bold Fin nevű példány, amelynek különlegessége, hogy a Final Cut Pro felületén tárolt videóanyagokból tudunk részletet választani bele, vagyis a címfelirat nem a ténylegesen filmen jelenik meg, hanem egy önálló mozgókép részletet megmutató kicsiny animáció.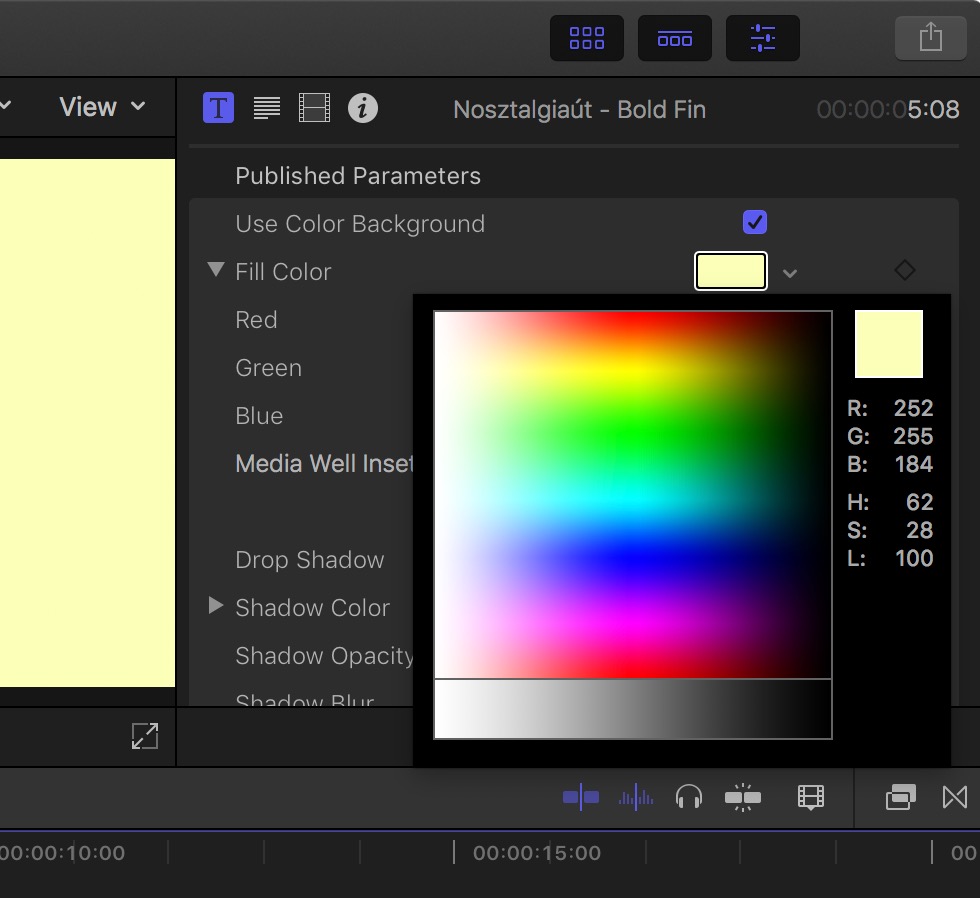 A mozgókép részlet lehet akár az utána következő film, akár egészen más nyersanyag is. A betűk kirajzolódása és tánca, valamint a film mozgalmassága révén rendkívül látványos tud lenni ez a felirat típus bizonyos stílusú produkciók, például oktató- vagy úti beszámoló filmek esetén.
A mozgókép részlet lehet akár az utána következő film, akár egészen más nyersanyag is. A betűk kirajzolódása és tánca, valamint a film mozgalmassága révén rendkívül látványos tud lenni ez a felirat típus bizonyos stílusú produkciók, például oktató- vagy úti beszámoló filmek esetén.
Az Inspector / Vizsgáló (Command ⌘ + 4) felületén a Title / Cím felirat alatt tudjuk módosítani a fehér háttérszínt igényeink szerint (Fill Color / Kitöltő szín), forrás klipet, amely középütt megjelenik, a Media Well Insert felületre bökve az Event Browser / Eseményböngésző alól tudunk valamely videóanyag egy pontjára bökni, és a Final Cut Pro az adott ponttól kezdődően a címanimáció időtartamában kiválaszt a klipből egy részletet, amely megjelenik az animációban. A kiválasztott klipet könnyedén tudjuk mozgatni, módosítani, hogy a legjobban mutasson a címanimációban.
A Media Well Insert felület használata kissé idegen a videószerkesztő programtól, mert nem húzni kell a tartalmat, hanem kattintásokkal tudjuk beállítani a Final Cut Pro ablak felső felületének mindhárom elemét igénybe véve: az Inspector felületről kezdeményezzük a kiválasztást, az Event Browser felületén bökünk rá a kívánt forrásanyagra, amely a Viewer kettéosztott felületén jelenik meg, amely alatt található az Apply Clip gomb, mellyel jóváhagyhatjuk a beállítást.
A Viewer felülete azért van kettéosztva, hogy a kiválasztott videó szakaszt meg tudjuk tekinteni nagyobb méretben is, egy kisebb kijelzőn, mint egy MacBook vagy egy MacBook Pro 13” annyira szűkös ez a hely, hogy igazán nagyban nem látjuk az anyagot. Nagyobb kijelzőn azonban kényelmesen áttekinthető a nyersanyag, illetve akkor is, ha a Viewer felületét külön kijelzőn jelenítjük meg.
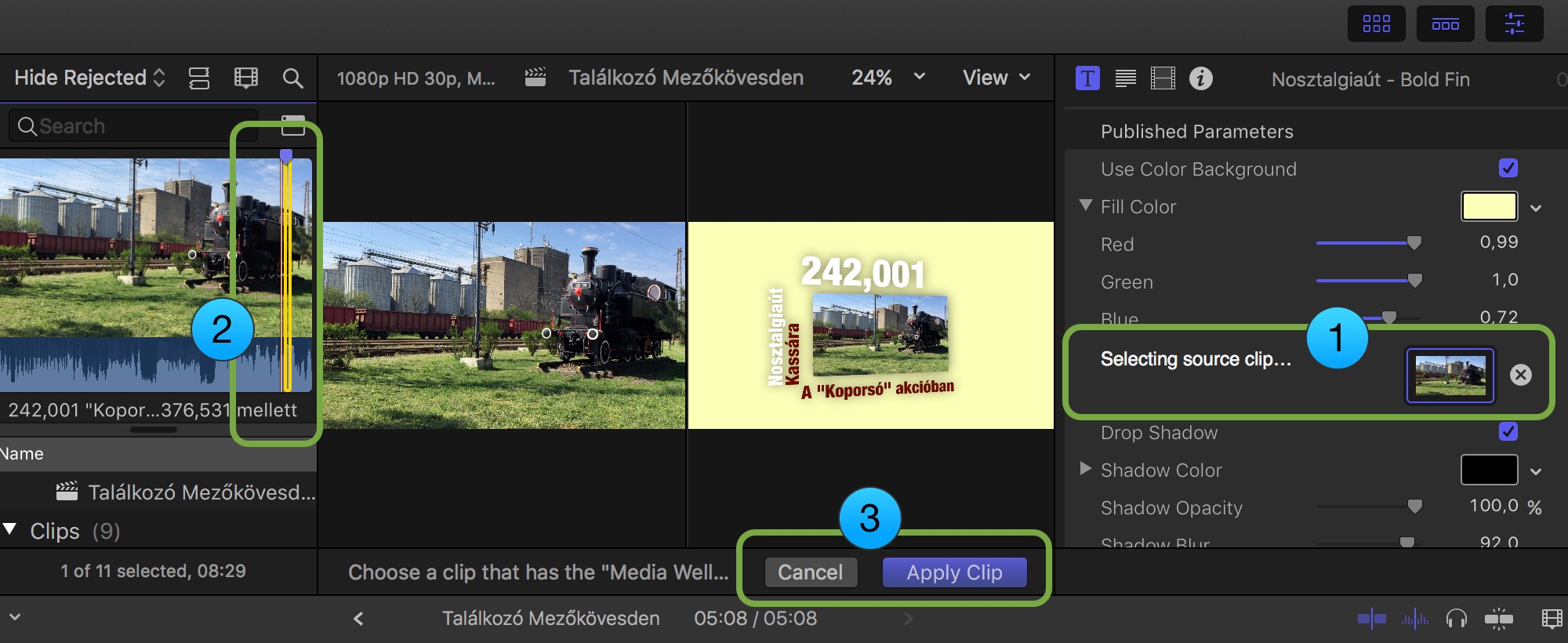
Ha elsőre nem sikerül tökéletesen a beállítás, a Media Well Insert felületre kattintva az Event Browser tartalmából egyetlen bökéssel picit odébb helyezhetjük a kiválasztott videó részletet, nem kell tehát vágással, precíziós mozgatással bajlódnunk: a Final Cut Pro követi a szükséges kliprészlet hosszát.
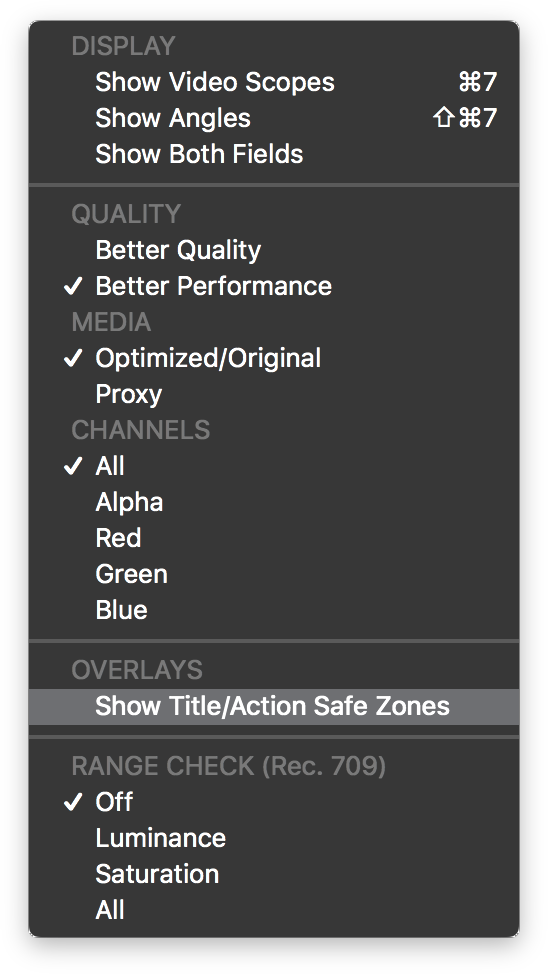 A forrásanyag kiválasztása a Bold Fin címanimáció legmarkánsabb eleme, de természetesen egy sor egyéb paramétert módosíthatunk, így a szöveg és kép mögötti vetett árnyék meglétét, erősségét, irányát, színét, valamint a Text / Szöveg felületre átkattintva a betűcsaládot és -stílust.
A forrásanyag kiválasztása a Bold Fin címanimáció legmarkánsabb eleme, de természetesen egy sor egyéb paramétert módosíthatunk, így a szöveg és kép mögötti vetett árnyék meglétét, erősségét, irányát, színét, valamint a Text / Szöveg felületre átkattintva a betűcsaládot és -stílust.
A Bold Fin címanimáció esetén a Viewer felületén a mozgóképre kattintva a számára fenntartott felületet, maszkot is tudjuk módosítani - például növelni lehet annak méretét, hogy erőteljesebb legyen a szerepe a címanimációban. Fontos azonban szem előtt tartani, hogy a Final Cut Pro a televíziós szabványoknak megfelelően (Title Safe) alkalmazza a címfeliratokat, ügyelve arra, hogy semelyik oldalon ne lógjanak ki a televízió által levágott képből.
Tipp: Ha szeretnénk ügyelni arra, hogy a munkánk során végig a televíziós szabványoknak megfelelően biztosan azon határokon belül maradjunk, ahol látszik a címfelirat, akkor a Viewer jobb felső sarkában lévő View / Nézet menüből tudjuk bekapcsolni az Overlays pontban a Show Title/Action Safe Zones kereteket. Ezek egyszerű fehér keretek, amelyek természetesen a végső produkción nem látszódnak, de munka közben segítik a cselekményt és a címfeliratokat biztosan azon határokon belül tartani, amely a televíziók 4:3 arányához és esetleges kisebb felbontásához igazodva sem vágódik le. A külső keret az Action Safe zóna, míg a belső keret a Title Safe zóna.
A Final Cut Pro gyárilag is sokféle és sokoldalúan testre szabható címfelirat típusokat tartalmaz, a kreatív felhasználók számára pedig a Motion programmal kiegészítve gyakorlatilag végtelen mennyiségű lehetőséget kínál.
A Final Cut Pro 10.2 fontos újdonsága volt a három dimenziós témák bemutatása. E cikkben utaltunk ezekre, de a téma terjedelme miatt használatukat egy külön cikkben foglaljuk össze részletesen.
©2013. MacMag.hu Cikk: Birincsik József, 2013. 04. 22.-05. 12.
Frissítve: 2016. július 17-21. (10.2; Motion kiegészítés); 2017. augusztus 21-22. (10.3); 2023. március 6. (10.6.5)

Keresés a lap tartalmában a Google motorja segítségével:

