
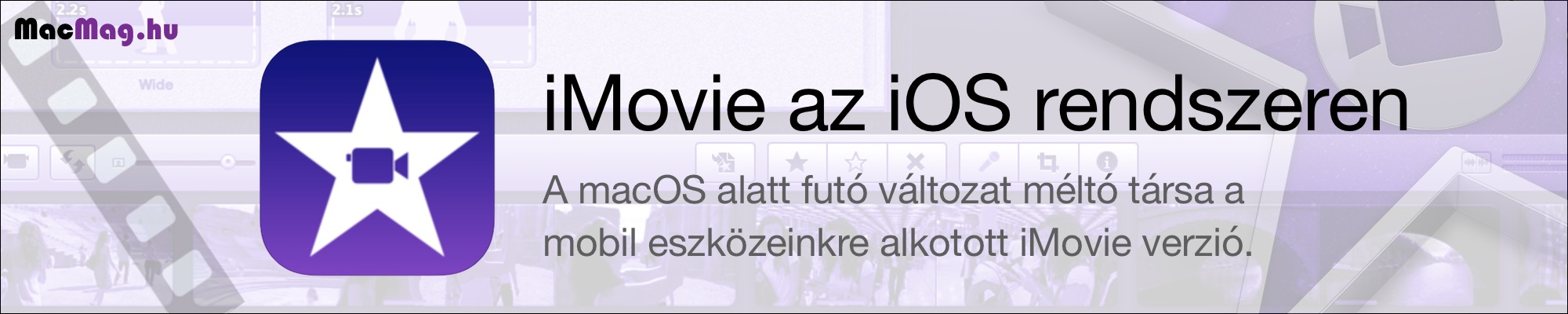
A felhasználók nagy többsége főként vagy akár kizárólag az iPhone segítségével készít mozgóképes felvételeket. Az iPhone termékcsalád immáron évek óta bámulatos kamera technológiával rendelkezik, és olyan valóban professzionális megoldásokat kínál, mint a Cinematic Mode / Filmszerű mód, ahol utólagosan van lehetőség a mélységélesség állítására több szereplő esetén, vagy a ProRes formátumú videók rögzítése a szélesebb körű feldolgozáshoz. Mi több, a klasszikus 8-bites színmélység helyett az iPhone modellek támogatják a nagy dinamikatartományú 10-bites felvételek készítését is, amely révén még több szín és részletesebb átmenet, illetve nagyobb fényerő is jellemzi a felvételt.
Kézenfekvő tehát, hogy a filmek rögzítésére szolgáló készüléken az iMovie mobil verziójának egy teljes értékű, kisebb kijelzőre optimalizált változata használható.
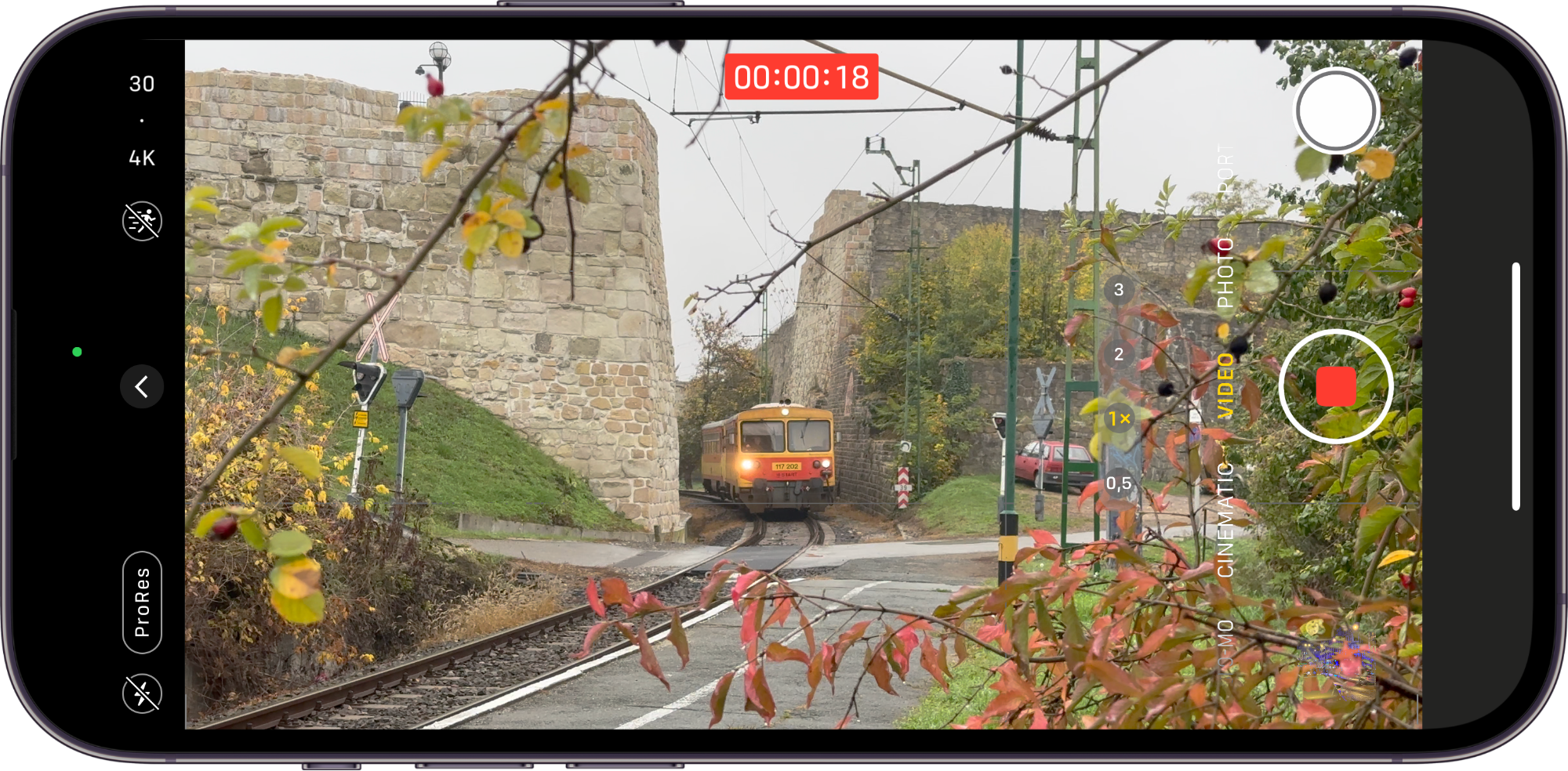
Az iMovie iOS változatának felülete az iPhone készülékeken
Az iMovie első indításakor egy visszafogott, elmosott lila hátterű felület fogadja a felhasználót, amely röviden összefoglalja a program tudását: áttekinthetjük az iOS eszközzel készített videókat, amelyekből film produkciókat, önműködően előállított varázsfilmeket, illetve képes forgatókönyv szerint (storyboard) felépített produkciókat alkothatunk.
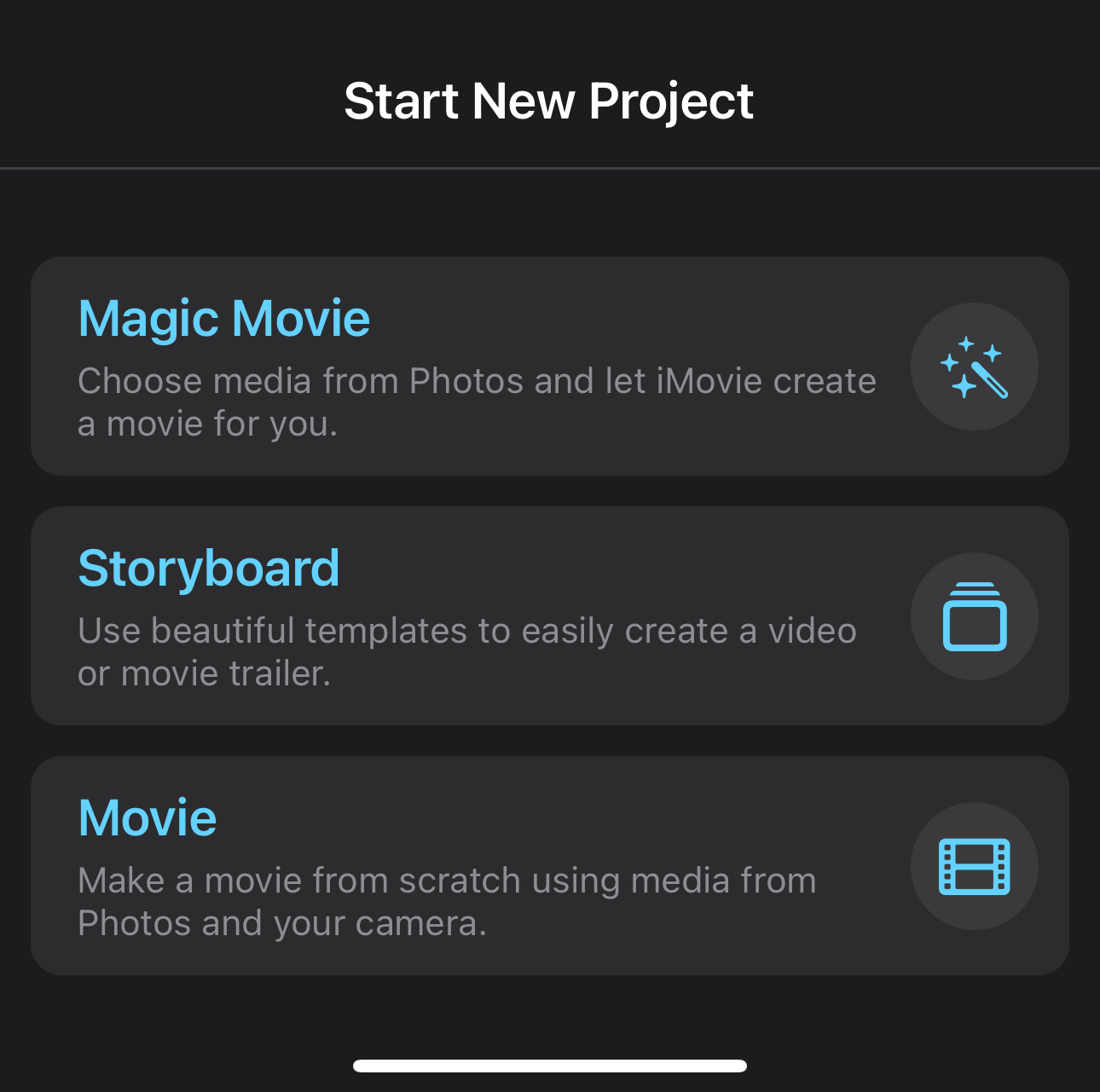 A projekt típusának (Movie / Film, Magic Movie / Varázsfilm, Storyboard) kiválasztását követően a médiaböngésző felülete jelenik meg, ahol kiválaszthatjuk az eszközön lévő, azzal rögzített, illetve arra felmásolt, áttöltött, letöltött mozgóképek és állóképek, vagyis a Photos / Fotók alkalmazásban lévő nyersanyagok összességéből a felhasználni kívántakat.
A projekt típusának (Movie / Film, Magic Movie / Varázsfilm, Storyboard) kiválasztását követően a médiaböngésző felülete jelenik meg, ahol kiválaszthatjuk az eszközön lévő, azzal rögzített, illetve arra felmásolt, áttöltött, letöltött mozgóképek és állóképek, vagyis a Photos / Fotók alkalmazásban lévő nyersanyagok összességéből a felhasználni kívántakat.
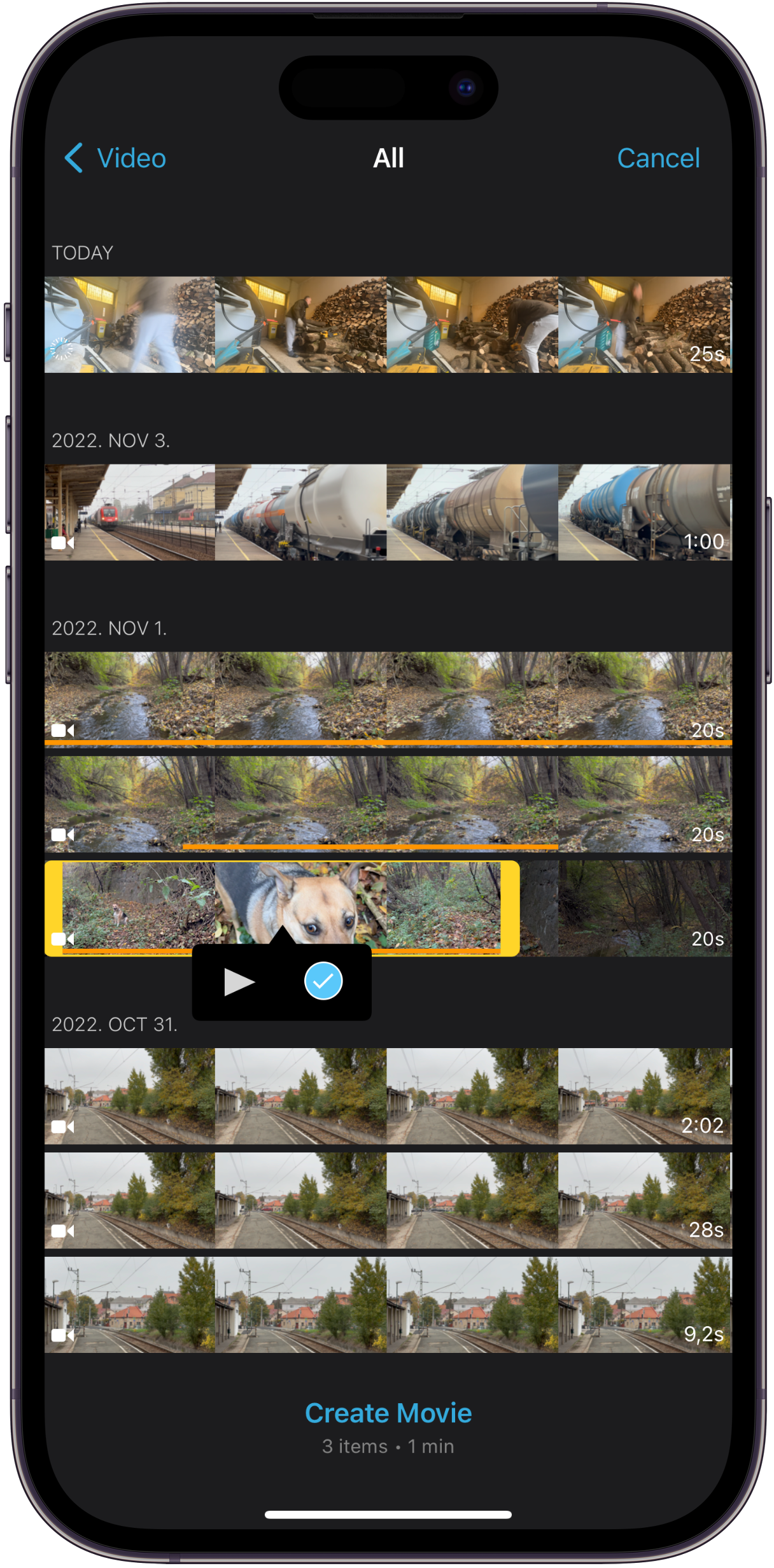 Bár az egyszerű kiválogatással könnyedén hozzáadhatunk a produkcióhoz számos tartalmat, már a legelején mód van egyfajta válogatásra, előkészítésre, kvázi vágásra: ha a produkció létrehozása előtt, a válogatás során annak felületéről a bal felső sarokban lévő Media / Média gombra bökünk, akkor egy médiaböngésző felületre kerülünk, ahol lehetőségünk van külön látni a mozgóképes forrásokat (Video), amelyeknek nem szükséges a teljes egészét importálni a produkcióba. Ennek azért van jelentősége, mert hosszabb anyagok esetén elegendő csak a felhasználni kívánt részletet hozzáadni a produkcióhoz.
Bár az egyszerű kiválogatással könnyedén hozzáadhatunk a produkcióhoz számos tartalmat, már a legelején mód van egyfajta válogatásra, előkészítésre, kvázi vágásra: ha a produkció létrehozása előtt, a válogatás során annak felületéről a bal felső sarokban lévő Media / Média gombra bökünk, akkor egy médiaböngésző felületre kerülünk, ahol lehetőségünk van külön látni a mozgóképes forrásokat (Video), amelyeknek nem szükséges a teljes egészét importálni a produkcióba. Ennek azért van jelentősége, mert hosszabb anyagok esetén elegendő csak a felhasználni kívánt részletet hozzáadni a produkcióhoz.
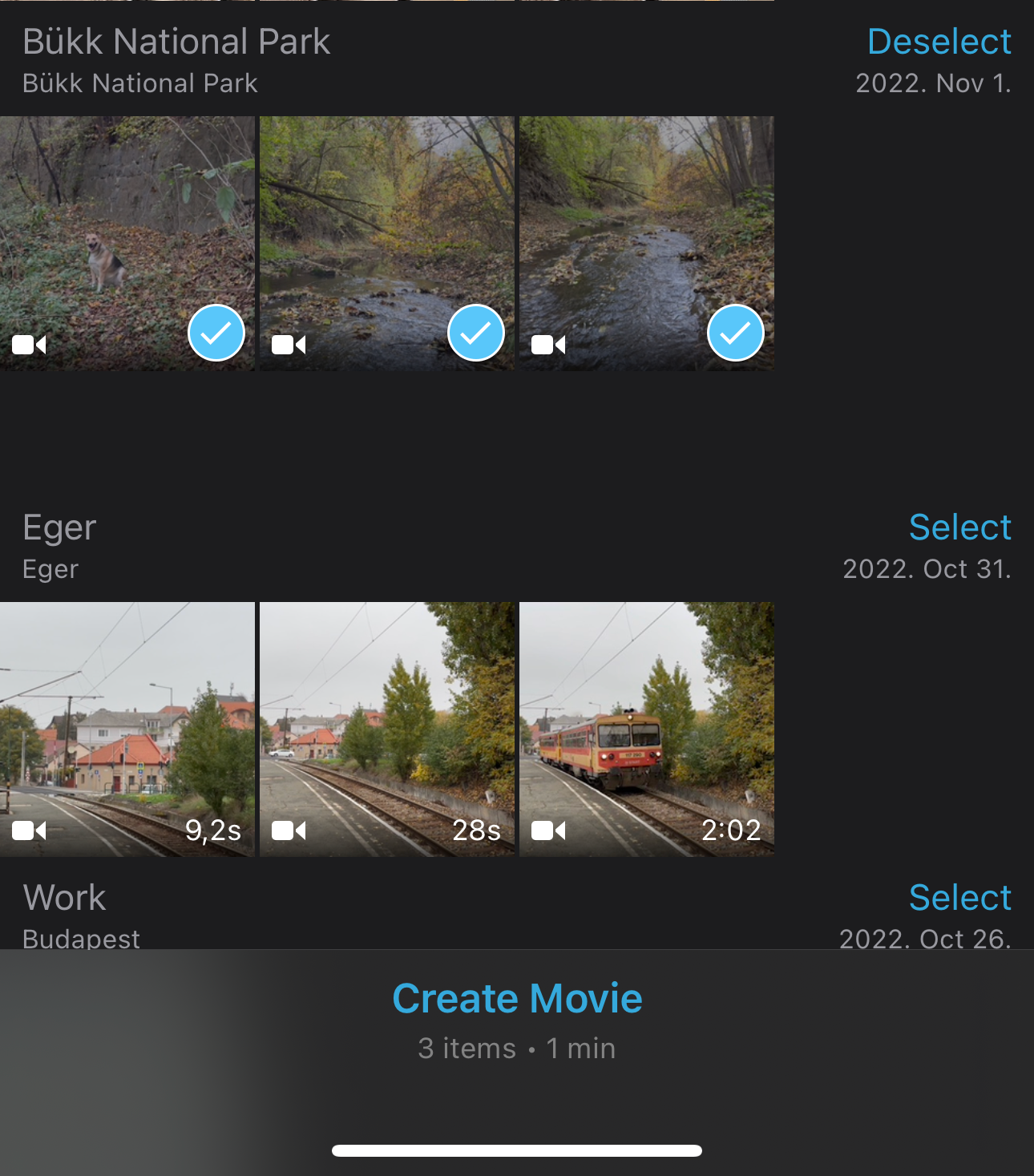 Amikor egy mozgóképes klipre rábökünk, annak sárga kerete keletkezik, amely a filmszalag elejét és a végét öleli körbe, fölötte pedig lejátszhatóvá válik az eszköz kijelzőjén a film. A sárga kijelölést azonban szűkíthetjük vastag széleinek húzásával, és kijelölhetjük vele a filmnek azt a részét, amely fontos, amely jó, amely lényegi tartalmat hordoz: ehhez egyszerűen az ujjunkkal szűkebbre kell húzni a sárga keret széleit. A pipára bökve kijelölhetjük, hogy ezt a részt szeretnénk hozzáadni a produkcióhoz, fölötte narancssárga sáv jelenik meg, és további klipeket tudunk kiválasztani, amelyeket szintén a pipával hagyunk jóvá, és amelyeket lehetőség van hasonló módon rövidíteni, kvázi előzetesen vágni.
Amikor egy mozgóképes klipre rábökünk, annak sárga kerete keletkezik, amely a filmszalag elejét és a végét öleli körbe, fölötte pedig lejátszhatóvá válik az eszköz kijelzőjén a film. A sárga kijelölést azonban szűkíthetjük vastag széleinek húzásával, és kijelölhetjük vele a filmnek azt a részét, amely fontos, amely jó, amely lényegi tartalmat hordoz: ehhez egyszerűen az ujjunkkal szűkebbre kell húzni a sárga keret széleit. A pipára bökve kijelölhetjük, hogy ezt a részt szeretnénk hozzáadni a produkcióhoz, fölötte narancssárga sáv jelenik meg, és további klipeket tudunk kiválasztani, amelyeket szintén a pipával hagyunk jóvá, és amelyeket lehetőség van hasonló módon rövidíteni, kvázi előzetesen vágni.
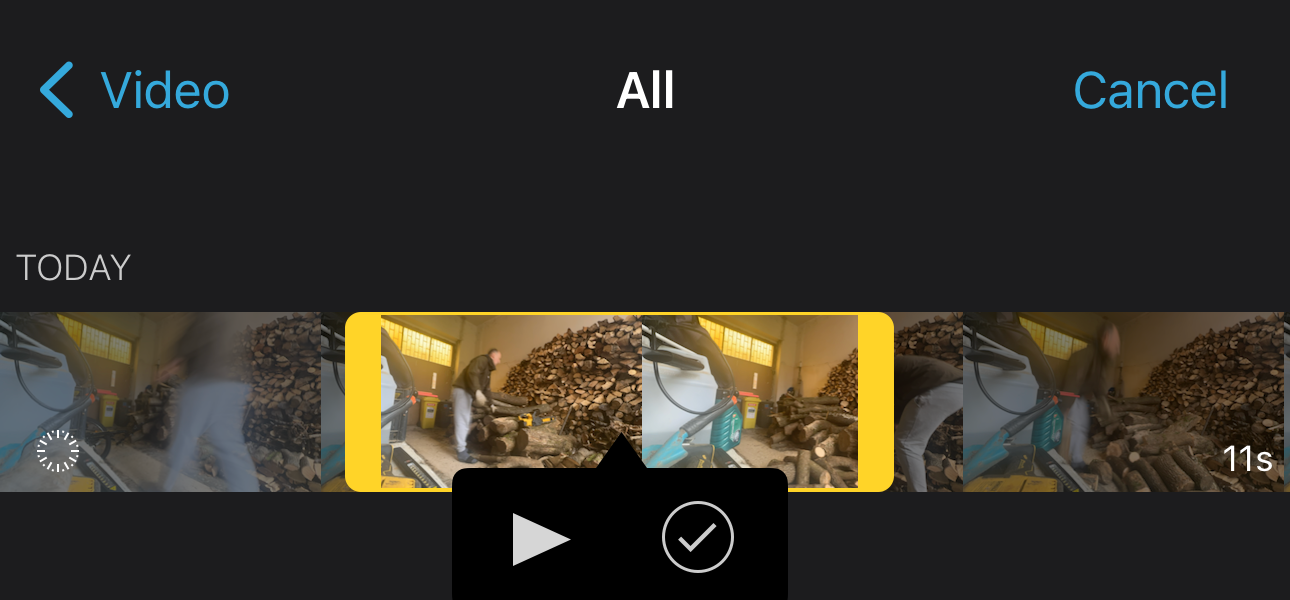 Megjegyzés: Ez ismerős lehet az macOS iMovie vagy a Final Cut Pro alkalmazást használók számára az macOS rendszerből. Ott szintén kijelöléssel szokás jelölni egy hosszabb felvétel értékes részét, amelyet szerepeltetni kívánunk a produkcióban. A jelölés azért nagyon praktikus, mert ha később vissza kívánjuk játszani a felvételt, akkor egyszerűen elég csak azt a jelenetsort lejátszani, és nem kell keresgélni egy pár perces videó néhány értékes másodpercének helyét. Az Apple következetesen alkalmazza a jelölést a videó alkalmazásaiban.
Megjegyzés: Ez ismerős lehet az macOS iMovie vagy a Final Cut Pro alkalmazást használók számára az macOS rendszerből. Ott szintén kijelöléssel szokás jelölni egy hosszabb felvétel értékes részét, amelyet szerepeltetni kívánunk a produkcióban. A jelölés azért nagyon praktikus, mert ha később vissza kívánjuk játszani a felvételt, akkor egyszerűen elég csak azt a jelenetsort lejátszani, és nem kell keresgélni egy pár perces videó néhány értékes másodpercének helyét. Az Apple következetesen alkalmazza a jelölést a videó alkalmazásaiban.
Célszerű vízszintes tájolásra forgatni az eszközünket: az iMovie felülete a produkció létrehozásáig és a nyersanyagok hozzáadásáig tökéletesen használható portré módban, de a szerkesztésnél előnyösebb a tájkép mód.
A szerkesztő felület jól érthető ikonokkal ábrázolja a funkciókat: ezeket a lenti ábrán foglaljuk össze egy üres iMovie formájában. Alap esetben ritkán látjuk ezt a felületet, mivel az iMovie megközelítése logikusan az, hogy a nyersanyagunkból válogatva hozzuk létre a produkciót, és nem egy üres produkciót töltünk fel nyersanyagokkal.
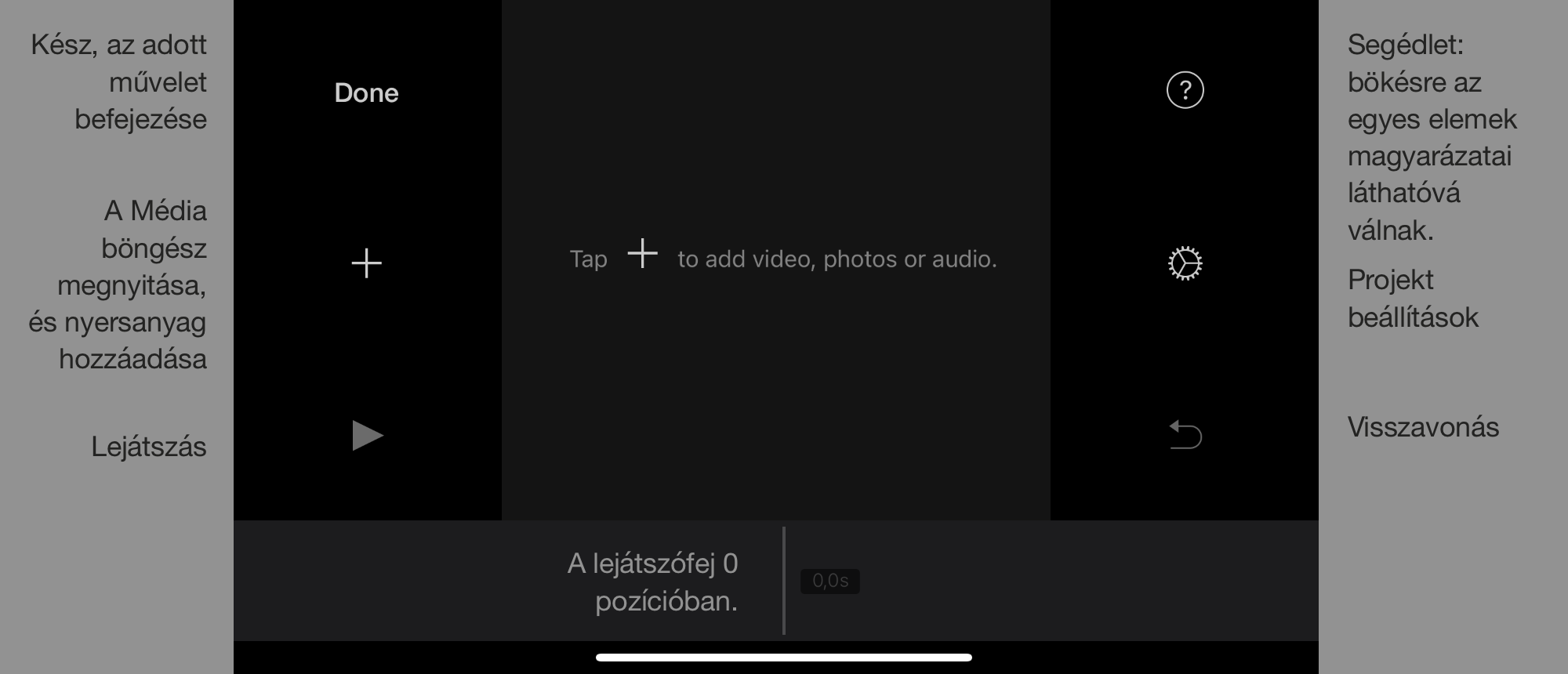
Olyan azonban természetesen előfordul, hogy egy már létrehozott produkcióhoz szeretnénk további tartalmakat - filmet, állóképet, zenét - hozzáadni. E célra szolgál a plusz (+) jel, amely segítségével a médiaböngészőt nyitjuk meg, és ott akár az iPhone készüléken, akár az ahhoz esetlegesen adapterrel csatlakoztatott adathordozón, akár az iCloud tárhelyünkön lévő anyagok közül válogathatunk, illetve akár a kamerát is használhatjuk, hogy közvetlenül az iMovie idővonalára rögzítsünk. (Ez utóbbit azért nem érdemes, mert az iMovie sokkal szűkebb képességekkel és képkocka rátával rögzít, mint a Camera / Kamera alkalmazás az iPhone-on.)
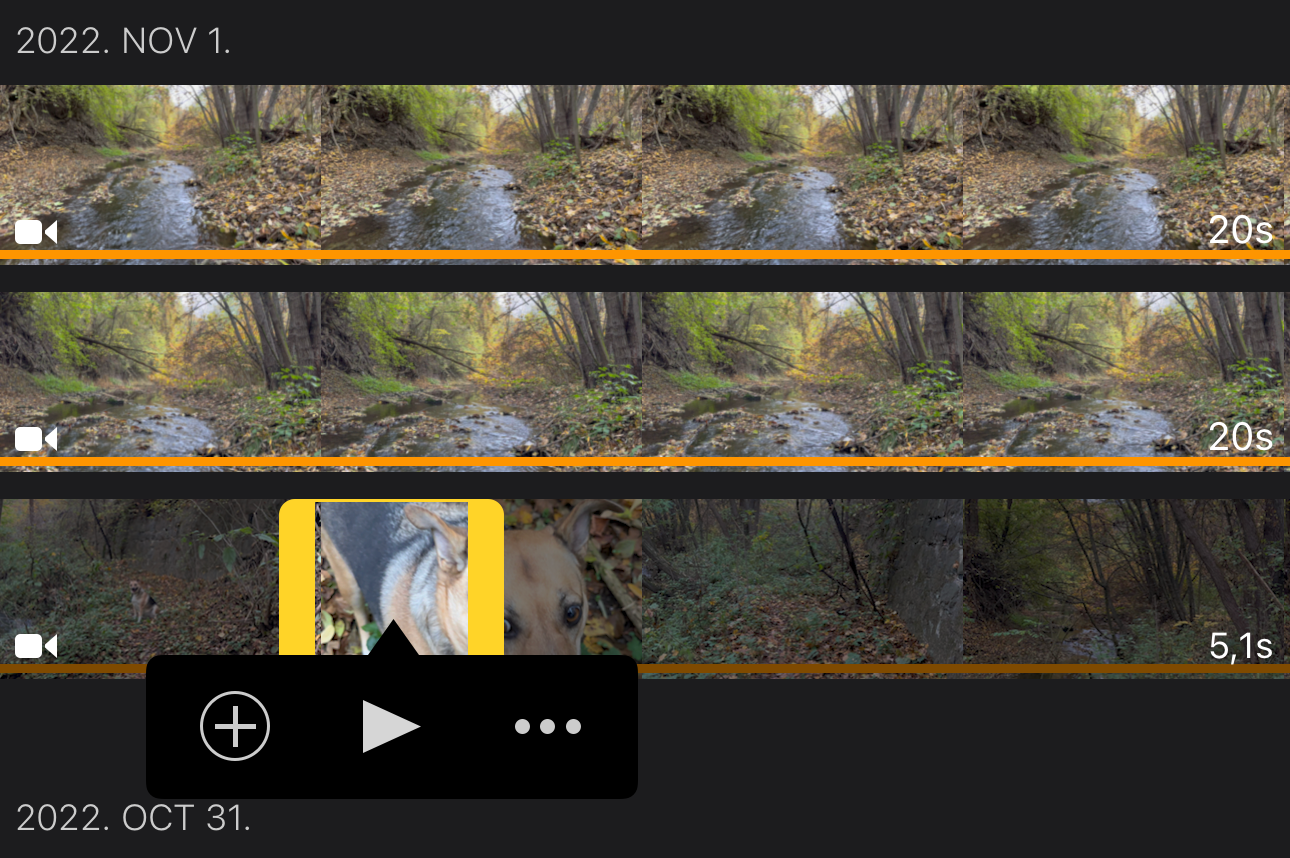 A hozzáadás kapcsán izgalmas lehetőséget jelent, hogy az iMovie képes több videó sáv kezelésére, így alkalmas különféle kép a képben megjelenéseket is létrehozni: a hozzáadás során vízszintes helyzetben használt iMovie esetén már ki is választhatjuk, hogy az adott második klip az elsőhöz képest esetlegesen fölötte, bal felső részében vagy fele-fele arányban jelenjen meg. Ezzel a módszerrel egészen kreatív produkciókat hozhatunk létre, és például egy interjúnál hasznos lehet, hogy míg az interjúalany arca beszél a bal felső sarokban, addig a háttérben nagy méretben megy a tartalomról szóló videó, amiről beszél.
A hozzáadás kapcsán izgalmas lehetőséget jelent, hogy az iMovie képes több videó sáv kezelésére, így alkalmas különféle kép a képben megjelenéseket is létrehozni: a hozzáadás során vízszintes helyzetben használt iMovie esetén már ki is választhatjuk, hogy az adott második klip az elsőhöz képest esetlegesen fölötte, bal felső részében vagy fele-fele arányban jelenjen meg. Ezzel a módszerrel egészen kreatív produkciókat hozhatunk létre, és például egy interjúnál hasznos lehet, hogy míg az interjúalany arca beszél a bal felső sarokban, addig a háttérben nagy méretben megy a tartalomról szóló videó, amiről beszél.
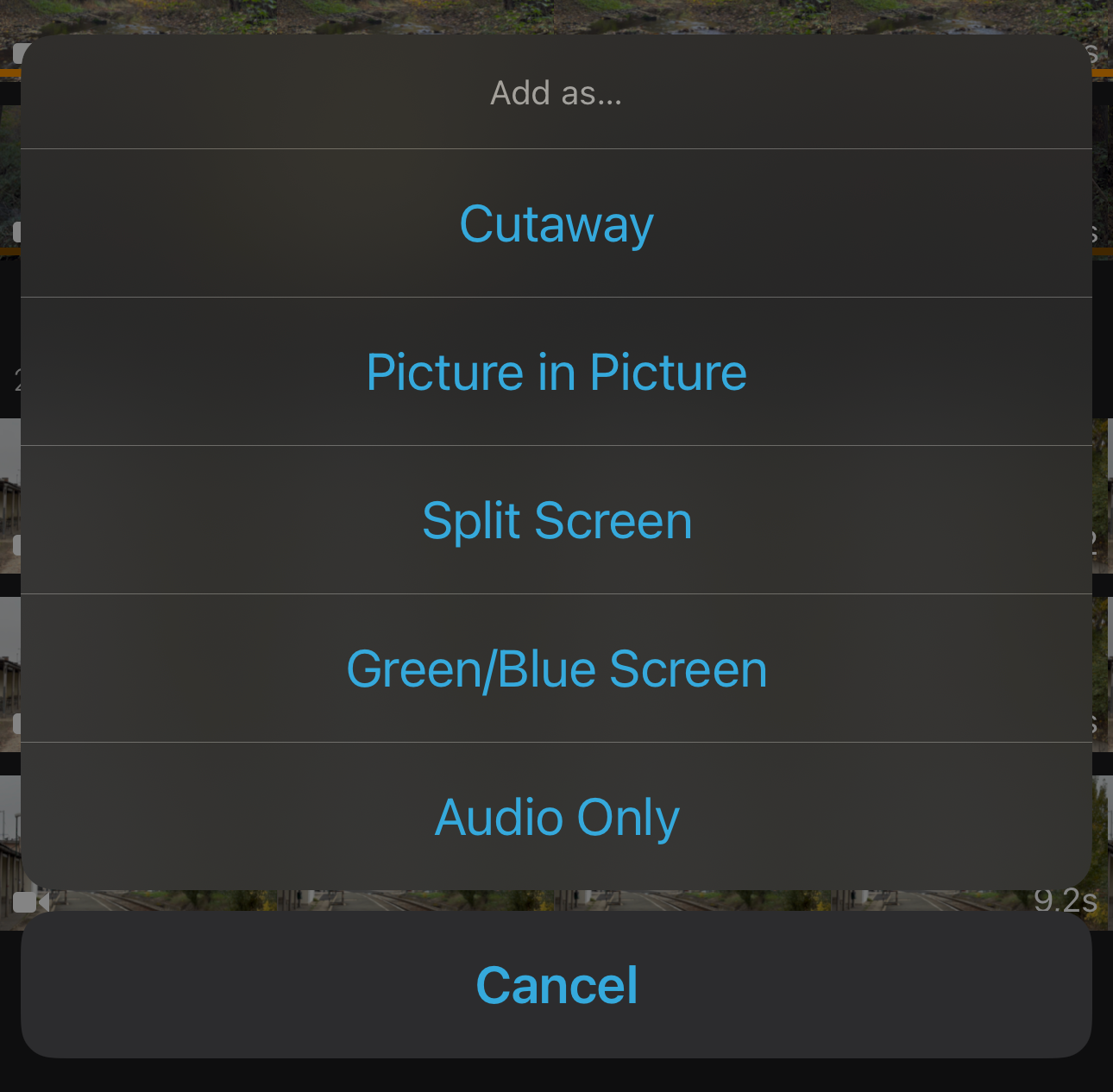 Mélyedjünk is el kicsit a kép a képben témában! A funkció alkalmazásához fontos, hogy legyen már valamilyen tartalom az idővonalon, vagy legalább egy klipet, háttér videót hozzá kell adnunk az idővonalhoz. Ezt követően bármely másik klipet, akár hosszban eltérőeket is hozzáadhatunk - egyszerre egyet, ha az véget ér, és a háttér videó még tart, akkor egy következőt. Az iMovie három kép a képben stílust kínál: A nagy méretű háttér valamely sarkában futó kisebb videót (Picture in Picture / Kép a képben), az osztott vásznat (Split Screen / Osztott képernyő), amikor is fele-fele vagy más arányban, egymás mellett vagy alatt helyezkednek el a videók, illetve a Green / Blue Screen / Zöld / kék képernyő nevűt, amely egy olyan kompozíciós mód, amikor egyforma méretben, egymáson áttűnve jelennek meg a felvételek.
Mélyedjünk is el kicsit a kép a képben témában! A funkció alkalmazásához fontos, hogy legyen már valamilyen tartalom az idővonalon, vagy legalább egy klipet, háttér videót hozzá kell adnunk az idővonalhoz. Ezt követően bármely másik klipet, akár hosszban eltérőeket is hozzáadhatunk - egyszerre egyet, ha az véget ér, és a háttér videó még tart, akkor egy következőt. Az iMovie három kép a képben stílust kínál: A nagy méretű háttér valamely sarkában futó kisebb videót (Picture in Picture / Kép a képben), az osztott vásznat (Split Screen / Osztott képernyő), amikor is fele-fele vagy más arányban, egymás mellett vagy alatt helyezkednek el a videók, illetve a Green / Blue Screen / Zöld / kék képernyő nevűt, amely egy olyan kompozíciós mód, amikor egyforma méretben, egymáson áttűnve jelennek meg a felvételek.
A menüben találjuk még a Cutaway / Vágókép opciót, ahol azonban egyszerűen elfedi a felső réteg az alsót, tehát nem igazi kompozíciós megoldás, illetve van egy Audio Only / Csak hang megoldás is, amikor a felső klipből csak a hangsávot használjuk fel. Ez praktikus olyankor, ha mondjuk az iPhone segítségével rögzített videó hangát szeretnénk hozzáadni egy vele egy időben készült néma drónfelvételhez, hogy annak legyen hangja.
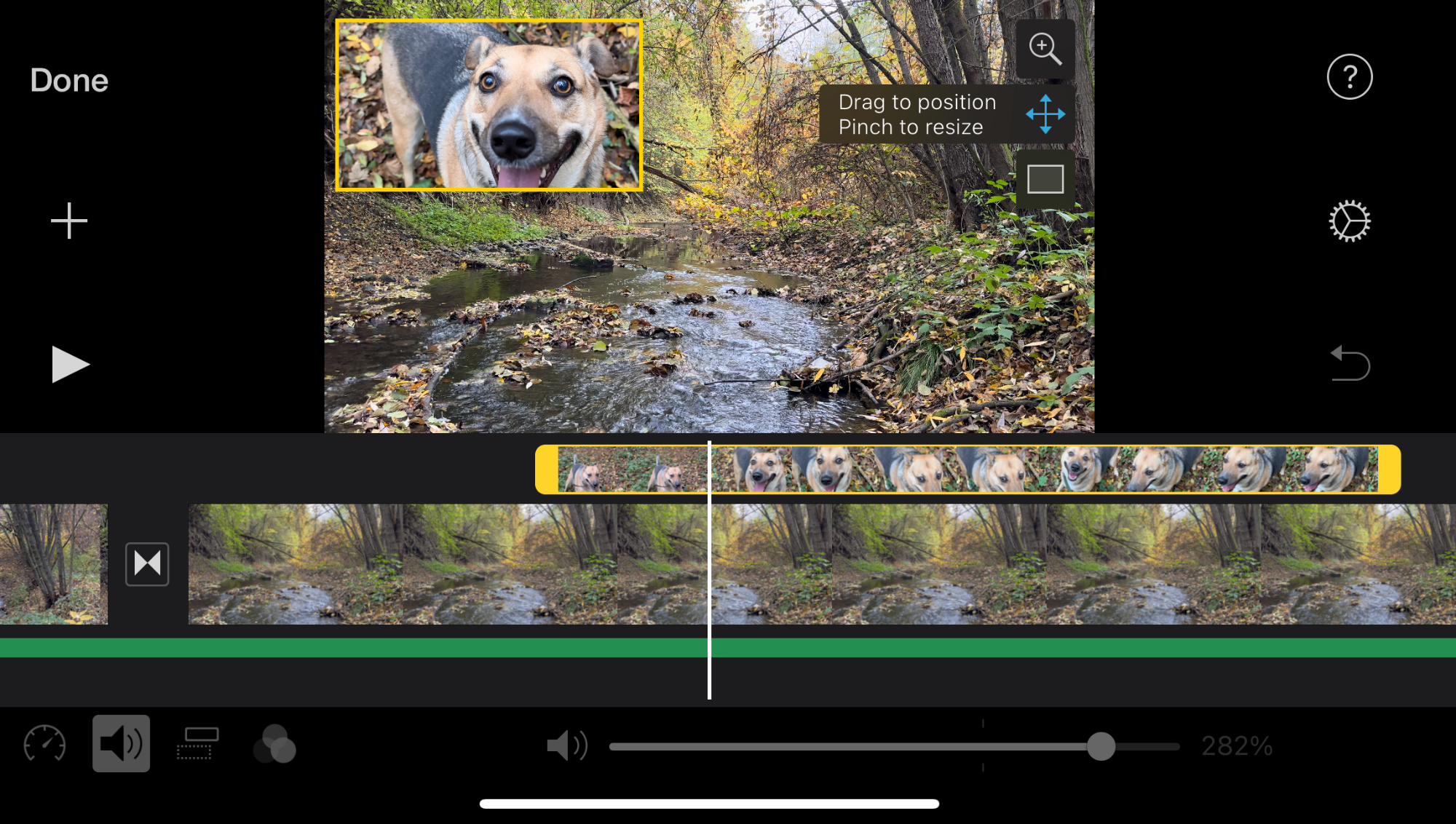
A beállításokat a felső sáv idővonalon való kiválasztásával tudjuk módosítani: ekkor van lehetőség a kereten belül belenagyítani a tartalomba, illetőleg változtatni a felső klip helyét a háttérben lévő klip területén.
Ezen kompozíciós módokról egy külön írás szolgál nagyobb részletességű bemutatóval…
Fontos felület a fogaskerékre bökve elérhető beállítási rész (Project Settings / Projekt beállítások), ahol témát választhatunk a filmnek, amely a kezdő és záró képet, az átmeneteket és a címfeliratokat határozza meg, továbbá be- és kikapcsolhatjuk a témához kötődő zenét, illetve a film elején és a végén áttűnést alkalmazhatunk. További paraméter az esetleges sebesség változások kapcsán a gyorsulás vagy lassulás hangszínre vonatkozó hatása. Ez alapból be van kapcsolva, vagyis ha gyorsítjuk a felvételt, akkor a beszédhangok is cincogássá válnak, míg ha ezt deaktiváljuk, akkor azonos hangszínen válnak értelmetlenné a gyorsulás okán.
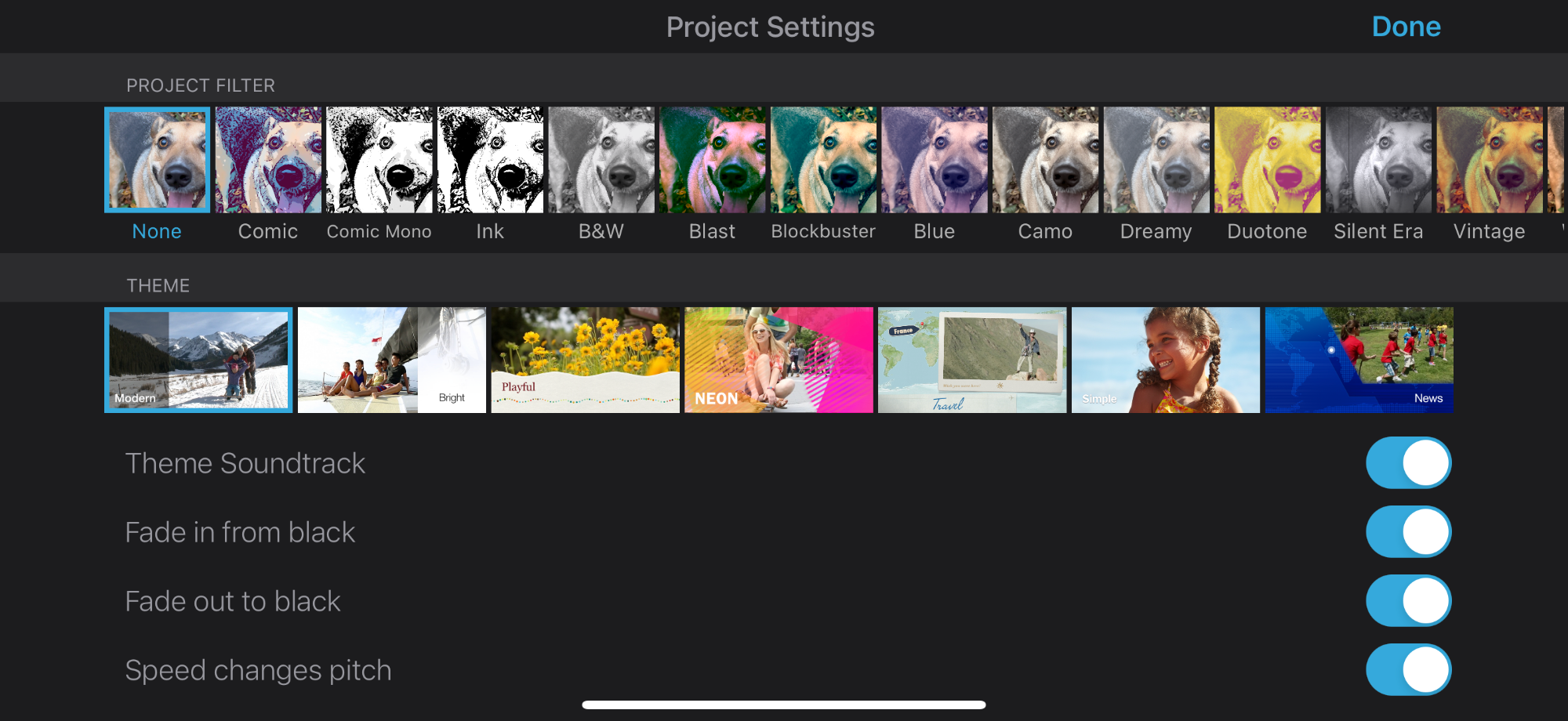
A produkció finomhangolása
A forrásanyagok hozzáadása és a beállítások végrehajtása után következnek a finomhangolások, azok a műveletek, amelyek során a mozgóképek hangját és képét szerkesztjük, vágásokat hajtunk végre, módosítjuk a forrásanyagokat, háttérzenét adunk a produkcióhoz.
Az iMovie felülete nem tűnik úgy, mint amiben további szerkesztési lehetőségek bújnának meg, ám a filmszalagra bökve az egész tartalom fentebb tolódik, és megjelenik egy sáv, amelyben balra különféle eszközök, mellettük jobbra pedig feliratok találhatók. Az irányelv az, hogy balra egy-egy eszköztár közül választva a jobb oldalon annak finomabb eszközei jelennek meg.
• Eszközök és funkcióik
Az olló ikonra bökve a vágási funkciók elérhetőek, amelynek keretében ketté metszhetjük a videót (Split), leválaszthatjuk a hangsávot (Detach), duplikálhatjuk a kiválasztott sávot (Duplicate), vagy törölhetjük azt (Delete). A kilométer óra a sebességre vonatkozó beállításokat tartalmazza - lehetőségünk van gyorsítani vagy lassítani a klipeket. A hangtölcsér a hangerő szabályozását célozza: növelhetjük a hangerőt, ha túl halk egy sáv, vagy csökkenthetjük, ha elnyomja a többi hangot, vagy indokolatlanul hangos. A T ikon a címfeliratokat jelöli, amelyek közül kilencféle variáció elérhető az iMovie felületén.
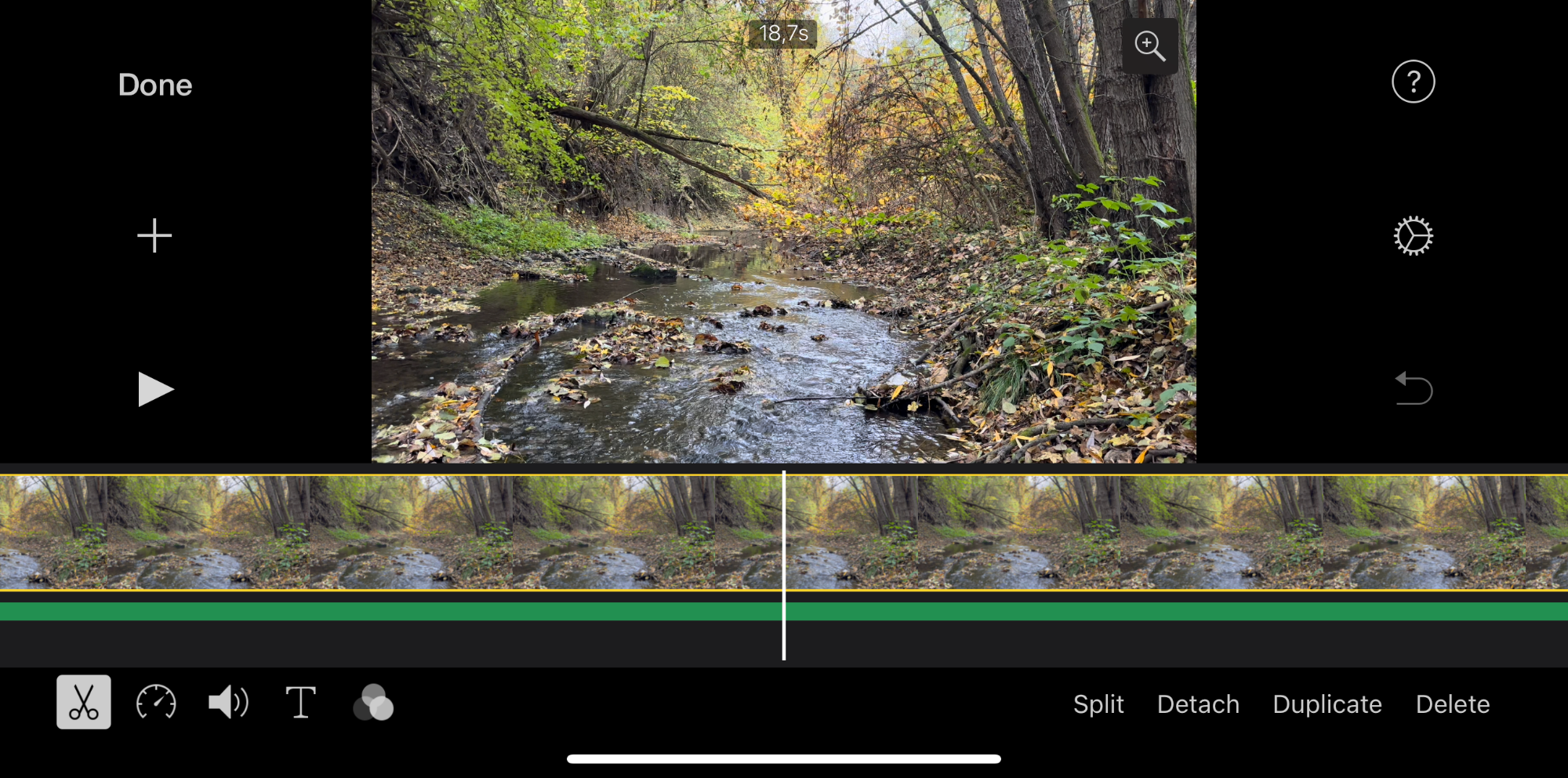
Mielőtt tovább lépnénk az így elért funkciókra, tekintsünk végig, mit is tudunk még tenni a bökést követően a videó sávval!
A bökés nem csak a szerkesztő funkciókat hívja elő, de ki is jelöli a sávot. Ezáltal az elejéről és végéről indulva tudunk rövidíteni a felvételen, kvázi középre haladva kivághatjuk a lényegtelen részeket, és fókuszálhatunk arra a részre, amely fontos. Ez ujjal húzva történik.
Megjegyzés: További vágási lehetőség, hogy a kijelölt, sárga kerettel ellátott klipen fentről lefelé hirtelen végighúzzuk az ujjunkat, mintha metszenénk. Erről a módszerről a címfeliratok kontextusában szólunk bővebben.
Amennyiben pontosan szeretnénk vágni, úgy a kijelölt film esetén a Split / Vágás funkciót kell használnunk, amely a fehér színű lejátszófejnél vágja ketté a sávot. Részleteket törölni mindig vágási pontok előtt és mögött lehet, tehát ha a film elejéről szeretnénk kivágni egy részletet, akkor ott kell a lejátszófej pozícióba állítását követően használni a Split / Vágás parancsot, ahol a kivágandó rész utolsó képkockája található.
Ha egy közbenső jelentet kívánunk kivágni, akkor azon jelenet elején és végén kell a Split / Vágás paranccsal három felé vágni a filmet, és a középső elemet kijelölve a bal oldalon megjelenő Kuka ikonra bökve tudjuk törölni.
Az olló ikonra bökve megjelenik még a Detach / Leválasztás funkció is, amely a klip hangsávját választja külön a videó sávtól. Ennek több esetben is lehet haszna, például ha a háttérhang cseréje miatt törölni kívánjuk a klip eredeti hangját, vagy a mozgóképtől eltérő módon vágni kívánjuk azt.
A sávot itt még duplikálhatjuk és törölhetjük.
• Címek és feliratok
A filmszerkesztő programok használata kapcsán mindig élménydús területet kínálnak a címfeliratok. Az Apple, amely céget vásárolt fel annak érdekében, hogy jó címfeliratok készítését tegye lehetővé a felhasználóinak, alapvető értéknek nevezheti a címfelirat készítést. Az India Title nevű vállalkozásból átmentett LiveType program már a múlté, de a benne valaha elérhető stílusok legjava az iMovie iOS alkalmazásban is visszaköszön.
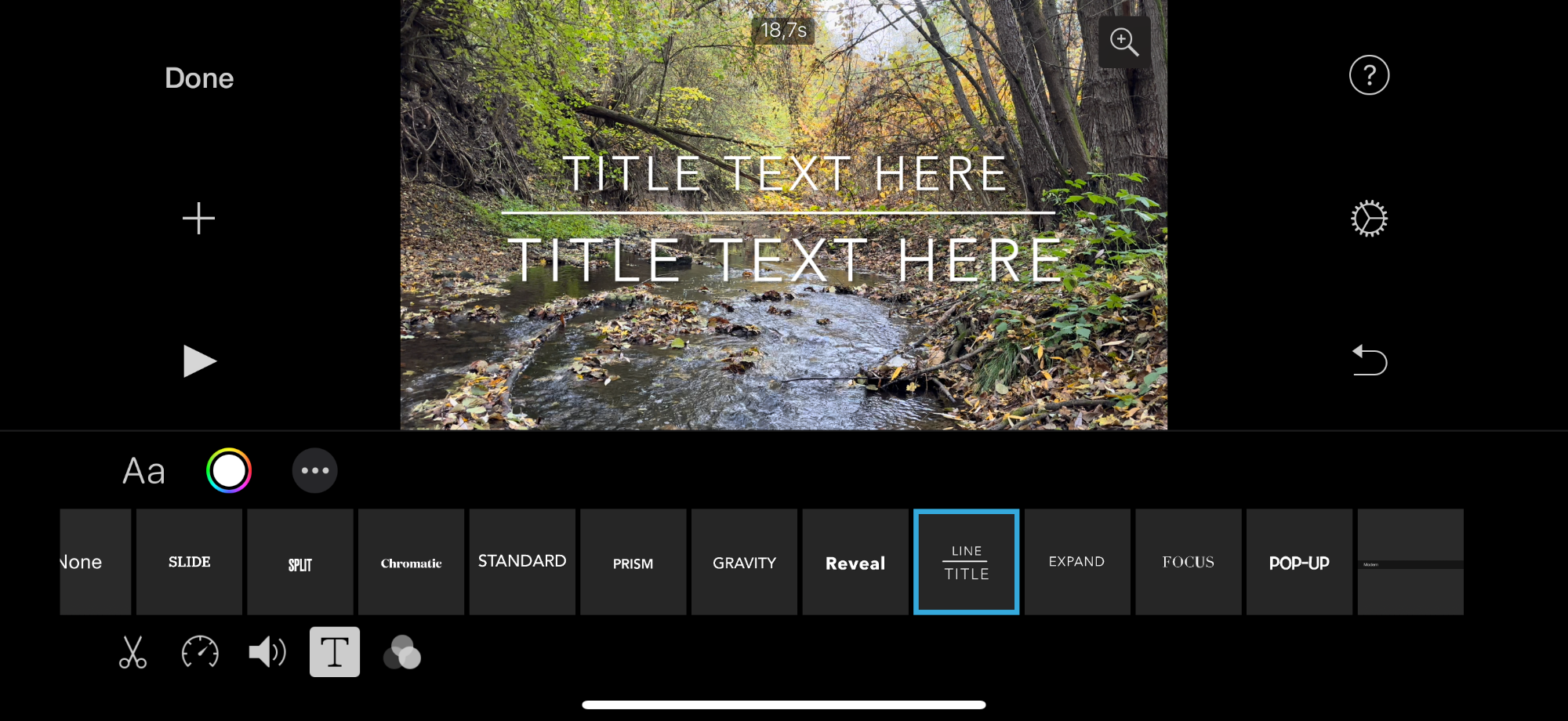
A Title / Cím opciót választva három vagy négy lehetőség közül válogathatunk: a None / Nincs kikapcsolja a címfeliratot, az Opening / Nyitás az adott témához kapcsolódó nyitó címtémát hozza be, a Middle / Közép a film aljára helyezi a címfeliratot középre zárt formában, míg a Closing / Zárás a kiválasztott téma záró felirat típusát jeleníti meg. Más feliratok esetén a Centre / Közép vagy Lower / Alsó opciók elérhetőek - ott kiválaszthatjuk, hogy a kép közepére vagy az aljára szeretnénk tenni a feliratot. A címfeliratot bökéssel tudjuk szerkeszteni, szabadon átírni. Később ezt bármikor módosíthatjuk.
Egyes címfeliratok esetén az iMovie helyszín megjelölést is alkalmaz, sok esetben teljesen tévesen. Ezt nem tudjuk dupla bökéssel szerkeszteni, így nem érdemes azzal próbálkozni. Helyette az alsó soron megjelenő kék gombostűre bökve tudjuk megjeleníteni az iMovie által felajánlott helyszínt, és a név megjelenésekor átírni azt.
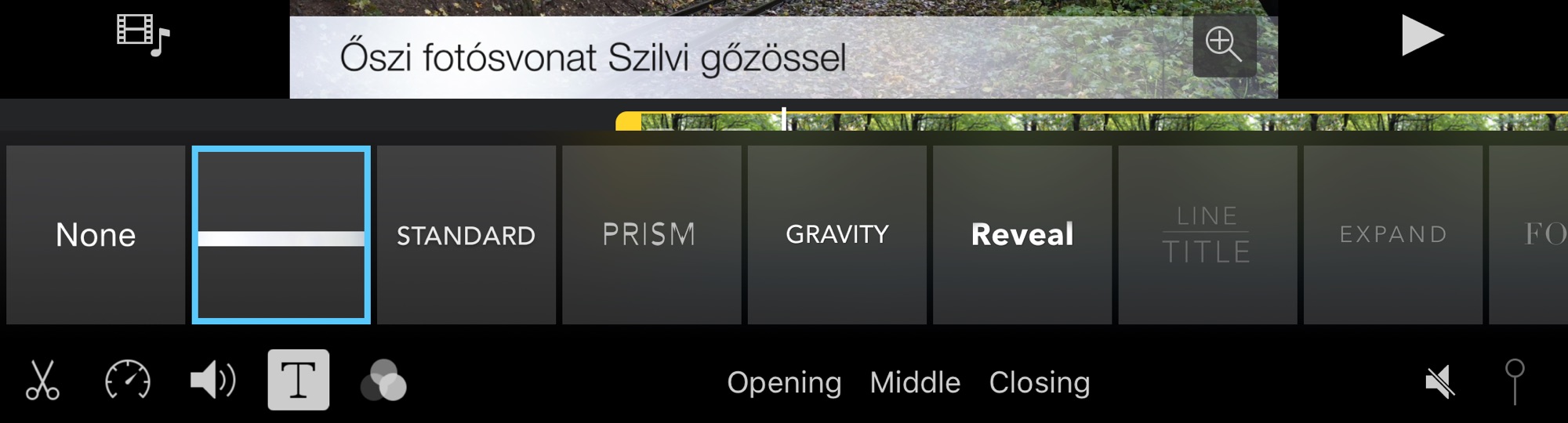
A keretben lévő T betűre kattintva az iMovie káprázatos címtémákat kínál. Aki már a '90-es évek végén beleszeretett az iMovie-ba, és egy G3-as Mac-en várta ki, amíg a program sárga színű csíkkal rendereli egy sima címfelirat primitív betűit, azt le fogja nyűgözni az a tudás, amit egy mobil eszköz nyújt: az Apple kilenc szép témát választott, amelyek mind-mind látványosak, és amelyek közül garantáltan találunk olyat, amely a filmünkhöz a legjobban illeszkedik, mi több, profi benyomást tesz a nézőre.
A feliratok és címanimációk témakörét egy külön írás taglalja nagyobb részletességgel…
• Sebesség módosítása
Az iMovie segítségével módosíthatjuk egy klip lejátszásának sebességét, gyorsíthatjuk vagy lassíthatjuk a felvételt, ha egyes részleteket szeretnénk hangsúlyozni a nézők számára, netán a kevésbé értékes részleteken szeretnénk kivágás nélkül gyorsabban túl jutni. A funkció a klipre bökve megjelenlő szerkesztési lehetőségek között a kilométerórával jelölt gombra bökve érhető el: itt teknősbéka jelzi a lassítást, amely akár negyede is lehet az eredetinek, míg a gyorsítást sebességet nyúl jelöli - itt kétszeres tempóra van lehetőség, amellyel a klip lejátszódása a felére rövidül.
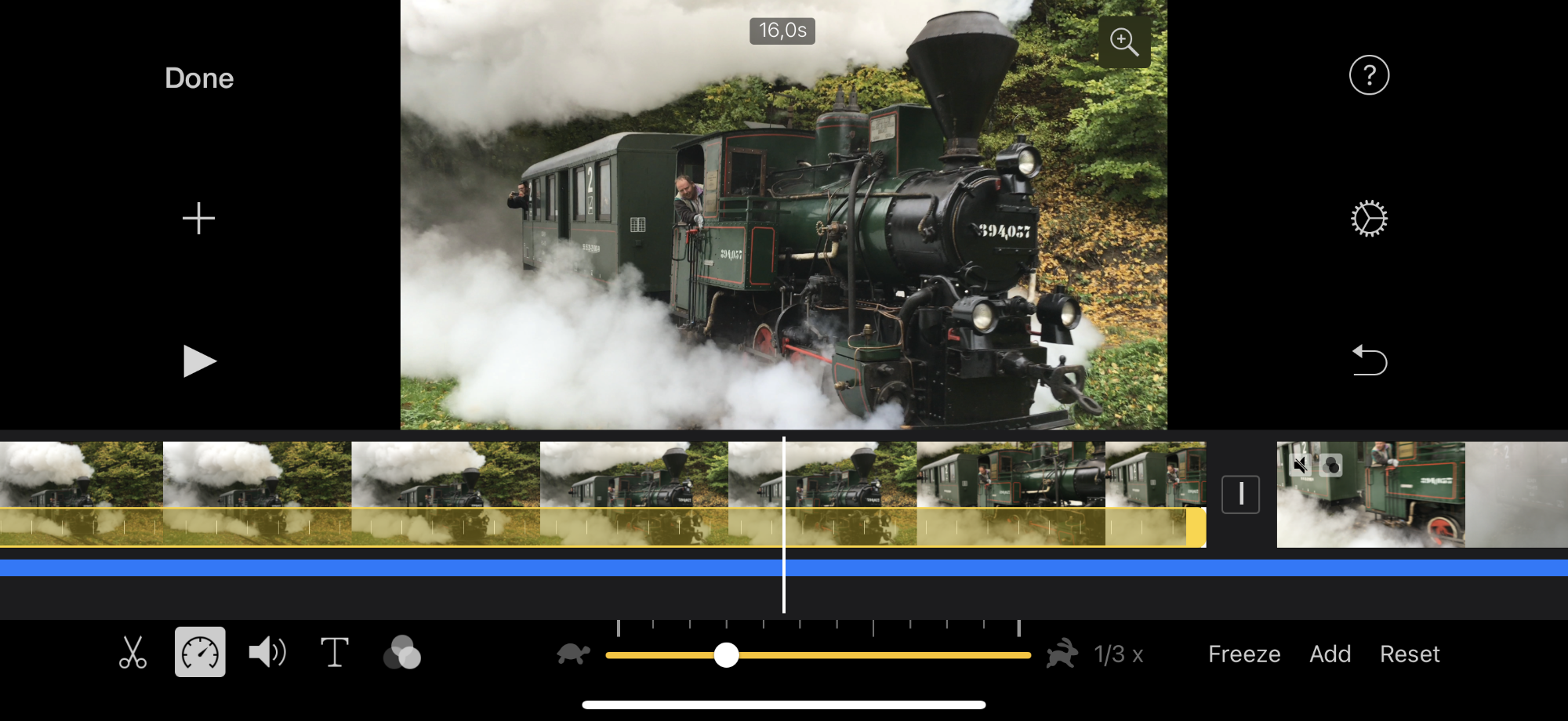
A fogaskerék ikonra bökve elérhető produkció beállítások alatt van lehetőségünk megadni, hogy a sebesség módosítása változtassa-e a hangmagasságot, vagyis a gyorsítás cingogóbbá, a lassítás mélyebbé tegye-e a hangokat. Alapból ez a funkció ki van kapcsolva, de a Speed changes pitch / Sebesség módosítja a hangmagasságot opció aktiválásával bekapcsolható.
Lényeges elem még a Freeze / Állókép parancs, amely segítségével a lejátszófej aktuális pozíciójából alkothatunk 4 másodpercig kitartott állóképet. Ez a megoldás gyakori, ha egy bizonyos képkockát szeretnénk hangsúlyosan kiemelni a filmműben.
• Hangsávok hozzáadása és szerkesztése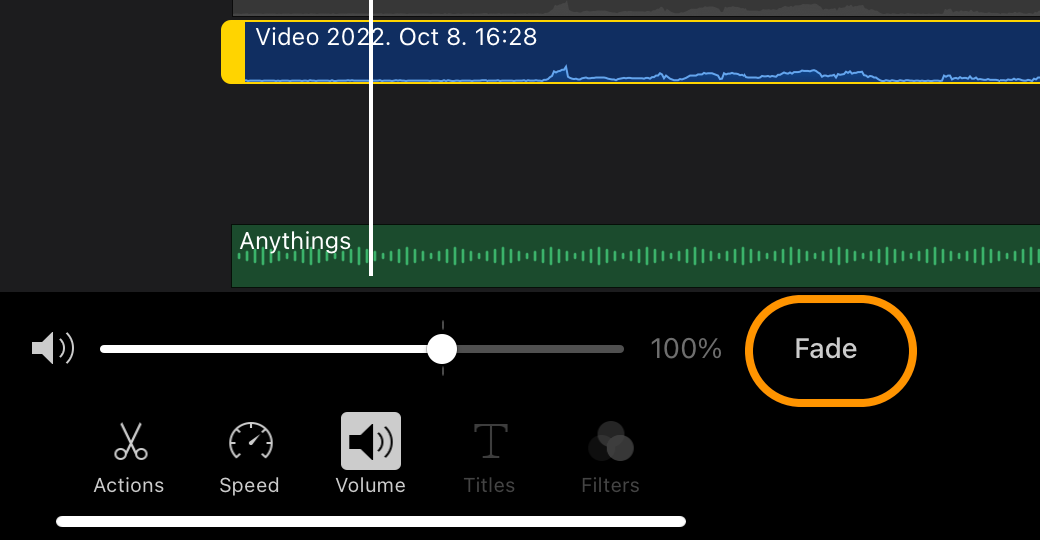 Az iMovie sokoldalú a hangsávok területén is: a filmszalagon bökve megjelenő szerkesztő sáv lehetőséget ad a hangerő beállítására - például halkíthatjuk a fősáv hangját annak érdekében, hogy akár a narráció, akár a háttérzene jobban érvényesüljön. Emellett a mozgókép hangsávját a Detach / Leválasztása gombra bökve lehetőségünk van a kliptől leválasztani, és külön szerkeszteni - odébb mozgatni, külön vágni, stb.. A film eredeti hangsávja szürke színű, ez leválasztva (Detach Audio) kék színűre változik, szintén kék színűek a hangeffektusok, míg az utólag hozzáadott zenei fájlok vagy háttérzenék (Soundtrack) zöld színű hangsávként jelennek meg az iMovie felületén, az eszköz mikrofonjával vagy külső mikrofonnal felvett és a produkció idővonalán megjelenő hangalámondás lila színű. Az iMovie tehát eltérő színkódolást alkalmaz a hangsávok esetén, de a szerkesztési lehetőségeik azonosak.
Az iMovie sokoldalú a hangsávok területén is: a filmszalagon bökve megjelenő szerkesztő sáv lehetőséget ad a hangerő beállítására - például halkíthatjuk a fősáv hangját annak érdekében, hogy akár a narráció, akár a háttérzene jobban érvényesüljön. Emellett a mozgókép hangsávját a Detach / Leválasztása gombra bökve lehetőségünk van a kliptől leválasztani, és külön szerkeszteni - odébb mozgatni, külön vágni, stb.. A film eredeti hangsávja szürke színű, ez leválasztva (Detach Audio) kék színűre változik, szintén kék színűek a hangeffektusok, míg az utólag hozzáadott zenei fájlok vagy háttérzenék (Soundtrack) zöld színű hangsávként jelennek meg az iMovie felületén, az eszköz mikrofonjával vagy külső mikrofonnal felvett és a produkció idővonalán megjelenő hangalámondás lila színű. Az iMovie tehát eltérő színkódolást alkalmaz a hangsávok esetén, de a szerkesztési lehetőségeik azonosak.
A hangsávra bökve megjelennek annak szerkesztési lehetőségei, így például a videóknál már megismert Split / Vágás és Duplicate / Duplázás. A hangtölcsér ikonra bökve a hangsáv erejét tudjuk fokozni vagy visszavenni.
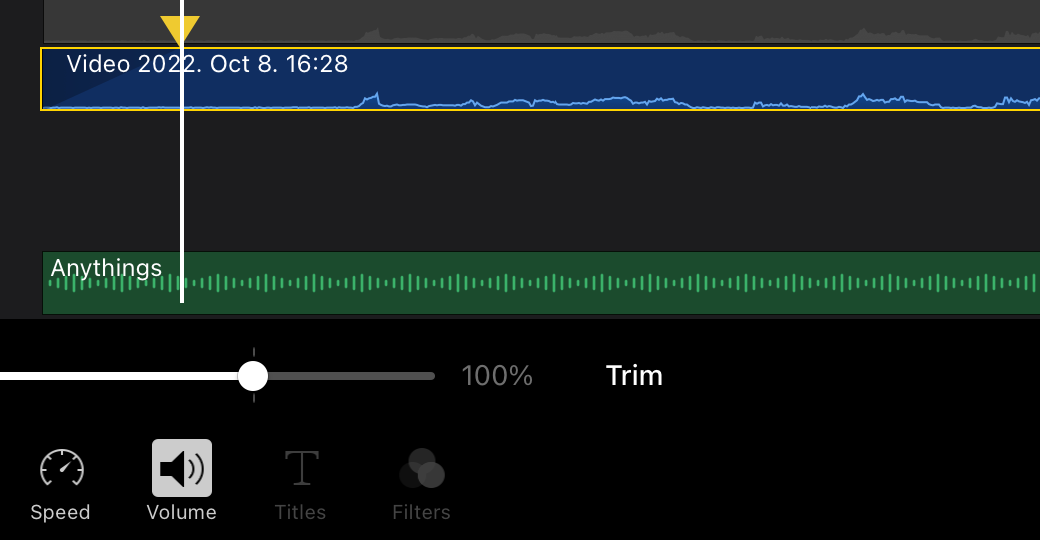 A jobbra megjelenő Fade / Halványulás funkcióval a hangsáv elejét és végét finoman elmoshatjuk, hogy ne csak véget érjen a hang, hanem finoman némuljon el. A Fade / Halványulás funkcióra bökve a hangsávon egy lefelé mutató háromszög jelenik meg, amelyet mozgathatunk a hangsáv szélétől befelé - minél inkább befelé mozdítjuk, annál elnyújtottabb lesz a hangosodás és a halkulás. A művelet során a Fade / Halványulás gomb helye Trim / Vágás felirattá változik, a Trim / Vágás feliratra bökve visszatérhetünk a vágás felületre: ekkor a sáv elejét és végét húzva rövidíthetjük vagy nyújthatjuk a klipet.
A jobbra megjelenő Fade / Halványulás funkcióval a hangsáv elejét és végét finoman elmoshatjuk, hogy ne csak véget érjen a hang, hanem finoman némuljon el. A Fade / Halványulás funkcióra bökve a hangsávon egy lefelé mutató háromszög jelenik meg, amelyet mozgathatunk a hangsáv szélétől befelé - minél inkább befelé mozdítjuk, annál elnyújtottabb lesz a hangosodás és a halkulás. A művelet során a Fade / Halványulás gomb helye Trim / Vágás felirattá változik, a Trim / Vágás feliratra bökve visszatérhetünk a vágás felületre: ekkor a sáv elejét és végét húzva rövidíthetjük vagy nyújthatjuk a klipet.
Ha a végén lévő halkulást megjelenítjük, és a Trim / Vágás gombra bökünk, egy sárga háromszöget van lehetőség odébb húzni, ezzel nyújtva a sötétülő sávot: ez jelzi, hogy milyen hosszan és meredekséggel némul a hangerő 100%-ról 0%-ra.
Háttérzenét a szerkesztés elején is használt média hozzáadó gombra bökve tudunk keresni: az iMovie film témáinak gyári háttérzenéje mellett az iOS eszköz Music / Zene programjában lévő dalokhoz férhetünk hozzá.
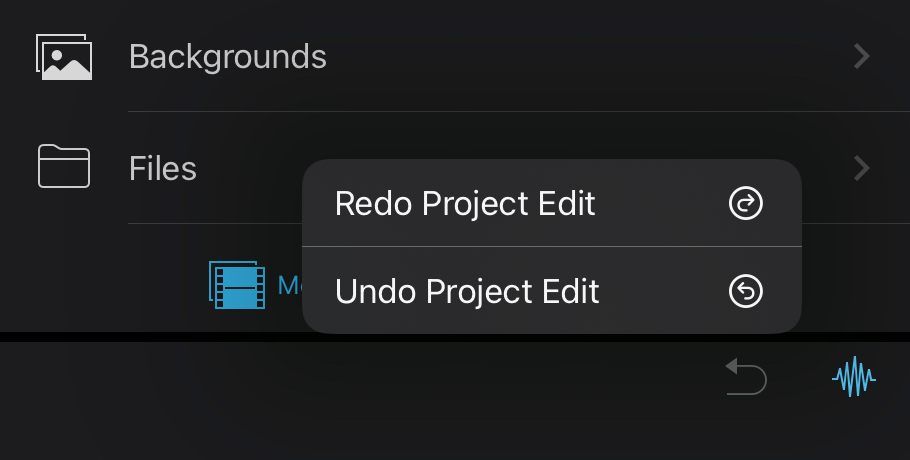 Visszavonás és újra végrehajtás
Visszavonás és újra végrehajtás
Az iMovie alkalmazásban sokféle szerkesztési lehetőség van, így felmerül az igény arra, hogy egy hiba okán ne kelljen elölről kezdeni a folyamatot. Ezt célozza a visszavonás hajlott nyíllal ábrázolt gombja. Ezzel az utolsó lépéseket tudjuk visszavonni, meg nem történtté tenni.
A gombnak van azonban még egy funkciója is, amelyre az angol nyelvű operációs rendszerek Redo jelzéssel hivatkoznak, amikor például a tévedésből visszavont sokadik lépést szeretnénk mégis megtartani. Ezt úgy érhetjük el, hogy az Undo / Visszavonás gombot nyomva tartjuk, és a megjelenő párbeszéd kontextusból kiválasztjuk az idevágó parancsot.
Megosztás, publikálás
E témáról egy külön cikkünk számol be egységesen minden iOS eszközre vonatkozóan.
Az iMovie kapcsán fontos megjegyezni, hogy az Apple nem csak alkotó szoftvernek szánja, hanem a feldolgozást követően - szerkeszthető módon, de - egyfajta gyűjtőprogramként is funkcionál. Amikor befejeztük a munkát, és visszatérünk a projektek felületre, ott négyzet alakú ikonokkal illusztrálva látjuk a produkciókat, és bármelyikre rábökve egy olyan felület jelenik meg, ahol a lekerekített téglalapban elhelyezett lejátszás gomb segítségével teljes képernyőn visszajátszhatjuk a kész művet, vagyis megnézhetjük a megszerkesztett, kész filmjeinket ilyen módon.
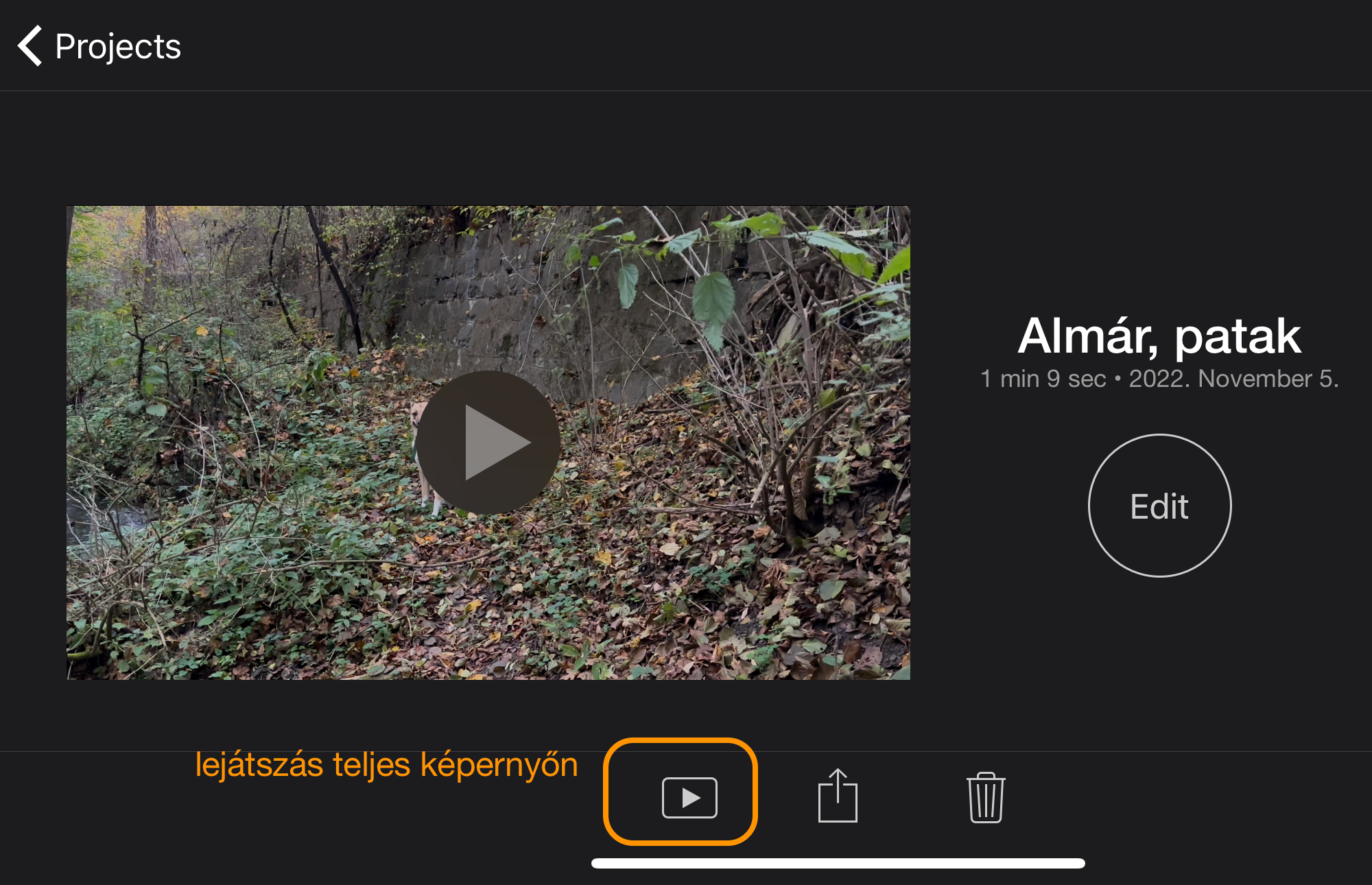
© 2013. MacMag.hu Cikk: Birincsik József 2013. 11. 23. 22.03
Frissítve: 2015. november 16.; 2022. november 5-6-7. (iMovie 3)
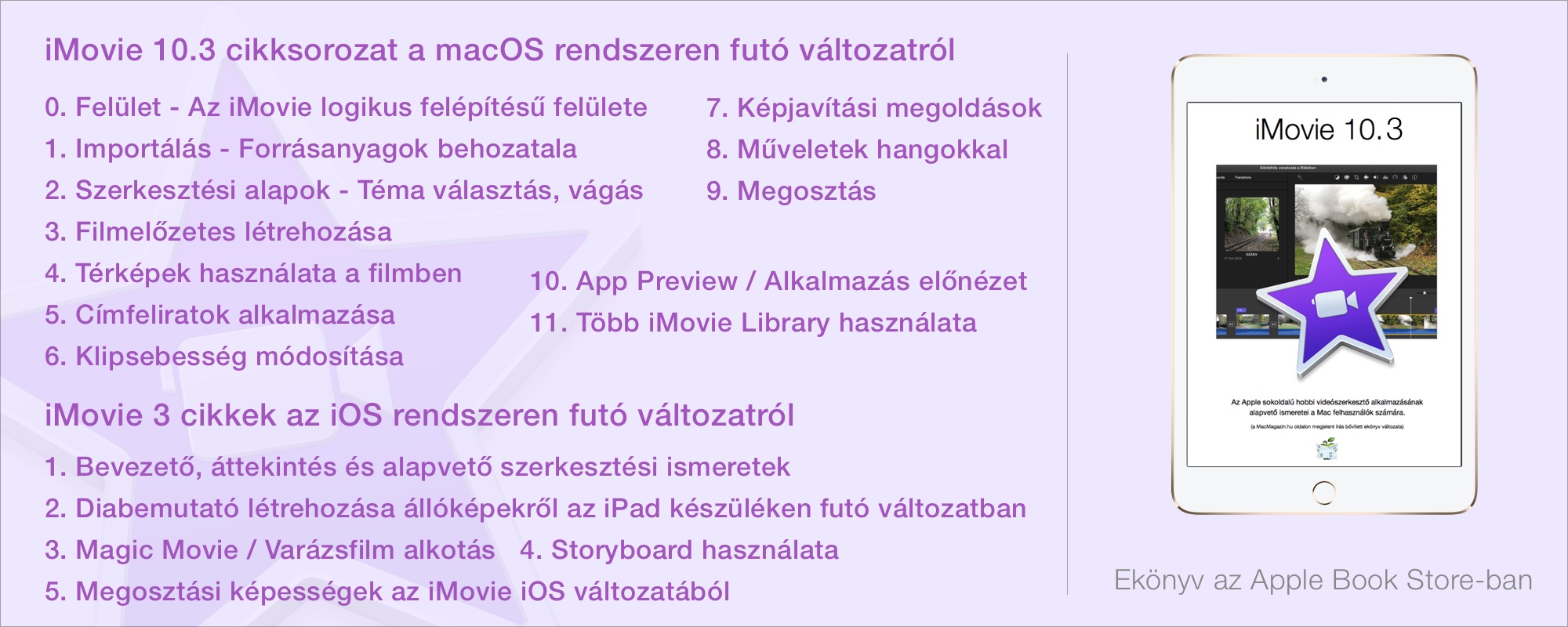
Keresés a lap tartalmában a Google motorja segítségével:

