

A Keynote az Apple prezentációkészítő alkalmazása az iWork programcsomagban, amely segítségével látványos és újszerű prezentációkat lehet készíteni komolyabb tanulási folyamat nélkül is. Az alkalmazás egyik bámulatos funkciója a Magic Move / Varázsmozgás, amelynek alapja a Keynote-nak az a tudása, hogy képes két képkocka között az objektumok változását követni és animálni.
A Magic Move / Varázsmozgás alkalmazása nem bonyolult. Ez a cikk az alapvető lépéseket követi végig a Keynote programon belüli szerkesztés folyamatában.
A Keynote alkalmazás sok látványos átmenet effektust kínál, ezek egyik leginkább meggyőző példánya a Magic Move/ Varázsmozgás, amely a cikkben szereplő egyszerű átmenetnél természetesen bonyolultabb is lehet, több képkockát is tartalmazhat. Nagyon jó például változások bemutatására, ahol minden képkocka között animálva jelenik meg a változás. Egy jó előadáshoz hatásos prezentáció is tartozik, a Magic Move / Varázsmozgás révén pedig az előadás vizuális oldala garantáltan figyelemfelkeltő lesz.

A műveletsor legelső lépése egy üres Keynote dokumentum megnyitása a Template Chooser / Témaválasztás ablakból, amely a Keynote megnyitása után azonnal megnyílik. (Ha ez nem nyílna meg vagy bezártuk, akkor a File / Fájl menü > New… / Új… (Command + N) menüpontját választva tudjuk elérni.) Itt a Black / Fekete nevű témát választjuk a cikk során, de igény szerint bármely más téma is megfelelő lehet, és persze meglévő prezentáció elgondolásunkba is implementálható a Magic Move / Varázsmozgás.

A Magic Move / Varázsmozgás használata során választhatunk bármilyen, a programban létrehozható objektumot, betűt, külső helyről behozott képet, akár filmet is. Az effektus sokoldalúan képes a Keynote felületén feldolgozni az adott objektumot, és modellezni annak mozgását. A lényeg, hogy az objektum minden képkockán jelen legyen, és ezáltal megmaradjon a követhetősége - a többit a Keynote kiszámolja.
Miután behoztuk vagy létrehoztuk azokat a tartalmakat, amelyekkel dolgozni kívánunk, el kell helyezni őket az első képkockán úgy, ahogyan ott megjelenniük szükséges. A cikk illusztrációjaként használt prezentációban egy Szabó Lőrinc által nagyszerűen lefordított Edmund Spenser vers fog kirajzolódni a betűk egyvelegéből, majd a vers tartalmával összefüggésben újra összekuszálódni. Az első lépés tehát a vers összes karakterének begépelése és tetszőleges káoszba "rendezése." Fontos azonban, hogy a begépelésnél minden egyes szó külön szövegdoboz legyen, tehát nem elegendő egy szövegdobozba beírni a verset, hanem minden karakterét külön-külön kell begépelni! (Nyilván tipikusan nem egy versnél alkalmazzuk ezt a megoldást, hanem például címfeliratoknál, alcímeknél, szlogeneknél, tehát lényegesen rövidebb szövegek esetén.)

Az animáció tartalma az összekuszált betűhalom rendezett sorokba alakulása. Ez lesz a Magic Move / Varázsmozgás, amelynek létrehozásához duplikálni kell az első képkockát - praktikusan az adott képkocka kiválasztásával, és a Command + D billentyűparancs lenyomásával. (Több képkocka esetén azt a kockát kell duplikálni, amelyik az animáció kezdőpontja, és utána következik majd a kifejlődött tartalom.) Ennek azért van jelentősége, mert a Keynote mozgatási effektusainak alapja az objektumok követése, így az objektumoknak azonosnak kell lennie az egyik és a másik képkockán. Vagyis nem megfelelő az a megoldás, hogy a második képkockára beillesztjük az összerakott verset, mert ott nem ugyanazok az egy szem karakterből álló objektumok szerepelnek majd, mint az első képkocka szakszerűen összekuszált tartalmán.

 A kiindulási képkocka duplikálásához a Slides / Képkockák felületen kattintsunk a kiindulási képkockára - esetünkben az első képkockára -, és az Edit / Szerkesztés menü > Duplicate Selection / Kiválasztás duplázása parancsával (vagy Command + D billentyűparancs) duplázzuk meg ezt a képkockát!
A kiindulási képkocka duplikálásához a Slides / Képkockák felületen kattintsunk a kiindulási képkockára - esetünkben az első képkockára -, és az Edit / Szerkesztés menü > Duplicate Selection / Kiválasztás duplázása parancsával (vagy Command + D billentyűparancs) duplázzuk meg ezt a képkockát!
Az első és második képkockán ezt követően szabadon alakíthatjuk a képi tartalmak helyzetét, a Keynote pedig ezen műveletek alapján alkotja meg az objektumok mozgását. Természetesen ugyanez a helyzet akkor is, ha több képkockából álló animációt alkotunk.
Ha megalkottuk az eltérő megjelenésű első és második képkockát, esetünkben elrendeztük a betűk kavalkádját értelmes verssorokká, akkor az első kockát kell választani, és az eszköztár jobb oldalán lévő Animate / Animálás gombra kattintva az alatt lévő szerkesztő felületen az Add an Effect / Effektus hozzáadása gombra kattintva a Magic Move / Varázsmozgás opciót választani a felnyíló menüből.
A Transitions / Áttűnések felületen lehetőségünk van némileg finomítani a produkciót. A Magic Move / Varázsmozgás beállítását követően itt ennek az átmenetnek a paraméterei szabályozhatóak.
Kipipálható a Fade Unmatched Objects / Nem megfeleltetett objektumok halványítása opció, amely révén azon elemek, amelyek egyik képkockán szerepelnek, de a másikon nem, haloványan eltűnnek.

A Match / Megfeleltetés zónában kiválaszthatjuk, hogy mozgás esetén az objektumot, a szót vagy a karaktert vegye figyelembe a Keynote. Mi is ennek a jelentősége? Ha az objektum van kiválasztva, akkor egy szöveg esetén a szövegdoboz az animáció alapja. Vagyis a szövegdoboz tartalma mindenképpen együtt mozog. Ha a szó van kiválasztva, akkor animálás esetén a program a szavakat együtt kezeli, vagyis kész szavak fognak együtt lebegni, ha például új sorba kerül egy szövegrész. Amennyiben a karakter van kiválasztva, akkor a tördelés változtatása esetén nem szavak lebegnek majd, hane a karakterek egymás mellett szállnak az új helyükre. Ez a tartalomtól függően ízlésbeli kérdés. Érdemes mindhárom módszert kipróbálni és tesztelni, hogy a prezentációnk számára legjobb megoldást választhassuk. Mivel a cikkben összevisszaságból lesz értelmes szöveg, természetesen ezen beállításoknak nincsen jelentősége, mivel az összekeverésnek az a módja, hogy minden betű külön objektum. Így itt bármelyik beállítás esetén ugyanaz a végeredmény és a mozgás is.
Mivel a cikkben összevisszaságból lesz értelmes szöveg, természetesen ezen beállításoknak nincsen jelentősége, mivel az összekeverésnek az a módja, hogy minden betű külön objektum. Így itt bármelyik beállítás esetén ugyanaz a végeredmény és a mozgás is.
Fontos azonban a következő, Acceleration / Gyorsítás felület. Itt tudjuk szabályozni az alapból egyébként bekapcsolt finomítást az indulás és megállás körül: a Keynote lelassítja az effektus megállását, és felgyorsítja annak indulását (Ease In & Ease Out / Kezdet és vég tompítása).
 Végül pedig a lejátszás szempontjából elengedhetetlen beállítási opció található a Start Transition / Áttűnés kezdete zónában: itt megadható, hogy ne az alapértelmezett kattintás (vagy szóköz billentyű lenyomása) legyen a Keynote lejátszás alapja, hanem bizonyos idő után automatikus váltson a prezentáció. Miért is jó ez a paraméter? Előfordul ugyebár, hogy egy kirakatban elhelyezett kijelzőn, egy múzeumi vagy kiállítási számítógépen fut valami ismétlődő prezentáció, egy tartalom, amelynek lejátszása nem igényel felhasználói interakciót - például azért, mert olyan helyen van, ahol nincs is mód felhasználói interakcióra. Ezért aztán beállítható, hogy valamennyi másodperc után tovább lépjen a prezentáció. Itt fontos mérlegelni azt, hogy mennyi idő alatt tudja az érdeklődő elolvasni a prezentáció képkockáját. Ha túl gyorsra állítjuk a váltást, akkor lemaradhat informcáióról, ha túl lassú a váltás, akkor elunja magát a néző.
Végül pedig a lejátszás szempontjából elengedhetetlen beállítási opció található a Start Transition / Áttűnés kezdete zónában: itt megadható, hogy ne az alapértelmezett kattintás (vagy szóköz billentyű lenyomása) legyen a Keynote lejátszás alapja, hanem bizonyos idő után automatikus váltson a prezentáció. Miért is jó ez a paraméter? Előfordul ugyebár, hogy egy kirakatban elhelyezett kijelzőn, egy múzeumi vagy kiállítási számítógépen fut valami ismétlődő prezentáció, egy tartalom, amelynek lejátszása nem igényel felhasználói interakciót - például azért, mert olyan helyen van, ahol nincs is mód felhasználói interakcióra. Ezért aztán beállítható, hogy valamennyi másodperc után tovább lépjen a prezentáció. Itt fontos mérlegelni azt, hogy mennyi idő alatt tudja az érdeklődő elolvasni a prezentáció képkockáját. Ha túl gyorsra állítjuk a váltást, akkor lemaradhat informcáióról, ha túl lassú a váltás, akkor elunja magát a néző.
A színvonalas előadás elengedhetetlen kelléke a Keynote Remote iPod touch és iPhone tulajdonosok számára…
A kész prezentációt a Keynote eszköztár Share / Megosztás menüjéből több irányba meg tudjuk osztani - a Mail segítségével levélben elküldeni, üzenetként továbbadni a Messages / Üzenetek alkalmazásban, vagy akár AirDrop segítségével elküldeni egy közeli Mac vagy iOS eszköz irányába.
Ezen kívül a File / Fájl menü > Export to… / Exportálás… almenüiből válogatva akár QuickTime filmet is létrehozhatunk - például egy weblapon való megosztás céljából.
Cikk: ©2010. MacMag.hu, Birincsik József
Frissítve (Retina; Keynote 6.5.2; új illusztráció): 2015. 02. 09. 22.47
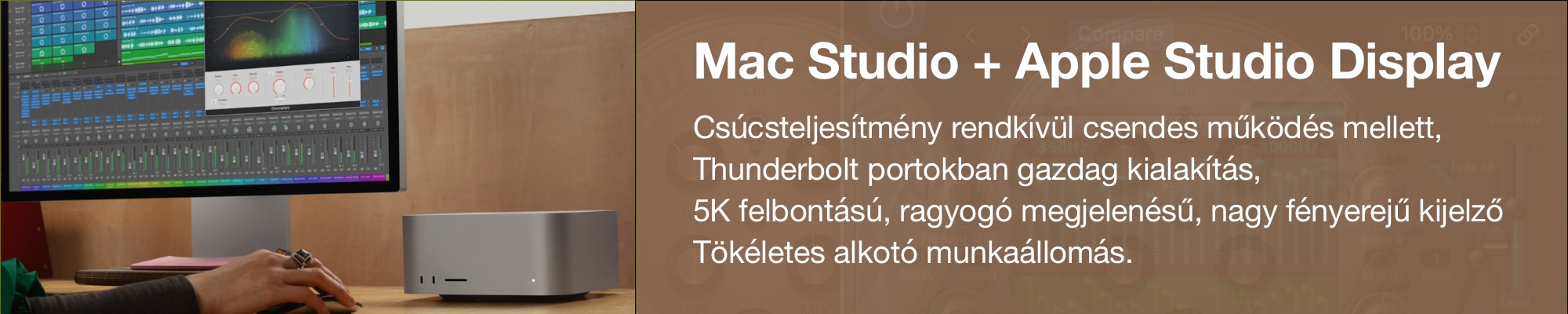
Keresés a lap tartalmában a Google motorja segítségével:

