

Az Apple korábban iWork márkanévvel illetett, három alkalmazásból álló programcsomagjának egyik legzseniálisabb darabja a Keynote prezentációkészítő, amely eredetileg egy belső használatra fejlesztett látványos megoldás volt az Apple-nél, amelyet kizárólag Steve Jobs használt Apple rendezvényeken. Aztán a program megjelent önálló csomagban, majd az iWork csomag részeként. A Keynote-tal kapcsolatban általában a látványos áttűnéseket és a fantasztikus effektusokat hirdeti az Apple, de fontos hangsúlyozni azt is, hogy mennyire könnyű vele dolgozni, milyen egyszerűen és gyorsan lehet színvonalas prezentációt alkotni!
Téma választás
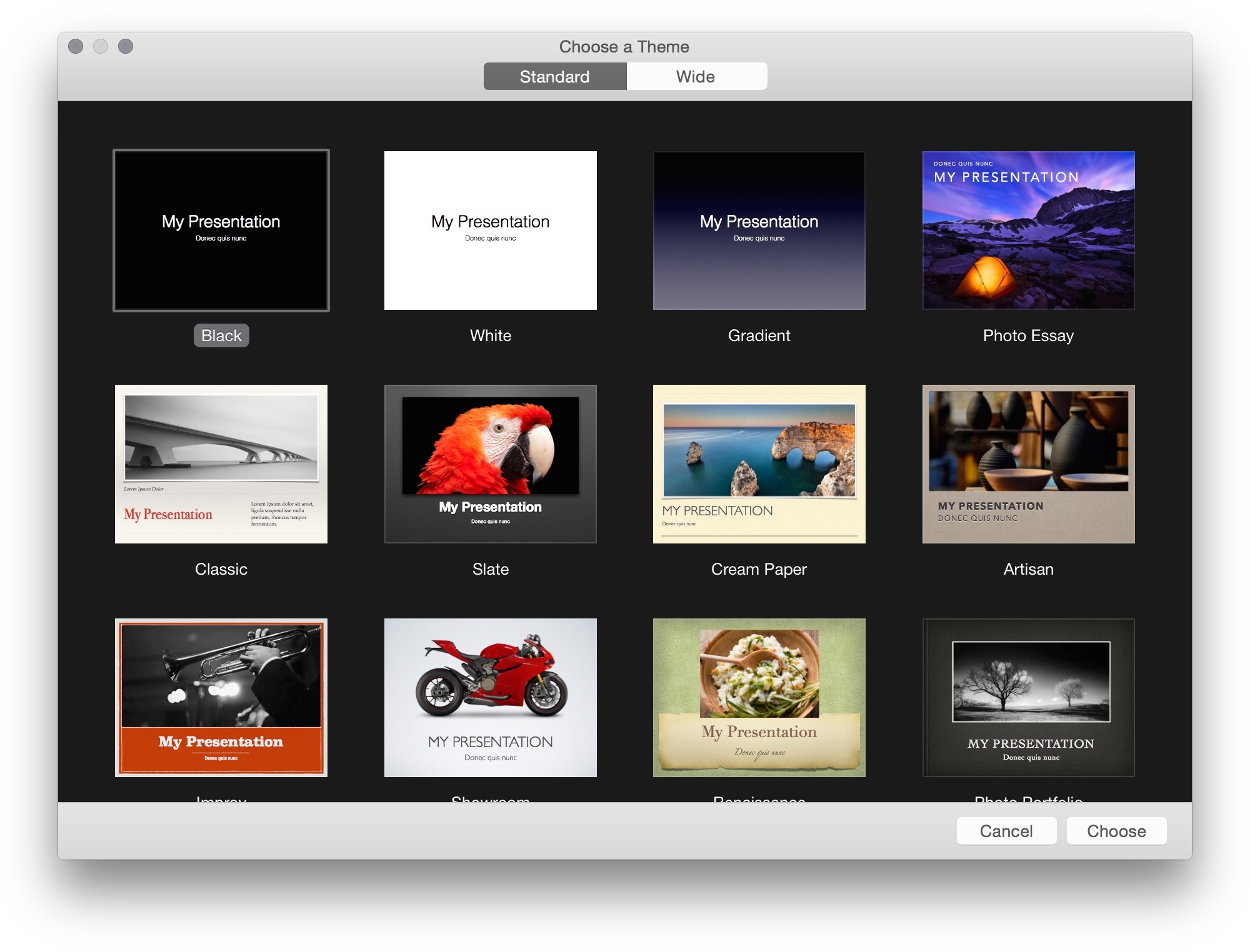
A program indításakor a legelső lépés egy téma kiválasztása, amely téren az Apple törekszik arra, hogy minden igénynek megfeleljen. Inspiráló megjelenésű témákat látunk magunk előtt, amelyek predesztinálják az előadásunk jó ízlés szerinti megalkotását és kivitelezését. A Keynote a szokásos 4:3 képarány (Standard) mellett a 16:9 képarányú visszajátszásra (Wide) alkalmas témákat is alkotott, így a prezentációt például egy Apple Thunderbolt Display felületén való visszajátszásra készítjük, akkor célszerű az utóbbiak közül választani. A Keynote ugyanis nem csak a szokásos konferenciaközpontban vagy előadóteremben való kivetítős lejátszásra alkalmas prezentációk készítését kínálja, hanem módot ad arra is, hogy a Berni Történeti Múzeum módszeréhez hasonlatosan az intézmény látogatói nézhessék meg a prezentációba csomagolt információkat.
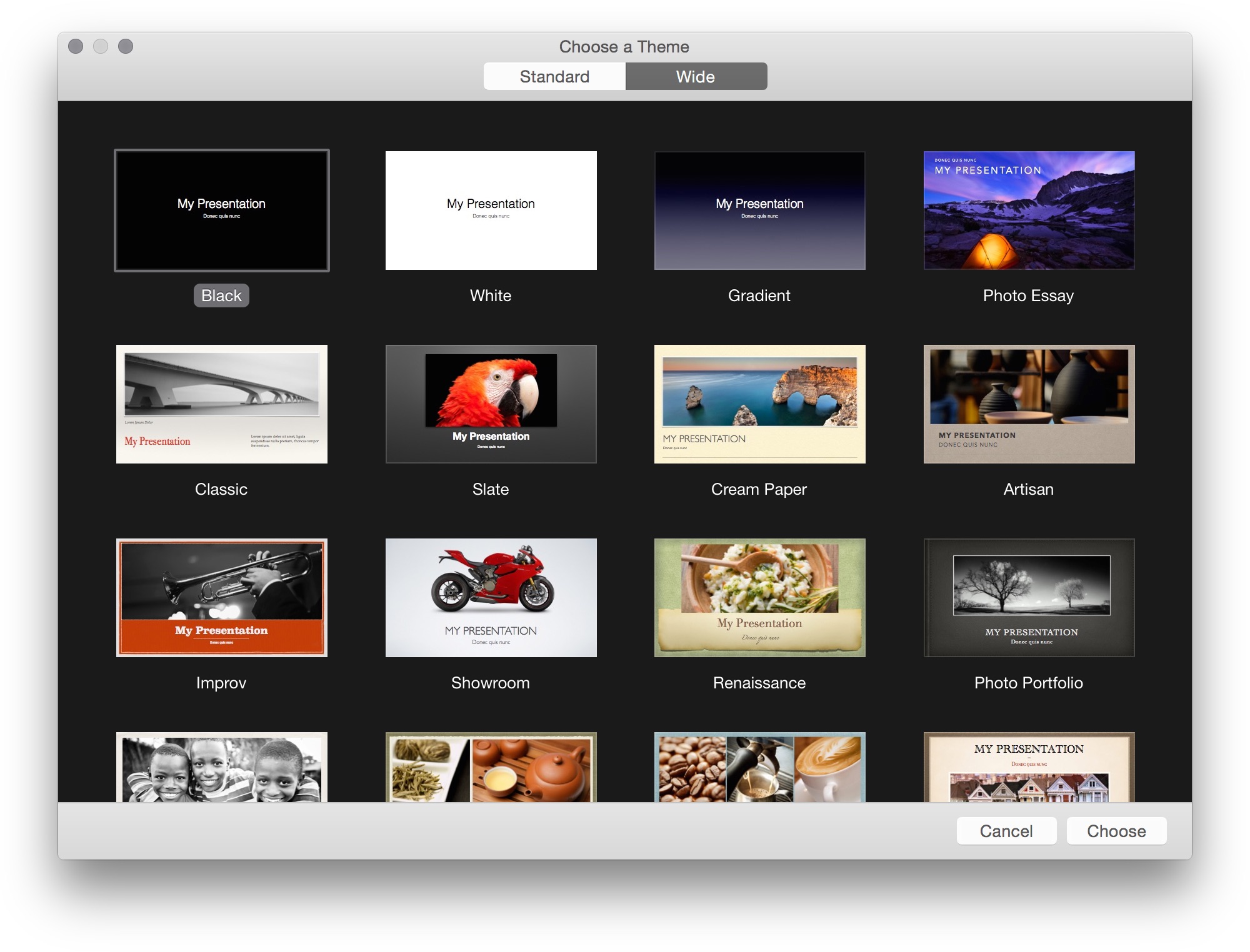
Felmerülhet a kérdés, hogy képpontban kifejezve mekkora egy-egy Keynote prezentáció - erre ugyanis részletesen nem tér ki a program. A Standard 4:3 képarányú produkció mérete alapértelmezés szerint 1024 x 768 képpont, míg a 16:9-es Wide jelzésű produkció 1920 x 1080 képpontos (1080p) felbontásban készül. A Keynote program az eszköztáron jobb oldalt található Document / Dokumentum feliratú gombra kattintva kínál lehetőséget arra, hogy a képarányok között akár a produkció alkotása közben váltani tudjunk, illetve az alapértelmezett méreteken kívül egészen más méretet állítsunk be. A Custom Slide Size… / Egyedi dia méret… menüpontban tudunk képpontra pontosan megadni egy kívánt méretet. A megosztás és exportálás során továbbá lehetőségünk van arra, hogy például az 1080p-s széles képarányú przentációból 720p-s végeredmény készüljön, azaz kisebb kijelzőre legyen optimalizálva. Alapvetően azonban a megjelölt két méret az, amely a Keynote program esetén megjelenik.
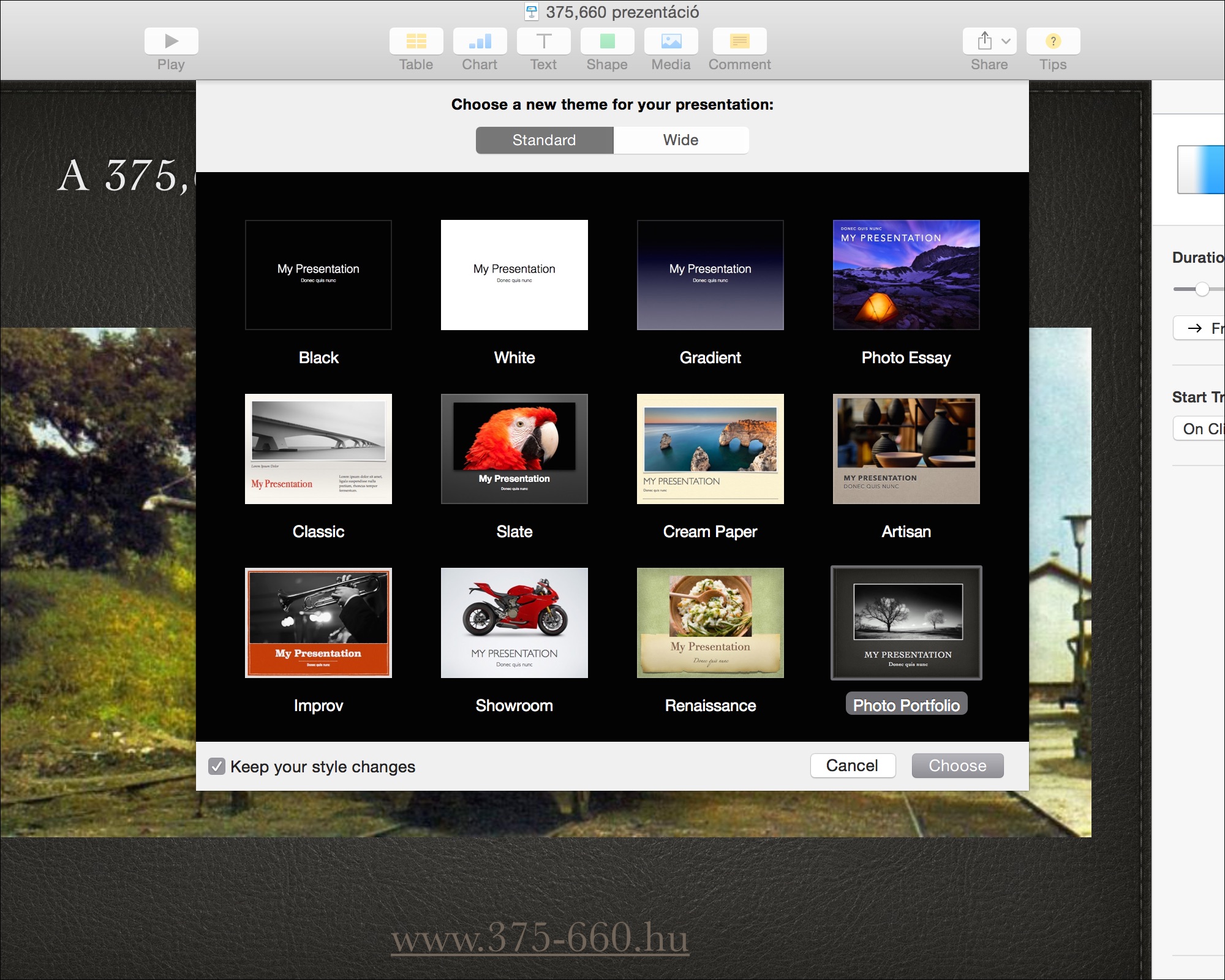
Fontos kérdés lehet még a téma esetleges megváltoztatása, amely néhány programban, például az iBooks Author felületén súlyos következményekkel is járhat. A Keynote viszonylag jól kezeli ezt a témát: a File / Fájl menüből egyszerűen a Change Theme… / Téma megváltoztatása… parancsot kell választanunk, és mind a képarányt, mind a témát módosíthatjuk úgy, hogy a változatást követően a felhasznált tartalmaink az új választáshoz lesznek igazítva és optimalizálva.
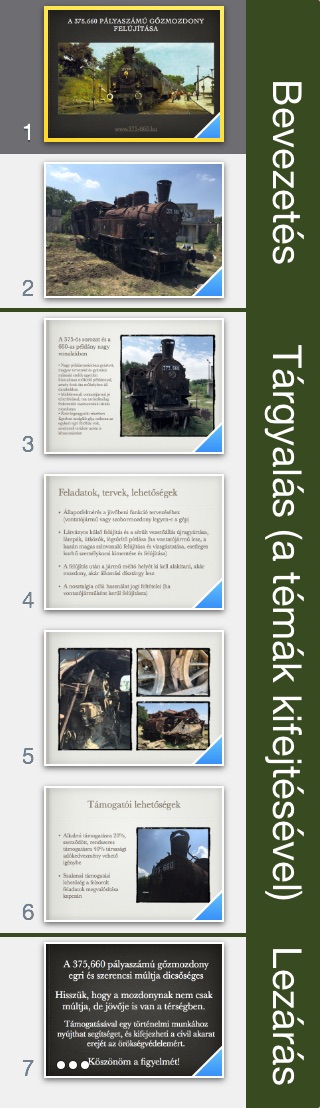
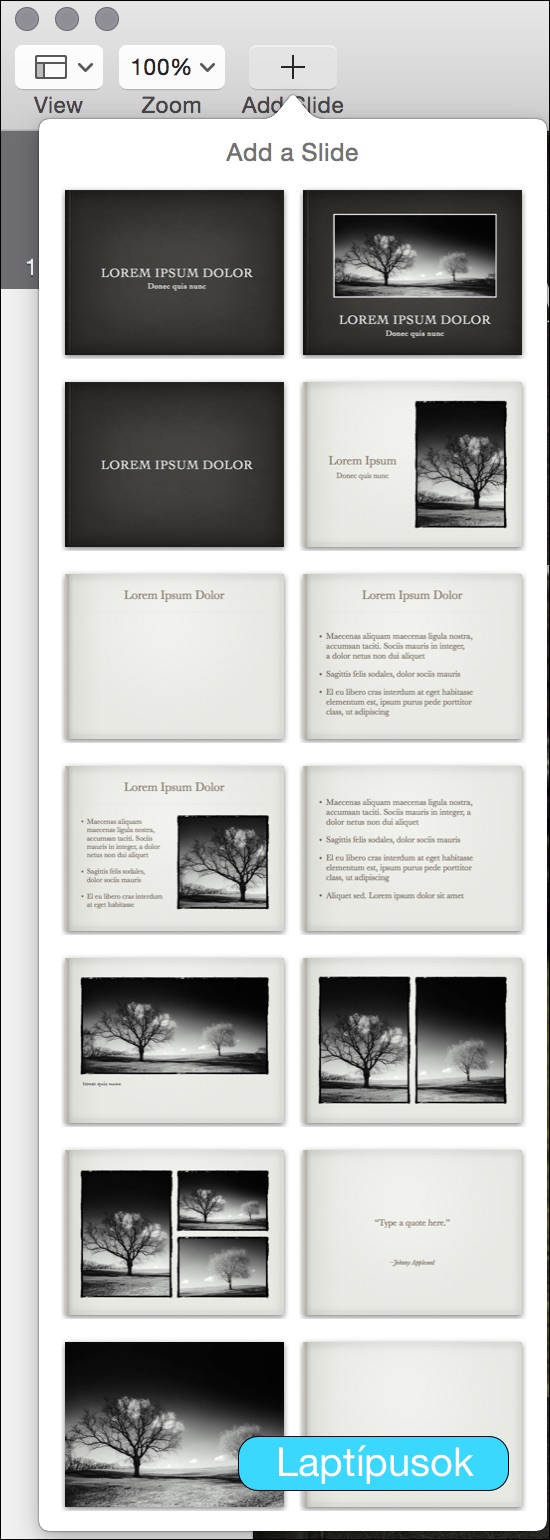 A prezentáció logikai és tartalmi felépítése
A prezentáció logikai és tartalmi felépítése
A prezentációkészítés előtt nagyon fontos, hogy gondoljuk át, miről fog szólni, hogyan lesz felépítve az anyag. Ne legyen terjengős, de ne az effektusok és az átmenetek jelentsék a fő emlékeztetőt! Természetesen a szövegezés kapcsán fontos paraméter a későbbi felhasználási cél: ha előadjuk a prezentáció tartalmát, és egyes témákat például az előadói kijelző használatával részletesebben kifejtünk, akkor elegendő lehet csak a címszavakat, fő gondolatokat megírni. Amennyiben a prezentáció valahol az információközlés eszköze lesz, esetleg ismétlődve kerül lejátszásra újra és újra, akkor nyilván bővebben kell kifejtenünk a tartalmakat.
A Keynote témáinak többsége tartamaz olyan lap sémákat, amelyek lehetőséget adnak különféle tartalmak és tartalom kombinációk megjelenítésére, így például csak kép, szöveg és kép, illetve kizárólag részletes szöveg prezentálására.
A tartalom alkotása során érdemes lehet visszakanyarodni az általános iskolai magyar órákon megismert tagolási sémára: bevezetés, tárgyalás, lezárás. A bevezetőnek kell felkeltenie a hallgatóság figyelmét. A tárgyalás során fejtjük ki a témát nagyobb részletességgel - itt az előadás közönsége befolyásolhatja, hogy például az előadói jegyzetekből mennyire megyünk bele mélyebben egy-egy témába -, végül pedig hatásosan lezárhatjuk az előadást, ügyelve arra, hogy az ott mondottak és bemutatottak gyakorlatilag az egész előadás értékelését meghatározzák.
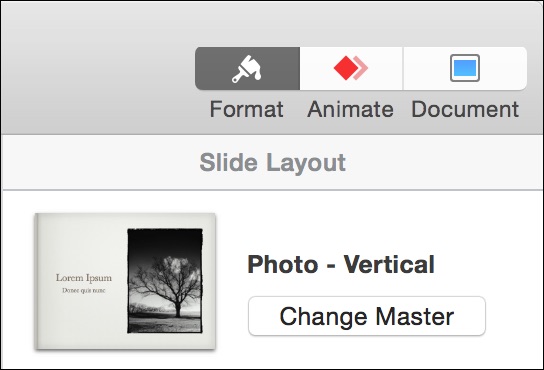 A Keynote felületén az esetleges változtatások roppant rugalmasan történnek, vagyis ha utólag szeretnénk egy képkockát (diát) másféle típusra változtatni, akkor az Inspector / Vizsgáló felületén a Format / Formátum gomb aktivitása esetén a Slide Layout / Dia elrendezés felületen a Change Master / Minta módosítása gombra kattintva van módunk kicserélni például a kép és szöveg tartalmú dia sablont olyanra, amely mondjuk csak egy felsorolást tartalmaz.
A Keynote felületén az esetleges változtatások roppant rugalmasan történnek, vagyis ha utólag szeretnénk egy képkockát (diát) másféle típusra változtatni, akkor az Inspector / Vizsgáló felületén a Format / Formátum gomb aktivitása esetén a Slide Layout / Dia elrendezés felületen a Change Master / Minta módosítása gombra kattintva van módunk kicserélni például a kép és szöveg tartalmú dia sablont olyanra, amely mondjuk csak egy felsorolást tartalmaz.
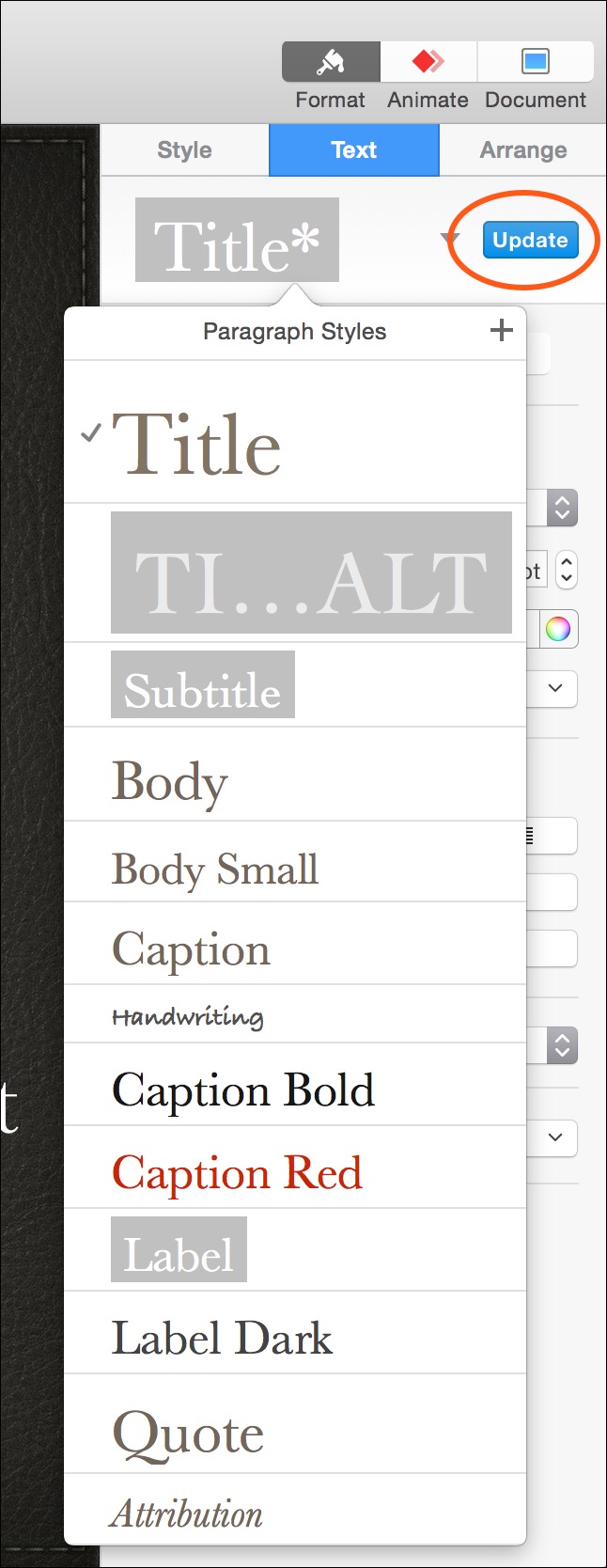 Címfeliratok, szövegek formázása
Címfeliratok, szövegek formázása
A Keynote prezentációkészítő egyik jellegzetessége a többi Apple programhoz hasonlatosan, hogy a témákhoz stílusban jól illeszkedő betűcsalád is tartozik. Az illusztráció során használt Photo Portfolio címűhöz például a Baskerville nevű család társul, amely a színekhez és hátterekhez remekül illeszkedő árnyalatokat visel. Ezek az alapból definiált elemek egyáltalán nem kőbe vésett paraméterei a prezentációnak: mind a betűcsalád, mind a szín, mind a méret szabadon módosítható, és az Apple által javasolttól merőben eltérő betűtípust is alkalmazhatunk.
Megjegyzés: Az utóbbi évek óriási eredménye, hogy a Keynote korábbi verzióival ellentétben a mostani változatok alapértelmezett betűi már Unicode betűcsaládok, azaz bátran leírhatunk olyan szót, hogy "betű", mert az ű betű is az adott családból fog megjelenni, és nem egy Helvetica Neue "ű" betűje éktelenkedik a Baskerville szövegben. Ez fontos fejlődés, mert korábban a Keynote prezentációk egyik alapeleme volt a betűcsalád váltás közép-európai vagy Unicode családra. Az Apple azonban az iOS fejlesztésével párhuzamban a Mac felhasználók számára is meghozta ezt a remek vívmányt.
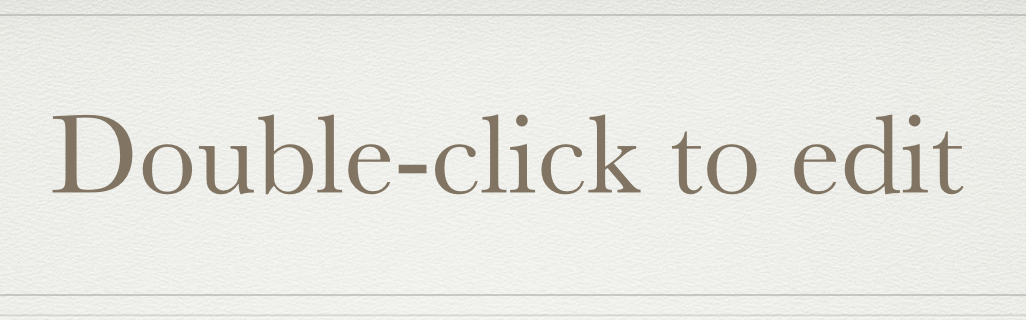 A Keynote alkalmazás előre definiált szövegdobozaira elegendő duplán kattintani, és az ott lévő "Double-click to edit" felirat máris eltűnik, és egy szövegkurzor várja a szövegbevitelt.
A Keynote alkalmazás előre definiált szövegdobozaira elegendő duplán kattintani, és az ott lévő "Double-click to edit" felirat máris eltűnik, és egy szövegkurzor várja a szövegbevitelt.
Sajnos a vágólapról való beillesztésnél (Paste / Beillesztés; Command + V) a Keynote a szöveg eredeti stílusát tartja tiszteletben, és nem a témáét erőlteti rá a beillesztett szövegre. Érdekes módon az iBooks Author e téren következetesebben működik: beillesztésnél a környező tartalom stílusához igazítja az új jövevény szöveget. A Keynote esetén ez csak akkor működik, ha az Edit / Szerkesztés menü Paste and Match Style / Beillesztés stílus egyeztetéssel parancsát választjuk. Ekkor a Keynote figyelembe veszi, hogy a beillesztés helyének milyenek a stílus paraméterei, és ehhez igazítja az új szöveget is.
Magát a szöveget az Inspector / Vizsgáló felületen tudjuk módosítani, testre szabni. Az Inspector / Vizsgáló felület a Keynote programablak jobb oldalán található, és itt a Format / Formátum felületen tudjuk az éppen kijelölt szövegtest megjelenését szabályozni. Módunk van az adott témához gyárilag definiált bármely stílust alkalmazni egy adott szövegdobozra az itt található felnyíló menüből - sőt, ha a szövegdobozt módosítottuk az igényeink szerint, akkor az Update / Frissítés gombra kattintva (stílus mellett jobbra) magát a témában definiált stílust is újradefiniálhatjuk, hogy a későbbi felhasználás során a számunkra megfelelőbb formában használhassuk.
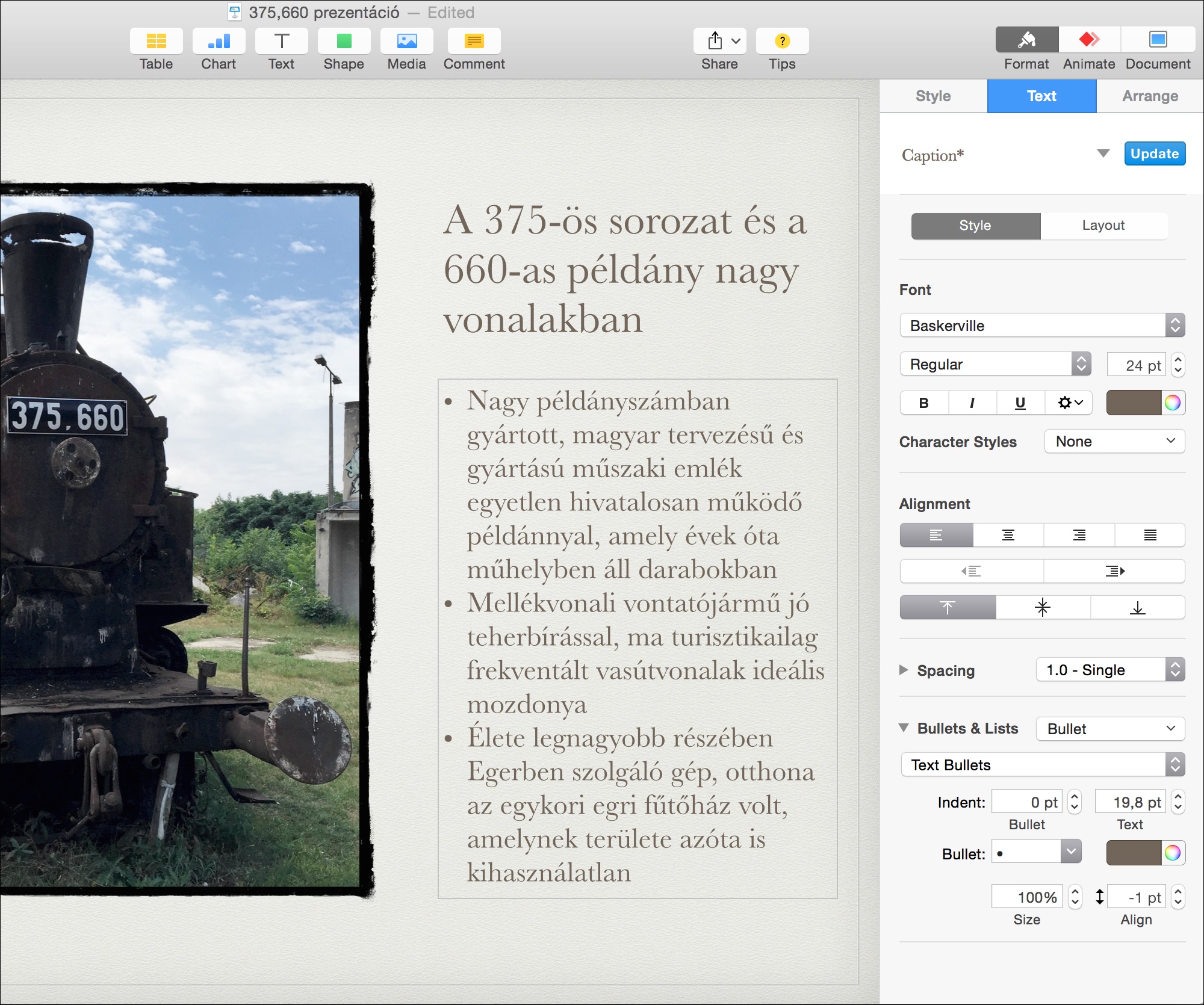
Ezen a felületen van lehetőségünk a betűcsaládot módosítani, annak jellegét (általános, dőlt, félkövér, telt, dőlt-telt) kiválasztani, ezen kívül vastagbetűs, dőltbetűs vagy aláhúzott módot alkalmazni a kijelölt szövegrészre. A szöveget az macOS rendszerben megszokott módon a Command + A billentyűparanccsal (Edit / Szerkesztés menü > Select All / Mind kiválaszta parancs) van módunk kijelölni.
A számot tartalmazó mező (a képen 24 pt) a betűméretet fejezi ki pontokban. A növelés vagy csökkentés szintén a kijelölt szövegre vonatkozik, és történhet a lefelé és felfelé mutató nyilakkal, vagy egy eltérő számérték begépelésével. A nyilakkal akkor praktikus módosítani, ha árnyalatnyit kívánunk változtatni a szövegen, míg a begépelés akkor hasznos, ha jelentősen módosítani kívánjuk a betűméretet. A Keynote egyébként intelligensen változtatja a betűméretet akkor, ha egy már megszerkesztett szövegdoboz méretét módosítjuk 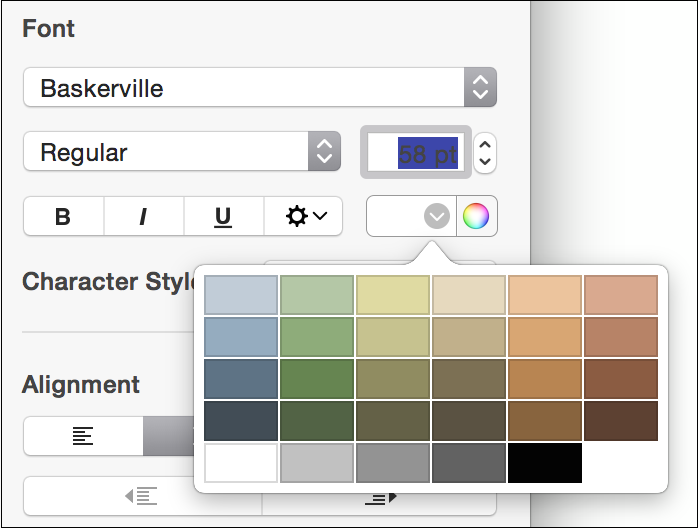 - például ha egy kép méretének növelése miatt csökkentjük a szövegdobozt, akkor a Keynote dinamikusan csökkenti a betűméretet, és nem kell utólagos formázással vesződnünk.
- például ha egy kép méretének növelése miatt csökkentjük a szövegdobozt, akkor a Keynote dinamikusan csökkenti a betűméretet, és nem kell utólagos formázással vesződnünk.
A kijelölt szöveg színét módosíthatjuk a téglalap alakú szín mező segítségével, amely alapból ennél a témánál barna. A Keynote alapértelmezés szerint csak a témához jól illeszkedő színeket ajánl fel, de színes kerek ikonra bökve a Colors / Színek palettát megnyitva teljesen szabad színeket keverhetünk ki a szövegnek.
A rendszerszintű Colors / Színek palettáról bővebben…
Felsorolás
A prezentációk során gyakori elem a felsorolás, azaz a gondolatok fő csapásirányának pontokba szedése. A Keynote ennek a szöveges tartalomnak a színvonalas prezentálására többféle módozatot is kínál - természetesen mindegyik az Inspector / Vizsgáló panelen, a Format / Formátum felületen található meg. A Bullets & Lists / Felsorolások és listák felületen van módunk ezek közül váloganatni egy szövegre vonatkozóan. A végeredmény, hogy a sima bekezdésekből valamilyen szimbólummal elválasztott, jól elkülönülő pontokba szedett lista keletkezik.
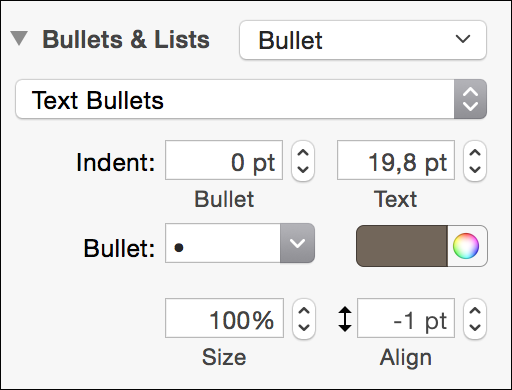
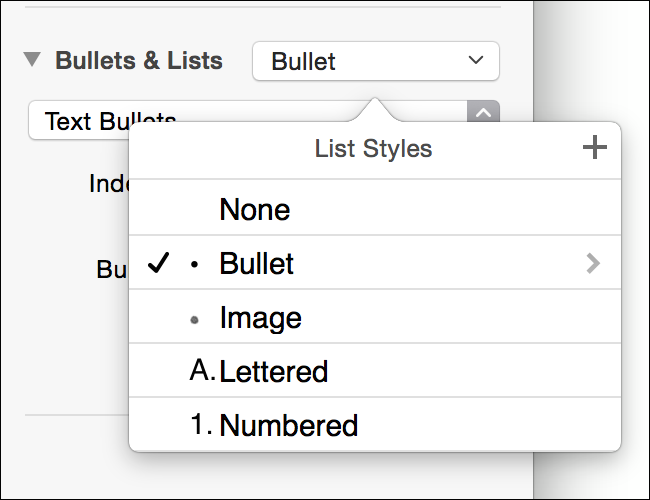 A lista stílust az e célra szolgáló felnyíló menüből választhatjuk ki: a None / Semmi mellett a Bullet / Pötty, Image / Kép, Lettered / Betűjelzés, Numbered / Számozás opciók közül válogathatunk, és természetesen mindegyik sokféle további opciót is kínál. Ezeket egy e célra alkotott külön cikkben foglaljuk össze. Ezen cikk a Bullet / Pötty opciót alkalmazza. Ezen belül a különféle pötty típusokat a Bullet menüből választhatjuk ki: itt lehet az alapértelmezett pötty, többféle csillag, gondolatjel, pipa vagy nyíl az a szimbólum, amely a bekezdések elejére kerül, jelezve, hogy egy felsorolás, egy lista elemei.
A lista stílust az e célra szolgáló felnyíló menüből választhatjuk ki: a None / Semmi mellett a Bullet / Pötty, Image / Kép, Lettered / Betűjelzés, Numbered / Számozás opciók közül válogathatunk, és természetesen mindegyik sokféle további opciót is kínál. Ezeket egy e célra alkotott külön cikkben foglaljuk össze. Ezen cikk a Bullet / Pötty opciót alkalmazza. Ezen belül a különféle pötty típusokat a Bullet menüből választhatjuk ki: itt lehet az alapértelmezett pötty, többféle csillag, gondolatjel, pipa vagy nyíl az a szimbólum, amely a bekezdések elejére kerül, jelezve, hogy egy felsorolás, egy lista elemei.
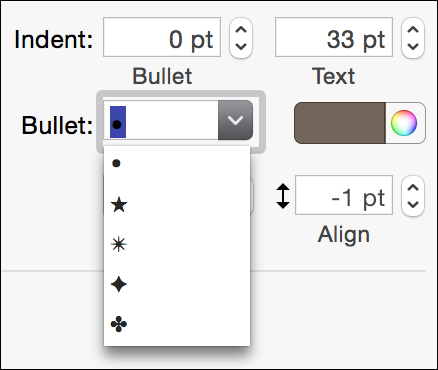 Ezen a felületen fontos elem még az Indent / Beigazítás, amely révén a felsorolás bizonyos elemei az általuk képezett oszlop rendszerétől bentebb tolódhatnak, ezzel kiemelkedve a felsorolás többi eleme közül.
Ezen a felületen fontos elem még az Indent / Beigazítás, amely révén a felsorolás bizonyos elemei az általuk képezett oszlop rendszerétől bentebb tolódhatnak, ezzel kiemelkedve a felsorolás többi eleme közül.
Amennyiben a felsorolás véget ér, de még szeretnénk szöveget írni a Keynote lap alsó részére, akkor a Shift + Return gombok lenyomásával tudunk új bekezdést létrehozni, amely már nem része a felsorolásnak. Ilyenkor szabadon hozzáírhatunk a felsoroláson kívül a szöveghez.
Képek elhelyezése, méretezése, maszkolása és pozicionálása
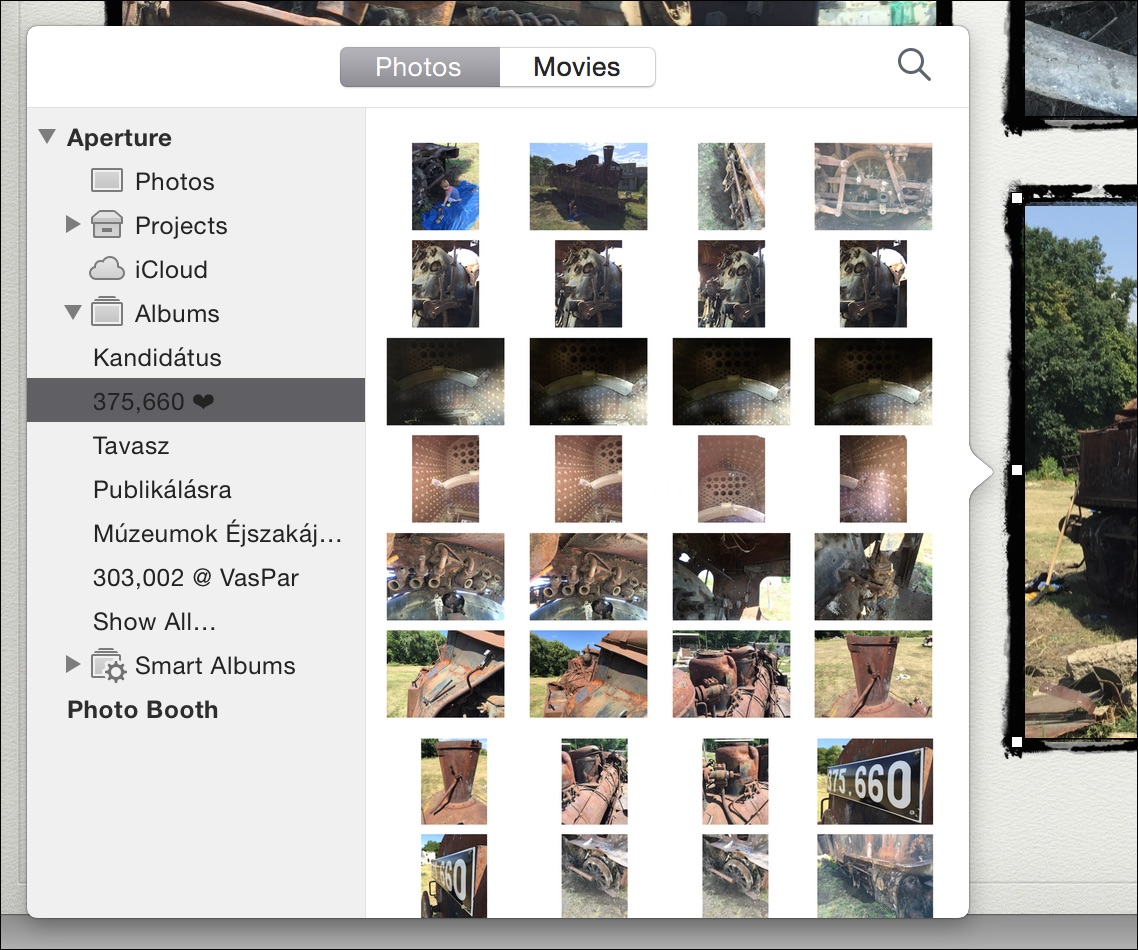 Az Apple kreatív alkalmazásaiban sokszor a képekkel való műveletek nyújtják a legtöbb izgalmat, ezek a legérdekesebb feladatok. Ahogyan az fentebb már említésre került, a Keynote témái általában több olyan lap sablont is tartalmaznak, amely képekkel egészül ki. Ezekben minden esetben található egy vagy több olyan kép, amely úgynevezett helyfoglaló, célja csak annyi, hogy a ráhúzott kép kitöltse a számára fenntartott helyet. A cikkben használt Photo Portfolio téma például fekete-fehér képeket tartalmaz különböző fákról. Ezekre a képekre kell ráhúzni azokat a fotókat, amelyeket a prezentációban alkalmazni kívánunk.
Az Apple kreatív alkalmazásaiban sokszor a képekkel való műveletek nyújtják a legtöbb izgalmat, ezek a legérdekesebb feladatok. Ahogyan az fentebb már említésre került, a Keynote témái általában több olyan lap sablont is tartalmaznak, amely képekkel egészül ki. Ezekben minden esetben található egy vagy több olyan kép, amely úgynevezett helyfoglaló, célja csak annyi, hogy a ráhúzott kép kitöltse a számára fenntartott helyet. A cikkben használt Photo Portfolio téma például fekete-fehér képeket tartalmaz különböző fákról. Ezekre a képekre kell ráhúzni azokat a fotókat, amelyeket a prezentációban alkalmazni kívánunk.
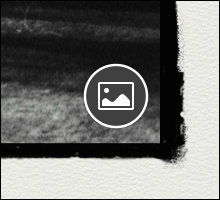 A képek behozatala több módon is történhet. A helyfoglalók jobb alsó sarkában található kép szimbólumra kattintva a rendszerben lévő Photos / Fényképek, Photo Booth vagy Aperture program tartalmához tudunk hozzáférni. (Ugyanide filmet is beilleszthetünk a Movies / Filmek mappából.) Ekkor egy paletta nyílik meg keresővel, amely a könnyed böngészést segíti. A kiválasztott képet egyetlen kattintással elhelyezhetjük az adott ponton.
A képek behozatala több módon is történhet. A helyfoglalók jobb alsó sarkában található kép szimbólumra kattintva a rendszerben lévő Photos / Fényképek, Photo Booth vagy Aperture program tartalmához tudunk hozzáférni. (Ugyanide filmet is beilleszthetünk a Movies / Filmek mappából.) Ekkor egy paletta nyílik meg keresővel, amely a könnyed böngészést segíti. A kiválasztott képet egyetlen kattintással elhelyezhetjük az adott ponton.
Ugyanezt a palettát nyitja meg a Keynote az eszköztáron található Media / Média gombra kattintva, ahonnan egérrel húzással tudjuk elhelyezni a képeket a helyfoglalók helyett.
Hasonlóan egyszerű a Finder felületéről történő kép behúzás az egér használatával, amely akkor praktikus, ha például az iPhone készülékről Image Capture / Képletöltő segítségével lementett fotókat akarjuk felhasználni. Ezeket egyszerűen egérrel húzva tudjuk elhelyezni a rendeltetési helyükön. Ha a helyfoglalót tényleges képre cseréltük ki, akkor a jobb alsó sarokban lévő fotó ikon eltűnik, jelezve, hogy a produkciónak megfelelő kép található a keretben.
A helyfoglalókon belül a képek úgynevezett maszkban helyezkednek el, amely révén a keret módosítása nélkül tetszőlegesen növelhető a kép egy-egy részlete, míg más részei kitakarásra kerülnek. A maszk lényege, hogy a kép alakjától és méretétől függetlenül az adott kreatív igényeinkhez tudjuk igazítani a kép megjelenését. A jobbra látható videón az látszik, amint a maszkon belül a kép nagyításra kerül annak érdekében, hogy a lényegi tartalmat közlő középső része legyen kiemelve. A maszkon belül a kép nem csak nagyítható - ezáltal közelíthető a fontos téma -, hanem eltolható, mozgatható is - vagyis nem csak a kép közepét tudjuk kiemelni, hanem bármely részét.
A képnek az Inspector / Vizsgáló felület segítségével keretet is adhatunk. A Photo Portfolio témában egy durva, elhasználódott szélű fekete fakeret van a képekhez rendelve.
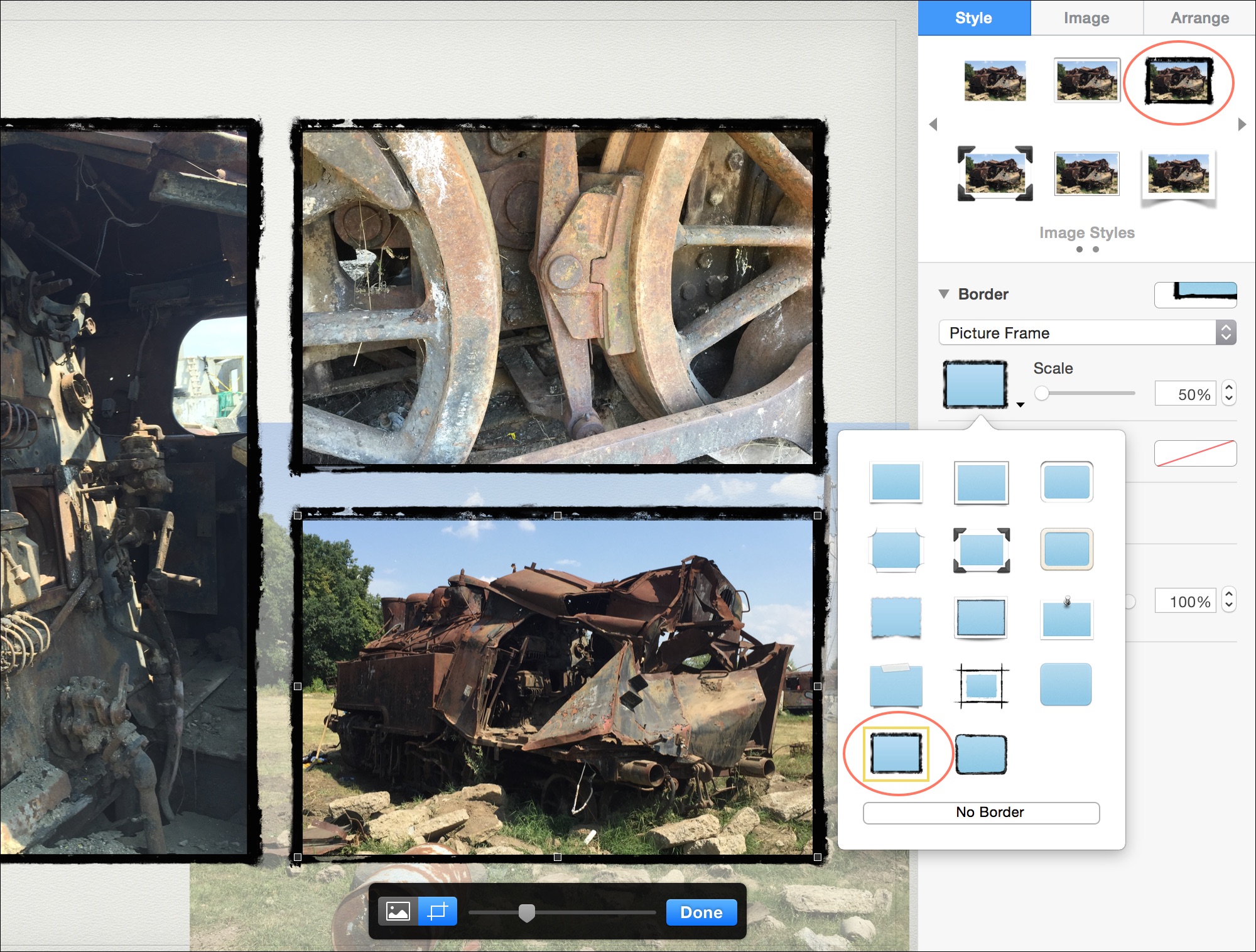
Animációk a prezentációban: Átmenetek és effektusok
A mondanivaló végén célszerű átgondolni, hogy kívánunk-e a prezentáció során bizonyos animácókat használni, és azok milyenek legyenek. A Keynote színvonalas átmeneteket (Transition) kínál az egyes képkockák, diák közötti váltás látványossá tételére, valamint képes animálni egy-egy lapon található elem (kép, szövegdoboz, videó) megjelenését (Build In) és eltűnését (Build Out), valamint előadás közben billentyű lenyomásra vagy kattintásra (Action) bizonyos elemek viselkedését - ez elsősorban a hangsúlyozás célját szolgálja.
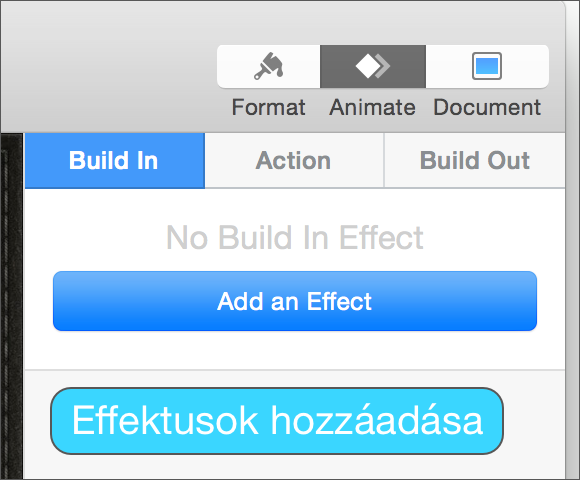 Megjegyzés: A Keynote legendás anomációs megoldása a Magic Move / Varázs mozgás, amelyről külön cikkünk számol be nagy részletességgel.
Megjegyzés: A Keynote legendás anomációs megoldása a Magic Move / Varázs mozgás, amelyről külön cikkünk számol be nagy részletességgel.
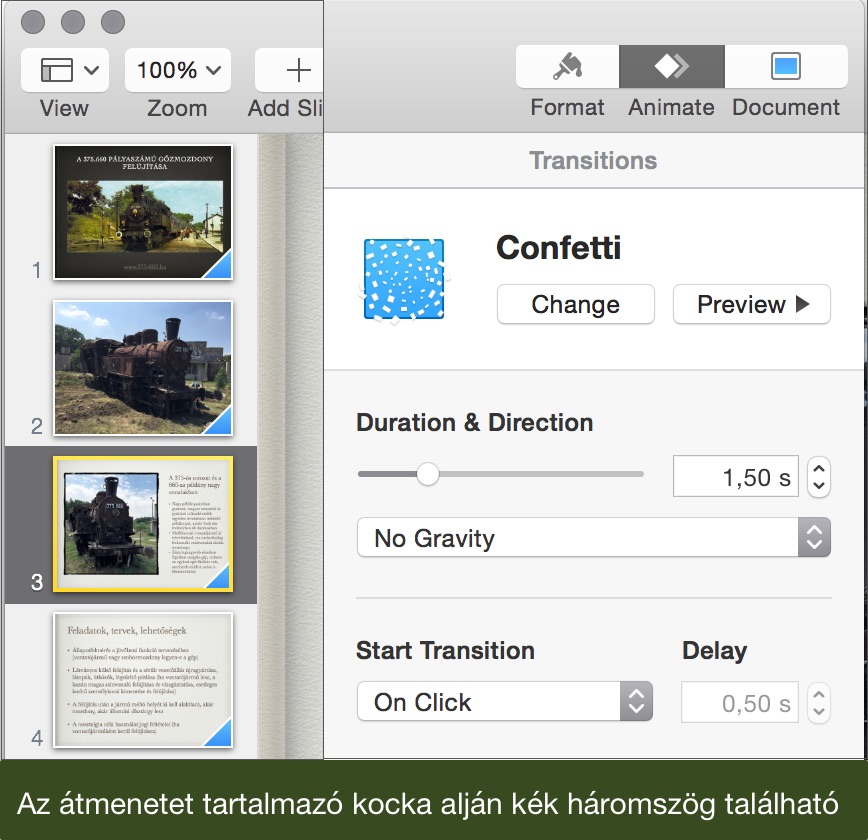 A különböző képkockák közötti átmeneteket a eszköztár Animate / Animáció gombjára kattintva megjelenő felületen tudjuk szerkeszteni. Amennyiben a Keynote programablak bal oldalán csak egy képkocka van kiválasztva, és azon egyetlen elem sincsen kijelölve, úgy az Animate / Animáció felület alatt a Transition / Áttűnés felirat látható. Ez arra utal, hogy magukat a képkocka átmeneteket nem kell három funkcióra bontanunk, hiszen azok csak egyetlen funkciót látnak el. Az átmenetek történhetnek (Start Transition) az előadó behatására (On Click), vagy automatikusan (Automatically). Utóbbinak akkor van haszna, hogyha például egy kirakatba tesszük ki a bemutatót, és azt szeretnénk, ha néhány másodperc elteltével magától haladna tovább a prezentáció. Az automatikus váltásnál a késés (Delay) alatt tudjuk beállítani, hogy hány másodpercig látszódjon az adott kocka - nyilván alapvető szempont, hogy el lehessen olvasni, mielőtt tovább ugrik.
A különböző képkockák közötti átmeneteket a eszköztár Animate / Animáció gombjára kattintva megjelenő felületen tudjuk szerkeszteni. Amennyiben a Keynote programablak bal oldalán csak egy képkocka van kiválasztva, és azon egyetlen elem sincsen kijelölve, úgy az Animate / Animáció felület alatt a Transition / Áttűnés felirat látható. Ez arra utal, hogy magukat a képkocka átmeneteket nem kell három funkcióra bontanunk, hiszen azok csak egyetlen funkciót látnak el. Az átmenetek történhetnek (Start Transition) az előadó behatására (On Click), vagy automatikusan (Automatically). Utóbbinak akkor van haszna, hogyha például egy kirakatba tesszük ki a bemutatót, és azt szeretnénk, ha néhány másodperc elteltével magától haladna tovább a prezentáció. Az automatikus váltásnál a késés (Delay) alatt tudjuk beállítani, hogy hány másodpercig látszódjon az adott kocka - nyilván alapvető szempont, hogy el lehessen olvasni, mielőtt tovább ugrik.
Az átmenetek mellett egy-egy képkocka elemei, például a megjelenő szöveges tartalmak is animálásra kerülhetnek. Az animálás beállítása nagyon egyszerű a Keynote programban: csak rákattintunk az adott elemre - például egy szövegdobozra -, és az Inspector / Vizsgáló felületen, az Animate / Animálás gombra kattintva az Action felület alatt az Add an Effect / Effektus hozzáadása gombra kattintva megjelenő felnyíló menüből egy effektust választunk. Ugyanezt a lépéssort kell követni a többi szövegnél is, így azok a lejátszás során a szóköz lenyomására vagy az egér kattintásra külön-külön amimálódva jelennek meg.
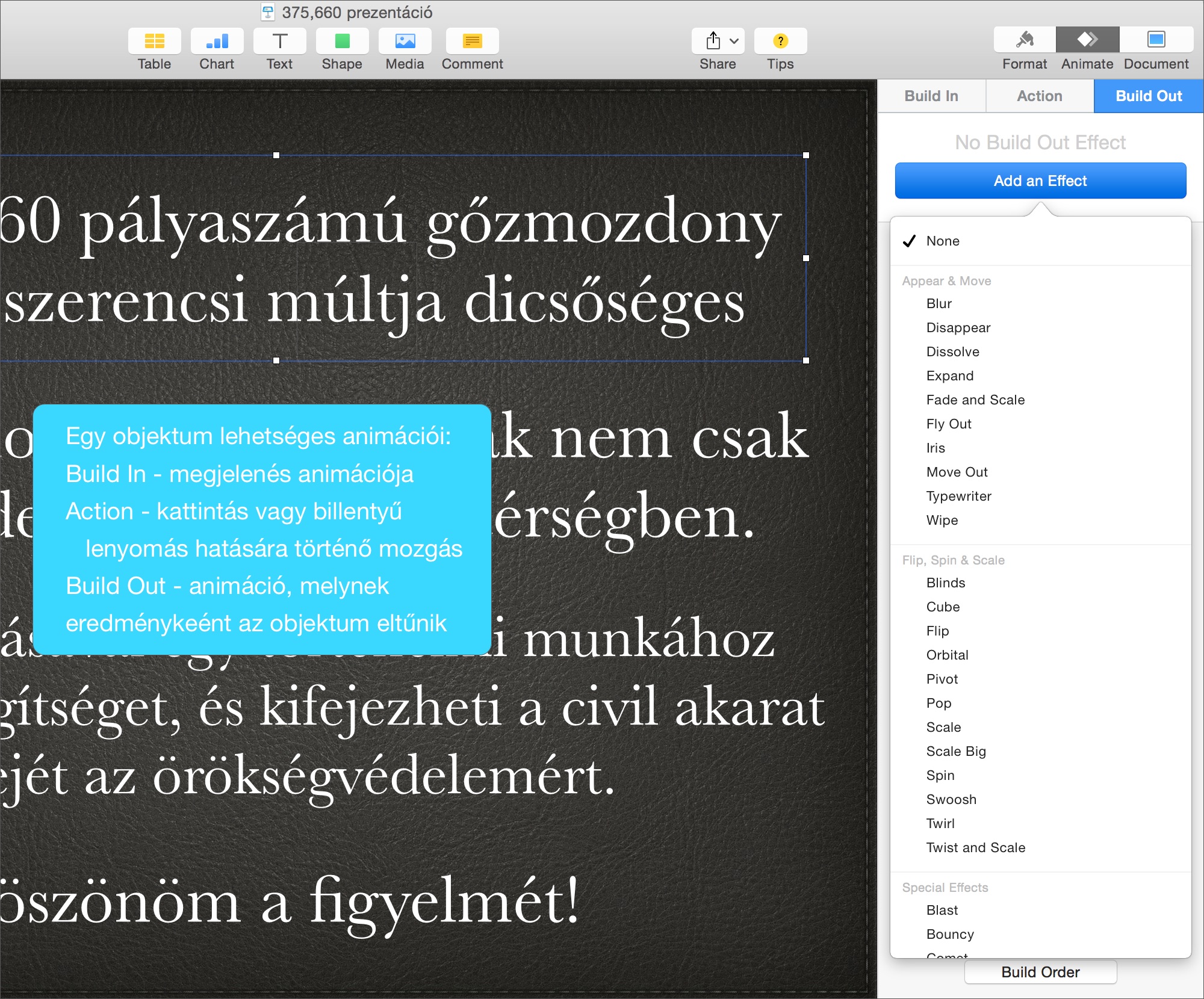
A kész terméket a bal felső részen lévő Play / Lejátszás gombra kattintva tudjuk megtekinteni a maga valójában. A Keynote program Share / Megosztás menüjéből különféleképpen publikálhatjuk a terméket.
A Keynote rengeteg effektusával való kísérletezés egy kellemes móka, de mindig ügyeljünk arra, hogy a mondanivaló az elsődleges egy prezentációnál, és a megjelenés szépségei és különlegességei csak a jól kialakított mondanivalóval együtt képeznek értékes tartalmat.
Továbbbá: iWork irodai programcsomag, Keynote prezentációkészítő alkalmazás, Keynote vezérlő képesség az iOS rendszereken, Magic Move animáció
© MacMag.hu | Cikk: Birincsik József 2009. április 26.
Frissítve: 2015. augusztus 7-9.

Keresés a lap tartalmában a Google motorja segítségével:

