

A Logic Pro X alkalmazás egyik okos kiegészítése az iPad készülékekre szánt Logic Remote, amely kitűnő vezérlő, könnyen használható segédlet, az ujjunkkal vezérelhető keverő pult, illetve érintés érzékeny hangszerek sorozata. A Logic Remote bármely Retina kijelzős iPad Air és iPad mini készüléken használható. Működésének alapfeltétele, hogy közös WiFi hálózaton működjön azzal a Mac géppel, amelyet vezérel, vagy Bluetooth kapcsolaton párosítva legyenek.
 Tipp: A Logic Remote a neve ellenére nem csak a Logic Pro X, hanem a GarageBand 10 és a MainStage 3 programokat is képes vezérelni!
Tipp: A Logic Remote a neve ellenére nem csak a Logic Pro X, hanem a GarageBand 10 és a MainStage 3 programokat is képes vezérelni!
A Logic Remote telepítése
Ahogyan bármely iOS alkalmazást, így a Logic Remote programot is kétféleképpen tudjuk megszerezni: az iPad készüléken használatos Apple ID-vel bejelentkezünk az App Store felületére, és letöltjük az ingyenes programot. Vagy a Mac gépen futó iTunes program App Store felületén keressük meg az alkalmazást, és letöltést követően az iPad modellre is rákerül, amennyiben az önműködő letöltés aktív, illetve a Mac felől szinkronizálható, amennyiben az önműködő letöltés nem aktív.
A Logic Remote az indítását követően érzékelni fogja a közelében lévő Mac gépeket, és az azokon futó Logic Pro X, GarageBand vagy MainStage programot. Bökésre csatlakozik, és miután a Mac felületén is jóváhagytuk a vezérlést, az máris aktív és használható.
 A Logic Remote használatának alapjai
A Logic Remote használatának alapjai
Ahhoz, hogy a Logic Remote használható legyen, fontos, hogy közös WiFi hálózaton üzemeljen a Mac géppel, amelyen a Logic Pro X, a MainStage 3 vagy a GarageBand 10 fut. Ennek egyik módja, hogy az adott helyszínen üzemel egy WiFi hálózat, amelyre mindkét eszköz csatlakozni képes. A másik lehetőség, hogy létrehozunk a Mac-kel egy WiFi hálózatot, amelyre az iPad kapcsolódni képes - ez például olyankor lehet ideális, ha vezetékes internet kapcsolatot osztunk meg a Mac segítségével vezeték nélküli kliensek felé, vagy ha egyáltalán nincsen internet kapcsolat és WiFi az adott helyszínen, de a Logic Remote használatára igényt tartunk.
 Az macOS rendszerben a WiFi menüből tudunk a legegyszerűbben hálózatot létrehozni: itt található a Create Network / Hálózat létrehozása parancs, amelyben egyszerűen csak nevet kell adni a hálózatunknak, és beállítani, hogy mely csatornán sugározzon, és máris módja van a klienseknek - például egy iPad készüléknek - kapcsolódnia.
Az macOS rendszerben a WiFi menüből tudunk a legegyszerűbben hálózatot létrehozni: itt található a Create Network / Hálózat létrehozása parancs, amelyben egyszerűen csak nevet kell adni a hálózatunknak, és beállítani, hogy mely csatornán sugározzon, és máris módja van a klienseknek - például egy iPad készüléknek - kapcsolódnia.
Amennyiben a WiFi nem áll rendelkezésünkre opcióként, a Logic Remote képes arra is, hogy Bluetooth kapcsolaton keresztül kössük össze a Mac-kel. Ehhez a Mac irányából párosítani kell az iPad készüléket, amelynek eredményeként a kommunikáció létrejöhet.
A Logic Remote az indítást követően látni fogja az elérhető Mac gépeket, amelyeken a megjelölt három alkalmazás valamelyike fut, és egyszerűen bökéssel van lehetőség kapcsolódni. A kapcsolat létrejötte után a Logic Remote a Logic Pro X felületének bizonyos részét, alapértelmezés szerint a Mixer elemet jeleníti meg.
Mixer / Keverőpult
A Mixer felületen virtuális tológombok találhatóak, amelyeket az ujjunkkal mozgatva tudjuk a funkcióikat használni. Általában az adott sávok hangerejét szabályozhatjuk, míg a középső potméterrel (Pan) a sztereó helyet tudjuk változtatni, vagyis a térhangzást finomhangolni.
Az M és S gombok a Mute / Némítás és a Solo / Szóló funkciókat jelölik. Előbbi esetben az adott sáv nem szól, de a többi igen, míg az utóbbi esetben az adott sávon kívül minden másik elnémul.

Hozzáférünk a bemeneti és kimeneti opciókhoz is a felületen a Logic Pro X nyelvezetének használatával, valamint hang- és MIDI-effektusokat tudunk ki- és bekapcsolni az arra szolgáló helyek használatával a felületen.
Tipp: A Logic Pro X felületén a Command + 2 billentyűparanccsal, vagy a Window / Ablak menü Show Mixer / Keverőpult megjelenítése paranccsal tudjuk elérni ennek a felületnek a bővített változatát. A Logic Remote egy kissé egyszerűsített felületet kínál a hellyel való gazdálkodás érdekében.
Library / Hangtár kezelése
A Logic Pro felületén általában szeretjük a teljes produkciót átlátni, és sajnáljuk a helyet a Library / Hangtár részére, amely viszont elengedhetetlen, amikor hangszert keresünk egy produkcióba, és többféle variációt szeretnénk tesztelni. Előnyös tehát, hogy a Logic Remote kis fiók ikonjára bökve a teljes Library / Hangtár felülethez hozzáférünk, és onnan egyrészt hangmintákat és hangszereket tudunk válogatni, másrészt a hangszerekhez kapcsolódó beállítások, effektusok, virtuális erősítők köréből is módunk van szemezgetni.

A Logic Remote rendkívül kis késéssel működik, így a választott hangszerek szinte azonnal használhatóak is a Logic Pro X, a GarageBand vagy a MainStage felületén - a fenti illusztráción például a MainStage 3 Library / Hangtár hozzáférése látható a Logic Remote alkalmazásban.
Kényelmes, érintés vezérelt segítő állomány
A Logic Remote talán leghasznosabb funkciója a bal oldalon lévő első gombra bökéssel elérhető felnyíló ablak Smart Help / Okos súgó megoldás, amely révén a Logic Pro X internet alapú segítő iratai válnak elérhetővé.
Ez akkor hasznos, ha valamelyik funkcióval nem vagyunk tökéletesen tisztában, és ezért szükségünk van a Help / Súgó közreműködésére, de nem kényelmes az a megoldás, hogy a Mac kijelzőn húzgáljuk erre-arra a mindig rossz helyen lévő Help / Súgó palettát. A Logic Remote révén az iPad felületén van mód arra, hogy az anyagokat olvassuk és közben a Mac kijelzőjén az érdemi alkotással is előre haladjunk.

A Smart Help / Okos súgó használatához nem csak közös WiFi, hanem internet kapcsolat is szükséges, hiszen néhány éve az Apple csak a webről teszi hozzáférhetővé a segítő állományokat.
A Logic Pro X segítőjének elérése mellett felmerülhet az igény, hogy hol érhető el a Logic Remote segítő állománya: ezt a csavarkulcs ikonra bökve, és a menüben legörgetve tudjuk elérni, itt sárga alapon kérdőjel és a Logic Remote Help menüpont segít hozzáférni az értékes anyagokhoz.
Tipp: A Logic Remote segítő állományok az Apple oldalán is elérhetőek:
http://help.apple.com/logicremote/
Key Commands / Billentyűparancsok
Minden alkalmazásnál megállapítható, hogy sokkal hatékonyabb a munka, ha billentyűparancsokat használunk. Aki nem napi szinten dolgozik a Logic Pro X alkalmazással, vagy alapból nehezen jegyzi meg a billentyűparancsokat, de nem szeretne a menürendszerben kutatni egy-egy funkció után, nagyon hasznosnak fogja találni a Logic Remote Key Commands / Billentyűparancsok felületét, ahol a program összes billentyűparancsa elérhető, mégpedig közel olyan módon lebontva, ahogyan a menürendszerben is találjuk, ráadásul színkódolva, hogy könnyebben eltároljuk az agyunkban, hogy egy-egy gomb és funkció hol található.

A Key Commands felület alsó része a lejátszást vezérlő gombokat tartalmazza, amelyek nagy méretük és színük révén könnyedén kezelhetőek és megjegyezhetőek. A felületen lehetőségünk van további parancsokat elhelyezni: egy üres fekete négyzetre bökve a Logic Pro X teljes parancsszettjét elérjük, és bármelyik funkcióhoz hozzárendelhetünk egy négyzetet, amelyet saját színnel is elláthatunk.
E két funkció különösen kényelmes például olyankor, ha az iPad Air vagy iPad mini a MacBook Pro vagy iMac kijelzőjéhez van rögzítve egy Ten1 Mountie egységgel, hiszen akkor folyamatosan a látóterünkben van a kiegészítő kijelző.
A Key Commands felület alapvető értéke a testre szabhatóság. Így nem csak az üres négyzetekre helyezhetünk igényeink szerint parancs gombokat, hanem egy meglévő gombot is lecserélhetünk az általunk gyakrabban használt funkcióra. Ehhez két ujjal kell rábökni a parancsgombra, majd a megjelenő menüből akár keresővel, akár görgetéssel előkeresni azt a parancsot, amelyet az adott négyzeten elhelyezni kívánunk. A menü tetején keresőmező is található, hogy könnyebben megtaláljuk a parancsot.
Megjegyzés: Parancsgombot minden funkcióból tudunk létrehozni, tehát nem alapfeltétel, hogy például billentyűkombinációja legyen a Logic Pro X felületén.
Ami még izgalmasabb, hogy ha testre szabtuk a Logic Pro X billentyűparancsait, ahogyan azt a professzionális alkalmazásokban lehetőségünk van, akkor a Logic Remote programba az így létrehozott paraméter lista fájlokat is átküldhetjük. Ilyen esetben a LogicKeyCommand.plist iratot kell átküldenünk az iTunes használatával a program fájlcserélő funkcióját használva.
Smart Controls & Drum Pads, valamint a virtuális hangszerek
A Logic Pro X hangmérnökök számára szánt, a felvételek és a szintetizált muzsika finomhangolását célzó eszköztára a Smart Controls (B), amely az Editor (E) felület helyett jelenik meg a programablak alján, és a Logic Remote felületén is elérhető a bal oldali gombra bökve, és ott a legelső opciót kiválasztva. A megjelenő potméterek segítségével mindig az aktuális sávra vonatkozó paramétereket érhetjük el és módosíthatjuk.

A Logic Remote felületén a középen egyébként felül lévő digitális kijelzővel tudunk váltani a sávok között: itt bal és jobb oldalon egyaránt kis nyilak találhatóak, amelyekkel váltani tudunk egy több sávos produkció sávjai között. A Logic Remote bal felső gombja a benne lévő öt elemmel mindig az adott sávra vonatkozó lehetőségeket kínálja fel: a dobok esetén dobot, a zongora esetén virtuális zongorát és így tovább.
A Logic Remote egyik igazi különlegessége, hogy olyan virtuális hangszereket kínál a Logic Pro X programban való használatra, amelyek sehol máshol nem elérhetőek a Mac-en, csak ilyen formában, a Logic Remote-ból. Ahhoz, hogy egy virtuális hangszert használjuk, olyan sávot kell kiválasztani, amely támogatja a számítógép alapú játékot - például ilyen lehet egy zongora sáv vagy egy dob sáv, vagyis bármely olyan sáv, amely virtuális hangszer használatát feltételezi.
A zongora esetén a Logic Pro X-ben kiválasztott zongora beállításai és egy virtuális billentyűzet jelenik meg, amelyen könnyedén tudunk játszani. A zongora használható képernyő méretben, de görgetéssel akár több oktávot is elérhetünk vele. A Sustain csúszógomb eltolásával a kitartópedál funkció is aktiválható.
Tipp: Hogy milyen virtuális hangszer jelenjen meg az iPad felületén a megfelelő sávot kiválasztva, azt a bal felső gombra bökve megjelenő felnyíló menüben is tudjuk szabályozni a Logic Remote alkalmazásban. Itt alapból az Auto opció van kiválasztva, amely önműködően a billentyűzetet illeszti a zongorához, a dobszettet a dob sávhoz, a gitárhúrokat a pengetős hangszerekhez. Az önműködő beállítás helyett azonban keverhetjük ezeket, és dobolhatunk billentyűkön, vagy zongorázhatunk egy programozható dobgépre emlékeztető gombtáblán is. Ezek között a felnyíló menü alsó szekciójában tudunk szabadon választani.

A Logic Remote igen kényelmes, a GarageBand iOS változatából átörökített megoldása a Chord Strips felület, amelyen a zongorázni nem tudó felhasználók is könnyedén képesek dallamokat eljátszani.
A dobok esetén a Logic Remote gyakorlatilag egy dobszett képét mutatja, ahol a hangszereket bökdösve tudunk dobjátékot előadni és akár rögzíteni. A Logic Remote felületén történő játék eredmény a Logic Pro X programban jelenik meg, a hang minden esetben a Mac-en szól. A felvételt egy virtuális hangszerjáték esetén akár a Logic Pro X, akár a Logic Remote felületéről elindíthatjuk a piros körrel jelölt Record gombra bökve. Ekkor a Logic Pro X az éppen aktív sávra rögzít.
Ha igényeljük, a felvétel közben a metronóm kattog: ehhez a Logic Remote felső sávjában a kis metronóm ikonra kell böknünk. A mellette található Cycle gomb segítségével egy részt játszhatunk újra és újra. Ez praktikus lehet akkor is, hogy többször szeretnénk feljátszani ugyanazt a produkciót annak érdekében, hogy a legjobbat válasszuk a végén. A Cycle funkció révén újra és újra ugyanaz a rész játszódik le, és anélkül, hogy a virtuális hangszerről felengednénk a kezünket, lehetőségünk van többször egymás után feljátszani egy dallamot.
Tipp: A cikkben említett zongora és dob mellett a Logic Remote segítségével megfelelő szoftveres hangszer kiválasztásával a Logic Pro X alkalmazásban lehetőségünk van gitáron, basszus gitáron vagy hegedűn játszani.

Az iPad alvása
Nem elhanyagolható szempont, hogy az iPad készüléket hagyjuk-e aludni a munka közben, ha éppen inaktív. A Logic Remote beállításait a csavarkulcsra bökve érhetjük el: itt van mód a Chords Strip felület testre szabására, valamint arra is, hogy engedjük-e elaludni a készüléket (Allow iPad to Sleep).  Az elalvás nem jelenti a kapcsolat megszakadását, ébresztést követően azonban néhány pillanatot igényel, amíg a Logic Remote újra rátalál a vezérelt szoftverre. Ha nem szeretnénk, hogy aludjon az iPad, akkor ki kell kapcsolni a megjelölt beállítást.
Az elalvás nem jelenti a kapcsolat megszakadását, ébresztést követően azonban néhány pillanatot igényel, amíg a Logic Remote újra rátalál a vezérelt szoftverre. Ha nem szeretnénk, hogy aludjon az iPad, akkor ki kell kapcsolni a megjelölt beállítást.
 Ha a munkát befejeztük, és kilépünk a Logic Pro X programból, az mentés híján rákérdez, hogy kívánjuk-e menteni a munkánk eredményét. Ez a párbeszéd ablak a Logic Remote felületén is megjelenik, és onnan is módunkban áll kiadni a mentés parancsát, vagy elvetni a mentési igényt.
Ha a munkát befejeztük, és kilépünk a Logic Pro X programból, az mentés híján rákérdez, hogy kívánjuk-e menteni a munkánk eredményét. Ez a párbeszéd ablak a Logic Remote felületén is megjelenik, és onnan is módunkban áll kiadni a mentés parancsát, vagy elvetni a mentési igényt.
A Logic Remote szinte teljesen azonos funkciókat kínál a MainStage 3 alkalmazásban és a GarageBand 10 programban is. Amennyiben azok egyszerre futnak a Mac-en - például fut a Logic Pro X és a MainStage 3 is -, akkor a csavarkulcsra megnyíló Logic Remote beállítási menüben tudunk használat közben váltani közöttük.
© MacMag.hu | Cikk: Birincsik József 2015. V. 05.
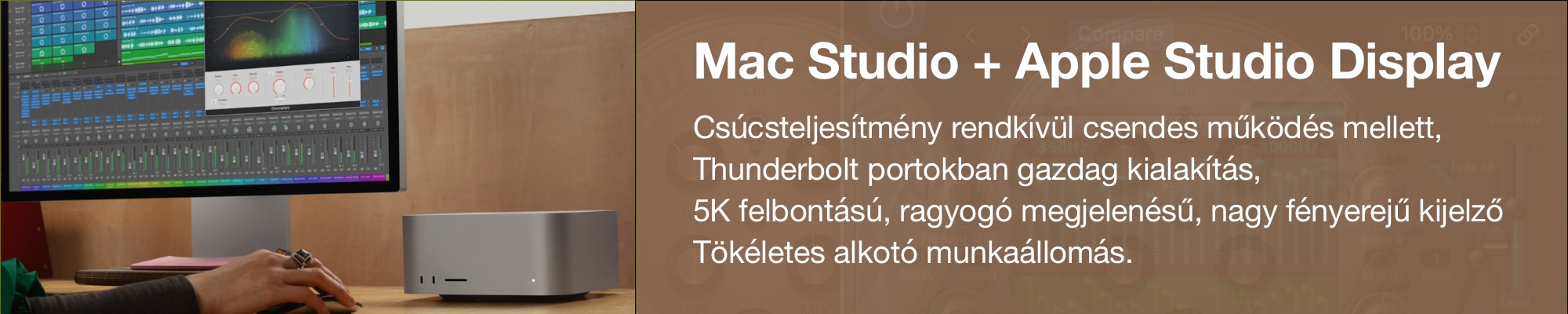
![]()
Keresés a lap tartalmában a Google motorja segítségével:

