

A macOS alatt nagy népszerűségnek örvendő Notes / Jegyzetek alkalmazás iOS változata olyannyira sokoldalúvá fejlődött az évek alatt, hogy az Apple már az iPad Pro modellek képességeinek demonstrálására is alkalmasnak tartja. A program segítségével szöveges jegyzeteket, kézírással készült tartalmakat, vázlatokat és rajzokat is készíthetünk, illetve sokféle multimédiás tartalmat is hozzáadhatunk a jegyzeteinkhez, amelyek az iCloud kontónk jóvoltából szinkronizálásra kerülnek az eszközeink között, így a Mac-en is elérjük azt, amit az iOS-en hoztunk létre és fordítva. A Notes / Jegyzetek alkalmazás segítségével jelszóval, illetve Touch ID vagy Face ID titkosítással ellátott védett jegyzeteket is létrehozhatunk.
Instant Notes / Azonnali jegyzetek
 Az iOS 11 rendszer újdonságaként jelent meg az a hasznos funkció, amely révén nem kell elindítanunk a Notes / Jegyzetek alkalmazást, elegendő csak az Apple Pencil segítségével hozzáérni a zárolt iPad Pro kijelzőjéhez, és máris megjelenik egy felület, ahol teljes értékkel hozzáférünk a Notes / Jegyzetek alkalmazás képességeihez. Ezt a megoldást nevezi az Apple Instant Notes / Azonnali jegyzetek funkciónak, mert a képesség révén hitelesítés és alkalmazás indítás nélkül rögtön tudunk jegyzetelni. Ez nagyon gyors és kényelmes megoldás, ha pedig a meglévő jegyzeteinket szeretnénk megtekinteni, akkor egy Touch ID hitelesítést követően azokhoz is hozzáférünk.
Az iOS 11 rendszer újdonságaként jelent meg az a hasznos funkció, amely révén nem kell elindítanunk a Notes / Jegyzetek alkalmazást, elegendő csak az Apple Pencil segítségével hozzáérni a zárolt iPad Pro kijelzőjéhez, és máris megjelenik egy felület, ahol teljes értékkel hozzáférünk a Notes / Jegyzetek alkalmazás képességeihez. Ezt a megoldást nevezi az Apple Instant Notes / Azonnali jegyzetek funkciónak, mert a képesség révén hitelesítés és alkalmazás indítás nélkül rögtön tudunk jegyzetelni. Ez nagyon gyors és kényelmes megoldás, ha pedig a meglévő jegyzeteinket szeretnénk megtekinteni, akkor egy Touch ID hitelesítést követően azokhoz is hozzáférünk.
 Jegyzetelés az iOS eszközeinken
Jegyzetelés az iOS eszközeinken
Az iPad kijelzője, de akár egy iPhone vagy iPod touch is kényelmes arra a célra, hogy jegyzeteljünk rajta: piszkozatokat, gondolatokat, diktálás alapú szöveget rögzíthetünk a segítségükkel.
Az iPad Pro egy Apple Pencil eszközzel kiegészülve pedig azt az élményt hozza el, mint a papír alapú jegyzetelés: akár kézírásunkat rögzíthetjük, illetve egy űrlapot szkennelve könnyedén kitölthetjük és aláírhatjuk az ilyen jellegű dokumentumokat.
Az Apple Pencil az Apple bámulatos tudású kapacitív ceruzája a kompatibilis iPad Pro modellekhez alkotva. Az iOS eszközök alapvetően úgy lettek megalkotva, hogy az ujjunkkal tökéletesen tudjuk őket kezelni és vezérelni. Ezen paraméterük természetesen adott, az Apple Pencil azonban finomabb, sokoldalúbb lehetőségeket kínál, mint amiket az ujjunkkal végre tudunk hajtani. Az Apple Pencil használata olyan, mint egy klasszikus tollé, az iPad Pro felületén pedig természetesen mozog az eszköz hegye, ráadásul használat közben az ujjunk vagy a tenyerünk érintését tökéletesen kizárja a rendszer, így megoldódik az a probléma, hogy a tenyerünk megzavarja az írást. Ezáltal az Apple Pencil révén többek között a Notes / Jegyzetek alkalmazásban is tökéletes kézírásélményre nyílik lehetőségünk.
A Notes / Jegyzetek nem alakítja át karakterekké a kézírásunkat, mint sok egyéb program - például a Nebo nevű, korábban már bemutatott alkalmazás. Ellenben az iOS 11 rendszertől kezdődően az iOS megpróbálja azonosítani a betűinket, és ennek megfelelően kereshetővé is tudja tenni a kézzel írt szövegeket. Itt előnyben vannak azok, akik szépen írnak. Akiknek nehezen olvasható az írásuk, azoknak a Notes / Jegyzetek grafikus alkotásnak tekinti a kézírásukat, és nem elemzi.
 Ha a Notes / Jegyzetek felületén kézírásos jegyzetet hozunk létre, az alkalmazás a New Note / Új jegyzet elnevezést adja neki, amennyiben nem tudja azonosítani a kézírásunkat. Ha sikerül az azonosítás, akkor a gépelt szöveghez hasonlatosan az első néhány karakterből kapja meg a címét a jegyzet. A jegyzet lapját kicsit lentebb húzva a Notes / Jegyzetek megjeleníti, hogy a javasolt név New Note / Új jegyzet, és lehetőséget ad az átnevezésre az Edit / Szerkesztés feliratra bökve. Ekkor egy párbeszéd ablakban tudjuk elnevezni a jegyzetet egy tetszőleges névre.
Ha a Notes / Jegyzetek felületén kézírásos jegyzetet hozunk létre, az alkalmazás a New Note / Új jegyzet elnevezést adja neki, amennyiben nem tudja azonosítani a kézírásunkat. Ha sikerül az azonosítás, akkor a gépelt szöveghez hasonlatosan az első néhány karakterből kapja meg a címét a jegyzet. A jegyzet lapját kicsit lentebb húzva a Notes / Jegyzetek megjeleníti, hogy a javasolt név New Note / Új jegyzet, és lehetőséget ad az átnevezésre az Edit / Szerkesztés feliratra bökve. Ekkor egy párbeszéd ablakban tudjuk elnevezni a jegyzetet egy tetszőleges névre.
Amennyiben a fel nem ismert kézírás mögé karakteres tartalmat gépelünk, akkor a Notes / Jegyzetek ez alapján nevezi el a jegyzetet. A kézírás mellett természetesen rajzolhatunk, vonalgrafikákat készíthetünk, színes alkotásokkal tehetjük érdekessé a megjelenést.

Mivel a Notes / Jegyzetek teljes egészében képes kiaknázni az iOS kínálta lehetőségeket, így minden jegyzeten tudunk kézzel írni vagy rajzolni, sőt, akár a jegyzethez csatolt képeket is címkézhetjük, feliratozhatjuk. Egy megosztott jegyzetnél például megjelölhetjük a megosztásban részt vevő családtagok, barátok számára a fontos információt, egy letöltött fényképhez valamilyen megjegyzést fűzhetünk. Mivel a Notes / Jegyzetek ezeket a tartalmakat külön rétegként kezeli, természetesen nem változtatja meg a forrás képet, csak egy plusz réteget helyez el a kép fölött.
 Ahogyan fentebb említésre került, a Notes / Jegyzetek alkalmazás is képes arra, hogy az iOS magyar nyelvet is támogató diktálási funkcióját használja. Ez a billentyűzet nyelvével van összefüggésben, vagyis ha a billentyűzet magyar kiosztású, akkor a diktálás is magyar lesz. A diktálás során az írásjeleket is mondani kell, tehát egy szöveg diktálása így néz ki: „Még nyílnak a völgyben a kerti virágok vessző még zöldel a nyárfa az ablak előtt vessző de látod amottan a téli világot kérdőjel már hó takará el a bérci tetőt pont”. A diktálásnál egyes szavakat javítani szükséges, mert előfordulhat félrehallás, így mindenképpen át kell olvasnunk az így bevitt szöveget, ám ettől függetlenül is jelentős időt tudunk megtakarítani vele.
Ahogyan fentebb említésre került, a Notes / Jegyzetek alkalmazás is képes arra, hogy az iOS magyar nyelvet is támogató diktálási funkcióját használja. Ez a billentyűzet nyelvével van összefüggésben, vagyis ha a billentyűzet magyar kiosztású, akkor a diktálás is magyar lesz. A diktálás során az írásjeleket is mondani kell, tehát egy szöveg diktálása így néz ki: „Még nyílnak a völgyben a kerti virágok vessző még zöldel a nyárfa az ablak előtt vessző de látod amottan a téli világot kérdőjel már hó takará el a bérci tetőt pont”. A diktálásnál egyes szavakat javítani szükséges, mert előfordulhat félrehallás, így mindenképpen át kell olvasnunk az így bevitt szöveget, ám ettől függetlenül is jelentős időt tudunk megtakarítani vele.
 Vonalzó, ceruza, kihúzófilc
Vonalzó, ceruza, kihúzófilc
Amikor a Notes / Jegyzetek felületén alkotunk, a billentyűzet fölött vagy a kijelző jobb oldalán alul megjelenik három gomb: egy pipa, egy plusz jel és egy filc. Az Apple Pencil eszközhöz kapcsolódó képességek közül a két jobb oldali gomb hordoz hasznos funkciókat: a jobb szélső megoldás a feliratozást és kiemelést segíti, amelyről fentebb már említést tettünk. Annak segítségével tudunk kézírásos jegyzeteket is készíteni.
A plusz jelre bökve ugyanakkor hasznos képességeket érünk el, így például az Add Sketch / Skicc hozzáadása gombot. A vázlat nagyon hasonlít a kézírásos felülethez, ám ha jobban megvizsgáljuk, akkor láthatjuk, hogy többlet tudással egészül ki: van például egy vonalzója, amellyel tökéletesen egyenes vonalakat húzhatunk, és azok dőlésszögét is szabályozhatjuk, mert a forgatáskor a vonalzó a szöget is kijelzi. Emellett a filc, kiemelő filc és ceruza huszonnégy színt tud használni, szemben a kézírásnál elérhető öt színnel.
A Notes / Jegyzetek vázlat felülete könnyen használható, és a nagyobb méretű iPad Pro kijelzőkön akár egészen összetett alkotásokat is létrehozhatunk a segítségével.
 Lapolvasó funkció kitöltési és aláírási képességgel
Lapolvasó funkció kitöltési és aláírási képességgel
Szintén a plusz jel alatt található a Scan Documents / Dokumentumok szkennelése funkció, amely terén kicsit lusta volt az Apple: sok olyan alkalmazás volt már a piacon, amelyik képes beolvasni egy űrlapot, amelyet az iPad Pro felületén aláírva tovább tudunk küldeni elektronikusan. Az iOS 11 rendszerben a Notes / Jegyzetek is kibővült ezzel a tudással: az iPad Pro belső kameráját használva az alkalmazás azonosítja a dokumentumot, a kijelzőn megjeleníti annak feltételezett kereteit, és hogy ne mozduljon be a kép vagy ne kelljen az iPad segítségével hajmeresztő mozzanatokat végrehajtani, rögtön készít is egy fotót a dokumentumról a megjelölt sárga felületen belül.
Ha a mentés jól sikerül, azt rögtön használhatjuk. Ha nem megfelelő, akkor újabbat készíthetünk.
Az eszköztár segítségével egyrészt megvághatjuk a dokumentumot, amely akkor praktikus, ha nem különül el jól a háttértől, és esetleg némi felesleg is kerül a képre. Effektusokat is alkalmazhatunk, amely akkor előnyös, ha alapvetően fekete-fehér a dokumentum, és szeretnénk a kontraszt emelésével fokozni az olvashatóságot. Az effektusokat között a Colour / Színes, Greyscale / Szürkárnyalatos, a Black & White / Fekete-fehér, illetve a Photo / Fotó opció található meg.
Az így beolvasott dokumentumra azért kézzel ráírhatunk, bejelölhetünk rajta dolgokat, illetve alá is írhatjuk, és a digitalizált űrlapot elektronikusan tovább küldhetjük.

Média anyagok készítése és hozzáadása
Az iOS eszközök kivétel nélkül rendelkeznek kamerával, így a plusz jeles ikonra bökve megjelenik a Take Photo or Video / Fénykép vagy videó készítése lehetőség. Ekkor az iOS eszköz kamerájával tudunk felvételt készíteni, amelyet azonnal egy jegyzetben tárol el a rendszer.  Ez sok esetben praktikus lehet, hiszen előfordul, hogy nem az emlékeink közé szeretnénk készíteni egy felvételt, hanem egy biztosítási kárrendezéshez készítünk dokumentációt vagy egy eladó berendezésünk állapotáról készítünk a leírás mellé fotókat, amelyeket a Notes / Jegyzetek segítségével kommentálni, feliratozni is szeretnénk. Ekkor igen praktikus, hogy közvetlenül a programból is tudunk tartalmat rögzíteni.
Ez sok esetben praktikus lehet, hiszen előfordul, hogy nem az emlékeink közé szeretnénk készíteni egy felvételt, hanem egy biztosítási kárrendezéshez készítünk dokumentációt vagy egy eladó berendezésünk állapotáról készítünk a leírás mellé fotókat, amelyeket a Notes / Jegyzetek segítségével kommentálni, feliratozni is szeretnénk. Ekkor igen praktikus, hogy közvetlenül a programból is tudunk tartalmat rögzíteni.
A másik lehetőség a kép vagy videó hozzáadása, amikor az iOS eszköz Camera Roll / Filmtekercs gyűjteményéből, tehát az eszközön tárolt fényképek közül tudunk betölteni anyagokat. Az ilyen fénykép megjelenítésekor a Markup / Jelölő ikonra, azaz a filctollra bökve tudunk feliratot, jelölést elhelyezni a fényképen.
Funkciók a billentyűzet fölött
A Notes / Jegyzetek alkalmazás gépelés közben való használatakor lehetőségünk van néhány extra használatára, amelyeket a képernyőn lévő billentyűzet fölött érünk el.
Itt található a visszavonás és az újra gomb: ha egy szerkesztési mozzanatot szeretnénk visszacsinálni, akkor a balra forduló nyílra kell böknünk. A Notes / Jegyzetek több visszalépési lehetőséget támogat, gyakorlatilag a jegyzet létrehozásáig vissza tudjuk vonni a lépéseket. Az újra gombbal a visszavonást vonhatjuk vissza, vagyis újra alkalmazhatjuk a legutóbb visszavont lépést.
 A következő elem a beillesztés gomb: az iCloud révén univerzális vágólappal rendelkezünk, vagyis ha a Mac-en vagy az iPhone-on kimásolunk valamit a vágólapra, akkor az azonos iCloud kontót használó iPad Pro készülék Notes / Jegyzetek alkalmazásában a beillesztéskor az rendelkezésünkre áll.
A következő elem a beillesztés gomb: az iCloud révén univerzális vágólappal rendelkezünk, vagyis ha a Mac-en vagy az iPhone-on kimásolunk valamit a vágólapra, akkor az azonos iCloud kontót használó iPad Pro készülék Notes / Jegyzetek alkalmazásában a beillesztéskor az rendelkezésünkre áll.
Megjegyzés: Az univerzális vágólap iCloud tárhelyre tölt fel, vagyis ha egy 40 MB-os videófájlt másolunk ki, akkor az feltöltődik az iCloud tárhelyünkre, és aztán onnan letöltődik az iOS eszközünkre. Ez WiFi kapcsolat mellett nem okoz fennakadást, de például mobilinternet mellett alattomos lehet, hiszen azonnal 80 MB adatforgalmat generál, amely a nem túl bőkezű szolgáltatóknál a napi fogyasztásunk átlagát jelentősen megemeli.
Az univerzális vágólap több szempontból is kényelmes: a Mac-en könnyen megnyitható és hozzáfért anyagok közül másolhatunk így ki például egy bonyolult webcímet vagy egy formázott verset, és azt másolva beilleszthetjük az iPad Pro készüléken Apple Pencil segítségével készített rajz mellé.

 A Notes / Jegyzetek támogatja a táblázatok alkalmazását is, amely egy kényelmes módja bizonyos adattípusok rögzítésének. A táblázat hozzáadását és feltöltését követően a táblázat ikonra bökve lehetőségünk van megosztani külön a táblázatot a jegyzetből a Share Table / Táblázat megosztása feliratra bökve. Ekkor például a Numbers irányába tudjuk továbbküldeni a táblázatot, és összetettebb műveleteknek alávetni azt.
A Notes / Jegyzetek támogatja a táblázatok alkalmazását is, amely egy kényelmes módja bizonyos adattípusok rögzítésének. A táblázat hozzáadását és feltöltését követően a táblázat ikonra bökve lehetőségünk van megosztani külön a táblázatot a jegyzetből a Share Table / Táblázat megosztása feliratra bökve. Ekkor például a Numbers irányába tudjuk továbbküldeni a táblázatot, és összetettebb műveleteknek alávetni azt.
A táblázat tetején vagy bal oldalán lévő gombra bökve érhetjük el az oszlop, illetve sor hozzáadását vagy törlését célzó gombokat. Ezek segítségével növelhetjük az alapból 2 x 2 kiosztású táblázat kapacitását.
Szöveg formázás
A táblázat után található Aa feliratú gomb segítségével különböző stílusokat érhetünk el: a szövegből címet, címsort vagy szövegtörzset hozhatunk létre. A cím a legnagyobb betűméretű, a címsor kiemelkedik a törzsből, míg a törzs az általános szöveg. A Notes / Jegyzetek ezeket a beállításokat a kiválasztott szövegre érvényesíti. Ha nincsen kiválasztva szöveg, akkor a kurzort éppen tartalmazó sorra érvényesül a beállítás. A Monospaced / Egyenlő betűtávolságú beállítás eredményeként a Notes / Jegyzetek olyan betűt használ, amelynél a távolság mindig azonos, ezáltal hézagosabb a szöveg.
 A formázás felületen tudjuk félkövér, dőlt, aláhúzott vagy áthúzott megjelenésűvé alakítani a kiválasztott szövegrészt. Ha például egy szót szeretnénk áthúzni, akkor csak ki kell jelölnünk dupla bökéssel, és az Aa gombra bökve az áthúzás gombját választani. Ekkor az adott szó áthúzásra kerül. (Az iOS eszközökön megszokott, húzással történő szöveg kijelölés természetesen a Notes / Jegyzetek alkalmazásban is működik, ha hosszabb szövegrészt szeretnénk kijelölni.)
A formázás felületen tudjuk félkövér, dőlt, aláhúzott vagy áthúzott megjelenésűvé alakítani a kiválasztott szövegrészt. Ha például egy szót szeretnénk áthúzni, akkor csak ki kell jelölnünk dupla bökéssel, és az Aa gombra bökve az áthúzás gombját választani. Ekkor az adott szó áthúzásra kerül. (Az iOS eszközökön megszokott, húzással történő szöveg kijelölés természetesen a Notes / Jegyzetek alkalmazásban is működik, ha hosszabb szövegrészt szeretnénk kijelölni.)
Tipp: Figyeljük meg, hogy egy szó vagy egy szövegrész kijelölésekor a visszavonás és újra gomb helyett kivágás és másolás gombok jelennek meg, amelyek segítségével az adott tartalmat kivágni vagy másolni tudjuk. Ezzel a tartalom a vágólapra kerül, és akár az iOS eszközön a Notes / Jegyzetek alkalmazásba, akár az univerzális vágólap révén a Mac gépen egy futó alkalmazásba be tudjuk illeszteni a tartalmat.
A szöveg formázását célzó menüben felsorolási opciókat szabályozhatunk még: gondolatjel, sorszámozás vagy pöttyök szerint rendezhetjük a felsorolás elemeit. Emellett balra vagy jobbra zárhatjuk a kiválasztott szövegrészt.
Ellenőrzőlista
A gépelést szolgáló billentyűzet fölött található még egy pipával jelölt kör ikon, amely segítségével úgynevezett ellenőrzőlistákat tudunk létrehozni, azaz felsorolunk fogalmakat, amelyek elé üres kör kerül. Ha ezen elemek teljesülnek, akkor a körökbe pipa kerül egyetlen bökésre. A funkció praktikus emlékeztetők, receptek, tennivalók feljegyzésekor.
Megosztás gomb: Többlet funkciók sajátos helyen tárolva
A Notes / Jegyzetek sajátos paramétere, hogy a Share / Megosztás gombra bökve érhetünk el olyan funkciókat is, amelyeknek nincsen igazából köze a megosztáshoz.
 Ezek a funkciók: Find in Note / Keresés a jegyzetben, Lines & Grids / Vonalak és rácsok és Lock Note / Jegyzet zárolása.
Ezek a funkciók: Find in Note / Keresés a jegyzetben, Lines & Grids / Vonalak és rácsok és Lock Note / Jegyzet zárolása.
A keresés talán nem igényel komolyabb magyarázatot: ez a megoldás az éppen megnyitott jegyzetben keres, tehát nem arra a célra szolgál, hogy valamely tartalmat az összes jegyzet között keressünk meg. Ha az összes jegyzet között szeretnénk keresni, akkor a jegyzetek áttekintő felületen kell lentebb húznunk a listát, és akkor az egész Notes / Jegyzetek alkalmazás tartalma kicsit lentebb csúszik, felül pedig megjelenik a keresőmező. A keresés dinamikusan működik, a szöveg beírása közben a program folyamatosan szűkíti a találatokat.
 A Lines & Grids / Vonalak és rácsok érdekes lehetőség, de hasznosnak fogják találni, akik az Apple Pencil segítségével írnak: vonalas és négyzetrácsos füzet mintákkal tölthetjük ki a Notes / Jegyzetek felületét, ezzel könnyebbé téve a sorokba való írást, illetve a matematikai műveleteket a négyzetrácsos minta segédletével. A vonalas és a négyzetrácsos mintából is háromféle elérhető, amelyek különböző tágasságúak.
A Lines & Grids / Vonalak és rácsok érdekes lehetőség, de hasznosnak fogják találni, akik az Apple Pencil segítségével írnak: vonalas és négyzetrácsos füzet mintákkal tölthetjük ki a Notes / Jegyzetek felületét, ezzel könnyebbé téve a sorokba való írást, illetve a matematikai műveleteket a négyzetrácsos minta segédletével. A vonalas és a négyzetrácsos mintából is háromféle elérhető, amelyek különböző tágasságúak.
Hasznos tulajdonság, hogy a jegyzeteinket zárolni is tudjuk. Ez plusz biztonságot jelent akkor, ha az iOS eszközünk fel van oldva, illetve ha a Mac-en is használjuk a Notes / Jegyzetek lehetőségeit, és nem szeretnénk, hogy ott valaki a gép elé kerülve beleolvasson a jegyzeteinkbe. A Lock Note / Jegyzet zárolása parancs első alkalommal egy jelszót kér, amellyel később felnyithatóvá válik a jegyzet. Emellett a Touch ID vagy Face ID azonosítással is hozzá tudunk férni az ilyen módon védett jegyzetekhez.
 A zárolás lehetősége alapból nem látható a Notes / Jegyzetek felületén, de ha egyszer a Share / Megosztás menüből lezárunk egy jegyzetet, akkor azt kiválasztva a Notes / Jegyzetek a zárolás feloldását ajánlja (View Note / Jegyzet megtekintése), illetve ha fel van oldva, akkor a zárolás lehetősége látható a nyitott lakat segítségével az alkalmazás eszköztárában.
A zárolás lehetősége alapból nem látható a Notes / Jegyzetek felületén, de ha egyszer a Share / Megosztás menüből lezárunk egy jegyzetet, akkor azt kiválasztva a Notes / Jegyzetek a zárolás feloldását ajánlja (View Note / Jegyzet megtekintése), illetve ha fel van oldva, akkor a zárolás lehetősége látható a nyitott lakat segítségével az alkalmazás eszköztárában.
Amennyiben egy jegyzet már nem indokolja a titkosítást, akkor feloldva szintén a Share / Megosztás menüből tudjuk eltávolítani a titkosítást a Remove Lock / Zárolás eltávolítása paranccsal. Ettől kezdve a jegyzet nem lesz titkos, és bárki láthatja, akinek a kezébe adjuk a feloldott iOS eszközünket.
 Együttműködő szerkesztés, személyek hozzáadása
Együttműködő szerkesztés, személyek hozzáadása
Az Apple az iCloud integráció révén páratlan lehetőségeket nyitott meg a dokumentumok közös szerkesztése kapcsán. Ennek produktivitás szempontjából az iWork felhasználók látják az előnyeit, de egy családi vagy baráti társaság a Notes / Jegyzetek alkalmazás ezen tudását is kiaknázhatja. Egy költözés előtt álló pár két tagja, egy nagyszülő évfordulóját tervező családi társaság vagy egy utazást tervező baráti közösség számára kényelmes és praktikus megoldás, hogy a Notes / Jegyzetek használatával közös felületen oszthatják meg ötleteiket, fűzhetnek hozzá multimédiás tartalmakat, táblázatot, videót, hangot, térképet, vázlatrajzot…
Az irat együttműködő szerkesztéséhez az eszköztáron lévő Add People / Személyek hozzáadása gombra kell bökni, amely során kiválaszthatjuk, hogy milyen módon küldjük el a célszemélyeknek a meghívót a dokumentumhoz való hozzáféréshez. Ennek módja lehet például iMessage a Messages / Üzenetek alkalmazáson keresztül, levél üzenet, Facebook megosztás vagy Messanger küldés, emellett ki is másolhatjuk a hozzáférést, hogy valamilyen egyéb módon küldjük el ismerősünknek a hivatkozást - például Viber vagy más kommunikációs eszközön keresztül.
A meghívott személyek mindegyike tudja szerkeszteni a jegyzetet, és nem kell iOS eszközzel rendelkezni, mert a weben keresztül az iCloud.com weblapon bejelentkezve is tudják nézni és szerkeszteni a dokumentumot.
 Jegyzeteink megosztása
Jegyzeteink megosztása
Az iOS eszközökről a létrehozott jegyzet megosztására is mód van alapvetően ugyanazon módokon, mint bármely alkalmazásban, amelyben dokumentumot hozunk létre. A jobb felső sarokban lévő Share / Megosztás gombra bökve megjelenő megosztási felület alsó sorában a Create PDF / PDF létrehozása opció az első megosztási lehetőség: ekkor az esetleges mozgóképes tartalmon kívül minden egyéb anyagot meg tudunk osztani a kedvelt és univerzális PDF formátumban.
További lehetőség még a nyomtatás AirPrint nyomtatón keresztül, valamint a mentés a Files / Fájlok alkalmazásba. Ekkor kiválaszthatjuk, hogy az iCloud Drive vagy az iOS eszköz helyi tárhelyén hová kerüljön az az egyszerű TXT irat, amely a jegyzet tartalmát magában foglalja. Ez a fajta megosztás nem menti el a multimédiás tartalmakat és a formázási információkat sem.
Ezen kívül a jegyzet tartalma üzenetként és levélként is megosztható a Messages / Üzenetek, illetve a Mail alkalmazás révén. Ezen kívül a Facebook portálra is közzétehető a tartalma, valamint a szintén idevágó Messanger alkalmazáson keresztül is megosztható.
© MacMag.hu | Cikk: Birincsik József 2017. november 25-26.
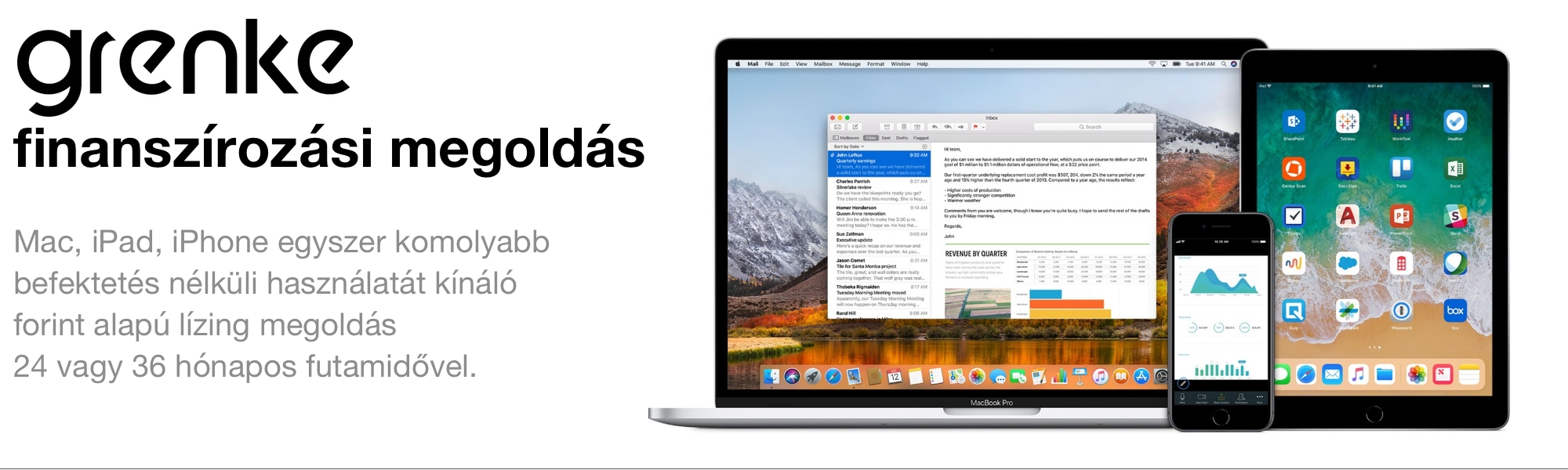
Keresés a lap tartalmában a Google motorja segítségével:

