

A Remote Desktop alkalmazás az Apple távfelügyeleti programja, amely a rendszergazdák számára egyszerűsíti le több Mac csoportos szoftveres karbantartását, frissítését, telepítését, vagy akár a gépek ellenőrzését, a felhasználók figyelemmel kísérését, élő technikai támogatását.
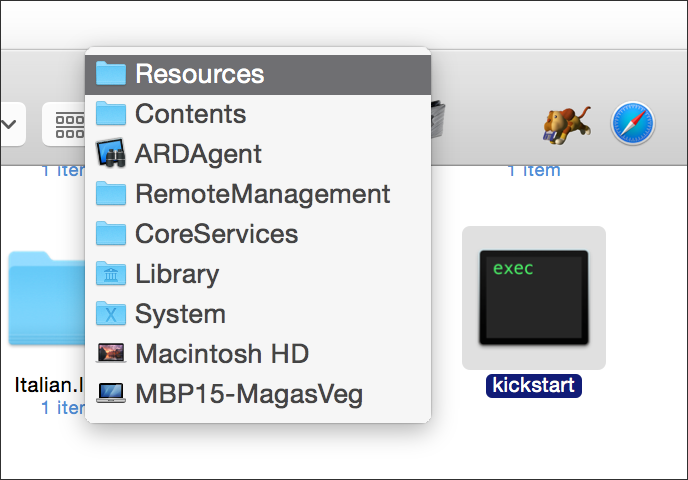 Tipp: A Remote Desktop teljes mértékben hozzáférhető a parancssorból is azok számára, akik a grafikus felület helyett jobban szeretik a karakteres felület áttekinthetőségét. A programhoz tartozó parancssoros alkalmazás a következőképpen érhető és indítható el:
Tipp: A Remote Desktop teljes mértékben hozzáférhető a parancssorból is azok számára, akik a grafikus felület helyett jobban szeretik a karakteres felület áttekinthetőségét. A programhoz tartozó parancssoros alkalmazás a következőképpen érhető és indítható el:
Az indítólemezen (alapértelmezés szerint Macintosh HD) található System: Library: CoreServices: RemoteManagement mappán belül az ARDAgent alkalmazáson Control-kattintva a Contents: Resources mappában találjuk a kickstart Terminal alkalmazást.
Cikkünk a Remote Desktop grafikus felületével való munkát foglalja össze, de olykor megjegyzés szinten kitekint a parancssor irányába is az egyes funkciók eléréséhez.
Kliens szoftver az macOS rendszereken
Az Apple megoldásának előnye, hogy bármely macOS rendszerű gép alkalmas arra, hogy a Remote Desktop távfelügyelje, vagyis nem kell külön szoftvereket telepítenünk, csak a System Settings / Rendszerbeállítások program Sharing / Megosztás felületén be kell kapcsolnunk a Remote Management / Távoli felügyelet opciót, amelyet az Options… / Beállítások… gombra kattintva tudunk finomhangolni. A Sharing / Megosztás felületen arra is lehetőségünk van, hogy felhasználókhoz kössük a távoli hozzáférést, kizárva annak esélyét, hogy bárki más hozzáférhet távolról a géphez. Ehhez a plusz jelre kattintva van módunk a gép egy felhasználóját megadnunk.
Megjegyzés: Az macOS operációs rendszer definiál úgynevezett csak megosztásra szolgáló kontókat (Sharing Only Accounts), vagyis olyan felhasználókat, akiknek nincsen tárterületük a Mac-en, kizárólag azért hozzuk létre őket, hogy például távolról hozzá tudjanak férni a géphez.
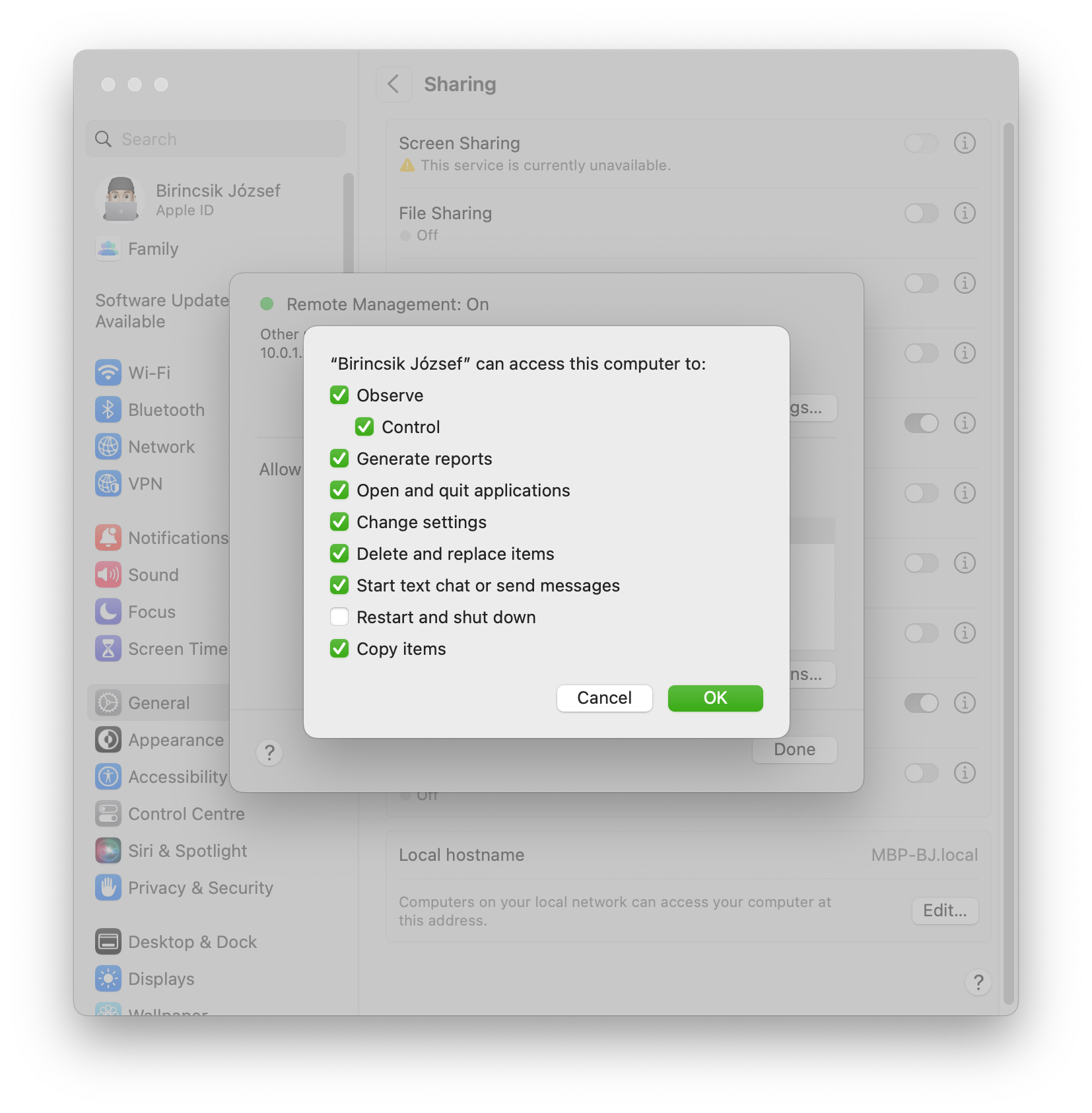
Az Options / Beállítások gombra kattintva becsúszó fiókablakban megadhatjuk, hogy mire szeretnénk feljogosítani az rendszergazdát vagy távoli rendszerkarbantartót. A felsorolás nagyjából össze is foglalja a lehetőségeket, amikor a Remote Desktop alkalmazással végre tudunk hajtani: megfigyelés, illetve esetleges ellenőrzés, riportok létrehozása, alkalmazások indítása és bezárása, beállítások módosítása, a gépen lévő tartalmak törlése és felülírása, csevegés és üzenetküldés a távfelügyelt felhasználóval, a Mac újraindítása és kikapcsolása, valamint elemek másolása.
Tipp: Ha szeretnénk az összeset kipipálni, vagy aktivitás esetén az összeset deaktiválni, az Alt billentyű nyomva tartása melletti kattintással ezt könnyedén végrehajthatjuk.
A hozzáférés sokoldalú konfigurálása a klienseken telepítő csomag segítségével
A Remote Desktop alkalmazás egyik hatékonyságnövelő képessége, hogy a File / Fájl menü > Custom Remote Desktop Installer / Remote Desktop telepítő létrehozása parancsával lehetőségünk van lépésről lépésre megalkotni egy olyan csomagot, amelyet a kliens gépen futtatva teljes körűen konfigurálja a beállításokat, tökéletes hozzáférést engedve a rendszergazda számára a Remote Desktop alkalmazás segítségével.
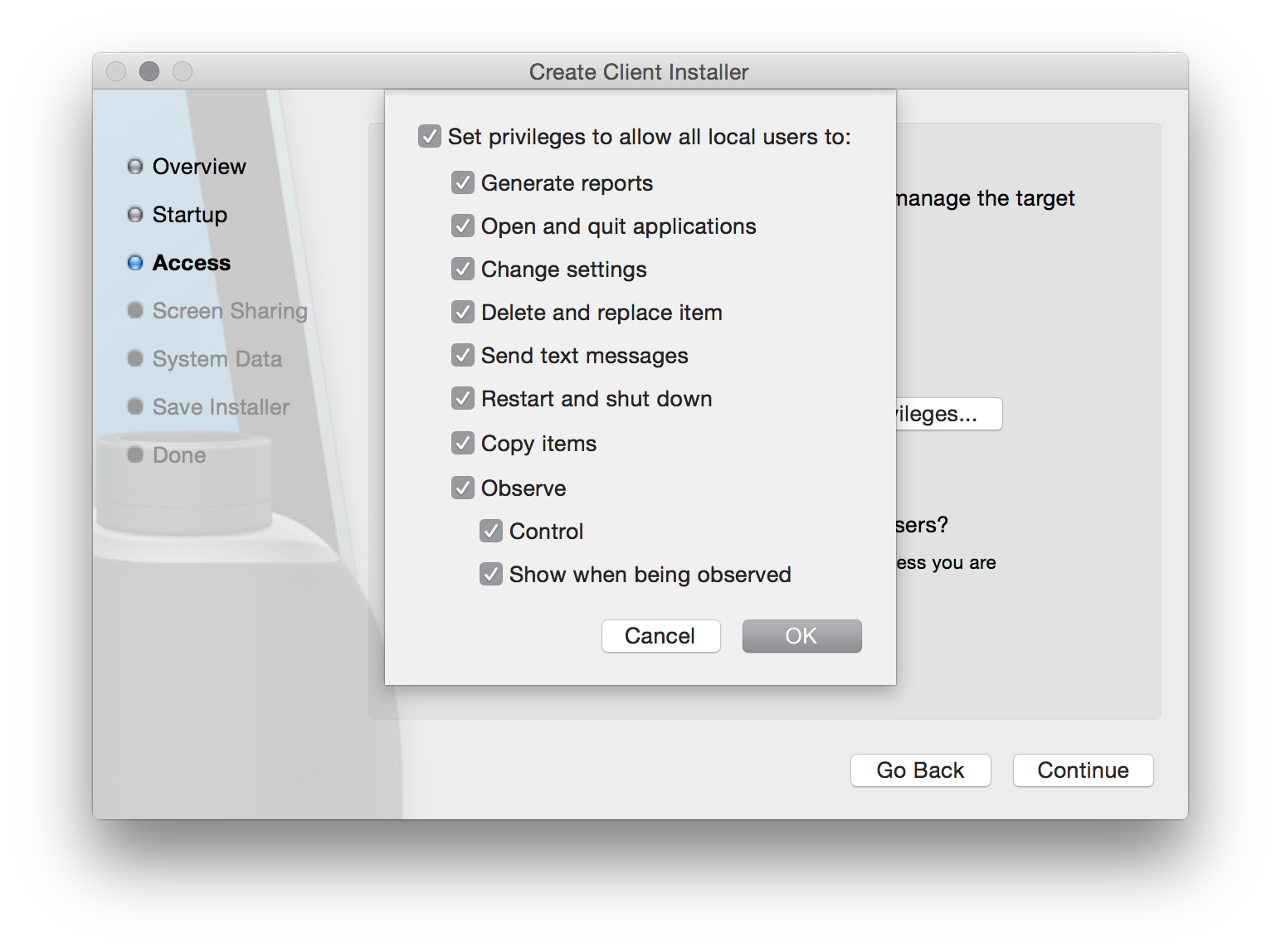
A kliens gépre telepítendő csomag lépéseiben részletesen megadhatjuk, hogy a kliens milyen felhasználóknak nyújtson hozzáférést, milyen mértékű hozzáférést adjon, más VNC adminisztrátorok hozzáférjenek-e a géphez, stb.
A funkció roppant hasznos, hiszen nem kell minden kliens gépet egyenként konfigurálni, hanem elegendő lefuttatni a telepítőt, és a Mac a távfelügyelet igényeinek megfelelően lesz hangolva.
Hálózati előkészületek a távfelügyelet külső működéséhez
Helyi hálózatban a Remote Desktop használatának alapvetően semmilyen különös feltétele nincsen, kizárólag annyi, hogy az érintett gépeknek azonos hálózaton kell lenniük az adminisztrátori géppel, és természetesen aktív hálózati kapuval kell rendelkezniük. (Ha a hálózat ki van kapcsolva a gépen, nem ad lehetőséget a távfelügyeletre.)
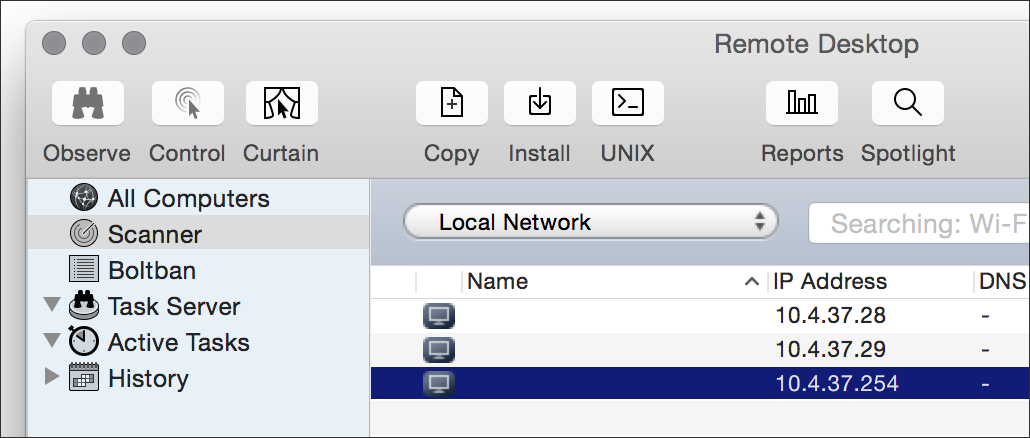 A helyi hálózatban az érintett Mac gépek könnyedén elérhetővé válnak: a Remote Desktop minden olyan gépet lát, amely a hálózatra csatlakozik. Amelyeken lehetőség van a távfelügyeletre, azaz a felhasználó aktivált bizonyos beállításokat a fentebb megjelölt System Settings / Rendszerbeállítások felületen, azok megfigyelhetővé és esetlegesen irányíthatóvá is válnak a Remote Desktop programból. A Remote Desktop Scanner listáján azonban láthatóak azok a gépek is, amelyek jelen vannak, de nem adnak hozzáférést, vagy nem is Mac-ek - a képen például egy nyilvános hálózat három eszköze látható, amelyeket az IP címük alapján megtalál a Remote Desktop, de felügyelni nem tudja őket.
A helyi hálózatban az érintett Mac gépek könnyedén elérhetővé válnak: a Remote Desktop minden olyan gépet lát, amely a hálózatra csatlakozik. Amelyeken lehetőség van a távfelügyeletre, azaz a felhasználó aktivált bizonyos beállításokat a fentebb megjelölt System Settings / Rendszerbeállítások felületen, azok megfigyelhetővé és esetlegesen irányíthatóvá is válnak a Remote Desktop programból. A Remote Desktop Scanner listáján azonban láthatóak azok a gépek is, amelyek jelen vannak, de nem adnak hozzáférést, vagy nem is Mac-ek - a képen például egy nyilvános hálózat három eszköze látható, amelyeket az IP címük alapján megtalál a Remote Desktop, de felügyelni nem tudja őket.
Tipp: A Remote Desktop színekkel jelzi a kliensek állapotát: halványszürke az a kliens, ami nem elérhető, nincsen vele hálózati kapcsolat, de korábban már szerepelt valamely listán. Sötétszürke az a gép, amely aktív a hálózatban (válaszol a ping kérésre), de nem engedélyezi a távfelügyeletet. Kék színű az a Mac, amely elérhető és engedélyezi is a hozzáférést.
Amennyiben egy AirPort Extreme vagy más Apple WiFi bázis biztosítja a hálózati szolgáltatásokat, úgy az AirPort Utility / AirPort segédprogram használatával tudunk bejárást biztosítani kívülről a hálózatba a Remote Desktop számára. A programon belül a megfelelő, internetre csatlakozó bázist kiválasztva a Network / Hálózat címke alatt a Port Settings / Port beállítások felület alatt a plusz jelre kattintva tudjuk hozzáadni az Apple Remote Desktop beállítást. Ekkor a 3283 és 5900-as TCP és UDP portok lesznek átirányítva a megadott privát IP-címre, amelynek végét szintén meg kell adnunk - az eleje kötött, hiszen az a hálózattól függ. Az illusztráción például a 10.0.0.201-es IP-címre irányítódnak az Apple Remote Desktop kérések. Ez egy adott géphez, a 201-es IP-címen lévő klienshez biztosít hozzáférést. Ha további gépekhez szeretnénk hozzáférni, akkor a TCP és UDP portokban egyesével felfelé lépkedve, külön-külön IP-címek használatával tudunk tovább haladni, és több gépet hozzáadni a listához. Vagyis a 10.0.0.202-es IP-című gépet például a 3284-es TCP és 5901-es UDP porton keresztül tudjuk elérni.
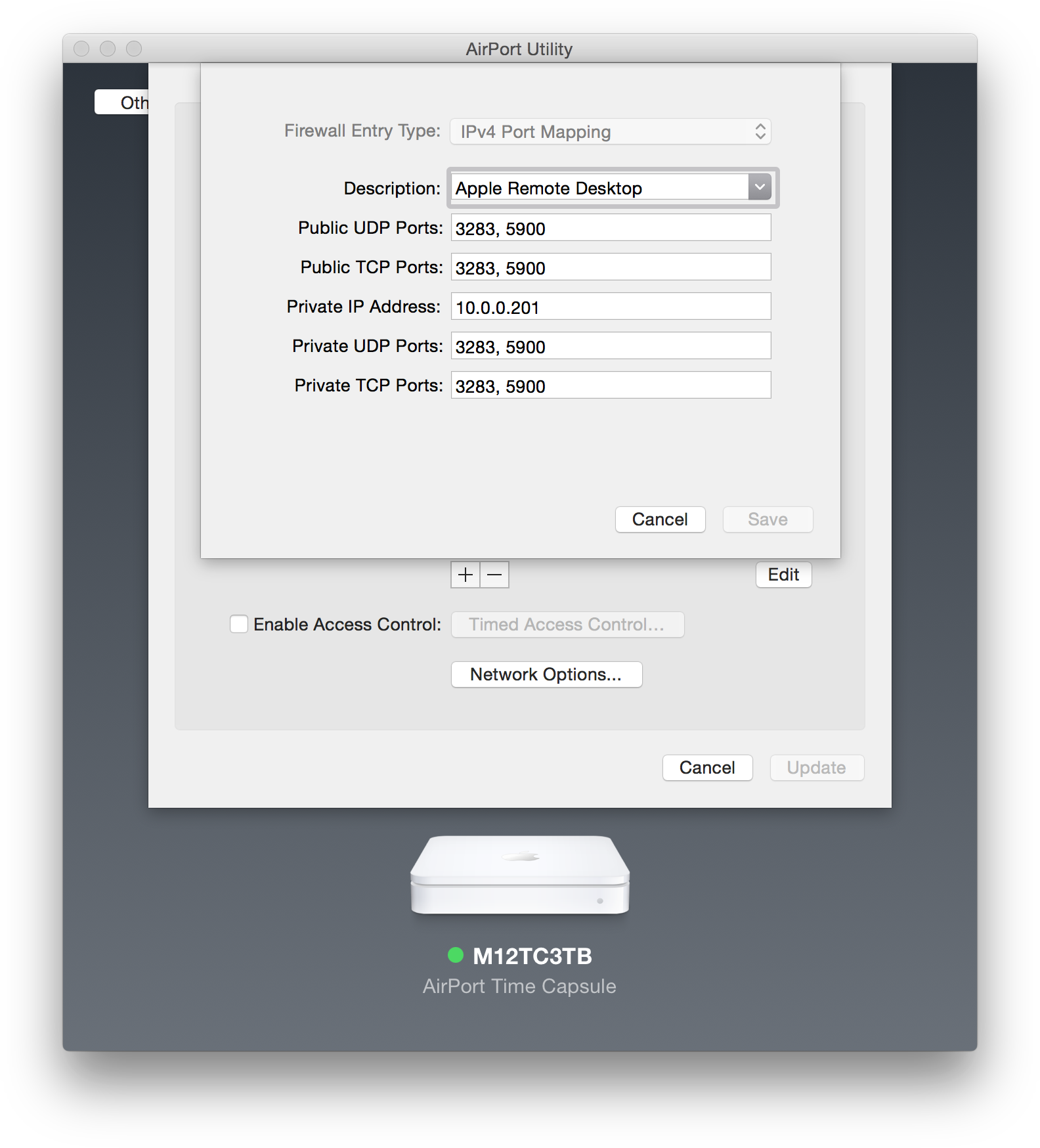
A külső hozzáféréshez ismernünk kell a hálózati külső IP-címét, és célszerű lehet egy fix IP-címet előfizetnünk. A külső IP-címet legegyszerűbben az AirPort Utility / AirPort segédprogram felületén a bázisra kattintva tudjuk kideríteni. Ha egyszer ennek használatával hozzáadtunk klienseket a Remote Desktop listájához, a későbbiek során a listáról hozzáférhetünk a gépekhez külön hozzáadás nélkül is.
Kliensek hozzáadása a Remote Desktop felügyeleti listájához
A Remote Desktop többféle módot kínál ahhoz, hogy számítógépeket távfelügyeljünk: az egyik ilyen, hogy a Scanner / Radar felületén bizonyos paraméterek alapján érzékelt számítógépeket megtalál, és azokhoz hozzáférünk. A Remote Desktop érzékeli a hálózatban lévő számítógépeket, PC-ket és Mac gépeket egyaránt.
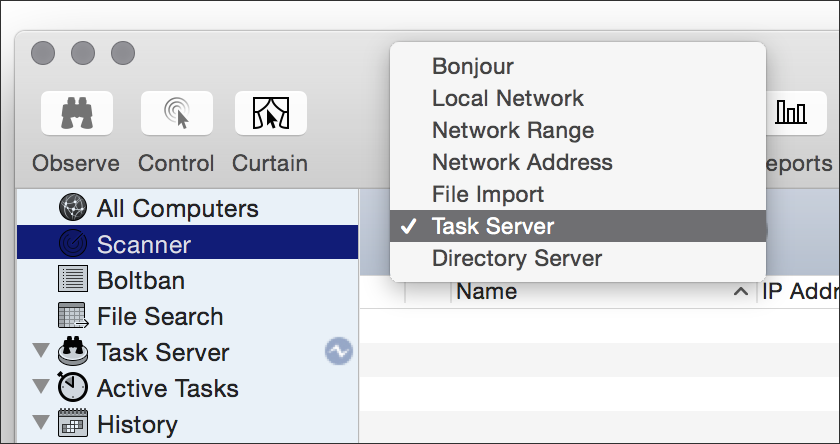 Az áttekintésnél többféle paraméter alapján kereshetünk gépeket a felnyíló menü használatával: a Bonjour révén az Apple konfigurálás nélküli hálózati kommunikációs protokollja működik, vagyis az azonos hálózaton lévő Mac gépek válnak láthatóvá.
Az áttekintésnél többféle paraméter alapján kereshetünk gépeket a felnyíló menü használatával: a Bonjour révén az Apple konfigurálás nélküli hálózati kommunikációs protokollja működik, vagyis az azonos hálózaton lévő Mac gépek válnak láthatóvá.
A Local Network / Helyi hálózat használata esetén a Remote Desktop azt nézi meg, hogy például az adott WiFi hálózaton van-e potenciális kliens gép, amelyet távfelügyelni tudunk.
A Network Range / Hálózati tartomány paraméter megadásával két IP címet kell megadnunk, és a Remote Desktop azok között tekinti át a hálózatot, hogy tud-e felvenni a listára távfelügyelhető gépet.
A Network Address / Hálózati cím ehhez hasonlatos, ám ott konkrét IP-címmel kell dolgoznunk.
Fontos tudni, hogy a gépek kikapcsolt állapota esetén azok nem lesznek elérhetőek, tehát elképzelhető, hogy pontosan tudunk egy IP címet, mégsem találunk a másik oldalon Mac-et az adott időben.
A File Import / Irat behozatal segítségével egy már elkészített lista importálható a Remote Desktop felületére, amely például a táblázatkezelők közkedvelt CSV (comma-separated values) formátumában születik meg, amely amely például IP-cím tartományokat vagy teljes domain neveket ír le, amelyek alapján a távfelügyelni kívánt gépek listáját a Remote Desktop megismerheti és tárolhatja.
A Task Server / Feladat szerver opció segítségével a radar által felfedezett gépeket éppúgy látjuk, mint a bármely adminisztrátor által korábban már hozzáadott klienseket.
A Directory Server / Címtár szerver kiválasztása esetén a Task Server / Feladat szerver listáján lévő összes olyan gépet láthatjuk, amely a rendszergazda gépet is magában foglaló címtár szerverre van bejelentkezve - 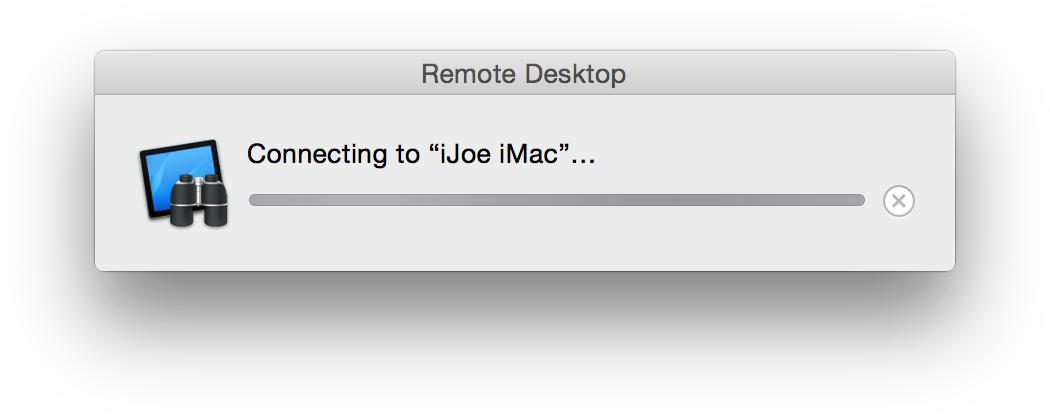 vagyis tipikusan olyan céges környezetekben használatos, ahol a felhasználói fiókok nem a gépen magán, hanem egy hálózati helyen vannak eltárolva, és bejelentkezésekor csak hozzáférünk a felhasználói fiókunkhoz, de azt nem a saját gépünkön tároljuk.
vagyis tipikusan olyan céges környezetekben használatos, ahol a felhasználói fiókok nem a gépen magán, hanem egy hálózati helyen vannak eltárolva, és bejelentkezésekor csak hozzáférünk a felhasználói fiókunkhoz, de azt nem a saját gépünkön tároljuk.
A megtalált gépekből, illetve a listán lévő gépek egy részéből tetszőleges gyűjteményeket hozhatunk létre a lista alatti plusz jelre kattintva. Ott a New List From Selection / Új lista a kiválasztás alapján parancsot választva a Remote Desktop ablakának bal oldalán képződik egy gyűjtemény, amelyben mindig elérhetjük a gépeknek ezt a válogatott listáját. Ez nagyobb hálózatok esetén könnyebbé teszi a műveleteket, de segít abban is, hogy például feladatok szerinti listákat hozzunk létre.
Műveletek távoli asztal hozzáféréssel
A Remote Desktop segítségével alapvetően háromféle mutatványt hajthatunk végre, amely a program funkciójának fő hasznát demonstrálja: megfigyelhetünk felhasználókat (Observe), ellenőrizhetünk és irányíthatunk gépeket (Control), illetve szemléltethetünk a saját gépünkről valamilyen tartalmat (Curtain).
A megfigyelés keretében például egy tanár ránézhet arra, hogy a diákja hogyan old meg egy feladatot, hol tart annak megoldásában, vagy mivel tölti az időt. A megfigyelés állapotát a kliens gép menüsorában távcső jelzi, de ez az adott gépen a System Settings / Rendszerbeállítások program fentebb már hivatkozott Sharing / Megosztás felületének Remote Management / Távoli felügyelet részén ki is kapcsolható.
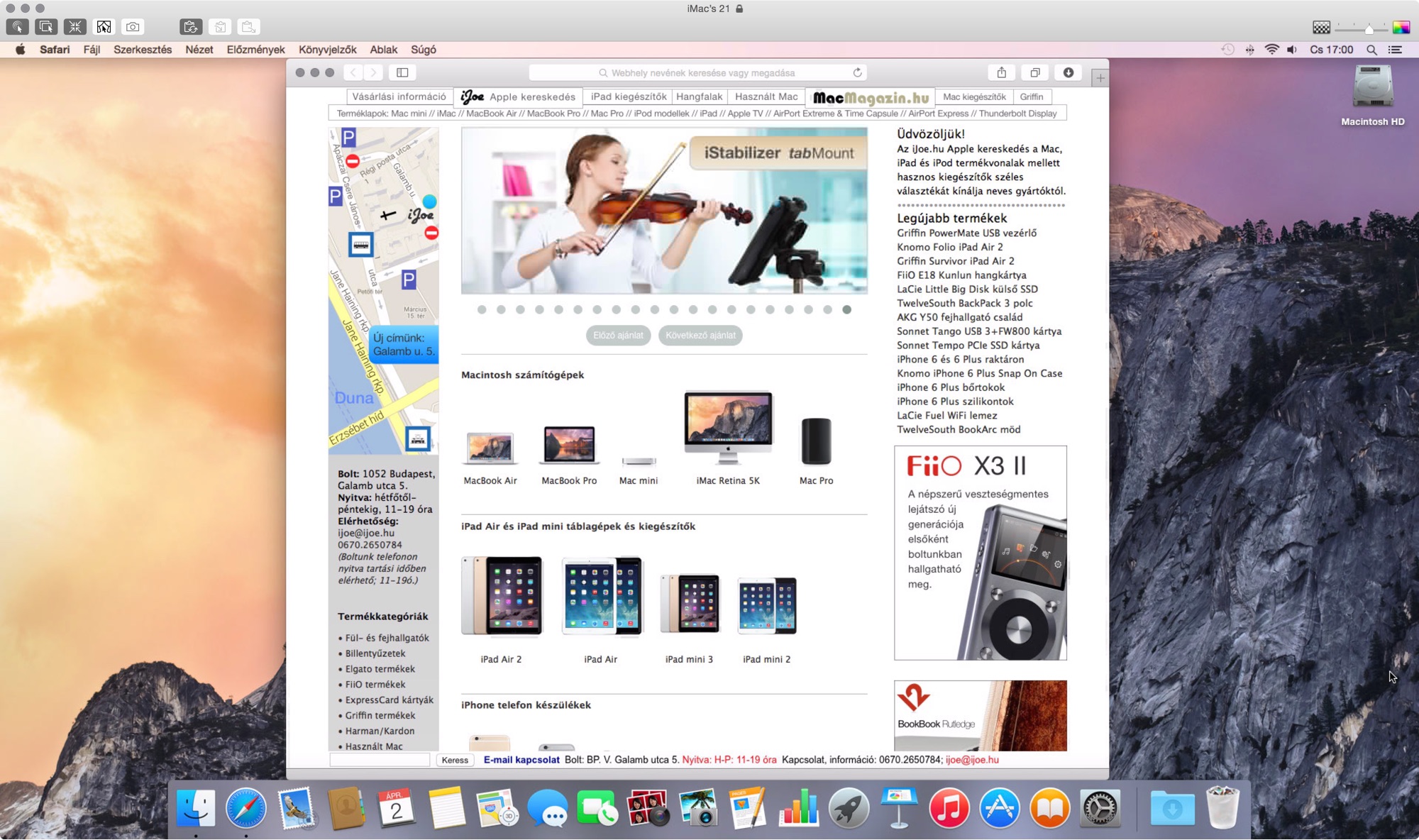
A Control / Vezérlés funkció segítségével teljes mértékben átvehetjük az uralmat a kliens gépen, azaz úgy tudjuk azt kezelni, mintha ott ülnénk előtte. Hozzáférünk a fájlrendszerhez, a programokhoz, irányítani tudjuk a billentyűparancsokat, sőt, akár ki is zárhatjuk a tulajdonost, ha nem szeretnénk, hogy a karbantartási műveletekbe véletlenül vagy szándékosan beleavatkozzon. A Control / Vezérlés funkció használata során minden élesben történik, vagyis a Remote Desktop alkalmazást futtató gép felhasználója mozgatja a kliens gép egérkurzorát, használja a billentyűzetét.
 A csatlakozást követően a távfelügyeleti ablak eszköztárában van néhány plusz funkció, amelyeket az Apple szimbolikus, ám nem minden esetben egyszerűen megfejthető gombokkal ábrázolt. A gombok segítségével sorrendben: szabályozhatjuk a megfigyelés és ellenőrzés közötti állapotot; megoszthatjuk a vezérlést azzal a felhasználóval, akinek a gépét épp ellenőrizzük - így ő is tudja mozgatni az egérkurzort, és egy hibaelhárítás hatékonyabbá válhat -; beállíthatjuk, hogy az ablakot kitöltse a megfigyelt képernyő tartalma, azaz például egy iMac Retina 5K esetén ne lógjon ki, és ne kelljen görgetni, hanem lekicsinyítve lássuk a képernyő tartalmát; lezárhatjuk a távfelügyelt gép képernyőjét üzenetet küldve arra - ekkor egy lakat lesz látható a gép kijelzőjén, és a felhívás, amit a Lock Message mezőbe gépeltünk, például hogy lépjen kapcsolatba a rendszergazdával a felhasználó -; fotót készíthetünk a megfigyelt gép kijelzőjének tartalmáról, illetve a következő három gomb segítségével annak vágólapjának viselkedését szabályozhatjuk.
A csatlakozást követően a távfelügyeleti ablak eszköztárában van néhány plusz funkció, amelyeket az Apple szimbolikus, ám nem minden esetben egyszerűen megfejthető gombokkal ábrázolt. A gombok segítségével sorrendben: szabályozhatjuk a megfigyelés és ellenőrzés közötti állapotot; megoszthatjuk a vezérlést azzal a felhasználóval, akinek a gépét épp ellenőrizzük - így ő is tudja mozgatni az egérkurzort, és egy hibaelhárítás hatékonyabbá válhat -; beállíthatjuk, hogy az ablakot kitöltse a megfigyelt képernyő tartalma, azaz például egy iMac Retina 5K esetén ne lógjon ki, és ne kelljen görgetni, hanem lekicsinyítve lássuk a képernyő tartalmát; lezárhatjuk a távfelügyelt gép képernyőjét üzenetet küldve arra - ekkor egy lakat lesz látható a gép kijelzőjén, és a felhívás, amit a Lock Message mezőbe gépeltünk, például hogy lépjen kapcsolatba a rendszergazdával a felhasználó -; fotót készíthetünk a megfigyelt gép kijelzőjének tartalmáról, illetve a következő három gomb segítségével annak vágólapjának viselkedését szabályozhatjuk.
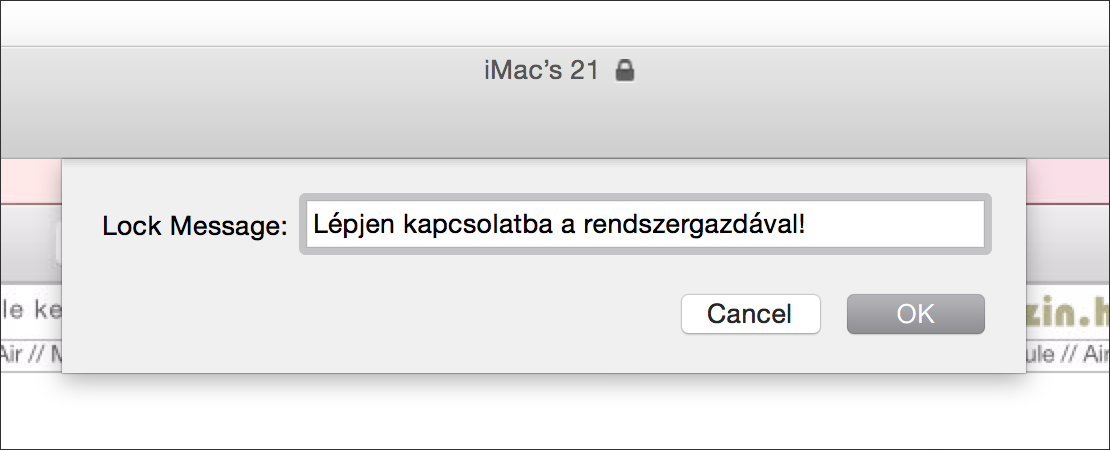 Az első gomb segítségével a gazda gép vágólapjának tartalma szinkronizálódik a kliens vágólapjára, függetlenül annak tartalmától. A második gomb arra való, hogy a távoli gép vágólapjának tartalmát kimásoljuk vele a saját vágólapunkra. A harmadik gomb pedig aktuálisan küldi el a gépünk vágólapjának tartalmát a távoli gép vágólapjára. A funkciók segítségével a másolás és beillesztés parancsai remekül használhatóak a távfelügyelet közben.
Az első gomb segítségével a gazda gép vágólapjának tartalma szinkronizálódik a kliens vágólapjára, függetlenül annak tartalmától. A második gomb arra való, hogy a távoli gép vágólapjának tartalmát kimásoljuk vele a saját vágólapunkra. A harmadik gomb pedig aktuálisan küldi el a gépünk vágólapjának tartalmát a távoli gép vágólapjára. A funkciók segítségével a másolás és beillesztés parancsai remekül használhatóak a távfelügyelet közben.
Az eszköztár jobb oldalán a távfelügyelet megjelenésének minőségét állíthatjuk: az egészen gyenge minőségtől a kiváló minőségig húzhatjuk a csúszógombot, amely természetesen a sávszélességgel is összefüggésben áll. A legjobb minőség nagy sávszélességet igényel, míg a leggyengébb minőség akár mobilinterneten is működőképes.
A kickstart Terminal alkalmazás
A Remote Desktop kiegészítője a kickstart nevű parancssoros alkalmazás, amely alapból nem fut, így külön kell elindítani a következő helyről: Macintosh HD: System. Library: CoreServices: RemoteManagement: ARDAgent.app: Contents: Resources: kickstart. Itt duplán kattintva az alkalmazáson az a Terminal program felületén fut le és indul el. A kickstart segítségével számítógép újraindítás nélkül van lehetőségünk alapvető Remote Desktop komponensek konfigurálására. Mivel az alkalmazás rendszer adminisztrátori hozzáférést igényel, így a sudo parancs társaságában használható.
A kickstart segítő iratait a következőképpen érhetjük el:
sudo /System/Library/CoreServices/RemoteManagement/ARDAgent.app/Contents/Resources/kickstart -help
Hálózati és rendszer konfigurációs beállítások a Terminal programban
A Terminal alkalmazás jóvoltából többféle hasznos beállítást is elérhetünk a parancssorból anélkül, hogy grafikus felületen kellene az adminisztrált gépekhez nyúlnunk, és sokkal hosszabb folyamattal végrehajtani ugyanazokat a beállításokat.
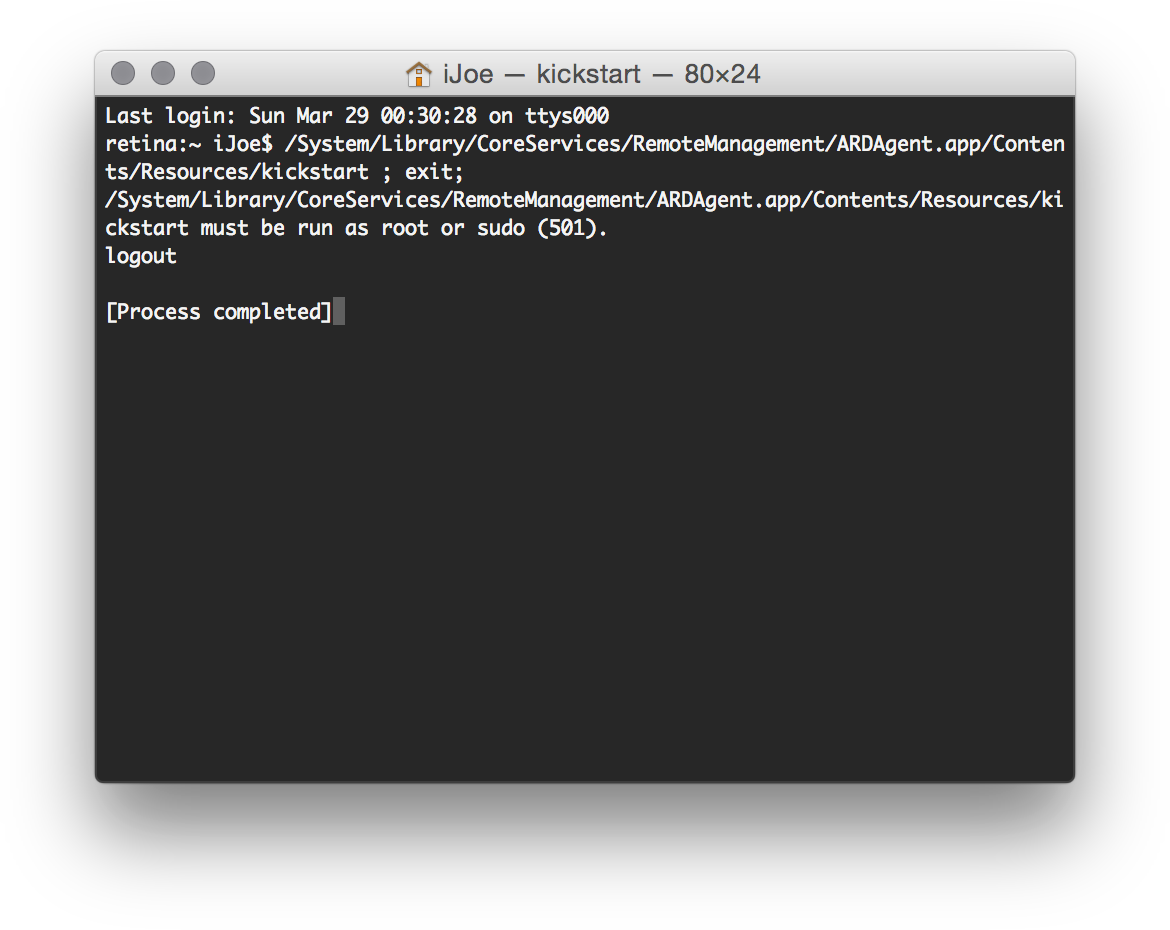 A Terminal felületén két alkalmazás, a networksetup és a systemsetup áll a rendelkezésünkre.
A Terminal felületén két alkalmazás, a networksetup és a systemsetup áll a rendelkezésünkre.
Ezek funkcióit a következő leírások megtekintésével ismerhetjük meg részletesen:
man networksetup
man systemsetup
A Terminal olyan sokféle paranccsal rendelkezik, hogy azokat hagyományosan senki sem jegyzi meg, viszont a man tartalmak lapozgatásával gyorsan és hatékonyan megismerhetjük a parancssoros alkalmazások használatának logikáját.
A networksetup parancssoros alkalmazással gyakorlatilag minden olyan beállításhoz hozzáférhetünk, amely a System Settings / Rendszerbeállítások program Network / Hálózat felületén található. (Mi több, ezeket akár AppleScriptbe is csomagolhatjuk, ha több parancsot is szeretnénk kombinálni.)
A Remote Desktop segítségével gépek egy csoportjára az eszköztár UNIX gombjára kattintva tudunk parancsokat küldeni.
A systemsetup alkalmazás segítségével különféle hardveres beállításokhoz férhetünk hozzá, mint az alvás időzítés, az áramszünet utáni viselkedés, a dátum és idő, és hasonlók.
© MacMag.hu | Cikk: Birincsik József 2015. IIII. 1-8.

![]()
Keresés a lap tartalmában a Google motorja segítségével:

