

2016. október 28-án az Apple olyasmit tett, ami nem szokatlan a cégtől, és kellően megosztotta az információ technológiai társadalmat: billentyűzetünk felső sorát, a funkciógombokat lecserélte egy adaptív, sokkal több funkciót magában rejtő, ráadásul a szoftveres környezethez intelligensen alkalmazkodó érintőkijelzőre: ez a Touch Bar.
Az Apple érvelése befogadható volt: a hagyományos funkciógombok a számítástechnika hőskorából maradtak ránk, és bár van néhány olyan alkalmazás, amelyik aktívan használja a billentyűket, sokkal több olyan van, amelyben viszont előnyünkre lehet egy okos sáv a helyén.
 Az ortodox ellenzők népes tábora számára ki kell emelni már az elején: a Touch Bar képes arra, hogy a funkciógombok jelentette összes szolgáltatás elérhető legyen. Igény esetén a felület az FN gomb lenyomásával visszavált a klasszikus F1, F2… sorra. Ez nem jelent többlet gomb igényt, hiszen alapértelmezés szerint a macOS eddig is hardveres funkciókat - fényerő, hangerő, Launchpad, Mission Control, billentyűvilágítás - programozott ezekre a gombokra, és a klasszikus funkciógombok csak az FN lenyomásával voltak elérhetőek. (Ez a beállítás megfordítható volt azok számára, akik gyakrabban használták a funkciógombokat, bár ez a tábor egyértelműen kisebb.)
Az ortodox ellenzők népes tábora számára ki kell emelni már az elején: a Touch Bar képes arra, hogy a funkciógombok jelentette összes szolgáltatás elérhető legyen. Igény esetén a felület az FN gomb lenyomásával visszavált a klasszikus F1, F2… sorra. Ez nem jelent többlet gomb igényt, hiszen alapértelmezés szerint a macOS eddig is hardveres funkciókat - fényerő, hangerő, Launchpad, Mission Control, billentyűvilágítás - programozott ezekre a gombokra, és a klasszikus funkciógombok csak az FN lenyomásával voltak elérhetőek. (Ez a beállítás megfordítható volt azok számára, akik gyakrabban használták a funkciógombokat, bár ez a tábor egyértelműen kisebb.)
Vitathatatlan, hogy a Touch Bar bemutatása minden idők legtöbb vitáját kiváltó találmánya volt az Apple részéről, de ne feledjük, hogy az Apple az a cég, amelyik a ’90-es években elhagyta a floppy meghajtót, erőltette az USB kaput az elavult felületek helyett, FireWire szabványra állította át a professzionális videó és audió társadalmat, lehagyott sokféle nagy csatlakozót a gépéről pusztán azért, hogy vékonyabbá tegye azt. A Touch Bar megjelenése arra utal, hogy az Apple mérnökei gondolkodnak, ráadásul valóban másként gondolkodnak, mint a piac többi szereplője, akiknek sosem jutott volna eszébe ez a bátor, de az Apple stílusától nem idegen lépés.
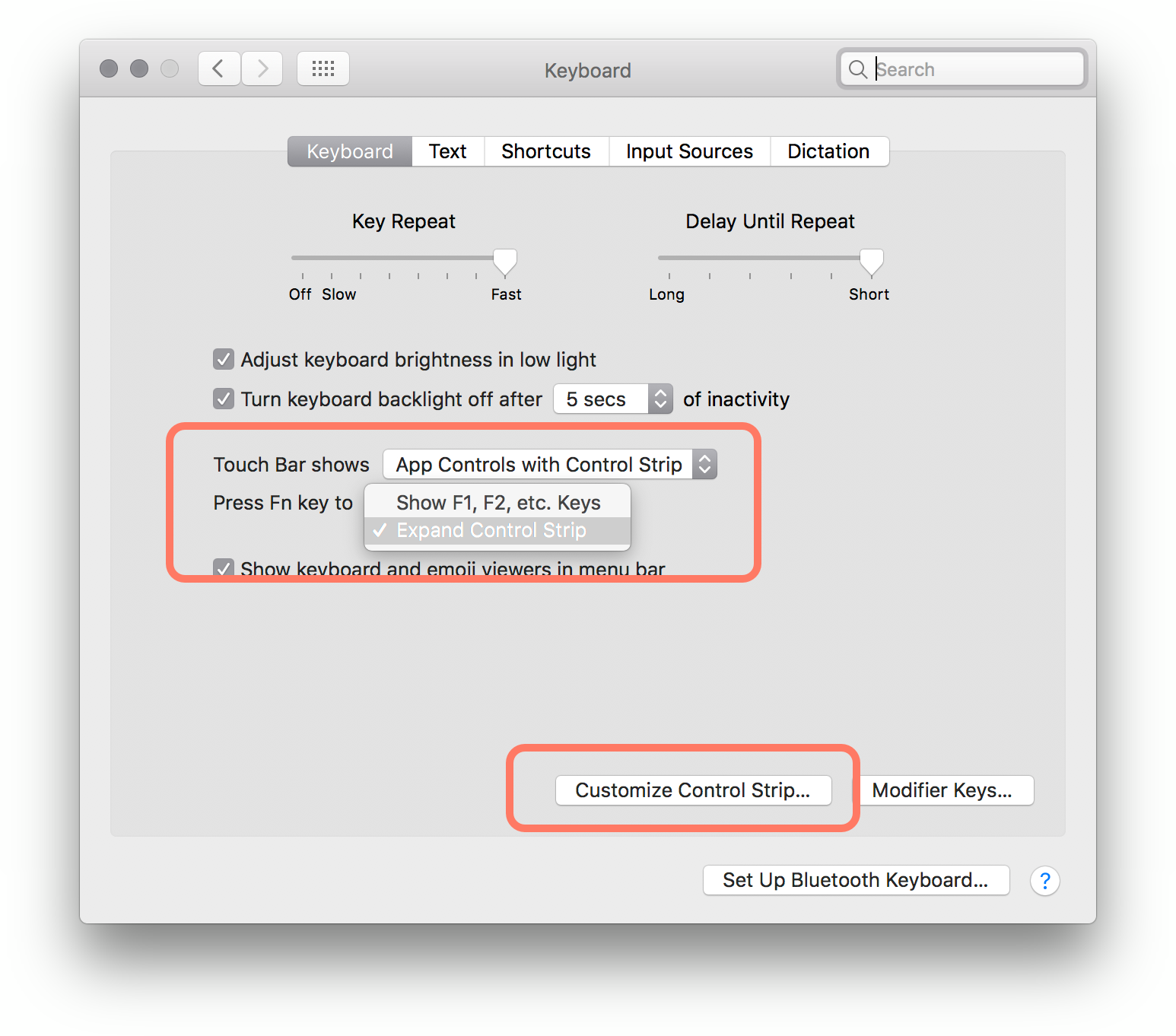
A Touch Bar finomhangolása a System Preferences / Rendszerbeállítások program Keyboard / Billentyűzet panelén történik, annak is az azonos nevű címkéje alatt. A beállítások olyan egyszerűek, ahogyan azt az Apple-től elvárjuk: beállíthatjuk, hogy mit mutasson alapból a Touch Bar: alkalmazás funkciókat jobb szélen a Control Strip / Vezérlő sáv részletével és megnyitását segítő gombbal, a kinyitott Control Strip / Vezérlő sáv felületet, vagy kizárólag az alkalmazások vezérlésére szolgáló adaptív funkciókat, amelyek mindig változnak (App Controls). Ezek működését rögtön részletesen is taglaljuk.
Egy sorral lentebb definiálhatjuk, hogy mint viselkedjen az FN gomb. Két lehetősége, hogy kinyitja a Control Strip / Vezérlő sáv felületet, vagy a klasszikus funkciógomb sort mutatja. Akik aktívan használták a funkciógombok hagyományos, nem hardveres funkcióit, azok számára a második opció a nyerő, míg az Apple-definiálta hardveres funkciókat használók számára az előbbi lehet ideális, hiszen az visszahozza a fényerő és egyéb szabályozó funkciókat - azzal az előnnyel, hogy mindez testre szabható. De haladjunk szépen sorjában!
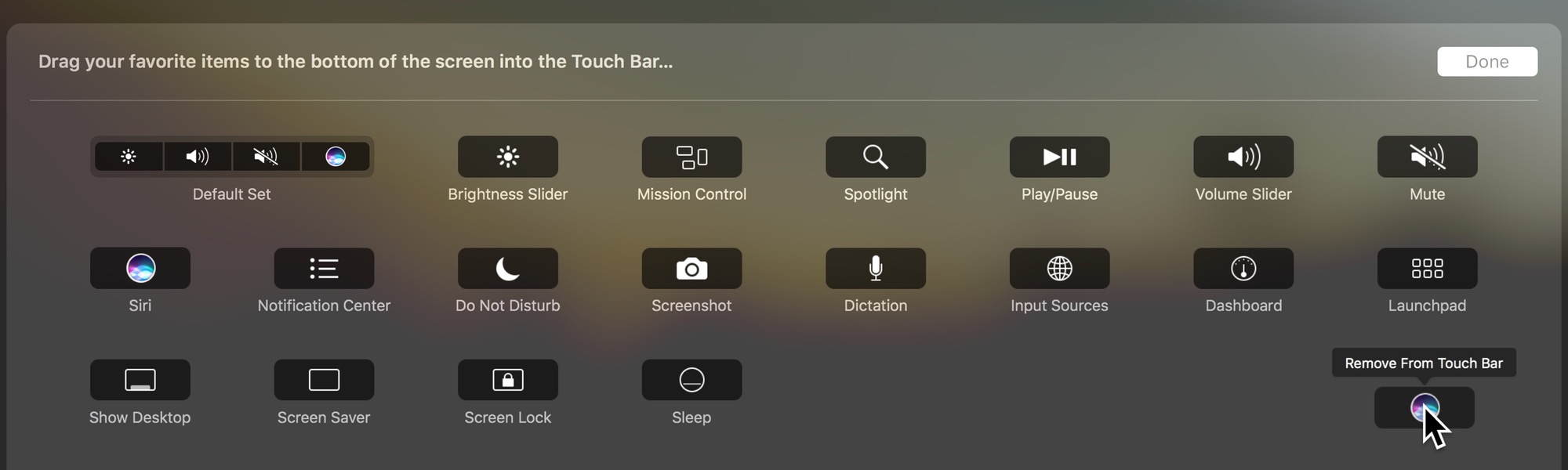
A Touch Bar megjelenésének alapbeállítása elsőre tipikusan nem illeszkedik senki felhasználói szokásaihoz, de éppen ez mutatja meg a nagyszerűségét egy programozható felületnek: igényeinkhez igazíthatjuk a tartalmát.
Hogy alapból mit mutasson a Touch Bar, elsősorban a váltás finomításához engedi szabályozni az Apple. Gyárilag a legpraktikusabb beállítás van érvényben: App Controls with Control Stip / Alkalmazás vezérlők a vezérlő sávval. Ennek lényege, hogy a jobb oldalsó részen három szabadon meghatározható gomb állandósul, tőlük balra pedig egy, a Control Strip / Vezérlő sáv kinyitását szolgáló gomb található. A Touch Bar jobb széle a Touch ID érzékelő, és egy fizikai nyomógomb, a bal oldala pedig az Escape billentyű helye - az esc felirattól balra is, a régi helyén, ám ott érzékelő van csupán, kijelző nincsen, hiszen valahol rögzíteni is kellett a Touch Bart.
Ezen kötött felületek között található az App Control / Alkalmazás vezérlők felület, ahol az egyes programokba megírt Touch Bar funkciók kaptak helyet. Kereső vagy éppen könyvjelző sor a Safari böngészőben, Emoji karakterek a Messages / Üzenetek programban, navigációs sáv könyvjelzőkkel az iBooks alkalmazásban, vizuális effektusok gyűjteménye a Photos / Fotók programban, okos gyorsfunkciók a Mail levelezőben stb.
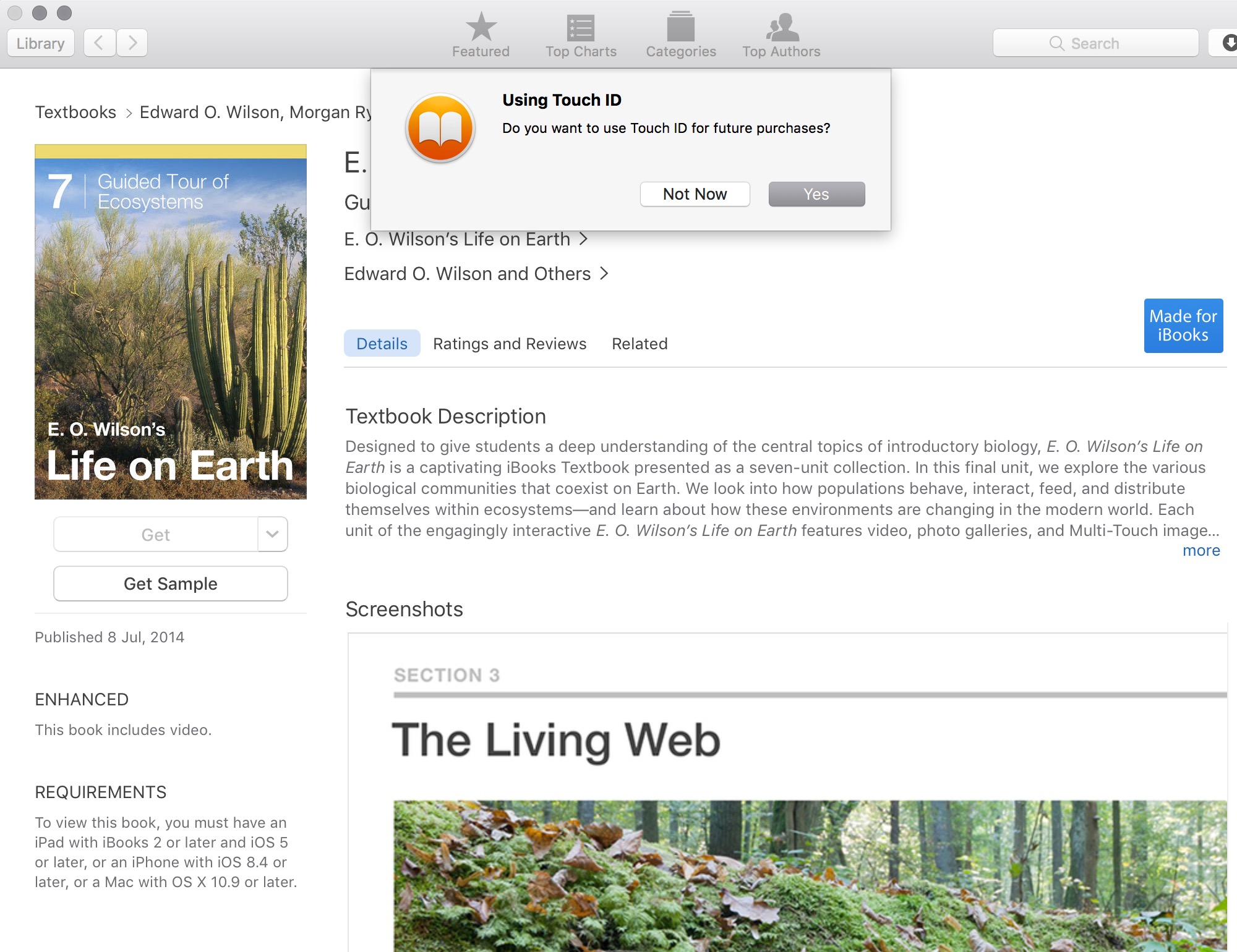
Ezzel szemben az Expanded Control Strip / Kiterjesztett vezérlő sáv beállítás az alkalmazás funkciók helyét elfedve gyakorlatilag a régi funkciósávot jeleníti meg érintőkijelzőn - fényerő, Launchpad, Mission Control, billentyűvilágítás, hangerő gombok kapnak itt helyet ekkor. Ez a beállítás azonban nem aknázza ki a Touch Bar lehetőségeit, és inkább maradi szemléletű a használata, amely bezárja az újdonság nyújtotta lehetőségeket.
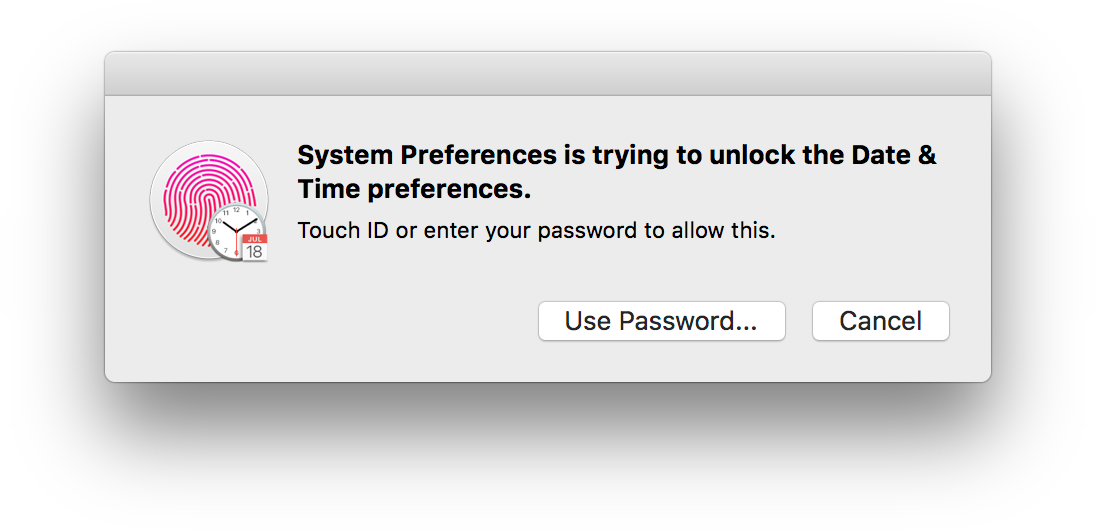 A megoldás inverze az App Controls / Alkalmazás vezérlők kizárólagossága, amely a Control Strip / Vezérlő sáv felületet teljesen száműzi. Ennek azért nincsen előnye, mert az Apple kötötté teszi azt a felületet, tehát azt nem foglalja el más, a kikapcsolásával csak kihasználatlanná tesszük.
A megoldás inverze az App Controls / Alkalmazás vezérlők kizárólagossága, amely a Control Strip / Vezérlő sáv felületet teljesen száműzi. Ennek azért nincsen előnye, mert az Apple kötötté teszi azt a felületet, tehát azt nem foglalja el más, a kikapcsolásával csak kihasználatlanná tesszük.
Összességében tehát az App Control with Control Strip / Alkalmazás vezérlők a vezérlő sávval beállítás használata a legideálisabb.
Hogy ez a beállítás teljes mértékben a szolgálatunkra legyen, érdemes néhány apróbb módosítást végrehajtani rajta, amelyet szintén itt, a System Preferences / Rendszerbeállítások Keyboard / Billentyűzet panelen tudunk végrehajtani. E célre a Customize Control Strip… / Vezérlő sáv testre szabása… gomb szolgál. Ekkor elhalványul a kijelző tartalma, és egy speciális felület jelenik meg, amelyen gyakorlatilag az egérrel lehúzhatjuk a Touch Bar felületéről az elemeket, illetve átrendezhetjük azokat. Így iktathatjuk ki a markáns helyet foglaló Siri gombot, és helyezhetjük a helyére a némítás vagy más hasznos funkciót.
![]()
Nagyon fontos felfedezni, hogy a Touch Bar felületén állandó jelleggel jelen lévő gombokat is itt szabályozhatjuk. Ez a beállítás meghatározó lesz a MacBook Pro használati élménye kapcsán, így érdemes némi időt áldozni arra, hogy átgondoljuk, mely funkciók legyenek jelen a Control Strip felületén, és mely legyen az a három gomb, amely állandóan jelen van az összecsukott Control Strip felületen is. Külön szabályozhatjuk a két felületet, és ténylegesen az egérkurzorral ránthatjuk ki a nem kellő elemeket, illetve helyezhetün oda másik elemet.
![]()
A jól testre szabott Touch Bar funkciói remekül kiaknázhatók, és teljes mértékben képes kiváltani a korábbi funkciógombsor tudását.
Természetesen egy újdonságnak nem lehet az a fő előnye, hogy pár perces beállítást követően kiváltja az elődje tudását, és a Touch Bar megismerése során felismerjük azokat az aprólékos paramétereket, amelyek az Apple igazi értékeit képviselő fejlesztőire jellemzőek.
Jelszavak helyett ujjlenyomat
A Touch Bar egyik előnyével már a MacBook Pro beállításakor találkozunk: az ujjlenyomatunk megtanításával be tudunk jelentkezni a gépbe alvás vagy képernyővédő után. (Az újraindítást követően mindenképp jelszóra van szükség.)
![]()
Ez a fajta kényelmes és gyors hitelesítés azonban nem csak a bejelentkezésnél és ébresztésnél tesz jó szolgálatot, hanem a Mac használata során számtalan helyen. Azon alkalmazások, amelyek támogatják a Touch Bar felületet, már lehetőséget adnak arra, hogy jelszó bepötyögés helyett az ujjlenyomatunkkal hitelesítsük magunkat, fokozva a gép biztonságát. 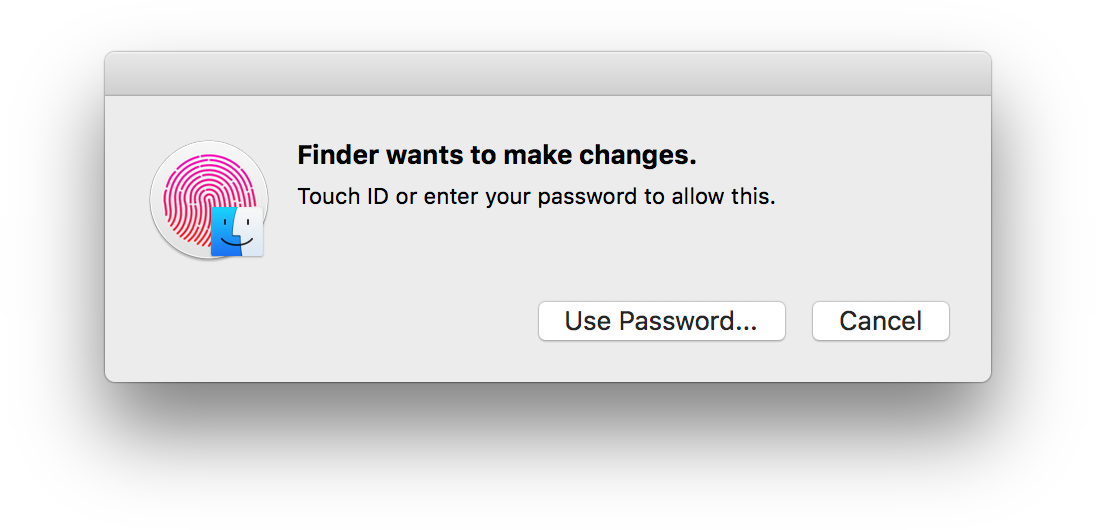 Van persze még sok-sok olyan alkalmazás, amely nem támogatja a Touch Bar funkciót, és jelszó begépelést kér, de idővel ezek lesznek kisebbségben.
Van persze még sok-sok olyan alkalmazás, amely nem támogatja a Touch Bar funkciót, és jelszó begépelést kér, de idővel ezek lesznek kisebbségben.
Alkalmazás funkciók a hatékonyabb használat érdekében
A Touch Bar funkcióit az Apple eseményen olyan programokban demonstrálták, mint az algoriddim djay, az Adobe Photoshop és persze a Final Cut Pro X. Ezek az alkalmazások mind-mind telítve vannak tudással, amelyek egy része olykor elrejtőzik előlünk a lehetőségek zsúfoltságában. A Touch Bar révén egy kis méretű új kijelző nyílik meg, amelynek célja egyrészt az, hogy gyorsabb és precízebb hozzáférést biztosítson néhány funkcióhoz, valamint hogy olyan képességeket tegyen a kezünk ügyébe, amelyekhez esetleg alapból nem nyúltunk volna.
A profi alkalmazásokon túl azonban a Touch Bar áthat minden olyan alkalmazást, amelyet napi szinten használunk, és gyorsabbá tesz egyes műveleteket. A Mail alkalmazás például megtanulja, hogy egy adott feladótól mely mappába gyűjtjük a leveleket, és ha kiválasztjuk az adott feladó levelét, akkor a Touch Bar felkínálja a lehetőséget, hogy egérmozgás nélkül egy bökéssel az adott mappába költöztessük át az üzenetet. Hasonlóan gyorsan nyomhatjuk meg a válasz komponálását segíti gombot, vagy éppen láthatjuk el zászlóval a fontos levelet.

A Safari böngészőben a fülek között válhatunk könnyedén, a Touch Bar pedig apró nézetet jelenít meg a weblapból. Gyors hozzáférést kínál a keresőhöz, vagy épp új fület nyithatunk az ablakon belül. A navigációra szolgáló vissza és előre gombot is elérhetjük a Touch Bar felületén.
![]()
A Calendar / Naptár több ponton is fokozza a hatékonyságunkat, hiszen nem csupán a dupla kattintás útját felezi meg egy bökéssel, hanem egy esemény kiválasztása után képes rögtön azt a sort aktívvá tenni, ahol például helyszínt, időtartamot vagy meghívott személyeket rögzíthetünk az eseményhez. Ezzel gyakorlatilag a három négy kattintással és némi egérmozgással elérhető kontextusokat nyitja meg egy kattintással és az azt követő Touch Bar bökéssel.
![]()
Hasonlóan a dinamikusabb használatról szól a Maps / Térképek alkalmazás. Ha rákeresünk egy helyszínre, a találat megjelenésekor a Touch Bar segítségével azonnal útvonaltervezést kezdeményezhetünk, megtekinthetjük a helyszín weblapját, felhívhatjuk a Mac-ről az adott helyet, amennyiben az adatlapján van telefonszám rögzítve, kedvencnek jelölthetjük, valamint megnyithatjuk az adatlapját, ahol különféle közösségi tartalmak jelennek meg róla a TripAdvisor és egyéb lapok jóvoltából. Az egérkurzort meg sem kellett mozdítanunk, helyette a billentyűparancsok vágtázó gyorsaságával tevékenykedhetünk a Touch Bar felületén.
A Touch Bar segítségével bejövő hívásaink is megjelennek, amelyeket fogadhatunk vagy elutasíthatunk. A FaceTime videóhívást teljes képernyőre helyezhetjük.
![]()
Okos megoldás még a számológép funkcióinak megjelenése a Touch Bar felületen. Ez a program csak egérrel volt megfelelően használható, mióta az Apple 2008-ban úgy döntött, hogy elhagyja a bujtatott numerikus billentyűfunkciókat. Most újból tudunk műveleteket végezni gyorsan és egér használat nélkül. (A matematikai funkciók mindegyike elérhető egyébként billentyűparanccsal a magyar kiosztáson, ám az Alt + Shift + ? gombnál egyszerűbb volt az Fn + P, így most üdvös a szorzás megjelenése a Touch Bar felületen.)
![]()
Számtalan alkalmazás rendelkezik még izgalmas Touch Bar funkcióval, de a cikk célja nem az, hogy végigjárja az összes lehetőséget, inkább az, hogy bemutassa, mint tud az alap használati élményhez hozzátenni a Touch Bar. A Touch Bar egyik legizgalmasabb vonása pedig éppen az, hogy felfedezhetjük, hogy a fejlesztők milyen ötleteket rejtettek bele ebbe az egyelőre igen szűk kör számára elérhető, remélhetőleg mielőbb tömeges használatúvá szélesedő felületbe.
© MacMag.hu | Cikk: Birincsik József 2017. február 22.

Keresés a lap tartalmában a Google motorja segítségével:

