

Napjaink modern Mac gépei - legyen szó mobil vagy asztali Mac-ről - képesek arra, hogy az ujjlenyomatunk segítségével tegyék lehetővé a hozzáférést a tartamukhoz és bizonyos szolgáltatásaikhoz. Ezzel rengeteg időt spórolunk meg, hiszen nem kell jelszavakat begépelnünk, és ez a „jelszó” mindig rendelkezésünkre áll.
Az Apple az ujjlenyomat alapú azonosítást Touch ID-nek nevezi, amely képességet eredetileg az iPhone 5s modelleknél mutattak be, és amely sokáig alapvető kulcsa volt a készülékek biztonsági technológiájának. Az Apple rendkívül finoman hangot optikai érzékelőket épít az utóbbi évek Mac gépeinek egy speciális billentyűjébe, amely 360°-ban képes érzékelni az ujjlenyomatunkat, míg az asztali gépeknél az Apple Silicon processzorokra való átállás jelentett lehetőséget arra, hogy a Magic Keyboard kiegészítők Touch ID érzékelővel felszerelt változatai a Mac mini, Mac Studio és iMac felhasználók számára is lehetővé tegyék ezt a kényelmes használati módot.

Megjegyzés: Az Intel alapú asztali számítógépek nem támogatják a Touch ID hitelesítést az ilyen képességű billentyűzeteken!
A Touch ID használatával kapcsolatosan fontos tudni, hogy az Apple nem küldi el semmilyen szerverre az ujjlenyomatunk adatait, az mindenképpen az eszközön marad. Az Intel alapú MacBook Pro és MacBook Air modellek esetén ez az Apple dedikált T2 chipjének biztonságos enklávé részében tárolódott, míg az Apple Silicon alapú gépek esetén maga a processzor tárolja el ezeket szintén egy dedikált helyen, és természetesen titkosítva. Ennek révén kívülről nem hozzáférhető, és a gépet nem hagyja el semmilyen okból az Apple szolgáltatásai vagy szoftverei miatt.

Ahhoz, hogy a Touch ID képességet használni tudjuk, mindenképpen szükséges felhasználói jelszó. A Mac felhasználói fiók utólagosan beállítható úgy, hogy ne kérjen jelszót a belépésnél, illetve soha ne legyen jelszó, még ha jelszó nélkül nem is tudunk beüzemelni egy Mac-et. Ahhoz azonban, hogy az ujjlenyomat alapú hitelesítés működjön, szükséges egy jelszó.
Ha nem lenne beállítva a felhasználói fiók számára jelszó, a Touch ID & Password / Touch ID és jelszó panelen az első lehetőségünk, hogy az üresen hagyott jelszó mezőt megváltoztatjuk, és beállítunk egy biztonságos jelszót.
Ez a felületet módot ad a meglévő jelszó változtatására is, amely nem a dedikált helye az ilyen jellegű beavatkozásnak, mert azt a System Settings / Rendszerbeállítások program Users & Groups / Felhasználók és csoportok felületén szokás változtatni.
Itt is el tudjuk azonban végezni, mégpedig pontosan ugyanúgy, mint a dedikált felületen. A régi jelszó megadása szükséges - amennyiben ilyen nem volt, egyszerűen üresen kell hagyni az erre szolgáló mezőt. Kétszer meg kell adnunk a jelszót, majd lehetőségünk van - nem kötelező jelleggel - emlékeztetőt is megadni.

A New Password / Új jelszó sor mellett található egy kulcs ikon, amelyre kattintva a macOS általános, több felületen is elérhető Password Assistant / Jelszó asszisztens palettája nyílik meg.
E felületen rendszer színekkel és a sáv betöltési arányával vélelmezi, hogy ez mennyire biztonságos az általunk megadott jelszó. A piros szín nagyon gyenge jelszó, ami alig véd, a sárga már jobb, a zöld pedig tökéletes a paletta szerint. Tudni kell, hogy csak angol szavakon lett tesztelve a szolgáltatás, tehát ha például egy hosszabb jelszót választunk ("1077BudapestRottenbiller"), akkor azt a paletta nagyon biztonságosnak véli, pedig korántsem feltétlenül az. Ezért lehet célszerű nagyon személyes, és nagyon egyedi módon összerakott jelszó használata.
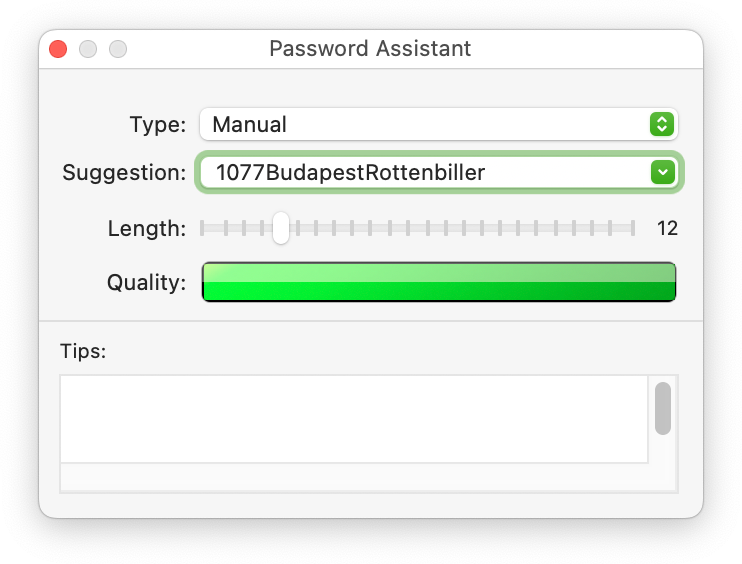 A paletta felső részén a Password Assistant / Jelszó asszisztens ötleteket ad, hogy milyen is az ideális jelszó. Illetve itt a manuális helyett választhatunk az alapértelmezett betűk és számok (Letters & Numbers) helyett, csak számokat (Numbers Only), véletlenszerűt és FIPS-181 megfelelőségűt, amely biztonságtechnikai szabvány. Ezen kritériumok alapján képes jelszót generálni nekünk a rendszer. Mivel azonban a belépési jelszót többször meg kell adni, így itt nem kifejezetten célszerű a használat, mivel nehezen megjegyezhető jelszavakkal pórul járhatunk, ugyanis vannak olyan élethelyzetek, amikor mindenképpen jelszót kell begépelni, és nem elég az ujjlenyomatunk, amelyet később megtanítunk a rendszernek.
A paletta felső részén a Password Assistant / Jelszó asszisztens ötleteket ad, hogy milyen is az ideális jelszó. Illetve itt a manuális helyett választhatunk az alapértelmezett betűk és számok (Letters & Numbers) helyett, csak számokat (Numbers Only), véletlenszerűt és FIPS-181 megfelelőségűt, amely biztonságtechnikai szabvány. Ezen kritériumok alapján képes jelszót generálni nekünk a rendszer. Mivel azonban a belépési jelszót többször meg kell adni, így itt nem kifejezetten célszerű a használat, mivel nehezen megjegyezhető jelszavakkal pórul járhatunk, ugyanis vannak olyan élethelyzetek, amikor mindenképpen jelszót kell begépelni, és nem elég az ujjlenyomatunk, amelyet később megtanítunk a rendszernek.
A jelszó témakörön túllendülve következik az ujjlenyomat megtanítása. Egy felhasználó maximum három ujjlenyomatot tud elmenteni hitelesítési céllal, így célszerű lehet mindkét kezünkről megtanítani egy-egy ujjat a rendszernek, és igény esetén egy harmadik ujjat. Ezek az ujjak lehetnek különböző személyekhez tartozók is, amennyiben mást is fel szeretnénk ruházni a géphez való hozzáféréshez.
Megjegyzés: A Mac üzembe helyezésekor a rendszer lehetőséget ad egy ujjlenyomat megtanítására, de ha akkor azt elmulasztottuk, utólag ezen a panelen van mód pótolni azt.
Az ujjlenyomat tanítása úgy történik, hogy a Touch ID érzékelőhöz ritmikusan hozzáérintjük a tanítani kívánt ujjunkat anélkül, hogy a gombot lenyomnánk. A hozzáérések során körülbelül 1-1,5 másodpercig kell ott tartani az ujjunkat, amelyet a rendszer bepirosodó érzékelési felülettel illusztrál. Ez természetesen nem a tényleges leolvasást jelöli, csak látványelem. Néhány alkalommal hozzá kell érinteni az ujjunkat az érzékelőhöz, majd a rendszer arról tájékoztat, hogy a rögzítés sikeres volt.
 Előfordul, hogy túl hamar emeljük fel az ujjunkat, vagy megnyomjuk a gombot. Ilyenkor nem történik semmi gond, mindig újra lehet kezdeni a műveletet, és az ujjlenyomatot is egyetlen kattintással lehet törölni, és újat rögzíteni helyette. (Ezt a Finder 1 / Ujj 1, Finger 2 / Ujj 2 gombok fölé húzva az egérkurzort megjelenő X ikonra kattintva tudjuk kezdeményezni, majd jelszó megadását követően végre is hajtani a törlést.)
Előfordul, hogy túl hamar emeljük fel az ujjunkat, vagy megnyomjuk a gombot. Ilyenkor nem történik semmi gond, mindig újra lehet kezdeni a műveletet, és az ujjlenyomatot is egyetlen kattintással lehet törölni, és újat rögzíteni helyette. (Ezt a Finder 1 / Ujj 1, Finger 2 / Ujj 2 gombok fölé húzva az egérkurzort megjelenő X ikonra kattintva tudjuk kezdeményezni, majd jelszó megadását követően végre is hajtani a törlést.)

Amint a rendszer ismeri az ujjlenyomatunkat, máris több funkcióra is használhatjuk azt, fontos azonban tudni, hogy a jelszavunkat ezután is emlékezni kell, és azt napi néhány alkalommal be kell majd írni. Jelszót kér a rendszer újraindítást követően, mivel a belépéssel indítjuk el a Touch ID érzékelés lehetőségét. Bizonyos módosítások, hardver beállítások változtatása során szintén nem elég az ujjlenyomat, hanem jelszóra van szükség. Továbbá a Touch ID beállítások változtatásánál is jelszót kér az operációs rendszer.
 Nem fog kérni jelszót akkor, ha bekapcsoljuk a lenti opció dobozokat, majd feloldjuk a Mac gépet, vagyis alvásból vagy képernyővédőről térünk vissza. Használhatjuk az ujjnyomunkat Apple Pay fizetéshez számos helyen az interneten. Lehetőségünk van az App Store alkalmazás boltban, az Apple Books Store könyváruházban és az iTunes Store zeneáruházban is ujjlenyomattal vásárolni, vagyis nem kell jelszókat megadni. Emellett a böngészőprogramok is támogatják a Touch ID képességet, így a Safari a weblapok jelentős részén képes kitölteni a jelszó adatainkat, ha azt az adott lap támogatja.
Nem fog kérni jelszót akkor, ha bekapcsoljuk a lenti opció dobozokat, majd feloldjuk a Mac gépet, vagyis alvásból vagy képernyővédőről térünk vissza. Használhatjuk az ujjnyomunkat Apple Pay fizetéshez számos helyen az interneten. Lehetőségünk van az App Store alkalmazás boltban, az Apple Books Store könyváruházban és az iTunes Store zeneáruházban is ujjlenyomattal vásárolni, vagyis nem kell jelszókat megadni. Emellett a böngészőprogramok is támogatják a Touch ID képességet, így a Safari a weblapok jelentős részén képes kitölteni a jelszó adatainkat, ha azt az adott lap támogatja.
Okos képesség, hogy a gyors felhasználóváltás (fast user switching) is támogatja az ujjlenyomatot, és ha a gép például alvásból tér vissza vagy képernyővédőn van, vagy a saját kontónkkal dolgozik, akkor egy másik felhasználó rögzített ujjlenyomatának érintésére a saját kontónk kijelentkeztetése nélkül át tud lépni a másik ujjlenyomat tulajdonosának fiókjába. Ez azért kényelmes, hogy rendkívül gyorsan, az éppen aktív fiók felhasználójának beavatkozása nélkül tud megtörténni, ugyanakkor nem okoz kényelmetlenséget a bejelentkezve lévő felhasználónak sem, mivel a gyors felhasználóváltás esetén minden folyamat megy tovább az előbb belépett felhasználó fiókján is.

Ezen a felületen található annak lehetősége, hogy egy Apple Watch képes legyen feloldani a Mac gépet és bizonyos alkalmazások számára is jóváhagyást biztosítani. Ennek alapfeltétele, hogy az Apple Watch ugyanazt az Apple ID-t használja, mint a Mac. Továbbá bekapcsolva kell lennie a Mac gépen és az Apple Watch felületén is a Bluetooth és WiFi kapcsolatnak.
ugyanazt az Apple ID-t használja, mint a Mac. Továbbá bekapcsolva kell lennie a Mac gépen és az Apple Watch felületén is a Bluetooth és WiFi kapcsolatnak.
Ezen feltételek teljesülése esetén a közelség segítségével a viselve lévő óra feloldja a Mac gépet, ha az például zárolt képernyőről tér vissza, illetve néhány alkalmazásnál a jelszó kérés esetén az Apple Watch bekapcsoló gombjával történő dupla nyomás segít jóváhagyni a feladatokat.
A feloldás természetesen csak olyankor következik be, ha azt ténylegesen szeretnénk, vagyis nem pusztán közel menve a géphez, hanem például megmozgatva az egeret, lenyomva egy billentyűt történik meg a feloldás. Ennek tényéről az Apple Watch bökéssel tájékoztatja a gép tulajdonosát, illetve felirat jelenik meg az óra kijelzőjén az eredményről. Itt rögtön mód van visszazárni az Mac gépet, amelyet ezt követően nem old fel az óra, amíg jelszóval fel nem oldottuk a gépet újból.
© MacMag.hu | Cikk: Birincsik József 2023. február 9.

Keresés a lap tartalmában a Google motorja segítségével:

