

A macOS hasonlóan sok más operációs rendszerhez lehetővé teszi, hogy több felhasználó érje el a számítógépet, és a nap különböző időpontjaiban vagy akár egyszerre be legyenek jelentkezve a számítógépre. Az ezzel kapcsolatos beállítások és sok más található meg a System Settings / Rendszerbeállítások Users & Groups / Felhasználók és csoportok felülete alatt.
A macOS legelső beüzemelésekor létrehozunk egy alap felhasználót, aki egyben a számítógép adminisztrátora is lesz, és tipikusan ő lesz az első számú, sokaknál egyetlen felhasználó. Ezzel kapcsolatban ugyan biztonsági tanácsadók ellenjavallatokat tesznek - szerintük ugyanis az adminisztrátor és az aktív felhasználó ideális esetben különbözik, vagyis azt javasolják, hogy hozzunk létre egy standard / szabványos felhasználót, amelybe be fogunk jelentkezni, ha használjuk a számítógépet, és legyen egy inaktív adminisztrátor, akinek csak a felhasználónév-jelszó párosát használjuk telepítéskor.
Az ezzel kapcsolatos biztonsági tanácsok egy külön cikkben…
Ha létrehoztuk a felhasználót, akkor annak finom beállításait a System Settings / Rendszerbeállítások Users & Groups / Felhasználók és csoportok paneljén tudjuk elérni. Egyúttal itt tudunk új felhasználókat létrehozni, és adminisztrátori hozzáféréssel itt van lehetőségünk arra, hogy a nem adminisztrátor felhasználók jogosultságait csökkentsük, korlátozzuk.

Felhasználói típusok
A macOS operációs rendszer alatt ötféle felhasználó létezik: a root nevű felhasználó (System Administrator) egy olyan különleges joggal rendelkező személy, akire teljesen hatástalanok a jogok és hozzáférési korlátok, mindenhez szabadon hozzáférhet. Ilyen felhasználót nem tudunk a System Settings / Rendszerbeállítások programban létrehozni, erre más módon van lehetőség, mégpedig a root jelentette biztonsági kockázat miatt jól elrejtve a rendszer mélyén: a Macintosh HD: System / Rendszer: Library / Könyvtár: CoreServices: Applications mappában található a
 Directory Utility / Címtársegédprogram, amelynek Edit / Szerkesztés menüjéből érhető el az Enable root account / A root felhasználó engedélyezése parancs. Itt jelszót kell megadnunk a root felhasználónak megismételve, és máris van egy minden joggal rendelkező felhasználó a számítógépünkön, aki bármely admin jogán felül tud kerekedni.
Directory Utility / Címtársegédprogram, amelynek Edit / Szerkesztés menüjéből érhető el az Enable root account / A root felhasználó engedélyezése parancs. Itt jelszót kell megadnunk a root felhasználónak megismételve, és máris van egy minden joggal rendelkező felhasználó a számítógépünkön, aki bármely admin jogán felül tud kerekedni.
 (Egyes Terminal műveletekhez root felhasználó szükséges, de gyakorlatlan felhasználóknak semmiképpen nem ajánlott bekapcsolni ezt a felhasználót.)
(Egyes Terminal műveletekhez root felhasználó szükséges, de gyakorlatlan felhasználóknak semmiképpen nem ajánlott bekapcsolni ezt a felhasználót.)
Az adminisztrátor (admin) az a felhasználó, akit a számítógép bekapcsolása után elsőként létrehoztunk, tipikusan a saját felhasználói fiókunk. Az adminisztrátornak lehetősége van programokat telepíteni és letörölni, megváltoztatni a egyes mappák és dokumentumok hozzáférési jogosultságait, akár rendszerfájlokat törölni. Az adminisztrátori kontó szükséges a legtöbb Terminal parancs lefuttatásához, és minden program telepítésénél adminisztrátori név-jelszó párost kér a rendszer. A gépen akár több adminisztrátor is lehet, és az egyik adminisztrátor elveheti a másik adminisztrátor felhasználó admin jogát, illetve bármely másik felhasználónak megváltoztathatja a jelszavát és hozzáférési jogosultságait. Egy biztonságos rendszeren általában egy admin felhasználót érdemes tartani.
Biztonságos, a rendszerre teljes mértékben veszélytelen felhasználói fiók a standard / szabványos felhasználó, akinek nincsen joga a rendszerfájlokból törölni, és minden telepítéshez adminisztrátori adatokra van szüksége, tehát ezek ismerete nélkül nem telepíthet új szoftvert, és nem törölhet a meglévők közül. Praktikus dolog lehet standard felhasználói fiókot létrehozni, ha biztonsággal akarjuk használni a rendszerünket, és az adminisztrátorból hamar kijelentkezni. (Egyes trójai alkalmazások és kártékony szoftverek - malware - visszaélnek azzal, hogy adminként vagyunk bejelentkezve. Ha az admin név-jelszó ismeretében egy standard / szabványos felhasználói fiókba jelentkezünk be, és a mindennapok során azt használjuk, akkor jelentősen csökkenthetjük a biztonsági kockázatot, ami a gép használatával jár.)
Létezik még vendég felhasználó (Guest Account), amelyről bővebben a cikk további részében ejtünk szót, illetve vannak megosztásnál használatos kontók (Sharing Only Accounts), amelyeket a System Settings / Rendszerbeállítások program General / Általános felületének Sharing / Megosztás része kapcsán mutatunk be részletesen. A megosztásnál használatos kontók nem rendelkeznek felhasználói fiókkal a gépen, csak bizonyos szolgáltatásokhoz, tartalmakhoz férhetnek hozzá a számítógépünkön jelszó és felhasználói név páros megadásával.
Bővebben a System Settings / Rendszerbeállításokprogram General / Általános felületének Sharing / Megosztás része…

Felhasználói fiókok alapvető paraméterei
 A felhasználói fiókunk adataihoz a System Settings / Rendszerbeállítások Users & Groups / Felhasználók és csoportok panel alatt, az adott felhasználó nevére másodlagosan kattintva (Control kattintás, jobb kattintás) az Advanced… / Haladó… menü hatására megnyíló ablakban férhetünk hozzá.
A felhasználói fiókunk adataihoz a System Settings / Rendszerbeállítások Users & Groups / Felhasználók és csoportok panel alatt, az adott felhasználó nevére másodlagosan kattintva (Control kattintás, jobb kattintás) az Advanced… / Haladó… menü hatására megnyíló ablakban férhetünk hozzá.
A felhasználói fiókok felépítése és tárolása kapcsán jópár mélyebbre ható információ elérhető, amelyeket a mindennapi használat során nem alkalmazunk, de ettől természetesen nem kevésbé hasznosak.
 A macOS felhasználói fiókját a DirectoryService nevű háttéralkalmazás kezeli, és tárolja el alapvető információit a rejtett Macintosh HD:var:db:dslocal:nodes:Default:users mappában, amely csak a System Administrator, tehát a root felhasználó számára olvasható, még adminisztrátor felhasználó sem tudja megnyitni vagy módosítani a mappát. A felhasználói fiókokat a következő hét paraméter azonosítja:
A macOS felhasználói fiókját a DirectoryService nevű háttéralkalmazás kezeli, és tárolja el alapvető információit a rejtett Macintosh HD:var:db:dslocal:nodes:Default:users mappában, amely csak a System Administrator, tehát a root felhasználó számára olvasható, még adminisztrátor felhasználó sem tudja megnyitni vagy módosítani a mappát. A felhasználói fiókokat a következő hét paraméter azonosítja:
• Felhasználó: a név leírása, azaz a megadott teljes nevünk jelenik meg
• Felhasználói azonosító szám (User ID) (ez a gépen lévő minden felhasználó esetén általában egyedi, és 501-gyel kezdődik)
• Csoport: Alapértelmezés szerint a staff csoportba kerülünk (20)
• Felhasználó név: a Home mappa neve, azaz a felhasználó rövid neve (short name)
• Teljes név: a gép beüzemelésekor megadott, bármikor módosítható név

• Login Shell / Bejelentkezési héj: A parancssoros alkalmazás alapértelmezett héja, amely a /bin/bash helyre van állítva alapértelmezés szerint; az adminisztártor (admin) és szabványos (standard) felhasználóknak egyaránt van parancssoros hozzáférési jogosultságuk, tehát használhatják a Terminal alkalmazást.
• Home Directory / felhasználói fiók: A felhasználói fiókunk helye a fájlrendszerben. Ezt kell megjelölni, ha például a felhasználói mappánk nem az indítólemezen van.
• UUID, Universally Unique Identification: Betűkből és számokból álló, univerzálisan egyedi azonosító (amely sehol a világban kétszer nem ismétlődik) a felhasználó azonosítására.
• Apple ID azonosító: egy nem feltétlenül létező azonosító, amely az iCloud regisztrációval rendelkezők számára például a jelszó törlését is lehetővé teszi
Új felhasználói fiók; Kontó beállítások
Új felhasználót a felhasználói lista alatt lévő Add Account… / Fiók hozzáadása… gombra kattintva tudunk létrehozni. Ha például szeretnénk egy adminisztrátori jogokkal fel nem ruházott második felhasználót, akkor erre a gombra kattintva bejövő palást ablakon ezt létre is tudjuk hozni. A felnyíló menüből a Standard opciót kell választani, majd nevet adni a felhasználónak. Fontos, hogy a Short Name (rövid név) nem változtatható fájdalommentesen, így ezt úgy érdemes kiválasztani, hogy hosszú távon megfeleljen. Kötelező jelszót megadni, amit a biztonság kedvéért kétszer kér a rendszer az elírásokból adódó kellemetlenségek elkerülése végett. Jelszó emlékeztetőt (Password Hint) nem feltétlenül szükséges megadni. (Az első jelszó mellett található egy kis kulccsal jelölt gomb. Ez a rendszer egyik segéd alkalmazása, amely a jelszók biztonságosságával kapcsolatban ad tippeket.)
Amikor létrehozunk egy új felhasználót, akkor a listában kiválasztva tudjuk megadni a további beállításait - például jelszót tudunk változtatni, vagy kicserélhetjük a hozzá rendelt képet, illetve akár adminisztrátori jogokkal is felruházhatjuk (Allow this user to administer this computer). Utóbbinak például akkor van jelentősége, ha eladjuk a számítógépünket, és nem kívánjuk teljesen újratelepíteni, csak az anyagainkat töröljük le róla.

A vendég kontó lényege, hogyha valaki betéved hozzánk, és szeretne valamilyen munkát elvégezni gyorsan a Mac-en, akkor új felhasználó létrehozása nélkül is lehetősége van erre. Az elvégzett munkát ezt követően feltölthető a saját felhő tárhelyére, kiírhatja USB kulcsra, külső meghajtóra, stb. A vendég kontó tartalma a kijelentkezéskor teljes egészében törlődik, így a létrehozott tartalmakat mindenképpen ki kell menteni a kijelentkezés előtt.
A System Settings / Rendszerbeállítások programban gyárilag a vendég kontó csak megosztási lehetőségeket kínál - azaz vendég felhasználónak lehetővé teszi, hogy egy másik számítógépről a Public mappánkat elérje, illetve a Drop Box mappánkba fájlokat tegyen. Ezen kívül semmilyen más joga nincsen. Ahhoz, hogy egy vendégnek engedélyezzük a számítógép használatát külön felhasználóval, ki kell pipálni az Allow guests to log into this computer opciót.
Fontos azonban, hogy kijelentkezéskor a profil törlődik, így ha valaki így használja a gépet, azt célszerű figyelmeztetni, hogy ne tároljon fontos adatokat a profilon, illetve kilépés előtt azokat megfelelő módon archiválja.

De térjünk vissza az aktív felhasználóhoz, amelynek beállításai természetesen a többi felhasználóra is alkalmazhatók!
A System Settings / Rendszerbeállítások kontókat tartalmazó paneljén lehetőség van többek között lecserélni a felhasználói képet. A felhasználó neve mellett jobbra található kis infó gombra kattintva a megnyíló adatlapon a képre lehetőségünk van más forrásból fotót húzni, és felülírni az ott lévő képet, vagy a képet választva lehetőségünk van a megjelenő ikonok, monogram lehetőségek, Memoji, Emoji vagy a Photos / Fotók program tartalma közül képet választani, vagy a Camera / Kamera elemet választva fényképet készíteni a beépített kamerával vagy egy csatlakoztatott webkamerával.
![]()
Az így kiválasztott vagy elkészült képet az ablakon lévő csúszógombbal tudjuk méretre vágni, közelíteni, kicsinyíteni. A kiválasztott és a kép alatti csúszógombbal ideális méretűre állított ikont a Save / Mentés gombbal véglegesíthetjük.
A jelszót a Change Password… / Jelszó módosítása… gombra kattintva tudjuk megváltoztatni. A rendszer a változtatásnál kéri a régi jelszót is (Old Password), majd az új jelszót kell beírni kétszer megerősítve.
Önműködő bejelentkezés
A felhasználók és csoportok listája alatt megadható, hogy önműködő legyen-e a bejelentkezés, vagy jelszóhoz kötött (Automatically log in as / Automatikus bejelentkezés mint).
A Mac gépek alapértelmezés szerint sosem állítanak be önműködő bejelentkezést, mivel az illetéktelen kézbe került számítógép adatai így védtelenek lennének. Ha azonban olyan helyen használjuk a gépet, ahol ez nem áll fenn, akkor nem szükséges jelszóval védeni azt, és bekapcsolás után önműködően bejelentkezhet a gép a kiválasztott felhasználói fiókra.

Megjegyzés: A macOS az első üzembe helyezéskor bekapcsolja a FileVault titkosítást, amely okán a bekapcsolás után jelszóval tudjuk feloldani a rendszerlemezt. Ekkor az a felhasználó bejelentkezik, amelyik a FileVault hitelesítésnek megfelelt, így külön nem kell bejelentkezni a felhasználói fiókba is a rendszerindítás után.
A FileVault technológiáról bővebben a System Settings / Rendszerbeállítások program Privacy & Security / Adatvédelem és biztonság felületén olvashat…
Hálózati kontó szolgáltatások
A macOS operációs rendszer támogatja az elterjedt hálózati kontó szolgáltatásokat, azaz olyan, tipikusan vállalati környezetben használt konstrukciókat, amikor a dolgozó a saját számítógépét használja, és onnan jelentkezik be egy, a cég számítógépén tárolt fiókra.
 A hálózati fiókoknak két elterjedt irányzata az LDAP (Lightweight Directory Access Protocol), az Open Directory, amely az Apple által a korábban kínált szerver operációs rendszerében alkotott LDAP variációja, illetve az Active Directory, amely utóbbi a Microsoft megoldása a témakörre.
A hálózati fiókoknak két elterjedt irányzata az LDAP (Lightweight Directory Access Protocol), az Open Directory, amely az Apple által a korábban kínált szerver operációs rendszerében alkotott LDAP variációja, illetve az Active Directory, amely utóbbi a Microsoft megoldása a témakörre.
A System Settings / Rendszerbeállítások Users & Groups / Felhasználók és csoportok panelen találjuk a Network account server / Hálózati fiók kiszolgáló sort, amelynek Edit… / Szerkesztés… gombjára kattintva megjelenő párbeszédablak plusz jelére kattintva tudjuk beírni a szükséges, a vállalat vagy intézmény által biztosított adatokat.
A Server sorban a Mac által érzékelt Open Directory (LDAP) vagy Active Directory kiszolgálók jelennek meg, de ha nem találjuk a listán a kívánt kiszolgálót, akkor annak domain nevét begépelhetjük a sorba. (Az Open Directory esetén tudnunk kell, hogy az adott kiszolgáló használ-e SSL védelmet. Szükség esetén ezt ki kell választanunk.)
Megjegyzés: A csatlakozáshoz az Active Directory szolgáltatás esetén adminisztrátor felhasználónév és jelszó páros is szükséges, vagy a kapcsolódást egy adminisztrátor segítségével tudjuk végrehajtani.

Amennyiben részletesebb beállításokra van szükségünk, a fentebb már megjelölt Directory Utility / Címtársegéd szolgáltatását is igénybe vehetjük a Directory Utility… / Címtársegéd megnyitása… gombra kattintva.
Az Active Directory fiókra úgy tudunk bejelentkezni, hogy a szerver üzemeltetője által biztosított felhasználói nevünket ismerjük. Ez lehet egy egyszerű, bonyolult karaktereket nélkülöző rövid felhasználói név, rövidnév@szerver.hu formátumú cím, vagy SZERVER\rövidnév formátumú cím.
 Gyors felhasználóváltás (Fast User Switching)
Gyors felhasználóváltás (Fast User Switching)
Különleges képesség a felhasználói fiókok működésével kapcsolatban a Fast user switching / Gyors felhasználóváltás, amelynek lényege, hogy nem kell kijelentkezni az éppen aktív felhasználónak, ha egy másik felhasználó kíván belépni a gépbe egy rövid feladat elvégzésére, mert a két felhasználó futhat egymás mellett párhuzamosan. De akár egy bizonyos felhasználó is rendelkezhet két fiókkal egy gépen, amelyek mindegyikében futhatnak bizonyos folyamatok. Ez több okból is előnyös: ha például valami műveletünk, mondjuk egy Compressor videó kódolási munka vagy egy Xcode programfordítás fut a háttérben, attól más tudja használni a gépet egy másik felhasználói fiókkal.
A gyors felhasználóváltás könnyebben használható, ha van menüje a felső menüsoron: ezt a System Settings / Rendszerbeállítások program Control Centre / Vezérlőközpont felületén kell engedélyeznünk. A Touch ID hitelesítéssel rendelkező gépeken egy eltérő felhasználó ujjlenyomata automatikusan kezdeményezi a gyors felhasználóváltást.
Természetesen a funkció akkor működik, ha egynél több felhasználó van a gépen. Ilyenkor kijelentkezés nélkül át tudunk lépni a másik felhasználó profiljába, és mivel nem jelentkezünk ki, így a folyamataink sem állnak le, a gép a háttérben dolgozik - nyilván az erőforrások egy részét lekötve.
A gyors felhasználóváltás menüjében sárga alapon fehér pipa mutatja, hogy melyik felhasználó aktív, és szürke alapon fehér pipa az inaktív, de szintén bejelentkezve lévő felhasználót.

Felhasználói fiók törlése
Olykor szükség lehet egy felhasználó törlésére is, például ha eladjuk a számítógépet, vagy egy felhasználóra egyszerűen nincsen többé szükség. Ilyenkor az adminisztrátor (admin) tud törölni, mégpedig a System Settings / Rendszerbeállítások Users & Groups / Felhasználók és csoportok felülete alatt a felhasználó neve mögötti kis info gombra kattintva, és a megjelenő felületen a Delete User… / Felhasználó törlése… gombbal tovább lépve.
Megjegyzés: Törölni csak kijelentkezett felhasználót tudunk, aktív, belépett felhasználót nem.

Ilyenkor a rendszer három lehetőséget ajánl fel: a felhasználói profil mentése egy DMG fájlba (lemezképbe, amely alapján a felhasználó később akár itt, akár egy másik számítógépen visszaállítható), ne változzon a felhasználói profil (ilyenkor az összes anyag megmarad, csak már nem lehet bejelentkezni, a felhasználói fiókból fájlok és mappák sokasága lesz), illetve a felhasználói profil teljes törlése - ilyenkor nem marad meg semmi, a lefoglalt tárhely felszabadul.

• Home folder / Saját mappa lemezképbe mentése
Amennyiben egy felhasználói fiók törlésekor azt az opciót választjuk, hogy a rendszer egy lemezképbe mentse a fiók tartalmát, úgy a Macintosh HD:Users: Deleted Users / Törölt felhasználók mappába fog kerülni az a felhasználói fiók, amelyet töröltünk. Az így létrehozott lemezképet szabadon másolhatjuk, egy másik gépre átvéve ott visszaállíthatjuk, és tovább használhatjuk. E törlési módhoz szükség van legalább annyi szabad helyre a gépen, amekkora a törölni kívánt felhasználói fiók, hiszen a létrehozáskor duplikálásra kerülnek az adatok. Ebből kifolyólag a művelet is időigényes lehet, ha a Home folder / Saját mappa nagy.
• Törlés változtatás nélkül
Praktikus törlési lehetőség céges környezetben a második lehetőség, amikor a rendszer nem töröl adatokat, csak éppen a felhasználót szünteti meg a gépen. Ekkor a Home folder / Saját mappa neve mögé a "Deleted" felirat kerül, amely alapján könnyen azonosíthatjuk. Az ilyen módon törölt felhasználó fiókjának adatai nem változnak, és a jogosultságai (Ownership & Permissions) is az előző tulajdonoshoz rendelve kerülnek eltárolásra. Amennyiben a felhasználói fiók bármely adatához hozzá szeretnénk férni, úgy adminisztrátori (admin) joggal van módunk a hozzáférési jogosultságokat módosítani, a hozzáférést engedélyezni.
Ekkor a Home folder / Saját mappa neve mögé a "Deleted" felirat kerül, amely alapján könnyen azonosíthatjuk. Az ilyen módon törölt felhasználó fiókjának adatai nem változnak, és a jogosultságai (Ownership & Permissions) is az előző tulajdonoshoz rendelve kerülnek eltárolásra. Amennyiben a felhasználói fiók bármely adatához hozzá szeretnénk férni, úgy adminisztrátori (admin) joggal van módunk a hozzáférési jogosultságokat módosítani, a hozzáférést engedélyezni.
• Azonnali törlés
A törlés leghatékonyabb módja a legalsó, Delete the home folder / Saját mappa törlése pont, amely mentési lehetőség nélkül letörli az adatokat. Az alatta lévő Erase Home folder securely / Saját mappa biztonságos törlése opció kipipálásával garantálhatjuk, hogy az adatokat ne lehessen visszaállítani.
Sokak számára fontos lehet, hogy mi a célszerű teendő a számítógép eladásakor, ha nem kívánják újratelepíteni a rendszert. Ilyenkor a legegyszerűbb egy új adminisztrátor felhasználó létrehozása az új vásárló nevével. Majd át kell jelentkeznünk az új adminisztrátor felületére, és onnan törölni a régi adminisztrátort. Ilyenkor gyakorlatilag minden régi személyes anyag eltűnik, de például a programok, a telepített nyomtatók, a Jam Pack média fájlok megmaradnak, így azokat nem kell a nulláról újra feltelepíteni.
Felhasználói fiók mozgatása; Törölt fiók visszaállítása
Előfordul, hogy a kontó teljes adatállományát mozgatni kívánjuk, mert például új gépet vásárolunk, vagy egy kolléga, akivel közös gépet használtunk, új gépet kap céges környezetben. A felhasználói fiók tartalmát többféleképpen tudjuk mozgatni, az nem géphez kötött.
 Az adatok költöztetésének legegyszerűbb módja a migrálás, amelynek eszköze a Migration Assistant / Költöztető asszisztens nevű program, amely a Utilities / Segédprogramok mappában található, és amelynek használatához csak be kell jelentkeznünk a meglévő gépen, az új gépen pedig akár teljesen új rendszerre tudunk költözni, vagy meglévő felhasználó mellé is vándoroltathatjuk az adatainkat. (Utóbbi esetben fontos, hogy a meglévő kontónak ne legyen azonos a neve.)
Az adatok költöztetésének legegyszerűbb módja a migrálás, amelynek eszköze a Migration Assistant / Költöztető asszisztens nevű program, amely a Utilities / Segédprogramok mappában található, és amelynek használatához csak be kell jelentkeznünk a meglévő gépen, az új gépen pedig akár teljesen új rendszerre tudunk költözni, vagy meglévő felhasználó mellé is vándoroltathatjuk az adatainkat. (Utóbbi esetben fontos, hogy a meglévő kontónak ne legyen azonos a neve.)
 Amennyiben a két gép nem található egymás közelében, és egy mozgatható médiára kívánjuk másolni az adatainkat, egyszerűen csak be kell lépnünk arra a felhasználói kontóra, amelyet mozgatni kívánunk. (Beléphetünk bármely adminisztrátori kontóra is, ebben az esetben adminisztrátori jelszó megadásával van módunk más felhasználókat másolni.) Az így elért fiókot a Macintosh HD: Users / Felhasználók mappán belül egérrel megragadva egyszerűen húzzuk rá a külső tárhelyre, és másoljuk át. (Alapból a rendszer másolni fog, ha mozgatni kívánjuk, az Option [korábbi Alt] billentyűt tartsuk nyomva. Mozgatni azért nem érdemes ebben a fázisban, mert ha bármi hiba történik, az adataink sérülhetnek.)
Amennyiben a két gép nem található egymás közelében, és egy mozgatható médiára kívánjuk másolni az adatainkat, egyszerűen csak be kell lépnünk arra a felhasználói kontóra, amelyet mozgatni kívánunk. (Beléphetünk bármely adminisztrátori kontóra is, ebben az esetben adminisztrátori jelszó megadásával van módunk más felhasználókat másolni.) Az így elért fiókot a Macintosh HD: Users / Felhasználók mappán belül egérrel megragadva egyszerűen húzzuk rá a külső tárhelyre, és másoljuk át. (Alapból a rendszer másolni fog, ha mozgatni kívánjuk, az Option [korábbi Alt] billentyűt tartsuk nyomva. Mozgatni azért nem érdemes ebben a fázisban, mert ha bármi hiba történik, az adataink sérülhetnek.)
Tipp: Az adatok másolását gyorsítja, ha előzőleg a System Settings / Rendszerbeállítások Users & Groups / Felhasználók és csoportok felületen töröltük a felhasználói fiókot olyan módon, hogy egy lemezképbe másolja az adatokat (Save the home folder in a disk image / Mentés a saját mappát egy lemezképre). Ehhez azonban szükség van annyi szabad helyre, mint amekkora a felhasználói fiók adattartalma, illetve a lemezkép létrehozása ugyanannyi időt vesz igénybe, mint a másolás maga, hiszen itt is másolás történik.
Ezt követően a másik Mac-en, amelyre az adatokat költöztetni kívánjuk, lépjünk be egy adminisztrátori felhasználóval, amelynek neve nem egyezik meg a másolni kívánt felhasználó nevével. (Ha a másolni kívánt felhasználó lesz a gép végleges admin felhasználója, akkor az ideiglenes adminisztrátornak adhatunk valami teljesen jelentéktelen nevet.) Az adminisztrátor felhasználónak joga van az új gép Macintosh HD: Users / Felhasználók mappájába másolni a külső lemezről a felhasználói fiókot, amelyhez a rendszer jelszót kér majd. (Amennyiben a felhasználói fiók lemezképbe van mentve, úgy dupla kattintással csatoljuk fel a lemezképet, és megfogva a Desktop / Íróasztal felületén megjelenő fehér ikonját, az Option nyomva tartása mellett másoljuk be a Macintos HD: Users / Felhasználók mappájába.

 Az Option lenyomására azért van szükség, hogy másolás történjen, és ne csak egy álruha kerüljön a Users / Felhasználók mappába.) A másolást követően lépjünk be a System Settings / Rendszerbeállítások Users & Groups / Felhasználók és csoportok paneljére, és a plusz jelre kattintva hozzunk létre egy felhasználót az átmásolt felhasználó kontó nevével (short name) MEGEGYEZŐ névvel.
Az Option lenyomására azért van szükség, hogy másolás történjen, és ne csak egy álruha kerüljön a Users / Felhasználók mappába.) A másolást követően lépjünk be a System Settings / Rendszerbeállítások Users & Groups / Felhasználók és csoportok paneljére, és a plusz jelre kattintva hozzunk létre egy felhasználót az átmásolt felhasználó kontó nevével (short name) MEGEGYEZŐ névvel.
A System Settings / Rendszerbeállítások program érzékelni fogja, hogy van már egy ilyen felhasználói fiók, és rákérdez, hogy társítsa-e az újonnan létrehozott fiókot a már meglévő Home folderhez / Saját mappához. Kattintsunk a Use Existing Folder / Meglévő fiók használata gombra, és indítsuk újra a gépet vagy jelentkezzünk ki. A rendszer érzékelni fogja a másolás útján idekerült új felhasználót, azt úgy kezeli, mintha egy új kontó lenne, vagyis be tudunk jelentkezni, és a jogosultságok és hozzáférések is a korábbi géppel megegyezőek lesznek.
(Egyes alkalmazások és tartalmak a gépváltás miatt a pontos másolás ellenére megtagadhatják a működést - például a Music / Zene alkalmazás segítségével megvásárolt zenék és filmek hitelesítést fognak kérni, hiszen érzékelik, hogy új számítógépen próbáljuk használni őket. Ezen programoknál újraregisztrálás, illetve a Music / Zene alkalmazásnál hitelesítés szükséges.)

Előfordulhat, hogy egy törölt felhasználói kontót kívánunk életre kelteni akár a fentebb leírt másolással - ennek lépései azonosak, kiegészítve a következőkben leírtakkal -, akár azért, mert egy felhasználó el szeretné vinni a törölt felhasználói fiókjában tárolt adatállományát. Mint azt fentebb összefoglaltuk, a felhasználói kontók törlésének van egy olyan módja, amikor magát a felhasználót töröljük, de az adatai érintetlenül maradnak. Így többet nem tud belépni a gépen és nem tudja használni az adatait, adatvesztés azonban nem éri.
 Ennek módja egyszerű: a név után zárójelben lévő (Deleted) / (Törölt) szövegrészt el kell távolítani a mappanévből, majd a System Settings / Rendszerbeállítások Users & Groups / Felhasználók és csoportok paneljén hozzunk létre egy pontosan azonos rövid nevű felhasználót, és a fentiekben bemutatott módon társítsuk a visszaállított felhasználói fiókot a visszaállított adatokhoz. A rendszer érzékeli, hogy a létrehozott kontóval azonos néven található egy fiók a Users / Felhasználók mappában, társítani tudja a meglévő adatokhoz a fiókot, és kezelni fogja a visszaállított felhasználót. (Ügyeljünk a kis- és nagybetűkre a felhasználói fiókok nevénél, mert a rendszer különbséget tesz az írásmódok között!)
Ennek módja egyszerű: a név után zárójelben lévő (Deleted) / (Törölt) szövegrészt el kell távolítani a mappanévből, majd a System Settings / Rendszerbeállítások Users & Groups / Felhasználók és csoportok paneljén hozzunk létre egy pontosan azonos rövid nevű felhasználót, és a fentiekben bemutatott módon társítsuk a visszaállított felhasználói fiókot a visszaállított adatokhoz. A rendszer érzékeli, hogy a létrehozott kontóval azonos néven található egy fiók a Users / Felhasználók mappában, társítani tudja a meglévő adatokhoz a fiókot, és kezelni fogja a visszaállított felhasználót. (Ügyeljünk a kis- és nagybetűkre a felhasználói fiókok nevénél, mert a rendszer különbséget tesz az írásmódok között!)
Ugyanez a módszer természetesen működik akkor is, ha másik gépre költöztetjük a törölt fiók adatait, ott is a kulcs az új felhasználói mappa létrehozása, és a névazonosság.
© MacMag.hu Cikk: Birincsik József 2007.
Frissítve: 2011. 07. 11. @ BF (10.7; HU & EN), 07. 16.
macOS 10.9; Retina; Open Directory: 2014. IIII. 22.
2015. V. 22.
2023. február 20. (macOS Ventura)
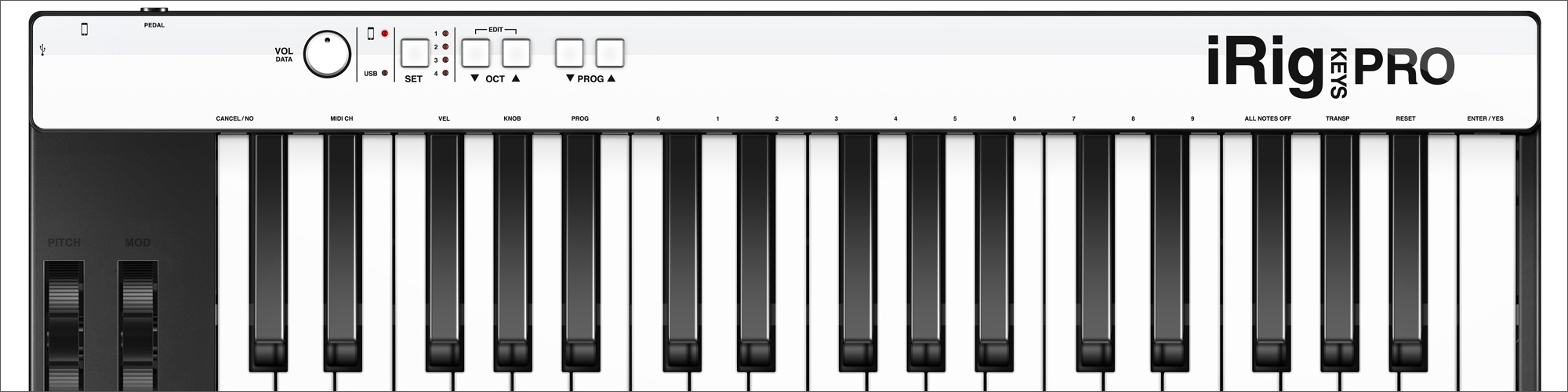
Keresés a lap tartalmában a Google motorja segítségével:

