

A System Settings / Rendszerbeállítások program Appearance / Megjelenés paneljén a rendszer kinézetével és egyes megjelenési elemek használatával kapcsolatos beállítások találhatók meg. Az Apple ugyan nem hagy túlzottan sokféle beállítási lehetőséget, mert ügyel a rendszer egységes megjelenésére, néhány dolgot azért személyre szabhatunk, illetve az utóbbi pár operációs rendszerben némileg több választási opciót kapunk.
Világos és sötét mód
Az Apple a 2018-es WWDC eseményen jelentette be a macOS Mojave operációs rendszert, amelynek egyik leglátványosabb újítása a klasszikus világos megjelenési mód mellett a Dark Mode / Sötét mód bemutatása volt. A fejlesztői konferencia résztvevői álló ovációval reagáltak erre a típusú fejlesztésre, az Apple pedig azon nyomban bejelentette, a legtöbb program, főként a fehér és világos elemekben gazdag változatok megjelennek feketében és sötétszürkében. Ez különösen olyan alkalmazásoknál fontos, mint az Xcode vagy a Pages, ahol rengeteg a karakteres felület.

Megjegyzés: Nem ezek a programok voltak az elsők, amiket sötéten lehetett használni: a Terminal már kezdetektől fogva beállítható volt fekete hátterűre - furcsa is, hogy az Apple-nek közel két évtizedébe telt, hogy sötét macOS témát mutasson be.
 A sötét mód annyira népszerű lett, hogy más operációs rendszerek is lemásolták, népszerű weboldalak, mint a Facebook is megjelent fekete háttéren, illetve az Apple más rendszerei is átvették a funkciót. A macOS újabb változataiban már arra is mód van, hogy a System Settings / Rendszerbeállítások program Appearance / Megjelenés panelén ne csak váltani tudjunk világos és sötét mód között, hanem legyen egy Auto / Automatikus opció is, amely révén sötétedéskor a rendszer átvált világosról sötét módra, ám nappal világos módban üzemel, hogy jobban láthassuk a tartalmakat. Hogy egy adott földrajzi helyszínen mikor megy le a nap, természetesen tudja a számítógép, és ennek megfelelően időzíti a sötét módra való váltást.
A sötét mód annyira népszerű lett, hogy más operációs rendszerek is lemásolták, népszerű weboldalak, mint a Facebook is megjelent fekete háttéren, illetve az Apple más rendszerei is átvették a funkciót. A macOS újabb változataiban már arra is mód van, hogy a System Settings / Rendszerbeállítások program Appearance / Megjelenés panelén ne csak váltani tudjunk világos és sötét mód között, hanem legyen egy Auto / Automatikus opció is, amely révén sötétedéskor a rendszer átvált világosról sötét módra, ám nappal világos módban üzemel, hogy jobban láthassuk a tartalmakat. Hogy egy adott földrajzi helyszínen mikor megy le a nap, természetesen tudja a számítógép, és ennek megfelelően időzíti a sötét módra való váltást.
Tipp: A Wallpaper / Háttérkép panelen lehetőségünk van olyan íróasztal hátteret is választani, amely szintén követi a napszakot, és annak megfelelően ábrázolja a témáját.
Bővebben a System Settings / Rendszerbeállítások program Wallpaper / Háttérkép paneléről…

Kiemelő- és kijelölőszín
A rendszer megjelenésének egyik fontos eleme a háttérszín kiválasztása, a gombok, menük és ablakok megjelenése (Appearance / Megjelenés). Multicolor / Többszínű, kék, bíbor, rózsaszín, vörös, narancs, sárga, zöld és grafit színek közül választhatunk itt. A kék a gyári alap beállítás, és míg a legelső Mac OS X rendszerekben csak grafitot választhattunk ezen kívül, az Apple szíve megenyhült, így többek között a kiválasztott menüelemek, a kijelölt tartalmak, a Mail levelezőprogramban a levelesládák, a rendszeren belüli folyamatábrák és még néhány alapvető megjelenési elem arculatára hatással lévő interfész elemeket változtathatunk meg kedvelt színünkre.

 A grafit megjelenés esetén az ablakok bal felső részén lévő gombok nem lesznek színesek, hanem egységesen szürkék lesznek. Ez jól illeszkedik az macOS stílusához, ahol a Finder elemek - bal oldali ikonsor - is szürke alapszínűek.
A grafit megjelenés esetén az ablakok bal felső részén lévő gombok nem lesznek színesek, hanem egységesen szürkék lesznek. Ez jól illeszkedik az macOS stílusához, ahol a Finder elemek - bal oldali ikonsor - is szürke alapszínűek.
Az Accent colour / Kiemelőszín beállítása alatt található a vele szinkronban lévő Highlight colour / Kijelölő szín. Ez alapértelmezés szerint a kiemelőszínnel azonos árnyalatra van beállítva, de teljes mértékben testre szabható: a Custom / Egyéni beállítást választva a menü alján a szín palettáról tudunk választani magunknak olyan színt, amely tetszik, és amit szívesen látnánk szövegekben, ikonokon, amikor azok ki vannak választva.
(Az Apple régebben csak világos színeket tett ide, mert a nagyon régi, Carbon nyelven írt programokban nem volt megfelelő szövegsimítás, és a kijelölés szaggatottan jelent meg. Később ez a probléma megoldódott, így ma már bármilyen szín választható.)
Az Other… / Más… menüelemet választva a kijelölő színt saját magunk keverhetjük ki a rendszer általános Color / Szín palettájának használatával.
Bővebben a Color / Szín paletta lehetőségeiről és használatáról…
 A megjelenési paraméterek között állíthatjuk be, hogy a macOS ablakok bal oldalán esetlegesen lévő oldalsáv ikonjai milyen méretben jelenjenek meg. Oldalsáv például a Finder programban található, de a Mail klasszikus nézetében is oldalsáv gyűjti a levelesládáinkat. A Sidebar icon size / Oldalsáv ikonméret paraméterek közül a kicsi/közepes/nagy méreteket kijelzőnk felbontásának és látásunk minőségének függvényében állíthatjuk be. (Ez a módosítás azonnal látható, így ha tesztelni kívánjuk, csak nyissunk meg egy Finder ablakot, és figyelemmel kísérhetjük a változást.)
A megjelenési paraméterek között állíthatjuk be, hogy a macOS ablakok bal oldalán esetlegesen lévő oldalsáv ikonjai milyen méretben jelenjenek meg. Oldalsáv például a Finder programban található, de a Mail klasszikus nézetében is oldalsáv gyűjti a levelesládáinkat. A Sidebar icon size / Oldalsáv ikonméret paraméterek közül a kicsi/közepes/nagy méreteket kijelzőnk felbontásának és látásunk minőségének függvényében állíthatjuk be. (Ez a módosítás azonnal látható, így ha tesztelni kívánjuk, csak nyissunk meg egy Finder ablakot, és figyelemmel kísérhetjük a változást.)
Háttérkép áttetszőség
A macOS megjelenésének egyik fontos eleme az áttetszőség, amelynek engedélyezésére kettő lehetőség van a rendszerben: egyrészt az itt következő Allow wallpaper tinting in windows / Háttérkép-beárnyékolás engedélyezése az ablakokban opció kipipálásával. (A magyarul beárnyékolásnak fordított funkció valójában inkább áttűnés, csak a fordító szabadjára engedte a szavait.) Itt arról van szó, hogy akár már a System Settings / Rendszerbeállítások program ablakának üres részei haloványan átveszik a háttérkép árnyalatát - ez nem zavaró, nagyon erőteljesen elmosott áttűnés, mintha egy tejüveg mögé rakunk egy plakátot. Ha ezt a funkciót kipipáljuk, akkor alapértelmezés szerint a háttérképet látni fogjuk a sima halványszürke interfész elemeken - így a felső menüsoron, a menükön, vagy a programablakok szélén.
Megjegyzés: A funkció egyáltalán nem fog működni, ha a System Settings / Rendszerbeállítások program Accessibility / Kisegítő lehetőségek panelén kikapcsoltuk az áttetszőséget rendszerszinten. Itt a Display / Kijelző felületen van lehetőség a Reduce transparency / Áttetszőség csökkentése opció kipipálására, amely teljes mértékben kizárja az efféle megjelenéseket - főként azok számára, akiknek ez olvasási vagy fókuszálási nehézséget okoz. Az áttetszőség némileg jobban terheli a videókártyát, tehát takarékossági okokból is érdemes kiiktatni a funkciót.

Görgetés és görgetősávok viselkedése
A macOS 10.7 "Lion" operációs rendszertől kezdődően a görgetősávok (scroll bar) működése át lett definiálva, mégpedig az iOS eszközökön megszokott és megkedvelt arculatra:  görgetősáv alapból nem látszik mindig, csak azokban a kontextusokban jelenik meg, ahol görgetés zajlik. Vagyis olyan ablakban sem feltétlenül van görgetősáv, amelynek tartalma túlnyúlik az ablak méretén, és a teljes tartalom eléréséhez görgetnünk kell. Ilyen ablakokban a görgetéskor jelenik meg a görgetősáv szürke csíkja a görgető felület jobb oldalán (függőleges görgetéskor) vagy alján (vízszintes görgetéskor), amelyet meg is tudunk egérrel ragadni, de az Apple filozófiája szerint az utóbbi évek mobil gépeinek ujjkövetője, illetve a Magic Mouse és Magic Trackpad termékek révén erre nincsen szükség, hiszen kétujjas kézmozdulattal tökéletesen kiválthatjuk a görgetősáv egérrel való húzásának funkcióját. A kétujjas görgetés a Magic Mouse esetén az egér tetején, a Magic Trackpad és a mobil gépek ujjkövetője esetén a felület bármely részén egyszerre két ujj érintésével valósítható meg.
görgetősáv alapból nem látszik mindig, csak azokban a kontextusokban jelenik meg, ahol görgetés zajlik. Vagyis olyan ablakban sem feltétlenül van görgetősáv, amelynek tartalma túlnyúlik az ablak méretén, és a teljes tartalom eléréséhez görgetnünk kell. Ilyen ablakokban a görgetéskor jelenik meg a görgetősáv szürke csíkja a görgető felület jobb oldalán (függőleges görgetéskor) vagy alján (vízszintes görgetéskor), amelyet meg is tudunk egérrel ragadni, de az Apple filozófiája szerint az utóbbi évek mobil gépeinek ujjkövetője, illetve a Magic Mouse és Magic Trackpad termékek révén erre nincsen szükség, hiszen kétujjas kézmozdulattal tökéletesen kiválthatjuk a görgetősáv egérrel való húzásának funkcióját. A kétujjas görgetés a Magic Mouse esetén az egér tetején, a Magic Trackpad és a mobil gépek ujjkövetője esetén a felület bármely részén egyszerre két ujj érintésével valósítható meg.
Megjegyzés: Egyes alkalmazásokban, ahol nem egyértelmű, hogy az ablakban további információ lehet lefelé görgetve, lehetőséget adott az Apple a fejlesztőknek a görgetősáv folyamatos megtartására. Ilyen például a BBEdit forráskód szerkesztő is, ahol azt is hihetnénk, hogy vége van a dokumentumnak, ha nem lenne görgetősáv, és nem látnánk, hogy az még tart.
Tipp: A többujjas funkciók használatáról rövid bemutatófilmek a System Settings / Rendszerbeállítások program Trackpad / Trackpad paneljén érhetők el. Itt az egérkurzorral az adott funkció fölé navigálva láthatjuk a funkció használatát és működését.
 A macOS 10.7 "Lion" operációs rendszertől kezdődően beállíthatjuk, hogy a görgetősáv csak akkor legyen jelen, ha a beviteli eszköz miatt az szükséges (Automatically based on mouse or trackpad / Automatikusan az egérnek vagy ujjkövetőnek megfelelően), azaz például ha régi egygombos Apple egeret használunk, amely segítségével nem lehet görgetni, akkor látszódjanak a görgetősávok. Ez a funkció bekapcsolja a görgetősávokat akkor is, ha új mobil gépünk van, de régi egér van hozzá csatlakoztatva. E beállítás azok számára hasznos, akik korábbi egeret használnak, vagy a számítógépük nem támogatja a többujjas kézmozdulatokat.
A macOS 10.7 "Lion" operációs rendszertől kezdődően beállíthatjuk, hogy a görgetősáv csak akkor legyen jelen, ha a beviteli eszköz miatt az szükséges (Automatically based on mouse or trackpad / Automatikusan az egérnek vagy ujjkövetőnek megfelelően), azaz például ha régi egygombos Apple egeret használunk, amely segítségével nem lehet görgetni, akkor látszódjanak a görgetősávok. Ez a funkció bekapcsolja a görgetősávokat akkor is, ha új mobil gépünk van, de régi egér van hozzá csatlakoztatva. E beállítás azok számára hasznos, akik korábbi egeret használnak, vagy a számítógépük nem támogatja a többujjas kézmozdulatokat.
További beállítási lehetőség, hogy a görgetősávok csak görgetéskor jelenjenek meg (When scrolling / Görgetéskor) függetlenül a beviteli eszköztől. (A görgetősávok csak görgetéskor jelennek meg, ha az automatikus opciót választjuk ki, és többujjas gesztusokat támogató beviteli eszközünk van.)
Utolsó opciónk, hogy a görgetősávok mindig legyenek jelen, függetlenül a beviteli eszköztől vagy attól, hogy éppen görgetünk-e (Always / Mindig).
A macOS 10.7 "Lion" operációs rendszerben nincsen már lehetőség a görgetősávok alatti régi kis lefelé és felfelé gombok pozicionálására, mivel ezek a gombok teljesen megszűntek. Aki eddig görgetéskor egérrel bökdöste a sáv alatti felületet, annak meg kell szoknia az új működési megoldást.
Tipp: A Safariban megnyitott weboldalakon vagy a Mailben kezelt levelekben egyébként a Szóköz - space - billentyűvel is lehet lefelé görgetni, a Váltó + Szóköz - Shift + Space - paranccsal pedig felfelé. Ez gyakorlatilag szükségtelenné teszi a görgetősávok használatát böngészés vagy levelezés közben.
 Szintén idevágó beállítás, hogy a görgetősávok üres részére kattintva a program egységnyit (tipikusan oldalnyit) ugorjon (Jump to the next page / Ugrás a következő oldalra), vagy arra a pontra ugorjon, ahová a kattintás történt (Jump to the spot that's clicked / Ugrás arra a pontra, amelyre kattintottak). Ez látszólag nem fontos, de sokak számára alapvető, hiszen kényelmesebb csak egérkattintással lapozni, ám praktikus lehet az is, ha egy dokumentumot jól ismerve a görgetősáv adott részére kattintva arra a pontra ugrik a program. Ez felhasználói szokásoktól függ. Mivel a macOS operációs rendszerből hiányoznak a görgetősáv alatti gombok, így praktikus lehet például az oldalnyi ugrást beállítani azoknak, akik korábbi operációs rendszerek használata során a gombok segítségével görgettek.
Szintén idevágó beállítás, hogy a görgetősávok üres részére kattintva a program egységnyit (tipikusan oldalnyit) ugorjon (Jump to the next page / Ugrás a következő oldalra), vagy arra a pontra ugorjon, ahová a kattintás történt (Jump to the spot that's clicked / Ugrás arra a pontra, amelyre kattintottak). Ez látszólag nem fontos, de sokak számára alapvető, hiszen kényelmesebb csak egérkattintással lapozni, ám praktikus lehet az is, ha egy dokumentumot jól ismerve a görgetősáv adott részére kattintva arra a pontra ugrik a program. Ez felhasználói szokásoktól függ. Mivel a macOS operációs rendszerből hiányoznak a görgetősáv alatti gombok, így praktikus lehet például az oldalnyi ugrást beállítani azoknak, akik korábbi operációs rendszerek használata során a gombok segítségével görgettek.
© MacMag.hu Cikk: Birincsik "iJoe" József, 2007.
Frissítve (10.7 & HU): 2011. 06. 07., 07. 10. ("General")
macOS 10.9; Retina 2014. IIII. 17.
2021. május 22. (Big Sur)
2023. február 14. (macOS Ventura)
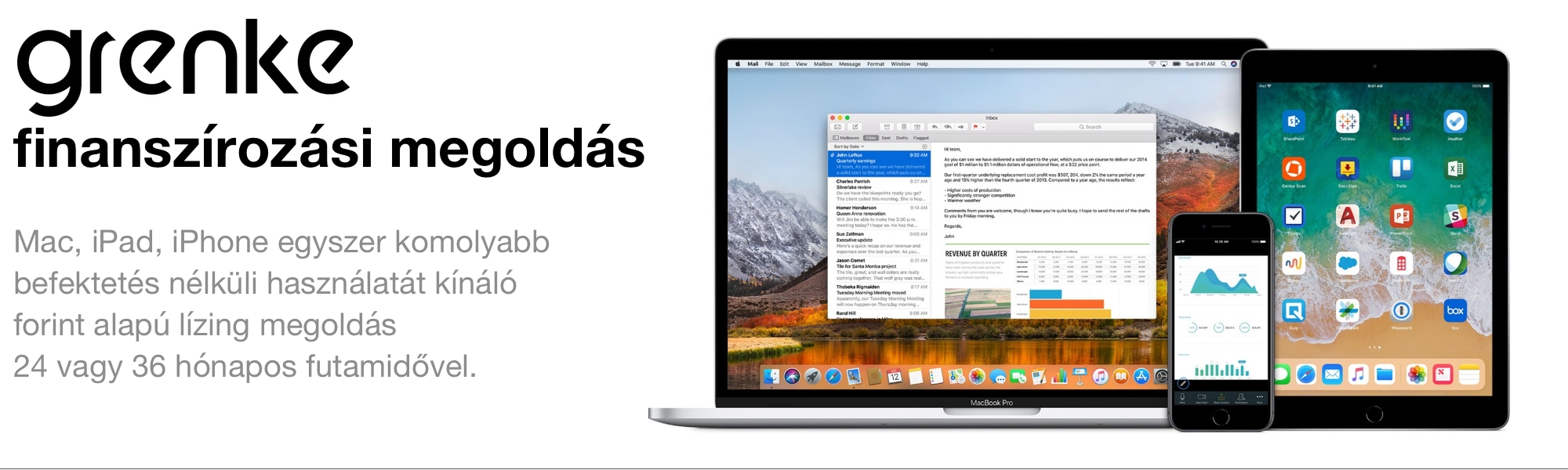
Keresés a lap tartalmában a Google motorja segítségével:

