

Az Alsoft cég DiskWarrior szoftvere a macOS rendszer legkiforrottabb karbantartó és fájlrendszeri hiba elhárító megoldása, amely az évek alatt igazodott a szilárdtest meghajtók jelentette különleges igényhez, és képes arra, hogy a Mac fájlrendszerét a leggyorsabb használatra optimalizálja, valamint napi szinte ellenőrizze a hardver megfelelő működését.
Amikor évekkel ezelőtt megvettem az első Mac-em, és PC-s ismerősök töredezettségmentesítés és hasonló rémséges hangzású szavakkal árasztottak el, kutakodni kezdtem, hogy vajon a Mac világban hogyan is működik az ilyesmi. A karbantartott lemezekkel kapcsolatos vizsgálódások mindig egy nevet csengtek vissza: DiskWarrior.
Mint ismeretes, a Macintosh számítógépek fájlrendszere a HFS, azaz hierarchikus fájlrendszer. Ez más, mint amit a PC-k használnak, sok szempontból optimálisabb, okosabb és kevésbé sérülékeny. Az évek alatt, még a '90-es években, a Mac OS 8.1 rendszerben, majd a macOS operációs rendszer különböző verzióiban a HFS+ fájlrendszert is továbbfejlesztették, és most már naplózási opcióval is bír (Journaled), amely révén még jobban helyreállítható, ha valami nem kívánt probléma történik.
Bővebben a HFS+ (Mac OS Extended Journaled) fájlrendszerről…
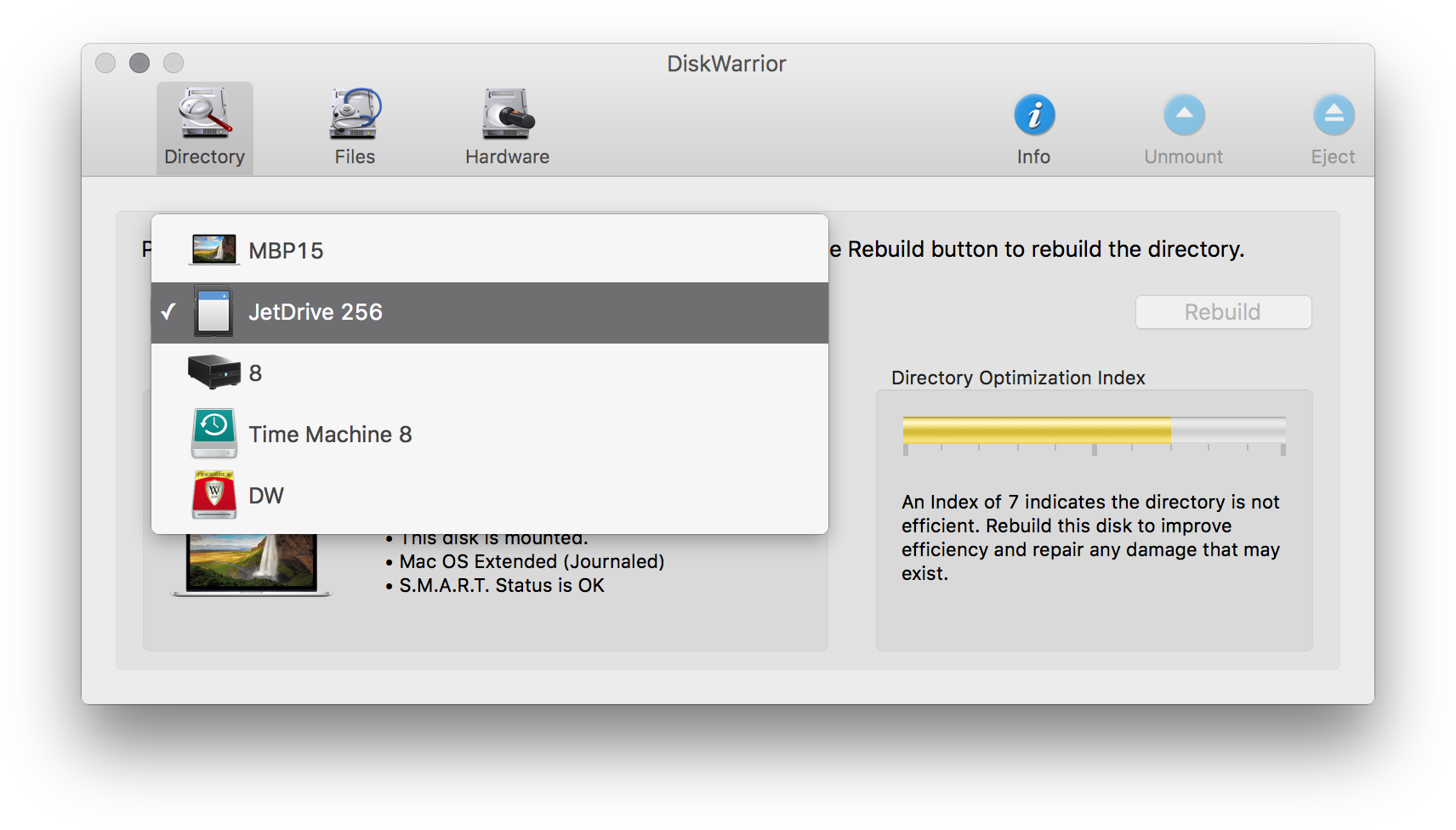
A fájlrendszer több esetben is sérülhet. Hibákat a programok és a rendszer is követ el, így a hierarchia nem mindig tökéletes, de ez egyre kevésbé jelent problémát a rendszernek, és egyre jobban dolgozik a macOS fejlődése nyomán.
Gyakoribb eset viszont, hogy valami nem várt fordulat történik: például másolás közben áramszünet lesz, vagy valaki véletlenül lehúzza azt a külső meghajtót, amire vagy amiről éppen másolunk. Néha előfordul, hogy a Mac belső hardvere esetleg meghibásodik, például a filléres SATA kábel idéz elő fájlrendszeri hibát.
Megannyi ilyen drámai helyzet kialakulhat, és rossz esetben a számítógépünk nem képes elindulni, indulás közben leáll, kérdőjeles mappa ikon villog, mintha valami hardver hibája lenne. Vagy épp a külső meghajtónk nem csatolható fel, és a biztonsági mentéseinket tartalmazó lemezről úgy tűnik, hogy csak formázással lehet újból használható eszközt alakítani.
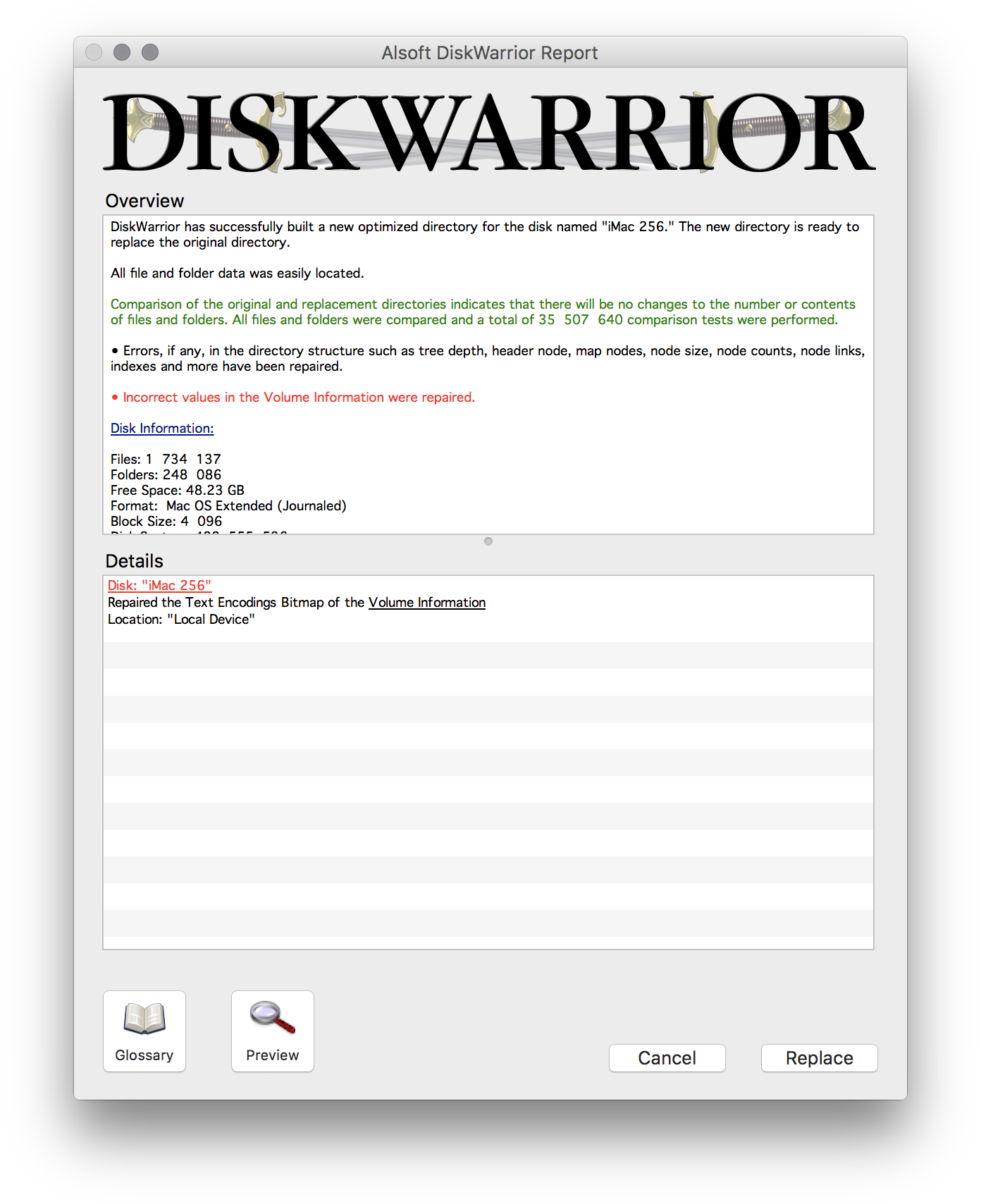 Efféle helyzetekben jelent kiváló megoldást az Alsoft terméke, a DiskWarrior, amely a cikk születésekor a 5. verziójánál jár, és PowerPC és Intel alapú Macintosh számítógépekre is optimalizálva van. A DiskWarrior nem kimondottan olcsó program: 120 dollárba kerül megvásárolni, amiért cserébe egy azonnal letölthető alkalmazást kapunk, illetve pár héten belül egy USB-kulcs is érkezik postai úton, amiről elindulni képesek a Mac számítógépek.
Efféle helyzetekben jelent kiváló megoldást az Alsoft terméke, a DiskWarrior, amely a cikk születésekor a 5. verziójánál jár, és PowerPC és Intel alapú Macintosh számítógépekre is optimalizálva van. A DiskWarrior nem kimondottan olcsó program: 120 dollárba kerül megvásárolni, amiért cserébe egy azonnal letölthető alkalmazást kapunk, illetve pár héten belül egy USB-kulcs is érkezik postai úton, amiről elindulni képesek a Mac számítógépek.
A Mac indító billentyűparancsait ebben a cikkben lehet megismerni…
Az Alsoft az évek alatt a tökéletesség közelébe csiszolt alkalmazást, amelynek készítői rengeteget tudnak az Apple fájlrendszeréről, és ennek köszönhetően hihetetlenül keménynek tűnő hibákat képes a program percek alatt megoldani, és reménytelennek tűnő helyzetekből kimenteni a bajba jutott, de elővigyázatos felhasználót. (A szoftver egy indítólemezt tartalmaz, így ha nincs a közeledben másik Mac, akkor praktikus az indítólemezt kéznél tartani, mivel arról tud elindulni a program.)
A DiskWarrior futtatására kettő lehetőség van: ha egy külső lemezt javítanánk, akkor egyszerűen a Utilities / Segédprogramok mappából - vagy ahová telepítésre került - elindítjuk, és javíttatjuk vele a külső lemezt. A program szereti, ha van szabad hely, ahová esetleges duplázást végezhet. Nyilván ez nem mindig kivitelezhető. A másik lehetőség, hogy a saját gépünknek a belső meghajtóját kell javítani: ilyenkor vagy a fentebb említett indító lemezt kell használni, amiről betöltődik a program, és javítani tudja a rendszer lemezét, vagy egy másik Mac-re telepített DiskWarrior programmal a Target Disk / Céllemez mód módban elért hibás Mac-et is mód van javítani, és az adattartalmat megmenteni. Ebben az esetben is praktikus, ha van annyi szabad hely, amennyi adat a fájlrendszer hibás lemezen van, mert így a program esetleges hibája esetén még mindig mód van újrakezdeni a mentést.
A Target Disk / Céllemez mód módról részletesen…
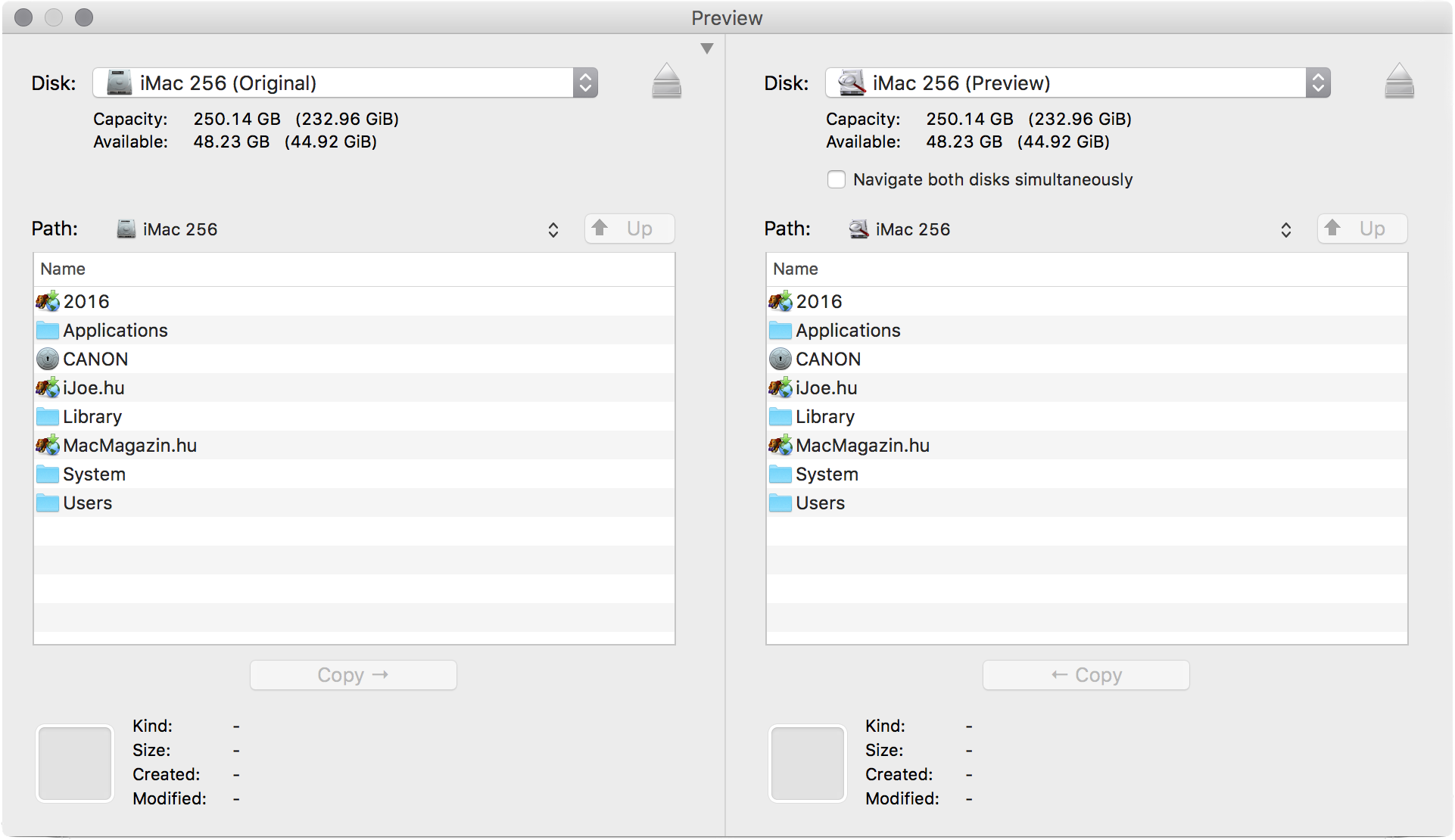
Directory felület
A szoftvernek alapvetően három felülete van: az egyik a fájlrendszert és a katalógusfájlok állapotát ellenőrzi (Directory felület). Itt egy Rebuild gomb található. Ugyanitt a program jelzi, hogy mennyire optimális, mennyire hatékony a fájlrendszer működése. Ezt az indítólemezt nem tudja javítani a DiskWarrior, mivel arról fut a program és a rendszer is, így ha a gépben lévő rendszerlemezt szeretnénk javítani, mindenképpen a gyári DiskWarrior USB kulcsra vagy egy másik Mac-re és Target Disk / Céllemez mód használatára van szükség.
Az újjáépítést a Rebuild paranccsal lehet elvégezni, ilyenkor több lépésben lezajlik a javítás, majd a javított lemezt a Preview gombbal meg lehet tekinteni, össze lehet hasonlítani az eredetivel. Ha megfelelőnek tűnik az eredmény, akkor a Replace gombbal ki lehet cserélni a hibást a javított struktúrára. Itt a DiskWarrior nem fájlokat mozgat, csak a katalógus fájlt hozza helyre, amelyben hibák fordulhatnak elő sokféle okból. (Ezzel némileg gyorsulhat a rendszer, hiszen a fájlok elérése kevesebb időt vesz igénybe.) Ha a katalógus fájlban súlyos sérülés van, előfordulhat, hogy nem tud elindulni a Mac. Ilyenkor nagy segítség a DiskWarrior.
Files felület
A második felület a Files (állományok) felülete. Itt a DiskWarrior a belső vagy rendszerlemez esetén a különböző jogosultságokat tudja javítani (külső lemezek esetén ilyen értelemszerűen nincsen), illetve ellenőrzi a fájlok és mappák mélységét és a hivatkozásaik helyességét a katalógus fájlban. Ez néhány percig eltarthat, és olykor a program nem válaszol, de nem kell kiléptetni, mert dolgozik, csak olykor nagyon lefoglalttá válik. (Ilyenkor a gépben lévő ventilátorok is felpöröghetnek.)
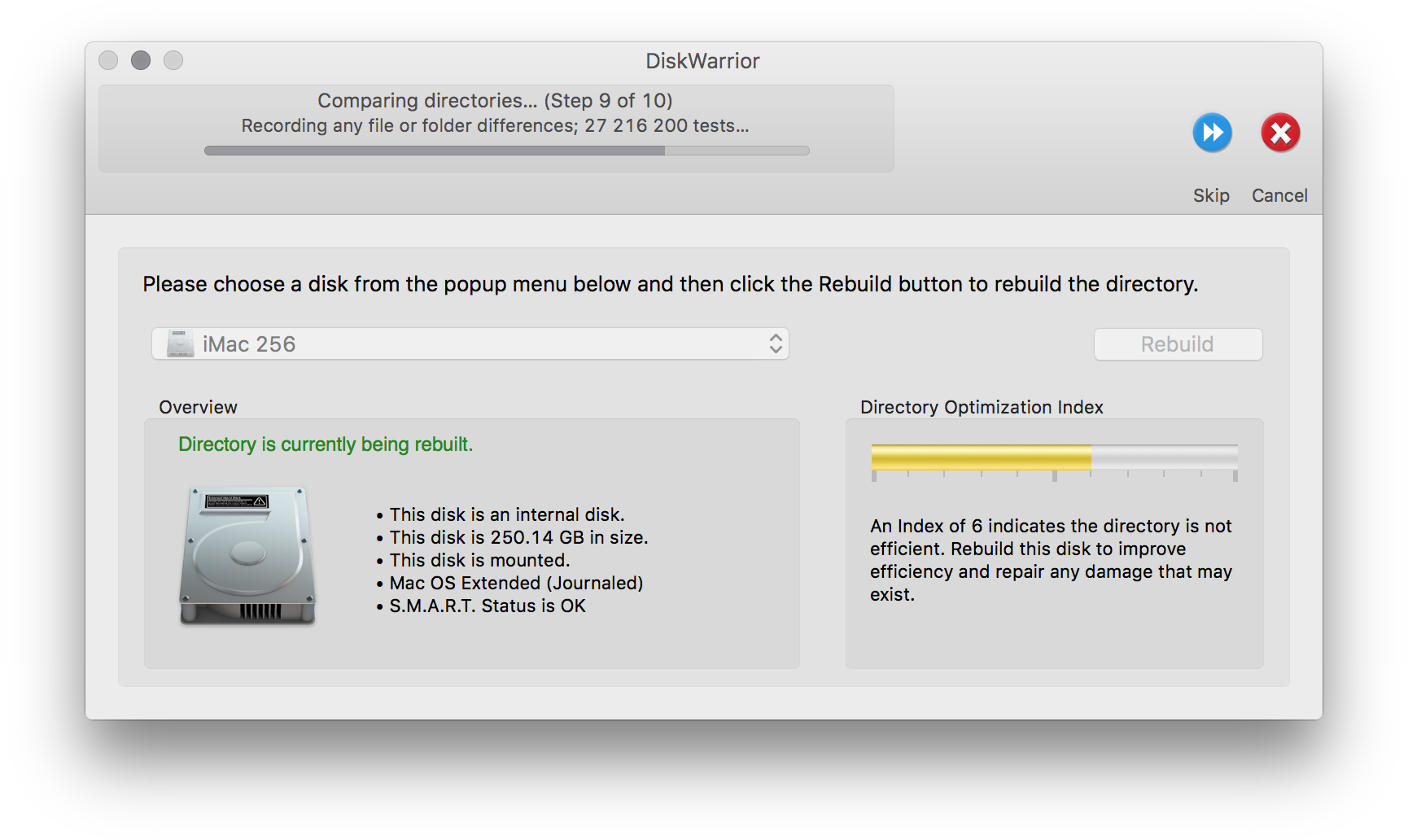
Hardware felület
A harmadik felület a Hardware címkét viseli, amely a merevlemezek SMART diagnosztikai megoldásának adatait olvassa ki, és ez alapján tájékoztat arról, hogy az adott lemez hardveresen megfelelő-e. Ezt az ellenőrzést rendszeressé lehet tenni, és a program képes akár e-mailt is küldeni, ha bajt észlel. Ez főleg szervereknél, illetve egész nap üzemelő merevlemezeknél bír nagy jelentőséggel. Ha a SMART kedvező visszajelzést ad, akkor arról a DiskWarrior néhány másodperc alatt információt szolgáltat. A SMART sok esetben előrejelzője lehet későbbi hardver hibának, így ha itt valami piros felirat jelenik meg, akkor célszerű biztonsági mentést készíteni, és a lemezt a lehető leghamarabb kicserélni.
Előfordul, hogy egy fájlrendszer annyira sérült, hogy a DiskWarrior sem tud vele mit kezdeni. Ilyenkor a lemezen lévő adatokat a DataRescue programmal próbálhatjuk meg átmásolni. Ebben az esetben általában elkerülhetetlen bizonyos mértékű adatvesztés, de a DataRescue-val némi adatmennyiség még általában átmenthető. Hasonló a helyzet hardver hiba esetén is. Ilyenkor a DiskWarrior feladja a műveletet, mivel ő lemez fájlrendszer javító, és nem adatmentő program. Ekkor szintén lehet a DataRescue-val próbálkozni, de szinte biztos, hogy valamennyi adat elvész. Ezért az elsődleges adatmentés mindig a működő rendszerből történő rendszeres biztonsági másolat készítés!
A DataRescue adatmentő programról…
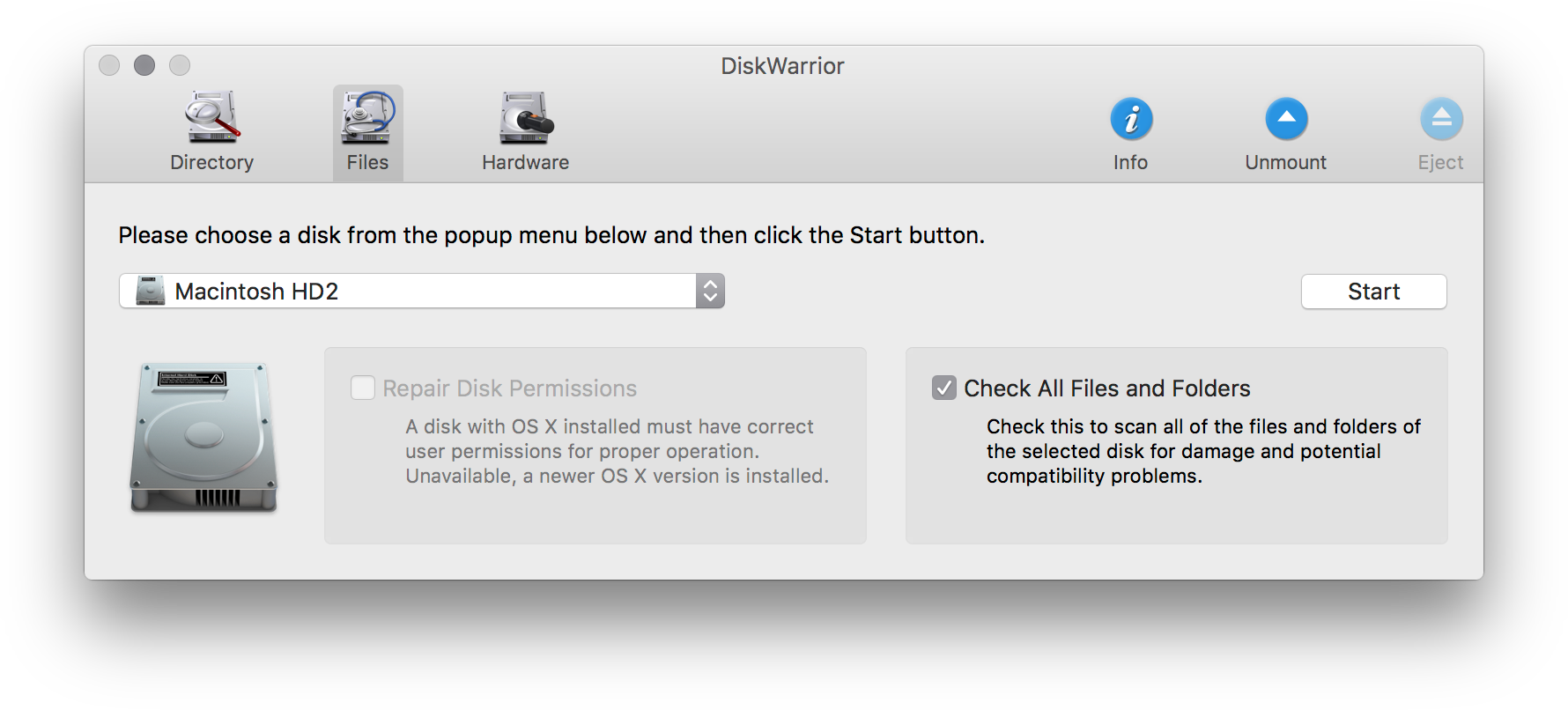
A cikkünk természetesen nem lenne teljes még egy vonatkozás, mégpedig az Apple FileVault biztonsági kódolás technológiájának használatának taglalása nélkül. Mint ismeretes, a FileVault 128-bites kódolást használ, és gyakorlatilag a MacMag.hu által bemutatott kódolt lemezkép megoldásban helyezi el a teljes felhasználói mappát. (Azaz a Home mappa egy .sparseimage kiterjesztésű kódolt lemezkép, amit csak jelszóval lehet felnyitni.)
 Ha a lemezképet a DiskWarrior indítólemezéről vagy Target Disk / Céllemez mód módban egy másik számítógépről próbáljuk javítani, akkor a FileVault használata esetén a felhasználói mappa üresnek látszik. Ilyenkor nyugodt szívvel elvégezhető a lemez javítása, mert ehhez a részéhez a fájlrendszernek a DiskWarrior nem nyúl hozzá.
Ha a lemezképet a DiskWarrior indítólemezéről vagy Target Disk / Céllemez mód módban egy másik számítógépről próbáljuk javítani, akkor a FileVault használata esetén a felhasználói mappa üresnek látszik. Ilyenkor nyugodt szívvel elvégezhető a lemez javítása, mert ehhez a részéhez a fájlrendszernek a DiskWarrior nem nyúl hozzá.
A FileVault által védett felhasználói mappát a DiskWarrior gyakorlatilag úgy kezeli, ahogyan kezelnie kell: különálló lemezképként, hiszen a gyakorlatban pontosan erről van szó, egy zárt és rejtett lemezképbe dolgozunk, amit a Mac valós időben kódol le, és kívülről olvashatatlan.
Ha tehát javítani szeretnénk a fájlrendszerünket, akkor a FileVault által védett felhasználói profilunk egy Név.sparseimage nevű elemként jelenik meg a DiskWarriorban, és külön tudjuk elvégezni rajta az összes javítási megoldást, a gépben lévő merevlemeztől elválasztva, mintha különálló partíció lenne a merevlemezen. A FileVault lemezkép javításához szükség van a védelmi jelszóra, mivel a DiskWarrior is csak a kikódolt fájllal tud mit kezdeni, tehát a javítást olyan személy tudja kezdeményezni, aki ismeri a védelmi jelszót.
Az Alsoft DiskWarrior lemezkezelő program hivatalos lapja…
© MacMag.hu | Cikk: Birincsik József 2003. március 7.
Frissítve: 2007. október 29.; 2016. június 29.; 2021. június 15.

Keresés a lap tartalmában a Google motorja segítségével:

