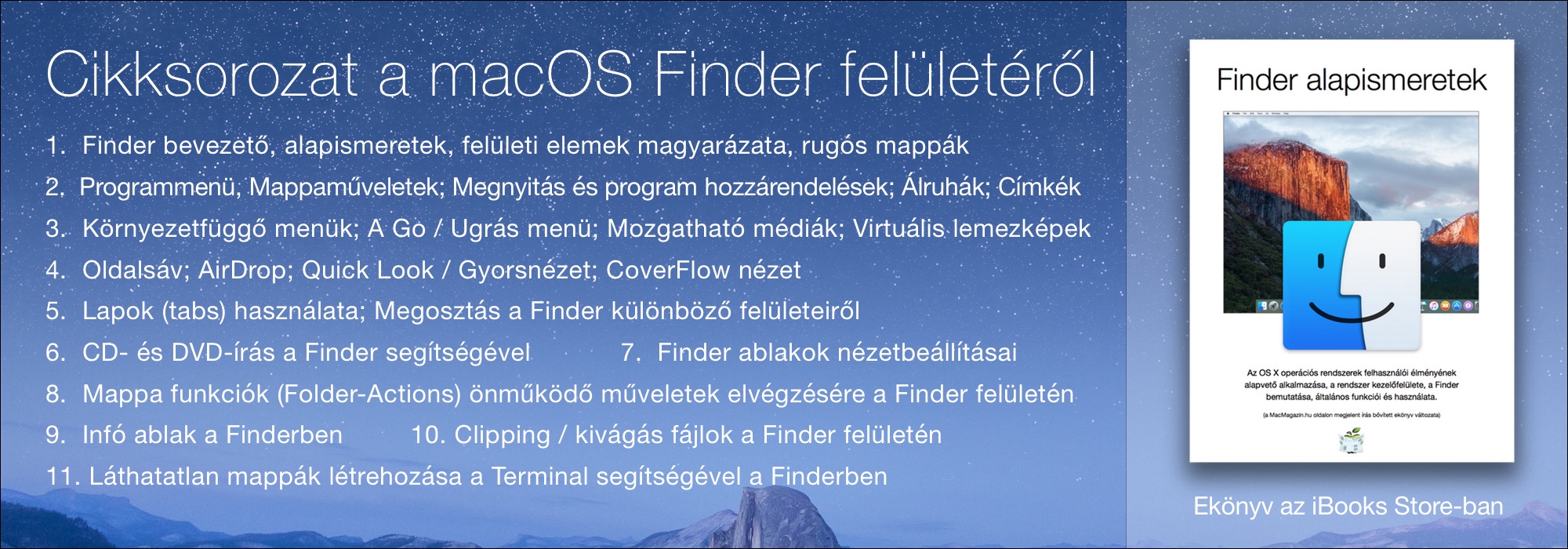Kevés rosszabb dolog történhet annál, mintha ellopják valakinek a számítógépét. Ami talán ennél is kellemetlenebb lehet, ha a géppel együtt a rajta lévő értékes adatok is illetéktelen kezekbe jutnak védtelenül. Azok számára, akik értékes adatokat tárolnak a számítógépükön - fontos dokumentumok, folyamatban lévő munkák -, alapvető szempont, hogy egy kellemetlen rablás nyomán a gépen lévő tartalmak ne kerülhessenek illetéktelen kezekbe, ne legyenek használhatóak.
Pusztán egy jelszó semmitől nem védi az adatokat, hiszen például Target Disk / Céllemez módban hiába bármilyen adminisztrátori jelszó védelem, a gép csupán egy külső merevlemezként jelenik meg, amin nincsenek jogosultságok, vagyis ilyen módon bárki hozzáfér az adatokhoz.
Érdemes megismerkedni biztonsági témákról szóló cikkeinkkel is:
A System Settings / Rendszerbeállítások Security & Privacy / Biztonság és adatvédelem panelje…
10 alapvető biztonsági tanács Mac felhasználóknak…
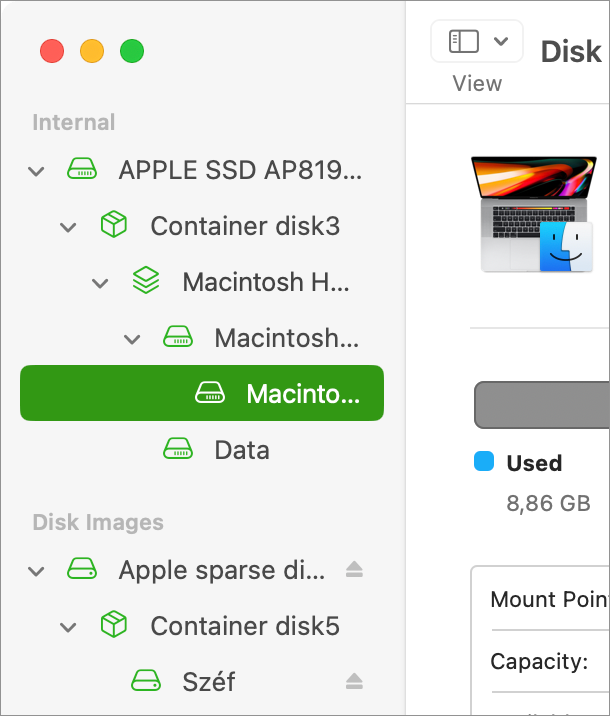 Az Apple a macOS 10.3 "Panther" óta kínál egy FileVault nevű megoldást, amely valós időben kódolja a gép fizikai meghajtójának tartalmát, nem enged semmiféle hozzáférést a lemez anyagaihoz. Az Apple szerint mindez nem jelent különösen nagy erőforrás igényeket, és a kódolás 128 bites, aminek a feltörése évmilliókat vesz igénybe a számítástechnika mai állása alapján. Ez azonban akkor véd, ha a gépen már bekapcsolt a képernyővédő, alszik vagy ki van kapcsolva. Ha ott hagyjuk a munkahelyen, mert éppen egy hosszabb telefonbeszélgetést bonyolítunk, és be vagyunk jelentkezve, akkor minden adatunk hozzáférhető marad.
Az Apple a macOS 10.3 "Panther" óta kínál egy FileVault nevű megoldást, amely valós időben kódolja a gép fizikai meghajtójának tartalmát, nem enged semmiféle hozzáférést a lemez anyagaihoz. Az Apple szerint mindez nem jelent különösen nagy erőforrás igényeket, és a kódolás 128 bites, aminek a feltörése évmilliókat vesz igénybe a számítástechnika mai állása alapján. Ez azonban akkor véd, ha a gépen már bekapcsolt a képernyővédő, alszik vagy ki van kapcsolva. Ha ott hagyjuk a munkahelyen, mert éppen egy hosszabb telefonbeszélgetést bonyolítunk, és be vagyunk jelentkezve, akkor minden adatunk hozzáférhető marad.
A FileVault egyébként a System Settings / Rendszerbeállítások programban aktiválható, és a jóvoltából Target Disk / Céllemez módban sem érhetők el a gépen tárolt iratok, mert azok kódolva vannak - természetesen a jelszó ismeretében felcsatolható a lemez, de illetéktelen nem tudja befolyásolni a gépen lévő tartalmakat sehogyan sem. A dolog hátránya, hogy nem egyszerűen a számunkra fontos fájlokat, hanem az egész lemezt titkosítja a rendszer, ami erőforrásokat igényel a használat közben folyamatosan. Szakértők szerint nincsen különösen sok értelme például a Safari Cache fájlok titkosításának, és egy sor tartalomnak, ami a lemezen található. Az Apple szerint egyébként a FileVault működése nem észrevehető a használat során, maximum a processzor idő 2%-át használja fel. A bekapcsolása és a kikapcsolása azonban órákig tarthat, igaz, A macOS Lion óta közben használhatjuk is a számítógépet.
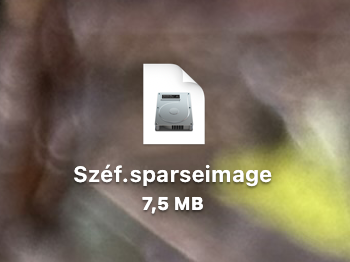 Amennyiben nem kívánunk teljes lemezes kódolást, csak bizonyos tartalmakat szeretnénk maximális biztonságban tudni, a Disk Utility / Lemezkezelő kínál megoldást. A segítségével létre lehet hozni egy kódolt lemezkép fájlt, ami nagyjából úgy viselkedik, mint bármilyen átlagos mappa, azzal a kivétellel, hogy csak a megadott jelszóval nyitható ki, és a jelszó hiányában nem olvasható a tartalma. A dolog nem is annyira kényelmetlen, hiszen az is beállítható, hogy például indításkor önműködően nyíljon meg a kódolt lemezkép - természetesen jelszó megadásával.
Amennyiben nem kívánunk teljes lemezes kódolást, csak bizonyos tartalmakat szeretnénk maximális biztonságban tudni, a Disk Utility / Lemezkezelő kínál megoldást. A segítségével létre lehet hozni egy kódolt lemezkép fájlt, ami nagyjából úgy viselkedik, mint bármilyen átlagos mappa, azzal a kivétellel, hogy csak a megadott jelszóval nyitható ki, és a jelszó hiányában nem olvasható a tartalma. A dolog nem is annyira kényelmetlen, hiszen az is beállítható, hogy például indításkor önműködően nyíljon meg a kódolt lemezkép - természetesen jelszó megadásával.
Egy ilyen lemezkép létrehozásához a Disk Utility / Lemezkezelő eszköztárában a New Image / Új lemezkép gombra kell kattintani, és a lenyíló palástablakban beállítani többek között a lemezkép nevét (Save As / Mentés mint), a mentés helyét (Where / Ide), a méretet (Size / Méret), a kódolást (Encryption / Titkosítás), partíciós táblát (Partitions / Partíciók) és a formátumot (Image format / Lemezkép formátuma).
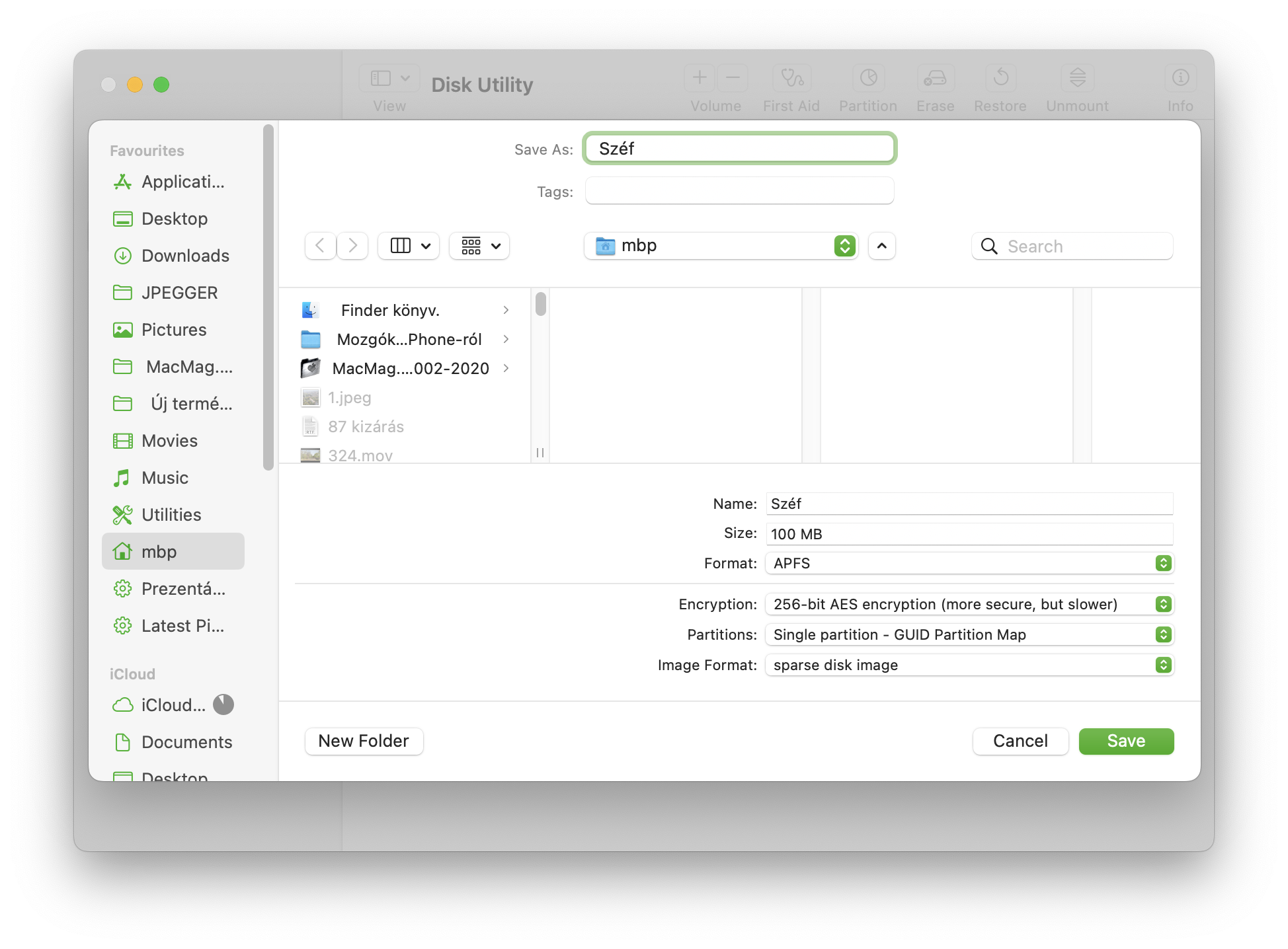
A méret esetében fontos szempont lehet, hogy kívánjuk-e archiválni az adott anyagot. Ez praktikus lehet, így célszerű a megadott lemez méretek szerint létrehozni a lemezképet. Például 4,7 GB-ot, ha Apple USB SuperDrive meghatjtónk van és DVD-R lemezre írjuk majd ki az anyagot, vagy éppen 32 GB-ra, ha ekkora méretű USB kulcs áll a rendelkezésünkre. Lehetőség van a Custom… / Egyéni… opció révén abszolút saját igény szerint létrehozni a lemezképet, amelynek akkor van értelme, ha nem szeretnénk optikai lemezre archiválni, mert mondjuk van egy külső merevlemezünk, és a Time Machine segítségével a kódolt lemezképet minden változáskor önműködően áttölti a rendszer.
A Time Machine működéséről bővebb információk…
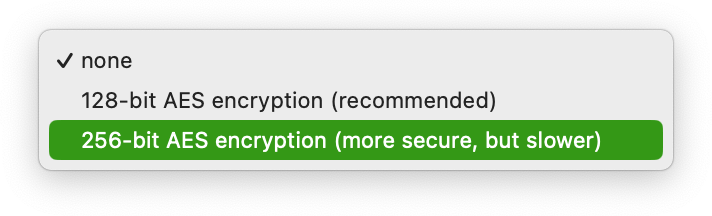 A kódolás kiválasztásánál két lehetőségünk van, a 128-bit AES encryption / 128 bites AES titkosítás vagy 256-bit AES encryptoin / 256 bites AES titkosítás választható. Technikailag a 128-bites kódolás a FileVault biztonságát nyújtja, és észrevétlen sebességgel történik a kikódolás. A 256-bites kódolás esetén maga a Disk Utility / Lemezkezelő felhívja a figyelmet arra, hogy a technológia ugyan biztonságosabb, de lassabb a használata.
A kódolás kiválasztásánál két lehetőségünk van, a 128-bit AES encryption / 128 bites AES titkosítás vagy 256-bit AES encryptoin / 256 bites AES titkosítás választható. Technikailag a 128-bites kódolás a FileVault biztonságát nyújtja, és észrevétlen sebességgel történik a kikódolás. A 256-bites kódolás esetén maga a Disk Utility / Lemezkezelő felhívja a figyelmet arra, hogy a technológia ugyan biztonságosabb, de lassabb a használata.
Bővebben az Advanced Encryption Standard (AES) specifikációkról…
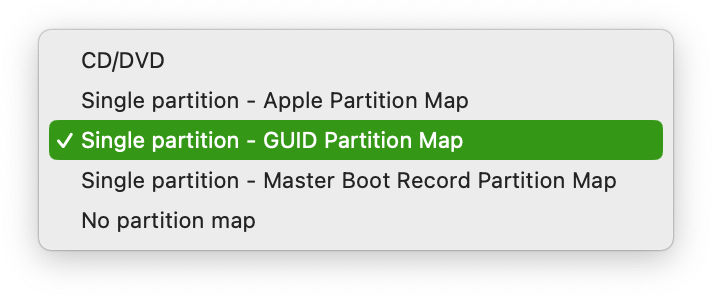 A macOS újbba változataiban a formátum és a titkosítás mellett a partíció típus is beállítható a lemezképek esetén. A partíció típusnak elsősorban akkor van jelentősége, ha a lemezt más operációs rendszeren is használni kívánjuk, esetleg rendszer indítunk róla. Esetünkben tehát nincsen jelentősége, hogy melyik formátumot választjuk, így akár a No Partition Map lehetőséget is kiválaszthatjuk.
A macOS újbba változataiban a formátum és a titkosítás mellett a partíció típus is beállítható a lemezképek esetén. A partíció típusnak elsősorban akkor van jelentősége, ha a lemezt más operációs rendszeren is használni kívánjuk, esetleg rendszer indítunk róla. Esetünkben tehát nincsen jelentősége, hogy melyik formátumot választjuk, így akár a No Partition Map lehetőséget is kiválaszthatjuk.
Megjegyzés: A macOS rendszerek futtatásához a GUID partíciós formátum szükséges.
A formátumnál négy lehetőség van. A read/write disk image / írható/olvasható lemezkép akkor is elfoglalja a számára fenntartott tárhelyet a merevlemezen, ha nem tárolunk rajta annyi adatot, mint amekkora a lemez kapacitása. A DVD/CD Master / DVD/CD mester elsősorban az optikai lemez másolatoknál ideális formátum. Két lehetőség közül választhatunk tehát: A sparse disk image / ritkított lemezkép éppen akkora, mint amennyi adatot aktuálisan tárolunk benne, de "tisztában van" a saját kapacitás lehetőségeivel, és ennek megfelelően engedi feltölteni magát.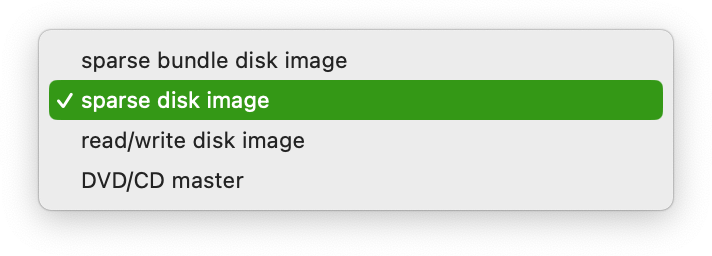 (Funkcióját tekintve ugyanezt tudja az elődjét felváltani hivatott sparse bundle disk image / ritkított lemezkép csomag.) Mindegyiknek megvannak a maga előnyei, és minden esetben másolás történik, tehát az adatok a gép belső tárhelyén és a kódolt lemezképben is meglesznek. Ennek megfelelően tehát a gép belső tárhelyéről a másolás után el lehet távolítani a fájlokat - hiszen így biztosítunk nekik maximális védelmet.
(Funkcióját tekintve ugyanezt tudja az elődjét felváltani hivatott sparse bundle disk image / ritkított lemezkép csomag.) Mindegyiknek megvannak a maga előnyei, és minden esetben másolás történik, tehát az adatok a gép belső tárhelyén és a kódolt lemezképben is meglesznek. Ennek megfelelően tehát a gép belső tárhelyéről a másolás után el lehet távolítani a fájlokat - hiszen így biztosítunk nekik maximális védelmet.
Amikor a kódolt lemezkép létrehozását jóváhagyjuk a palástablakban, akkor a Disk Utility / Lemezkezelő jelszót kér. Célszerű olyan jelszót adni, amire később emlékezni fogunk, és ami eléggé biztonságos - számok és betűk összessége, tehát kizárólag olyan dolgok, amit más kicsi eséllyel tudhat.
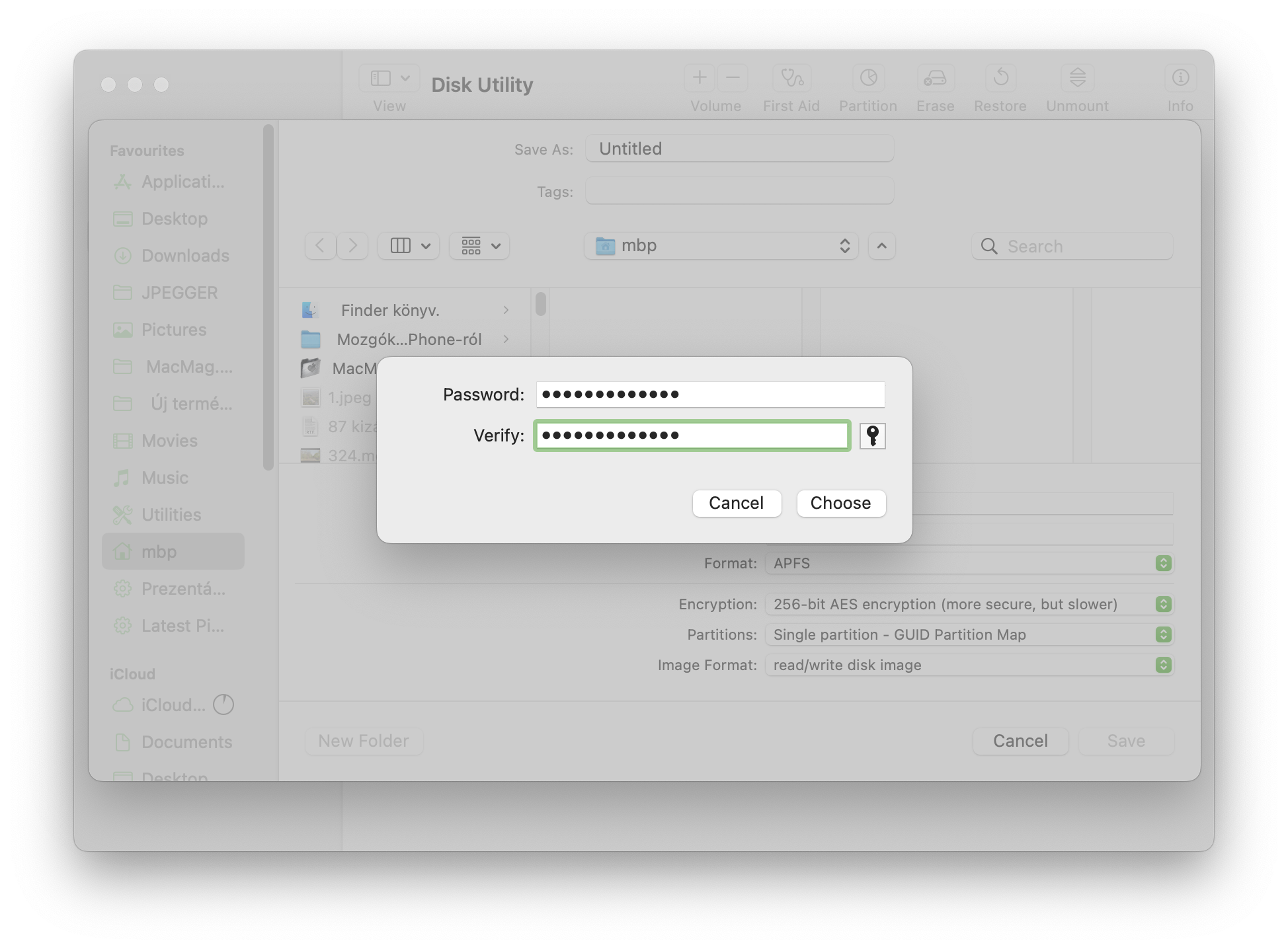
Hogy a jelszó mennyire biztonságos, azt A macOS maga képes megmondani: a jelszó begépelési mezője mellett egy kis lakat található, ami a Password Assistant (jelszó inas) palettát nyitja meg. Itt beírhatjuk a jelszónkat (a kép illusztráció), és a rendszer színekkel és a sáv betöltési arányával vélelmezi, hogy ez mennyire biztonságos. A piros szín nagyon gyenge jelszó ("ijoe"), ami alig véd. A paletta alján a Password Assistant ötleteket ad, hogy milyen is az ideális jelszó. Tudni kell, hogy csak angol szavakon lett tesztelve, tehát ha például egy hosszabb jelszót választunk ("Királykisasszony"), akkor azt a paletta nagyon biztonságosnak véli, pedig korántsem feltétlenül az. Ezért lehet célszerű nagyon személyes, és nagyon egyedi módon összerakott jelszó használata. (A Password Assistant felületét az Apple nem lokalizálta, így az angol nyelven jelenik meg.)
Tipp: A jelszó inas alapból csak úgy működik, ha rá, azaz magára a palettára gépelünk be jelszót, ami így látható az esetleges közönségünk számára. Ha előbb megnyitjuk a kulcsra kattintva a Password Assistant palettát, és utána gépeljük be a jelszót a Disk Utility / Lemezkezelő hitelesítő ablakára, akkor a palettán az aktívnak szánt jelszónk értékelését látjuk.
A Password Assistant képes arra, hogy ő maga adjon jelszó tippeket hat kategória szerint: a saját mellett lehetőség van megjegyezhető (Memorable), számok és betűk (Letters & Numbers), csak számok (Numbers Only), véletlenszerű (Random) és FIPS-181 megfelelő (FIPS-181 compliant). (Utóbbi egy titkosítási szabvány, amelynek saját jelszó követelményei is vannak.)
A jelszó ablakban lehetőség van kipipálni a jelszónak a kulcskarikára fűzését (Remember password in my keychain), ami azt eredményezi, hogyha bejelentkezünk a felhasználói profilunkba, akkor jelszó megadás nélkül bármikor kinyithatjuk a lemezképet. Ez praktikus és kényelmes, de egyúttal azt is eredményezheti, hogy ha bárki leül a gépünk elé, ki tudja nyitni akadály nélkül ezt a fájlt. Érdemes tehát átgondolni, hogy a hosszú távú kényelem vagy a teljes körű biztonság az elsődleges cél.
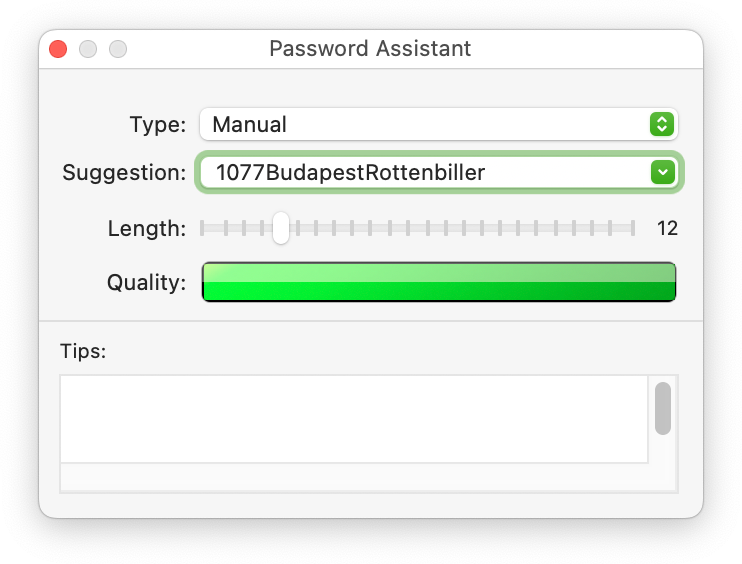 Miután az ideális jelszót kiválasztottuk, a Disk Utility / Lemezkezelő létrehozza a lemezképet, és fel is csatolja, így azonnal másolni tudunk bele. Ha nem másolni, hanem áthelyezni szeretnénk a fájlokat, akkor az Alt (Option) billentyűt kell nyomva tartani a fájlnak a felcsatolt lemezképbe helyezésekor. Ha nem tároljuk a jelszót a kulcskarikán, akkor a 128 bitesen kódolt biztonságos lemezképet csak az tudja majd megnyitni, aki a jelszó birtokában van.
Miután az ideális jelszót kiválasztottuk, a Disk Utility / Lemezkezelő létrehozza a lemezképet, és fel is csatolja, így azonnal másolni tudunk bele. Ha nem másolni, hanem áthelyezni szeretnénk a fájlokat, akkor az Alt (Option) billentyűt kell nyomva tartani a fájlnak a felcsatolt lemezképbe helyezésekor. Ha nem tároljuk a jelszót a kulcskarikán, akkor a 128 bitesen kódolt biztonságos lemezképet csak az tudja majd megnyitni, aki a jelszó birtokában van.
A felcsatolt lemezkép a kapacitásától függően folyamatosan fogad fájlokat, tehát úgy működik, mint egy mappa, ezért aztán semmi kényelmetlenséget nem okoz a használata.
Tipp: Ha a kódolt fájlt letörölnénk, vagy A macOS valami okból hibásan kódol - ennek minimális az esélye, de pont a legfontosabb adatainkkal essen meg? -, célszerű lehet minden fájlról másolatot készíteni egy külső lemezre, ami akkor is megmarad, ha a mobil gépünket netán ellopják. Mielőtt az eredeti fájlokat törölnénk a merevlemezről, mindenképp próbáljunk ki néhány fájlt, hogy működnek-e! Csak ezt követően töröljük az eredeti fájlokat!
A kódolás kényelmessé tehető, ha nem kell mindig a lemezkép felcsatolásával foglalkozni. Ehhez elegendő a bejelentkezéskor megnyíló elemek közé adni a lemezképet, és az önműködően megnyílik, hasonlóan egy korábbi cikkben felvázolt zenefájlos ébresztő dologról.
Az macOS önműködő bekapcsoló és indító funkciója…
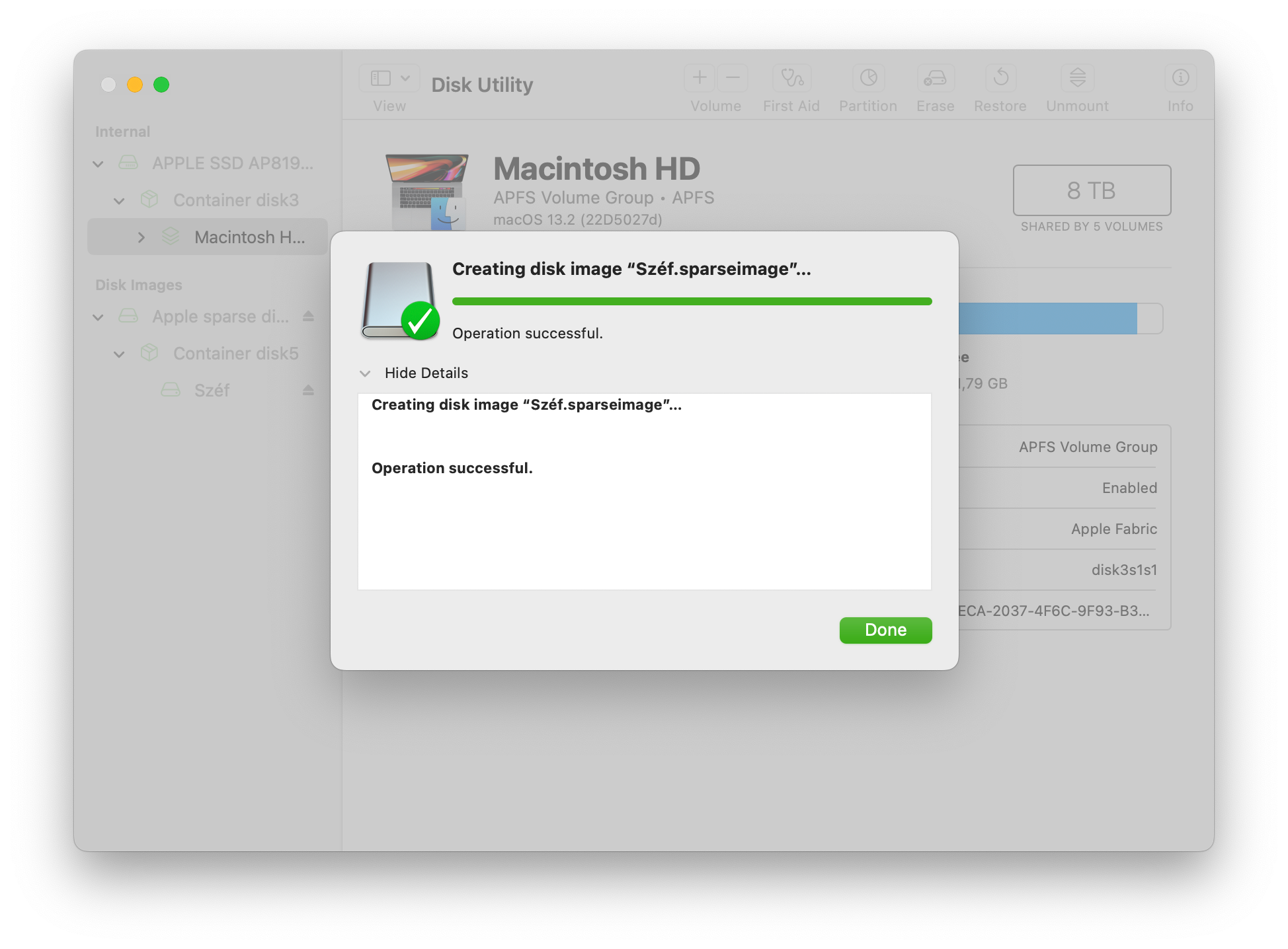
Ha a System Settings / Rendszerbeállítások > Users & Groups / Felhasználók és csoportok > Login Items / Indítóelemek listájára húzzuk a fájlt, az minden bejelentkezés után magától megnyílik, illetve jelszót kér majd. A lemezkép lecsatolásával a fájlok mindig elérhetetlenné válnak, ha a jelszót nem tároljuk a kulcskarikán. Az így kódolt anyagokról célszerű időnként másolatot készíteni a Time Machine használatával, vagy egy optikai lemezre írással.
Tökéletes biztonság sosem lesz, és feltörhetetlen jelszó vagy kódolás sem létezik, de a felvázolt módszerrel legalább saját személyes fájljaink örök homályba vesznek, ha a gépünk netán illetéktelen kezekbe kerülne.
Források: macOS Help, Disk Utility, PenMachine.com, MacWorld.com
© MacMag.hu | Cikk: Birincsik József 2007.
Frissítve: 2014. 09. 01. (Retina + macOS Yosemite); 2015. október 12. (El Capitan); 2022. december 24. (Ventura)