

A macOS operációs rendszer egyik alapvető alkalmazása a Disk Utility / Lemezkelező, amely a számítógépünk belső és a hozzá csatlakoztatott külső tárolók karbantartását, javítását és törlését szolgálja, illetőleg adatokat szolgáltat a tartalmukkal és telítettségükkel kapcsolatosan is. Ez a program segít, ha a gépben lévő lemezzel valamilyen fájlrendszeri hiba lenne, rendben tartja a rendszer jogosultságokat szoftver frissítések előtt és után, illetve képes formázni egy gépbe rakott vagy ahhoz csatlakoztatott új adathordozót, és akár az macOS Lion Recovery HD nevű karbantartó partícióról is futtathatjuk, vagyis akkor is tudjuk használni, ha a rendszerünknek valamiféle szoftveres problémája adódna.
A Disk Utility / Lemezkezelő a Macintosh HD : Applications / Alkalmazások : Utilities / Segédprogramok (Command + Shift + U) mappában található, és elindítása után a gépben lévő és ahhoz csatlakoztatott adathordozókat és a rajtuk lévő partíciókat mutatja. Alap kiépítésben a legtöbb Mac egy darab adathordozóval rendelkezik, és azon egy darab látható partíció van, amely a rendszert tartalmazza, és gyárilag Macintosh HD a neve. (Egyes gépeket gyárilag kettő vagy akár négy adattárolóval is lehet rendelni, így az iMac és Mac mini modellekben kettő merevlemez vagy szilárdtest meghajtó, a régebbi szürke Mac Pro modellekben 1-2-3-4 merevlemez vagy szilárdtest meghajtó foglalhat helyet. Az Apple Macintosh HD-nek nevezi el az SSD-ket is.)
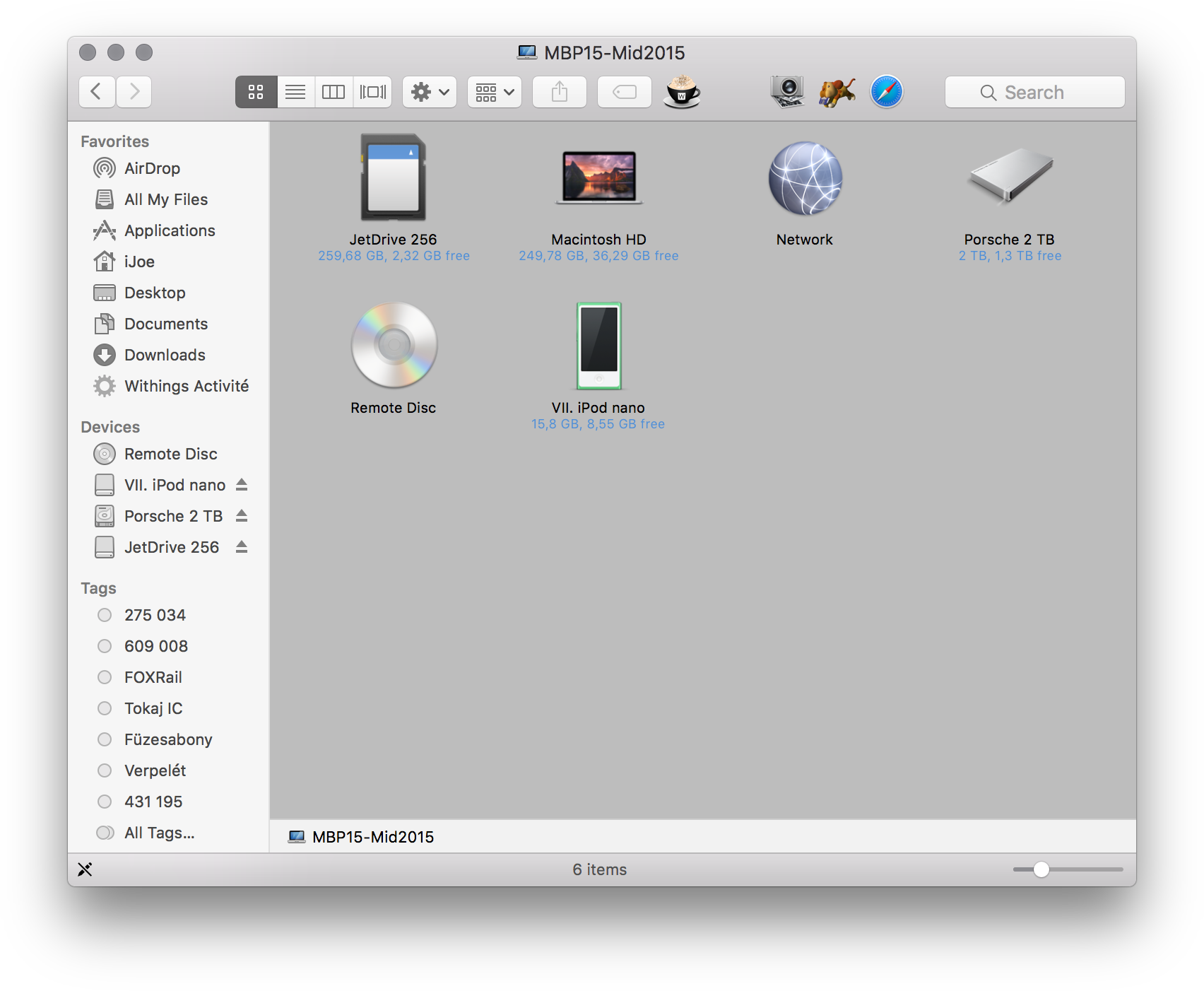
Noha minden Mac-en egy partíciót látunk, és a Disk Utility / Lemezkezelő is ennyit jelenít meg, a macOS Lion megjelenése óta a gép rendszertárhelyén megjelenik a Recovery HD / Helyreállító lemez, amelyről a bekapcsolás után a Command + R billentyűparancsot nyomva tartva tudjuk elindítani a Mac-et. (Erről bővebben később, illetve külön cikkben.) A Disk Utility / Lemezkezelő nem látja a Recovery HD partíciót, de a Disk Utility / Lemezkezelő parancssoros alkalmazása segítségével (diskutil) lehetőségünk van megtekinteni a jelenlétét és akár fel is csatolni. Ehhez a Utilities / Segédprogramok mappában lévő Terminal alkalmazást kell elindítanunk, és ott a diskutil list parancsot beírni. Ez listázza a számítógéphez kapcsolt lemezeket. A mellékelt képen látható, hogy a parancssorban lényegesen részletesebb információt kapunk a gépen lévő partíciókról, mint a Disk Utility / Lemezkezelő programban, de ennek az az egyszerű oka van, hogy a felhasználók többségének nem szükséges a rendszer működéséhez kellő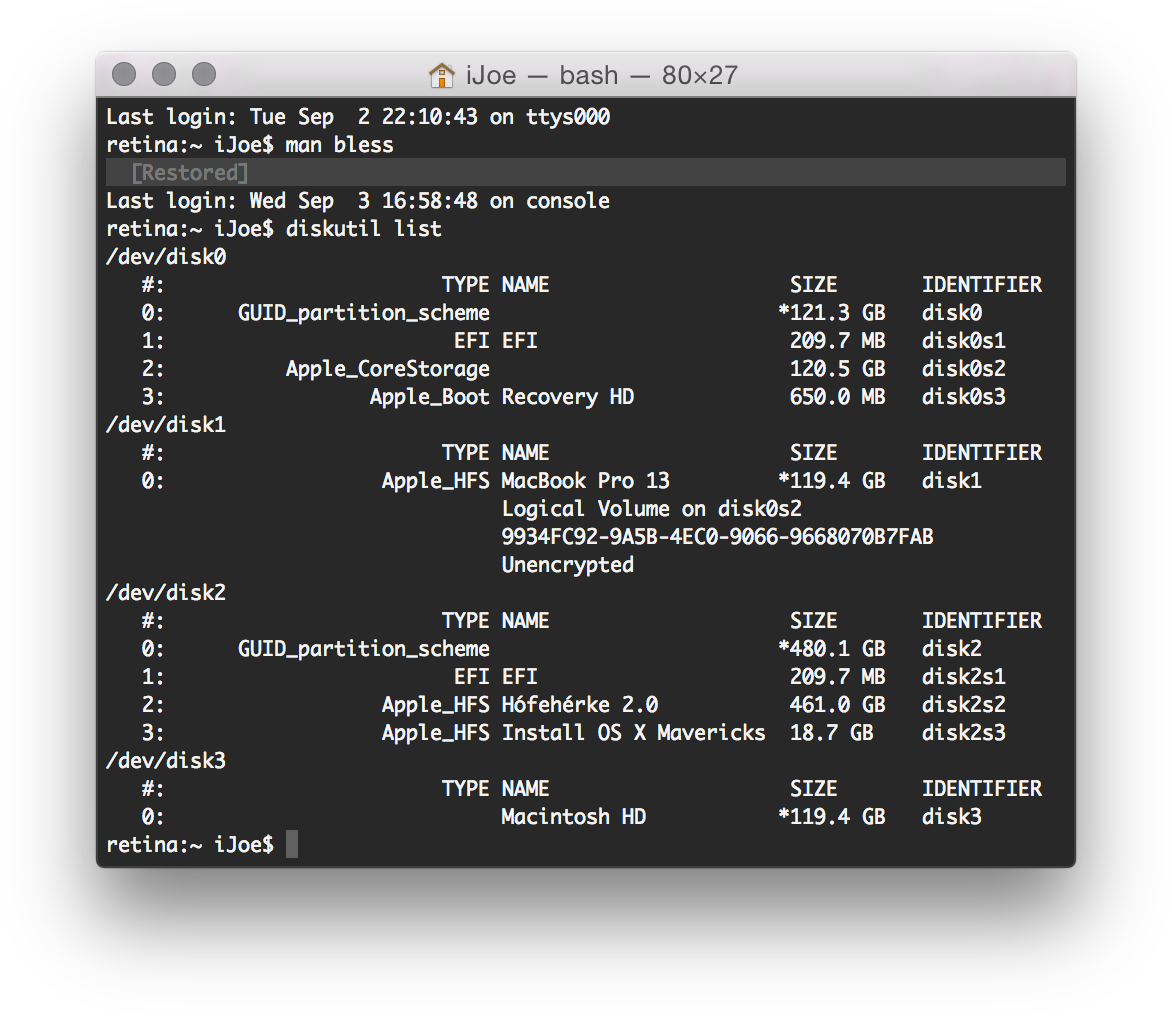 partíciókat látni és ismerni, elegendő a felhasználói partíciók kezelésére lehetőséget adni. A Recovery HD partíciót a rendszerünkben a Terminal programon belül a diskutil mount paranccsal és a lemez azonsítójának megadásával (itt: disk0s3) tudjuk felcsatolni: tehát a képen illusztrált rendszeren a diskutil mount disk0s3 parancs megadásával és a Return (Enter) lenyomásával csatolódik fel ez a partíció a Desktop / Íróasztal felületére.
partíciókat látni és ismerni, elegendő a felhasználói partíciók kezelésére lehetőséget adni. A Recovery HD partíciót a rendszerünkben a Terminal programon belül a diskutil mount paranccsal és a lemez azonsítójának megadásával (itt: disk0s3) tudjuk felcsatolni: tehát a képen illusztrált rendszeren a diskutil mount disk0s3 parancs megadásával és a Return (Enter) lenyomásával csatolódik fel ez a partíció a Desktop / Íróasztal felületére.
A Terminalban futó diskutil alkalmazás az audió CD egyes számait is külön partícióként ábrázolja, mivel technikailag a CD-k sávjait így értelmezi a rendszer, csupán a grafikus kezelő felület (a Finder) fordítja le nekünk egy CD ikonra és rajta lévő zenei fájlokra. Ez az oka a Terminal listán látható sok partíciónak, nevezetesen a Desktop / Íróasztal felületén megjelenő hattal szembeni huszonhat darabnak.
Információ egyes lemezek adattartalmáról
Az Apple az macOS El Capitan rendszerben teljesen átdolgozta a Disk Utility / Lemezkezelő program korábbi megjelenését, és olyan funkciót ültetett a programba, amely korábban a System Information / Rendszerinformáció nevű alkalmazásban volt elérhető. Ez pedig az adott meghajtó tartalmának elemzése, és tételes megjelenítése kategóriák szerint.
A Disk Utility / Lemezkezelő felületén egy partíciót kiválasztva a program részletesen tájékoztat arról, hogy mennyi helyet foglalnak el az alkalmazások, fényképek, zenei anyagok, filmek, egyéb tartalmak, és mennyi a szabad hely. Ezeket a program kék, piros, narancs, zöld, sárga és fehér színekkel jelöli.
Az információk között emellett megtaláljuk a kapacitást, a jogosultságok esetleges használatát, valamint a fizikai kapcsolatot. A belső lemezeknél például a PCI információ jelenik meg, míg a Transcend JetDrive Lite SDXC kártya esetén az alaplapi USB kapocsra utal a program.
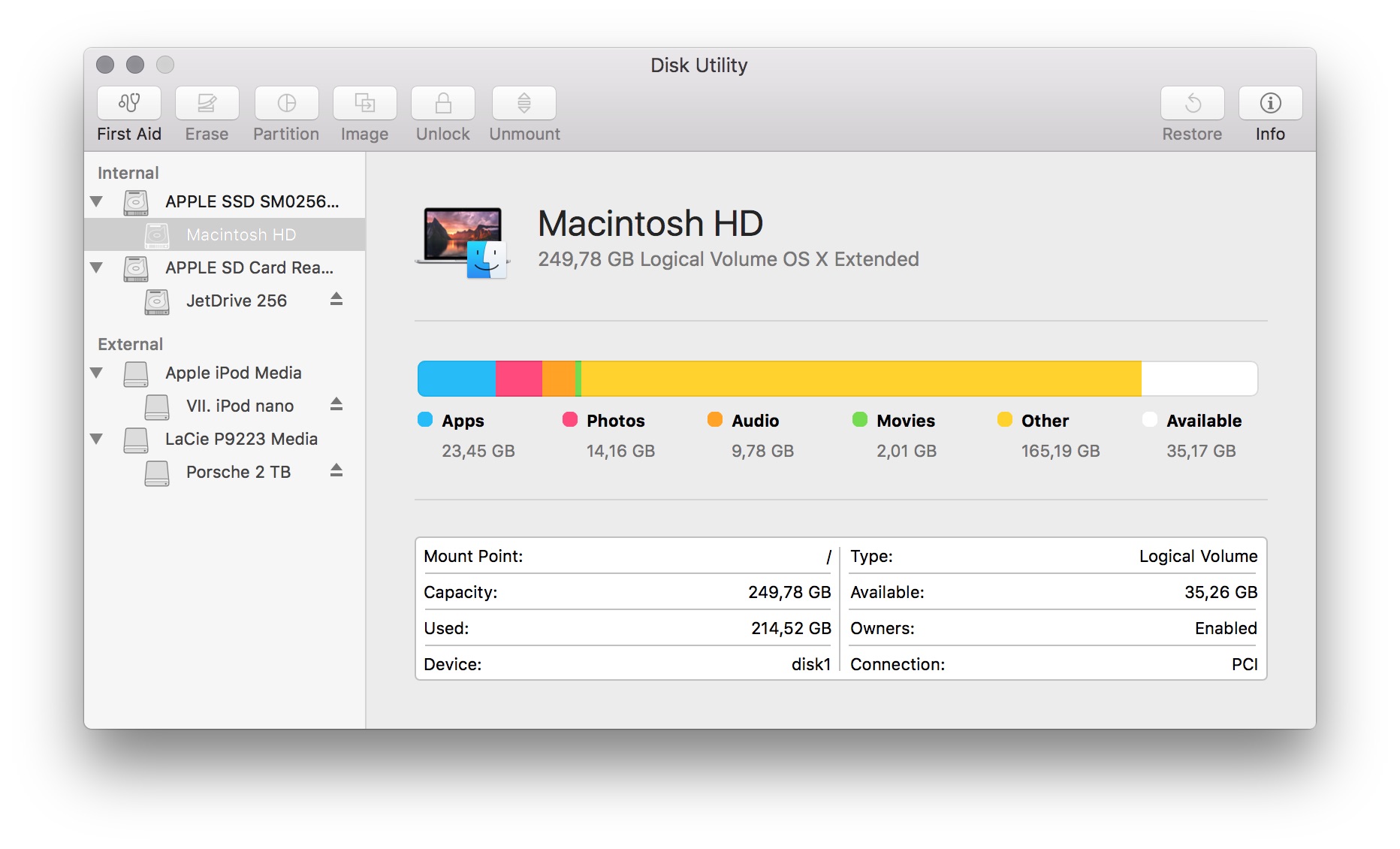
Karbantartás, elsősegély
A Disk Utilty / Lemezkezelő legelső felülete, amellyel érintkezünk, a First Aid / Elsősegély nevű felület, amelyen alapból jogjavítást tudunk végrehajtani. A jogjavítás a macOS operációs rendszer UNIX alapjával van összefüggésben, amelyben különböző hozzáférési jogosultságokkal felvértezett felhasználók vannak, és az ő jogaik olykor keveredhetnek, megsérülhetnek, felborulhatnak. Ennek oka általában egy felhasználó törlése, az adminisztrátor megváltozása vagy valami rendszer mélyébe gázoló szoftver telepítése lehet. A macOS 10.4 óta a jogokkal kapcsolatos hibák aránya sokkal kisebb, de minél több programot telepítünk a gépre, annál nagyobb az esélye a jogosultsági hibáknak. Ezek általában nem idéznek elő komoly gondokat, de előfordulhat, hogy megakadályozzák egy program elindulását és megfelelő működését.
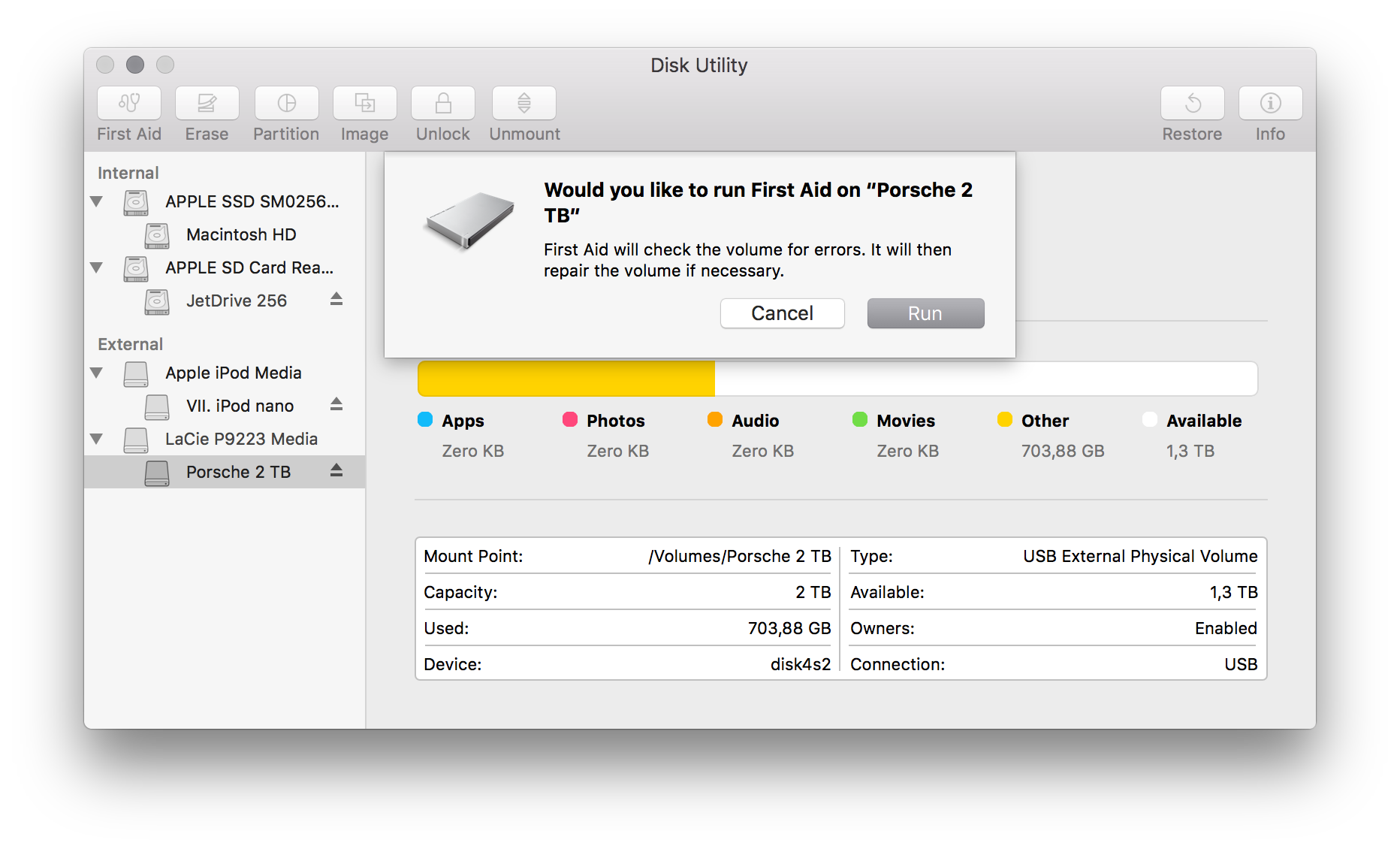
A jogjavításhoz a Disk Utility / Lemezkezelő First Aid / Elsősegély felületén a Repair Disk Permissions / Lemezjogok javítása gombot kell lenyomni. [Ez a cikk születésekor abszolút félreértelmezett fordítással "Lemezellenőrzési engedélyek" kifejezésnek volt fordítva, ami az adott kontextusban értelmetlen, de a cikk nyomán ismerjük a jelentését.] Ez helyrehozza az esetleges hibákat a nem rendszer jellegű fájlokon, illetve azon rendszerfájlokon, amelyek éppen nincsenek használatban a rendszer által.
Nem mellékes információ, hogy a rendszer működésével kapcsolatosan előfordulhat olyan hiba is, amikor a felhasználói mappánkon (Home folder / Saját mappa) belül keletkezik jogosultsági probléma. Ezt a Disk Utility / Lemezkezelő nem hivatott javítani, mivel a feladata a felhasználói fiókon kívüli rendszerjogosultságok javítása. Amennyiben a felhasználói fiókunkon belül tapasztalunk jogosultsági hibát, amely megnyilvánulhat abban, hogy a programok nem tudnak automatikusan mentéseket készíteni az általuk feldolgozott tartalmakról, vagy éppen nem tudunk a felhasználói fiókunkon belül megnyitni különféle iratokat. (A rendszer ilyenkor általában vagy váratlan hibát ír, vagy közli a jogosultsági gondot.)
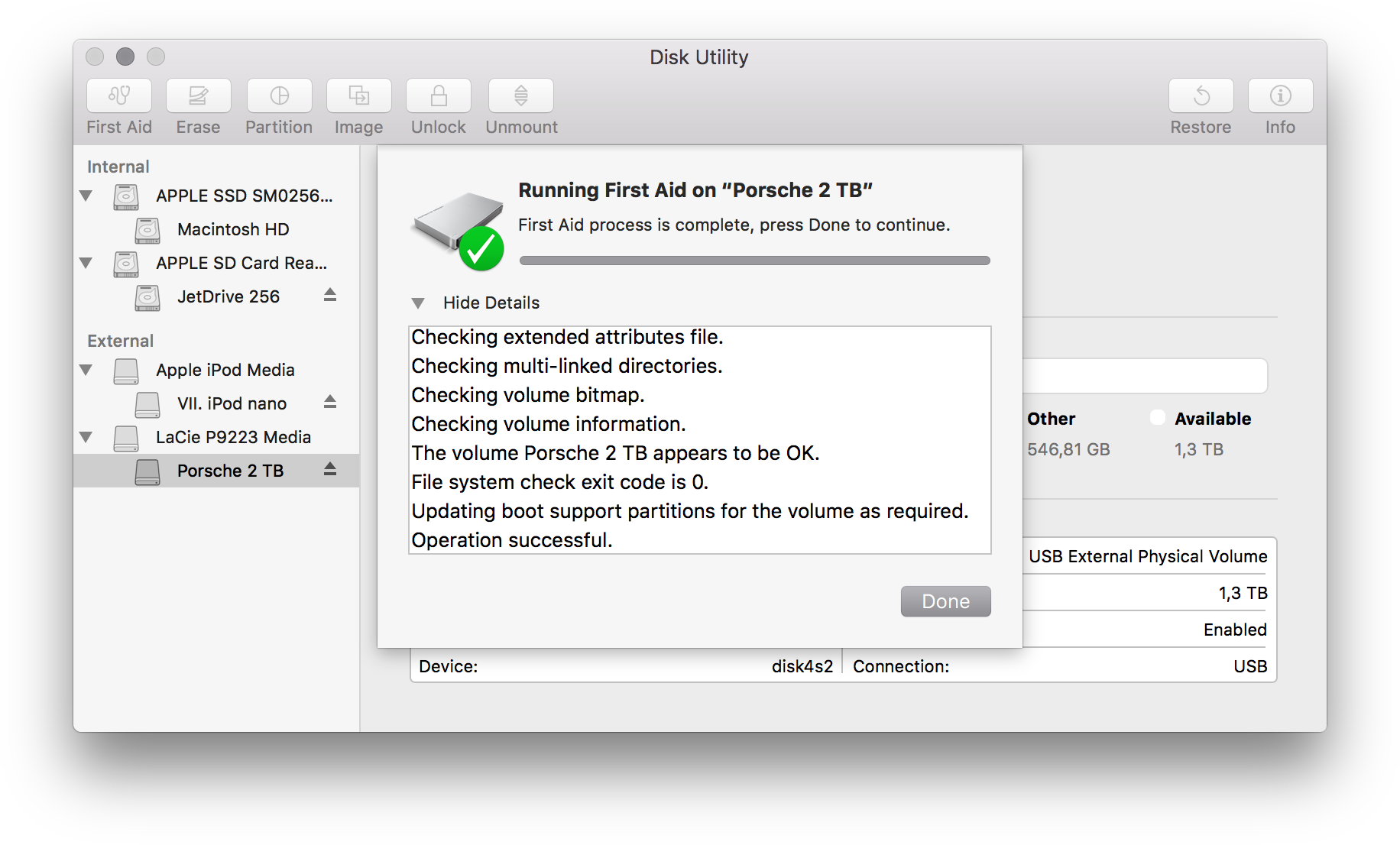
Az ilyen hibát úgy tudjuk javítani, hogy a Recovery HD partícióról indítjuk a rendszert a fent már vázolt módszerrel (újraindítás után a Command + R billentyűparancs nyomva tartásával az indítómenüből a Recovery HD alatti nyílra kattintunk). Ekkor a telepítőprogram töltődik be, a felső menüsorból pedig a Utilities / Segédprogramok menüpontot választva a Terminal programot kell elindítanunk. A Terminal programban a resetpassword parancsot kell megadnunk. Ez a parancs csak a telepítőprogramból indított Terminalban bír jelentéssel, és annak ellenére ezt kell megadnunk, hogy nem kívánjuk törölni az adminisztrátor jelszót.
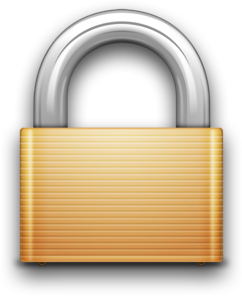 A resetpassword parancs beírásával megnyílik a Reset Password / Jelszó visszaállítása nevű segédprogram, amely alsó, vonallal elválasztott szekciójában található a Reset Home folder ACLs / Saját mappa engedélyeinek visszaállítása felület, ahol a Reset / Visszaállítás gombra törlődnek azok az ACL fájlok, amelyek a jogosultságokat, esetünkben azok hibáit tárolják. (ACL = access control list, hozzáférés ellenőrzési lista). Ezt követően csak újra kell indítain a Mac-et, és a jogosultsági hiba elhárul.
A resetpassword parancs beírásával megnyílik a Reset Password / Jelszó visszaállítása nevű segédprogram, amely alsó, vonallal elválasztott szekciójában található a Reset Home folder ACLs / Saját mappa engedélyeinek visszaállítása felület, ahol a Reset / Visszaállítás gombra törlődnek azok az ACL fájlok, amelyek a jogosultságokat, esetünkben azok hibáit tárolják. (ACL = access control list, hozzáférés ellenőrzési lista). Ezt követően csak újra kell indítain a Mac-et, és a jogosultsági hiba elhárul.
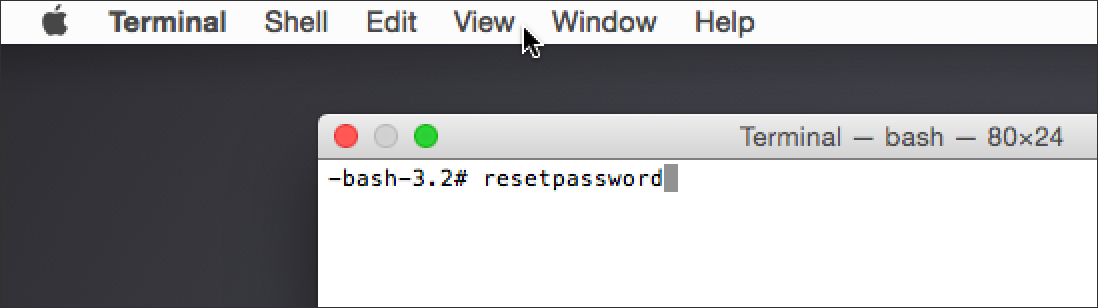 Lehetőség van Verify Disk / Lemez ellenőrzése parancs kiadására is, amely csak ellenőrzést végez, de ha ez hibát talál, akkor úgyis a Repair / Javítás opciót kell választani, a Repair / Javítás pedig nyilván előbb ellenőriz, utána javít, tehát praktikusabb alapból a javítást választani. A javítás közben különböző kiírásokat láthatunk, amelyek értelmezésével felesleges bajlódni. Egy jó állapotú rendszer esetén a művelet egy-két perc alatt lefut, és nem talál hibát a program, zöld felirat fejezi ki, hogy lemez rendben van. Ha hiba van, akkor a Disk Utility / Lemezkezelő kiírja, hogy hibát észlelt, és hogy javítani kell, amelyet a Repair Disk / Lemez javítása parancs jó eséllyel meg is javít.
Lehetőség van Verify Disk / Lemez ellenőrzése parancs kiadására is, amely csak ellenőrzést végez, de ha ez hibát talál, akkor úgyis a Repair / Javítás opciót kell választani, a Repair / Javítás pedig nyilván előbb ellenőriz, utána javít, tehát praktikusabb alapból a javítást választani. A javítás közben különböző kiírásokat láthatunk, amelyek értelmezésével felesleges bajlódni. Egy jó állapotú rendszer esetén a művelet egy-két perc alatt lefut, és nem talál hibát a program, zöld felirat fejezi ki, hogy lemez rendben van. Ha hiba van, akkor a Disk Utility / Lemezkezelő kiírja, hogy hibát észlelt, és hogy javítani kell, amelyet a Repair Disk / Lemez javítása parancs jó eséllyel meg is javít.
Fontos tudni, hogy a rendszerlemezen, tehát azon a lemezen, amelyről a macOS éppen fut, nem tudunk lemezjavítást végezni. Ennek oka, hogy a javításhoz a lemezt le kell csatolni, a rendszert futtató lemezt pedig nincsen mód lecsatolni. A Repari Disk / Lemez javítása parancsot így abban az esetben tudjuk kiadni a futó rendszeren, ha valamely másik partíciót vagy külső tárolót kívánunk javítani. Amennyiben a rendszerlemezt szeretnénk kezelni, akkor a fentebb említett módon a Recovery HD partícióról kell indítani a rendszert, tehát az újraindítás után a Command + R nyomva tartásával, vagy az Alt lenyomásával és a Recovery HD kiválasztásával, mint indítólemez. Az így megjelenő telepítő felület Utilities / Segédprogramok menüjéből tudjuk elindítani a Disk Utilty / Lemezkezelő alkalmazást. Mivel ebben az esetben nem a Macintosh HD-ről fut a rendszer, így azt is tudjuk javítani. (Néhány havonta érdemes egy ilyen javítást lefuttatni akkor is, ha a rendszerünk működésében nem érzékelünk hibákat.)
Bővebben az macOS Recovery HD-ről indítható telepítő felület alkalmazásairól…
macOS Lion előtti rendszerek esetén a gépünk egyes számú telepítőlemezéről kell indulnunk, és az ottani telepítőprogramban kiválasztani a Disk Utility / Lemezkezelő programot.
Bővebben az macOS Lion előtti rendszerek telepítőalkalmazásairól.
A macOS Recovery HD-n elindított Disk Utility / Lemezkezelő pontosan megegyezik a Utilities / Segédprogramok mappánkban lévő alkalmazással, a felülete teljesen azonos lesz. Míg a rendszerlemezről indított Disk Utility / Lemezkezelő esetén a Repair Disk / Lemez javítása parancs szürke, nem adható ki, addig a Recovery HD-ről indulva ez a parancs is elérhető, és ennek a segítségével javítani tudjuk a lemezt, ha azon komolyabb fájlrendszeri hiba fordulna elő.

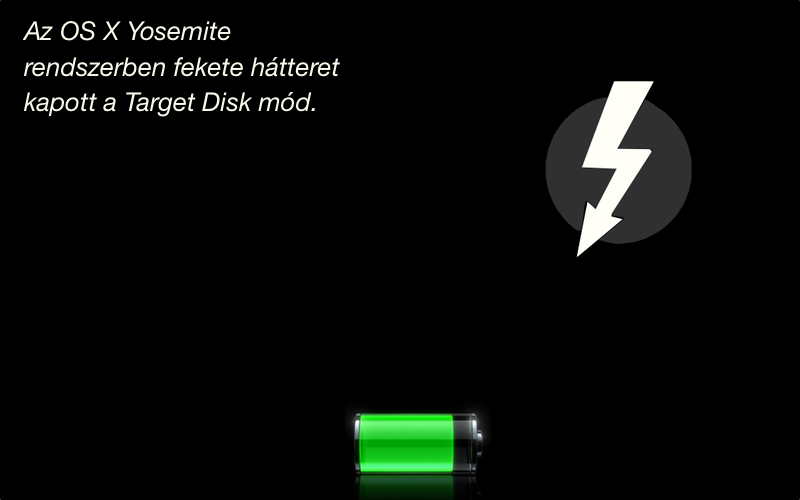 A Repair Disk / Lemez javítása parancs révén a Disk Utility / Lemezkezelő megjavítja a fájlrendszeri hibák többségét, de az is előfordulhat, hogy a katalógus fájl annyira sérül, hogy a Disk Utility / Lemezkezelő program nem tud mit kezdeni vele, még a partíció nevét sem látja. Erre a Disk Warrior program lehet a megoldás, amely egy költséges, de célirányos fájlrendszer kezelő megoldás a HFS és HFS+ fájlrendszerek javítására. A Disk Warrior indítólemezen érkezik, de egy másik Mac-ről is futtatható Target Disk / Céllemez mód használatával.
A Repair Disk / Lemez javítása parancs révén a Disk Utility / Lemezkezelő megjavítja a fájlrendszeri hibák többségét, de az is előfordulhat, hogy a katalógus fájl annyira sérül, hogy a Disk Utility / Lemezkezelő program nem tud mit kezdeni vele, még a partíció nevét sem látja. Erre a Disk Warrior program lehet a megoldás, amely egy költséges, de célirányos fájlrendszer kezelő megoldás a HFS és HFS+ fájlrendszerek javítására. A Disk Warrior indítólemezen érkezik, de egy másik Mac-ről is futtatható Target Disk / Céllemez mód használatával.
Bővebben a Disk Warrior alkalmazásról…
Bővebben a Target Disk / Céllemez mód használatáról…
És ha már a TargetDisk / Céllemez mód szóba került, természetesen lehetőség van a lemez javítására olyan módon is, hogy a működési hibákat produkáló, javításra szoruló gépet TargetDisk / Céllemez módban indítjuk el, a másikon pedig a Disk Utility / Lemezkezelő-t futtatod le. Azon felhasználók, akiknek kettő vagy annál több Mac gépe van otthon, nagyon értékelhetik ezt a lehetőséget, hiszen nem kell kéznél tartani az indítólemezt, elég pár havonta a másik Mac-ről karbantartani a gépüket, és fordítva.
Formázás, törlés
A Disk Utility / Lemezkezelő leggyakrabban használt funkciója az elsősegély és a karbantartás, de nem egy alkalommal van szükségünk arra, hogy formázzuk a lemezeinket. Ha eladjuk a gépünket, és nem akarjuk, hogy az adataink illetéktelenek kezébe jussanak, vagy ha új lemezt rakunk a gépbe, minden esetben formázni kell őket.
A formázás leggyakoribb esete, hogy egy már működő gépbe, például Mac Pro vagy Mac mini asztali munkaállomásokba rakunk további tárolót, vagy egy külső merevlemezt kapcsolunk a Macintosh-hoz. Ilyenkor a formázás igen egyszerű: a rendszer önműködően érzékeli a nem formázott üres lemezt, és felajánlja a formázás (Initialize…) parancsot. A Disk Utility / Lemezkezelő indulása után az Erase / Törlés felület jelenik meg, míg bal oldalon a lemezek között láthatjuk az üres példányt. Az üres lemezen nincsen partíció, csak maga a lemez, mint hardver egység. Partíciót a formázás után helyezünk rá, amelyet már képes felcsatolni és írni a rendszer. A Disk Utility / Lemezkezelő alkalmazásban az Erase / Törlés felület alatt egy nevet kell adni a lemeznek, majd az Erase / Törlés gombot lenyomni. Ennek következtében néhány másodpercen belül látható és használható lesz a lemez, felcsatolódik a Desktop / Írósztal felületére, és teljes értékkel lehet igénybevenni.
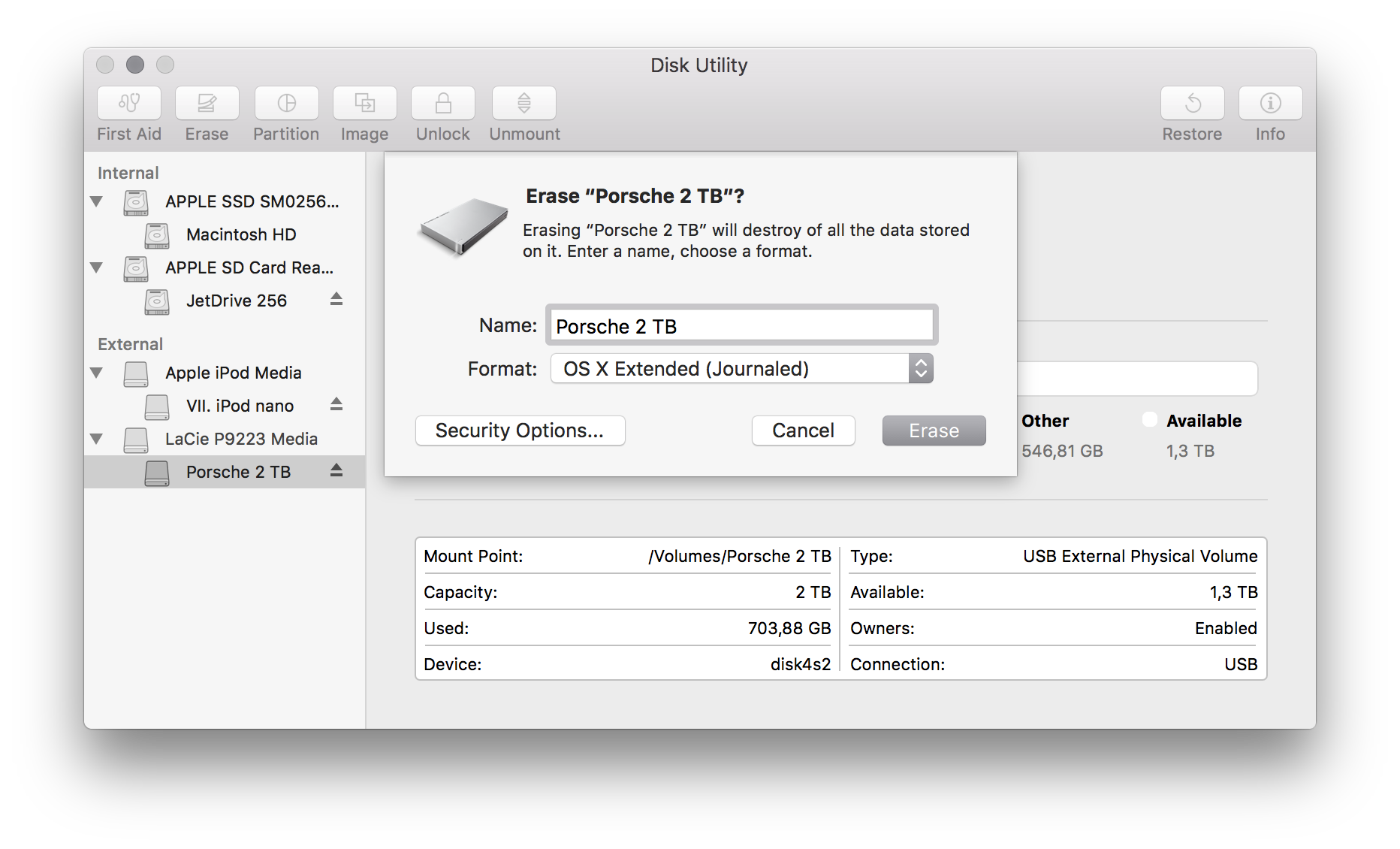
A másik lehetőség, hogy a Partition / Partíció címkét választjuk a partícionáláshoz vagy formázáshoz. Ennek előnye, hogy egynél több partíciót hozhatunk létre: egy felnyíló menüből választhatjuk ki, hogy mennyi partícióra, részre osszuk a lemezt. A rendszer alapból egyenlő partíciókra bontja a tárolót, de manuálisan az elválasztó vonalak húzásával, illetve egy partíció kiválasztásával és a Size / Méret mezőbe a gigabyte pontosságú megadásával saját igényünk szerint is meghatározhatjuk a méretet.
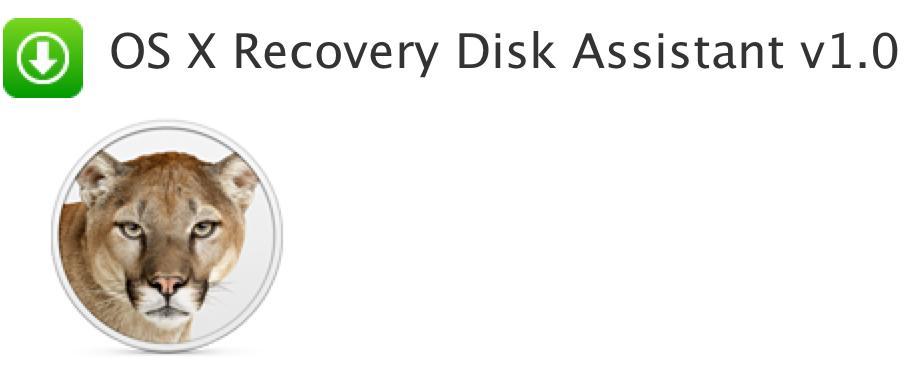 Előfordul, hogy egy Mac-ben adathordozót cserélünk bővítési céllal, vagy mert a merevlemez meghibásodik. Az új adathordozó általában üres, nincsen rajta rendszer, tehát nem tudjuk róla indítani a Mac-et. Az macOS Lion óta a gépek mellé nem jár telepítőmédia, erre a célra alkotta meg az Apple a macOS Recovery Disk Assistant / Helyreállítólemez-asszisztens nevű alkalmazását, amely segítségével azon gépünk mellé, amelyhez gyárilag macOS Lion, Mountain Lion, Mavericks vagy Yosemite járt, lehetőségünk van egy USB kulcsra, vagy egy kis kapacitású külső merevlemezre, vagy egy merevlemez adott, kis méretű partíciójára macOS telepítőt létrehozni, azaz egy külső Recovery HD-t alkotni, amelyről el tudjuk indítani a telepítő felületét, ahonnan például a Disk Utility / Lemezkezelő alkalmazást is elérhetjük. Ehhez az macOS Recovery Disk Assistant / Helyreállítólemez-asszisztens nevű alkalmazást kell letöltenünk az Apple Support oldaláról:
Előfordul, hogy egy Mac-ben adathordozót cserélünk bővítési céllal, vagy mert a merevlemez meghibásodik. Az új adathordozó általában üres, nincsen rajta rendszer, tehát nem tudjuk róla indítani a Mac-et. Az macOS Lion óta a gépek mellé nem jár telepítőmédia, erre a célra alkotta meg az Apple a macOS Recovery Disk Assistant / Helyreállítólemez-asszisztens nevű alkalmazását, amely segítségével azon gépünk mellé, amelyhez gyárilag macOS Lion, Mountain Lion, Mavericks vagy Yosemite járt, lehetőségünk van egy USB kulcsra, vagy egy kis kapacitású külső merevlemezre, vagy egy merevlemez adott, kis méretű partíciójára macOS telepítőt létrehozni, azaz egy külső Recovery HD-t alkotni, amelyről el tudjuk indítani a telepítő felületét, ahonnan például a Disk Utility / Lemezkezelő alkalmazást is elérhetjük. Ehhez az macOS Recovery Disk Assistant / Helyreállítólemez-asszisztens nevű alkalmazást kell letöltenünk az Apple Support oldaláról:
Az macOS Recovery Disk Assistant / Helyreállítólemez-asszisztens hivatalos weblapja és letöltése…
Az macOS Recovery Disk Assistant / Helyreállítólemez-asszisztens segítségével létrehozott külső telepítőről indítva a gépet a Disk Utility / Lemezkezelő programmal meg tudjuk formázni a Mac-be rakott új adathordozót, amelynek keretében a Recovery HD partíció is létrejön. Ezt követően feltelepül a rendszer, és teljes értékű opercáiós rendszer kerül a birkotunkba.
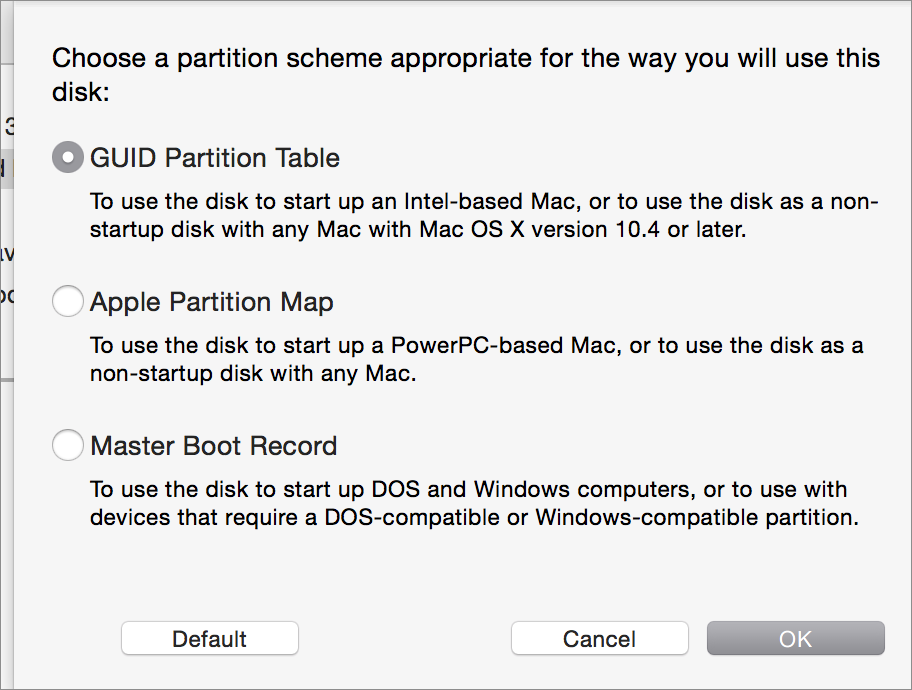 A formázásnál a Disk Utility / Lemezkelező a Settings… / Beállítások… gombra kattintva háromféle lehetőséget kínál fel: GUID Partition Table / GUID partíciós tábla, Apple Partition Map / Apple partíciós térkép, illetve Master Boot Record / Fő rendszerindító rekord. Ezek közül Intel alapú Macintosh számítógépnél mindenképpen az elsőt kell választanunk, mert az Intel alapú gépek kizárólag a GUID partíciós táblára formázott lemezről tudnak indulni. Az Apple partíciós tábla a régebbi, Mac OS Classic rendszerekhez szükséges támogatást nyújta, és a PowerPC alapú gépeken használandó. A fő lemezindító rekord formátumot kizárólag akkor használjuk, ha az adott partícióra Windows operációs rendszert kívánunk telepíteni.
A formázásnál a Disk Utility / Lemezkelező a Settings… / Beállítások… gombra kattintva háromféle lehetőséget kínál fel: GUID Partition Table / GUID partíciós tábla, Apple Partition Map / Apple partíciós térkép, illetve Master Boot Record / Fő rendszerindító rekord. Ezek közül Intel alapú Macintosh számítógépnél mindenképpen az elsőt kell választanunk, mert az Intel alapú gépek kizárólag a GUID partíciós táblára formázott lemezről tudnak indulni. Az Apple partíciós tábla a régebbi, Mac OS Classic rendszerekhez szükséges támogatást nyújta, és a PowerPC alapú gépeken használandó. A fő lemezindító rekord formátumot kizárólag akkor használjuk, ha az adott partícióra Windows operációs rendszert kívánunk telepíteni.
A Disk Utility / Lemezkezelő a partíciók törlésekor lehetőséget ad a biztonsági beállításokra is. Mint bizonyára sokan tudják, a fájlok törlése a merevlemezekről nem jelent tényleges törlést, hiszen az indokolatlanul sokáig tartana, így a törlésnél csupán a fájlrendszeri bejegyzés születik arra vonatkozóan, hogy az adott lemezterület szabad. A partíciók törlése esetén is csupán annyi történik egy merevlemezen, hogy a formázást végző program törli a meglévő fájlrendszeri katalógus fájlokat, és bejegyzést tesz az új katalógusba, miszerint minden terület üres, írható. Ez nyilván azt is jelenti, hogy dedikált programokkal könnyedén vissza tudjuk állítani a törölt tartalmakat annak ellenére, hogy a lemezt formáztuk. Erre a célra kínál a Disk Utility / Lemezkezelő egy csúszógombbal szabályozható felületet, amelyen beállíthatjuk, hogy mennyire biztonságosan kívánjuk törölni a lemezünket. A nagyon biztonságos törlés, ahol többször nullákkal átírja a lemezterületeket az olvasófej, látványosan sok ideig tart, így azt csak akkor válasszuk, ha valóban kritikus, hogy az adatok elméletileg visszaállíthatatlanok legyenek. (Nyilván aki rendkívül bizalmas adatokat tárol a lemezén, jobban teszi, ha azt berakja egy széfbe, és sosem adja el.)
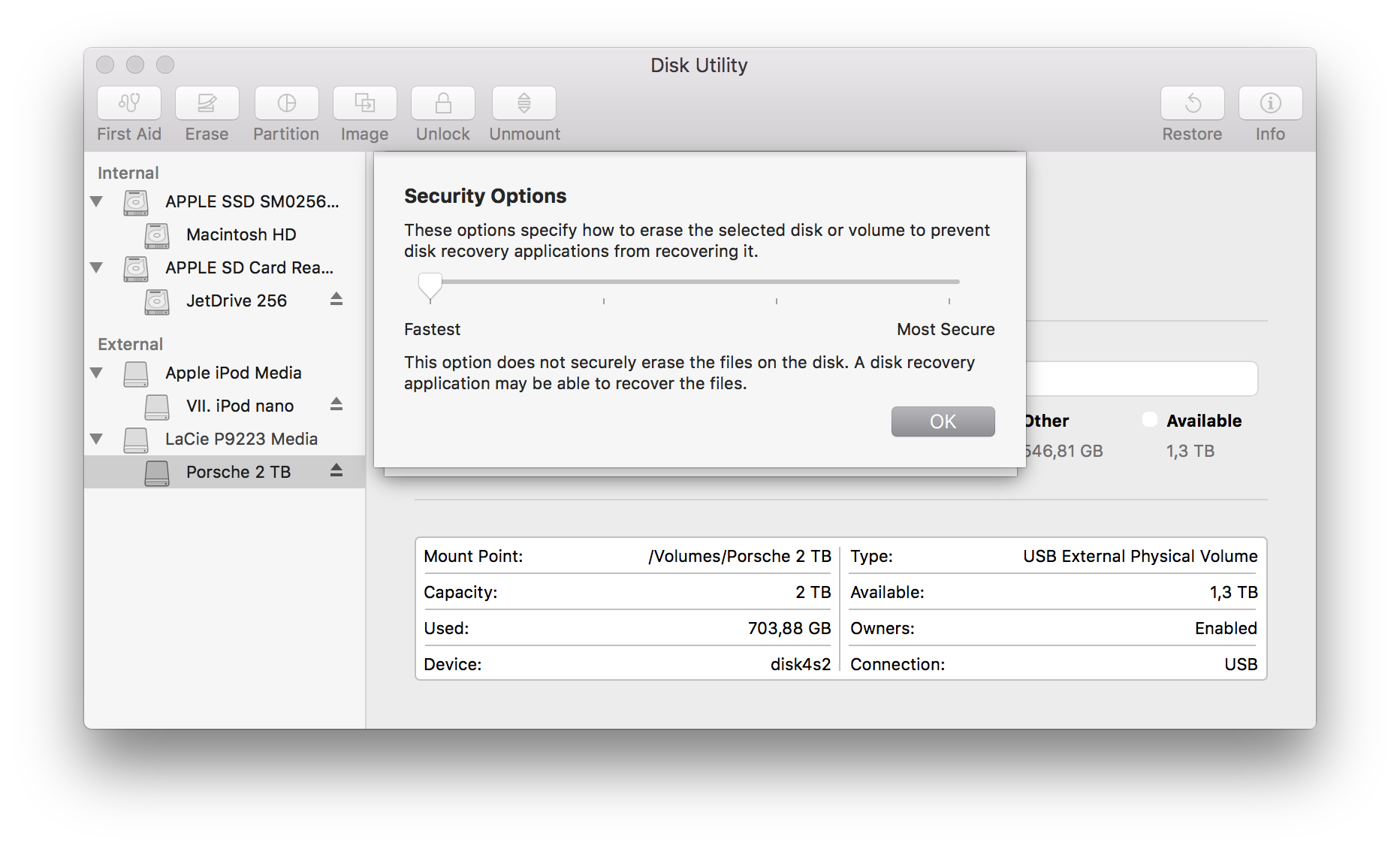
A szilárdtest meghajtók (SSD) esetén más a helyzet, hiszen ott azok működési mechanizmusának köszönhetően amikor éppen szabad kapacitásuk engedi, a meghajtók ténylegesen törlik, kiürítik a törölt tartalmak helyét. Ezt nevezik a gyártók szemétgyűjtésnek (garbage collection), amely révén a szilárdtest meghajtók megőrzik fürgeségüket az évek alatt. (Más megközelítés a TRIM funkció, amely egy szoftveres törlése az SSD-knek, amelyeket elsősorban akkor alkalmaznak, ha olcsósági szempontok miatt a szemétgyűjtés képességével a meghajtó nem rendelkezik. A két funkció működése más, de a szemétgyűjtés hardveres megoldása mindenképpen hatékonyabb és megbízhatóbb, mint az operációs rendszer által végzett ürítés.)
A szilárdtest meghajtók és a merevlemezek közti különbségek sorában ez csak egyetlen momentum. Ám az SSD-kkel való törlési műveletek emiatt egyszerűbbnek is tekinthetők.
A Disk Utility / Lemezkezelő Erase / Törlés felületén tudunk CD-RW és DVD-RW lemezeket is törölni: amennyiben egy ilyen lemezt rakunk a gépbe, akkor a Disk Utility / Lemezkezelő bal oldali oszlopában, a merevlemezek alatt az a lemez is meg fog jelenni. A törlés hasonlóképpen az Erase / Törlés paranccsal történik a lemez elnevezése után. Az írható lemezek, sőt külső merevlemezek olcsóságának tükrében persze felmerül a kérdés, hogy érdemes-e újraírható lemezeket használni egyáltalán.
CD és DVD másolás
A Disk Utility / Lemezkezelő talán egyik nem kevésbé fontos funkciója, hogy képes lemezeket lemásolni, biztonsági mentéseket készíteni a DVD filmjeinkről.
A Disk Utility / Lemezkelező program érzékeli a Mac-hez kapcsolt Apple USB SuperDrive belsejében lévő lemezeket is, amelyekről akár másolatot is képes készíteni.
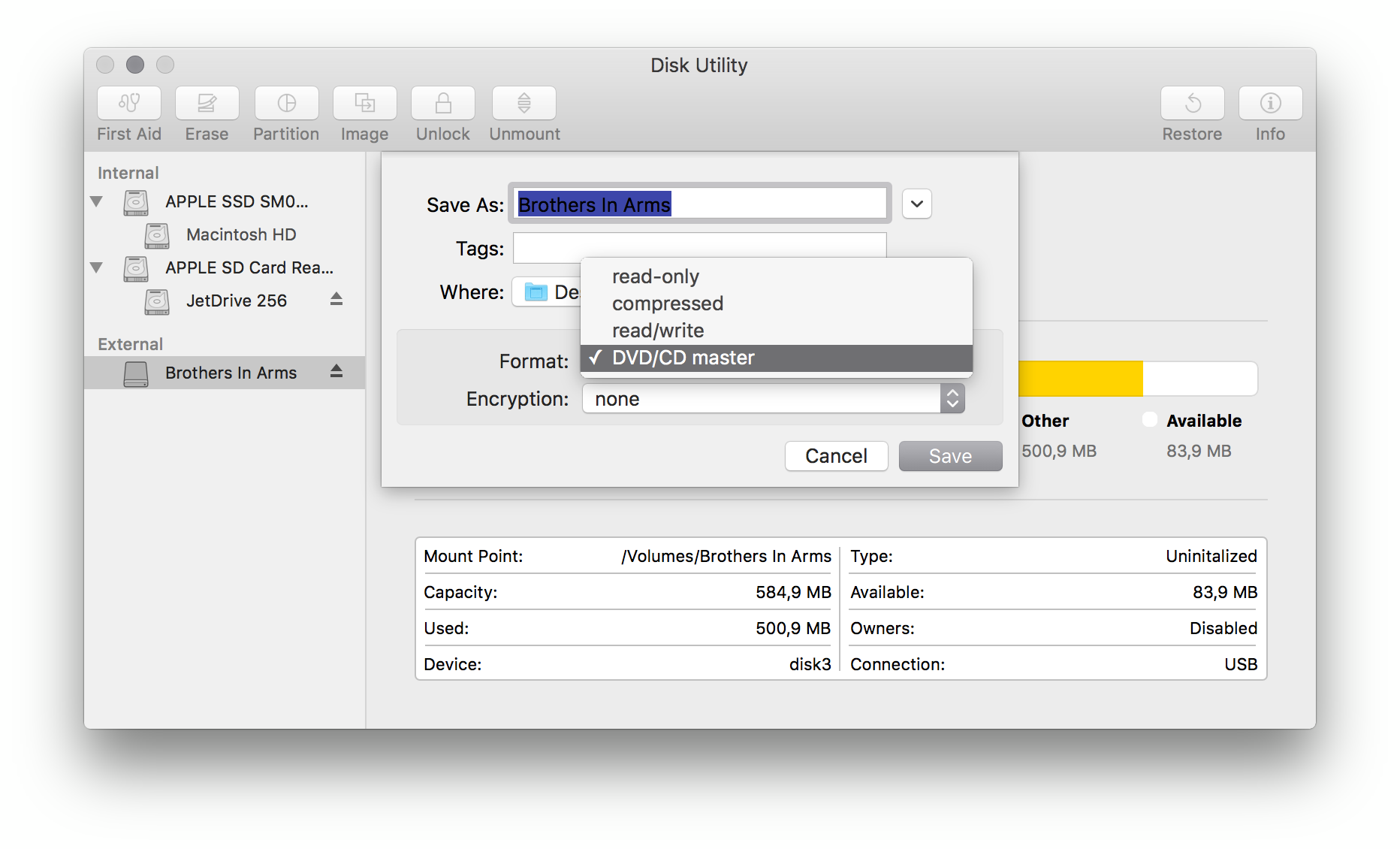
A behelyezett optikai lemezről az Image / Lemezkép gombra kattintva tudunk másolatot létrehozni. A gombra kattintva megjelenő párbeszéd ablakban el tudjuk nevezni a leendő lemezképet, címkéket rendelhetünk hozzá, illetőleg a formátumát is kiválaszthatjuk. Ha szeretnénk az eredeti állapotához legközelebbi állapotba hozni, akkor a CD/DVD Master opciót kell választanunk. Ekkor egy .CDR kiterjesztésű irat jön létre, amely az optikai lemez pontos másolata. A Disk Utility / Lemezkelező macOS El Capitan rendszerben frissült változatától kezdődően a programmal már nem tudunk optikai lemezt írni, erre a célra a Finder kiforrott képességeit vehetjük igénybe.
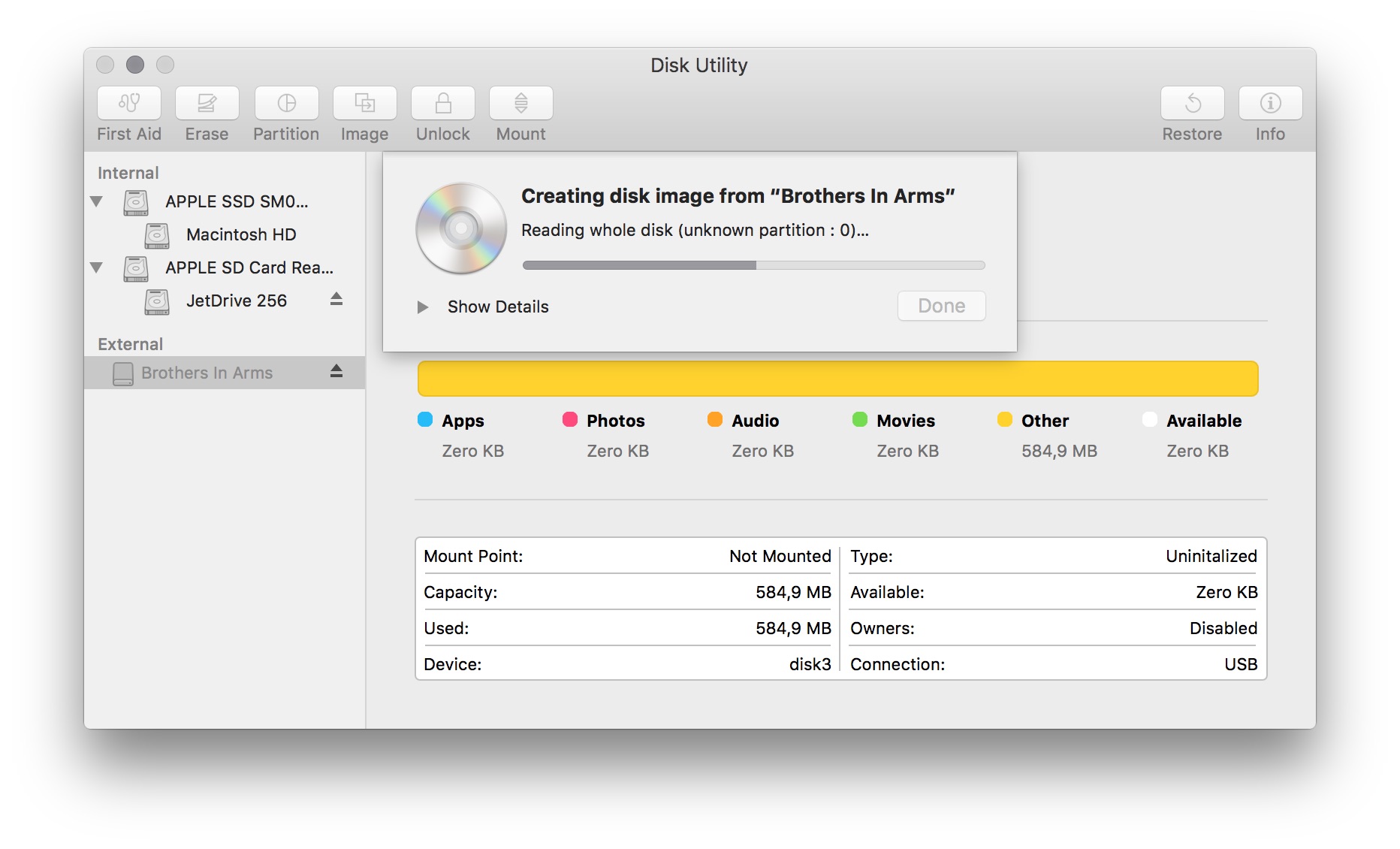
Adathordozók felosztása (partícionálás)
A Mac felhasználók számára nem túl gyakori, inkább a PC-s világban elterjedt megoldás a particionálás, azaz a meglévő adattárolónk több részre osztása. Ennek a macOS operációs rendszer alatt több okból sincs értelme: egyrészt a rendszerpartíciókon kívüli részeknek nincsenek jogosultsági védelmei, vagyis az ott lévő adatokhoz bárki hozzáfér, aki a gépbe be tud jelentkezni. Másrészt a particionálás csak lassítja a lemezek működését, és a Mac alatt inkább a gyorsítás, a RAID tömbök létrehozása az elterjedtebb. A legrosszabb megoldás az a Windows-ból származó gyakorlat, hogy a rendszernek külön partíciót hozunk létre, és egy másik lemezen tároljuk az adatokat, mivel ez teljesen szembemegy a Mac fájlrendszerének a felépítésével, és megnehezíti a gép használatát, hiszen a felhasználói fiókunk alapból a rendszerlemezen található, illetve több program - Photos / Fényképek, iMovie, Final Cut Pro - alapból ide hozza létre a produkcióit, itt foglal helyet. A rendszert bármikor újra tudjuk telepíteni úgy, hogy az az adatainkat ne érintse, hiszen a 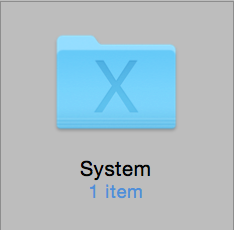 System / Rendszer mappa egy különálló része a Mac-nek, és újratelepítés esetén a telepítő csak azt érinti, a felhasználói fiókunkat nem. Így rendszerösszeomlás és -újratelepítés miatti félelem okán értelmetlen partíciót létrehozni.
System / Rendszer mappa egy különálló része a Mac-nek, és újratelepítés esetén a telepítő csak azt érinti, a felhasználói fiókunkat nem. Így rendszerösszeomlás és -újratelepítés miatti félelem okán értelmetlen partíciót létrehozni.
Praktikus lehet ugyanakkor külső merevlemezen, ha azt Mac és Windows alatt is használni kívánjuk, vagy ha például a fentebb említett macOS Recovery Disk Assistant / Helyreállítólemez-asszisztens program használatával telepítőt akarunk létrehozni.
 A külső adathordozókat lehetőség van több felé osztani, és a partíciók formátuma is lehet eltérő: az alap Mac OS Extended (Journaled) / Mac OS kibővített (naplőzótt) formátum helyett például választhatjuk az MS-DOS (FAT) formátumot, ha szeretnénk régebbi Windows rendszer felhasználókkal is megosztani a lemezen tárolt tartalmakat. Az ExFAT formátum egyszerre kompatibilis a Mac gépekkel és a Windows rendszerekkel, és nincsenek olyan méretbeli korlátozásai, mint az MS-DOS (FAT) formátumnak.
A külső adathordozókat lehetőség van több felé osztani, és a partíciók formátuma is lehet eltérő: az alap Mac OS Extended (Journaled) / Mac OS kibővített (naplőzótt) formátum helyett például választhatjuk az MS-DOS (FAT) formátumot, ha szeretnénk régebbi Windows rendszer felhasználókkal is megosztani a lemezen tárolt tartalmakat. Az ExFAT formátum egyszerre kompatibilis a Mac gépekkel és a Windows rendszerekkel, és nincsenek olyan méretbeli korlátozásai, mint az MS-DOS (FAT) formátumnak.
Amennyiben telepítőt kívánunk létrehozni a külső adattárolón, így létrehozhatunk két partíciót, amelyek egyike 6-8 GB, a másik pedig a lemez további szabad területe. A partíciók méretét az azokat elválasztó, a kört elosztó vonal manuális igazításával, illetve a partícióméret számszerű megadásával (Size / Méret) is tudjuk módosítani. A Disk Utility / Lemezkezelő segítségével bármikor hozhatunk létre partíciót az akár működő rendszerünk lemezén is, amíg van elegendő szabad terület, és az adatok eloszlása egy meghajtó esetén lehetőséget ad összefüggő blokkok leválasztására. (A partíció létrehozásához mindenképpen összefüggő blokkokat kell a rendszernek elérnie, tehát ha van ugyan elég szabad hely, de az szétszórva fordul elő a meghajtón, akkor a partíció létrehozása csak az adatok kimentése, a lemez formázása, az adatok visszamásolása után lehetséges.)
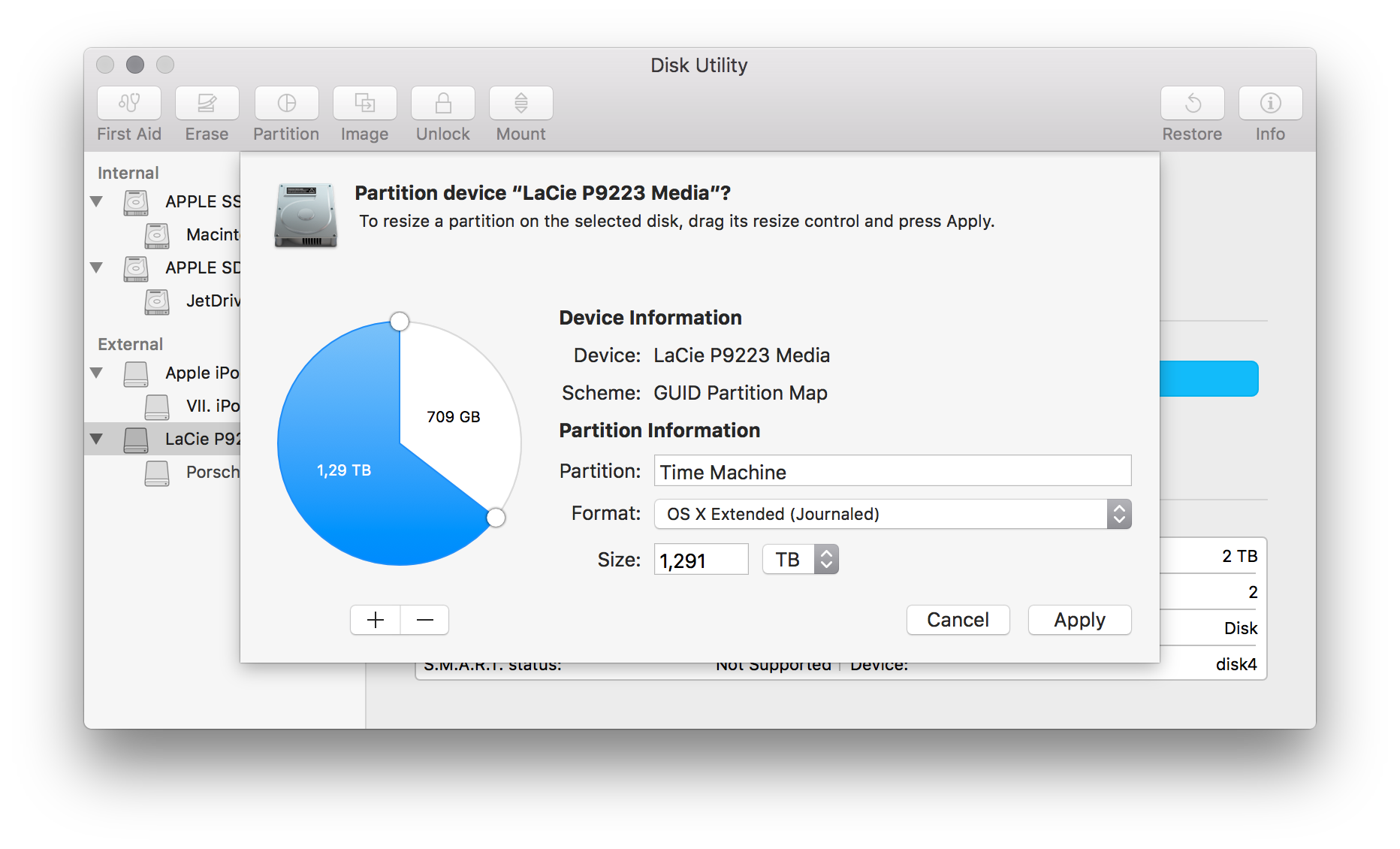
Particionálni a Disk Utility / Lemezkezelő Partition / Partíció felületén lehet. Figyeljük meg, hogy a program külön kezeli magát az adathordozót, mint hardvert, és a rajta lévő partíciókat - például akár a Macintosh HD nevű rendszerpartíciót. A Partition / Partíció felüelt is csak akkor jelenik meg, ha magát a hardvert választjuk ki. A Disk Utility / Lemezkezelő itt többféle partíciós sémát ajánl fel, amelynek keretében akár 16 szeletre is oszthatjuk a lemezünket…
Továbbá…
A Disk Utility / Lemezkezelő-nek természetesen további funkciói is vannak, amelyet ebben az alapvető feladatokat összefoglaló cikkben nem részletezünk.Ilyen például a kódolt lemezképek létrehozása, amely egy fontos biztonsági lehetőség a macOS operációs rendszerben; a RAID tömbök létrehozása egy többlemezes rendszer esetén; illetve a klónozás, azaz a lemez teljes tartalmának átmásolása egy másik meghajtóra.
Kódolt lemezképek létrehozása a Disk Utility / Lemezkezelő alkalmazással…
RAID tömbök létrehozása a Disk Utility / Lemezkezelő alkalmazással…
Lemezképek visszaállítása, klónozása a Disk Utility / Lemezkezelő alkalmazással…
©MacMag.hu | Cikk: Birincsik József 2002. november
Frissítve: 2005.; 2007.; 2012. január 6-7.; 2014. szeptember; 2015. X. 29., 31.

Keresés a lap tartalmában a Google motorja segítségével:

