

A produkciókkal való munkafolyamatok során többféle okunk is lehet arra, hogy a projektumot összefoglalóü iratot megkettőzzük. Egyrészt különféle kreatív útirányokat járhatunk be az adott helyzetből kiindulva úgy, hogy eltároljuk a kiindulópontot tartalmazó és rögzítő projekt iratot, hogy bármikor vissza tudjunk térni fájdalommentesen arra az állapotra. Másrészt egy megvágott, összerakott, elkészített produkciót átalakíthatunk függőleges kivitelűre is, hogy a közösségi megosztó oldalakon kifejezetten az álló helyzetben tartott mobiltelefonok felhasználói számára legyen az optimalizálva. Végül pedig egyéni archiválási gyakorlatok alkalmazása céljából is működőképes a projekt, mint nyersanyagokat és szerkesztéseket tartalmazó csomag mentése - ezen a módon például külső meghajtóra helyezve egy másik, a sajátunktól teljesen független Mac-en is folytathatjuk a szerkesztéseket.
Produkció megkettőzése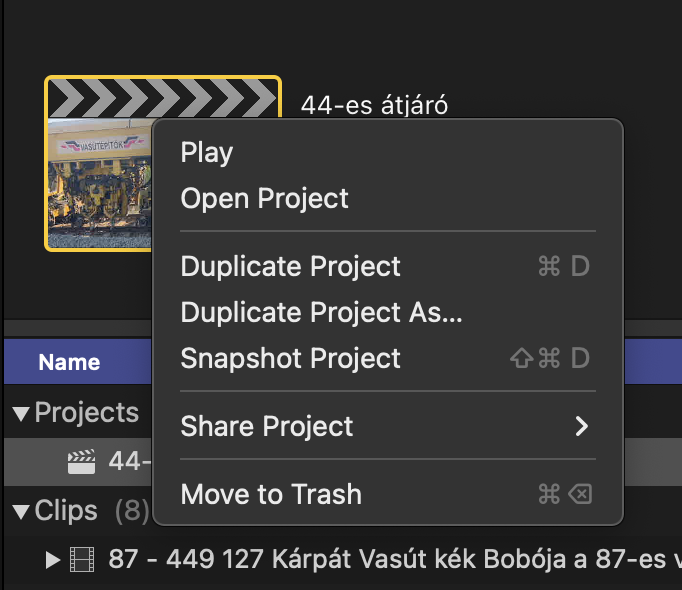 A Final Cut Pro a Browser felületén környezetfüggő menüből, illetve az Edit menüből teszi lehetővé, hogy a projektet duplikáljuk. Ennek alapvetően két módja van, amely összefügg a céljával is.
A Final Cut Pro a Browser felületén környezetfüggő menüből, illetve az Edit menüből teszi lehetővé, hogy a projektet duplikáljuk. Ennek alapvetően két módja van, amely összefügg a céljával is.
Amennyiben a célunk az, hogy például más képaránnyal is elkészítsük a produkciót - például függőleges arányban -, akkor a projekt duplikálása a logikus útirány: erre a célra szolgál a Duplicate Project a macOS szokásos Command ⌘ + D billentyűparancsával, amely révén egy azonos nevű, sorszámozott másolat jön létre a projekt fájlról. Ugyanezt a funkciót éri el az azonnali átnevezés lehetőségével a Duplicate Project As… parancs, amelynél manuálisan nevezhetjük el a projekt másolatát, hogy ne csak sorszámot kapjon, hanem például odaírjuk a „függőleges” megjelölést.
A duplikált projekt minden példányára hatással van, ha a nyersanyagok között lévő többkamerás vagy egyesített (compound) klipet módosítjuk. Ha ezeken szerkesztést végzünk, részleteket vágunk ki, kameraállásokat rendezünk át, az hatással lesz az összes produkcióra, amelyik használja az adott anyagot.
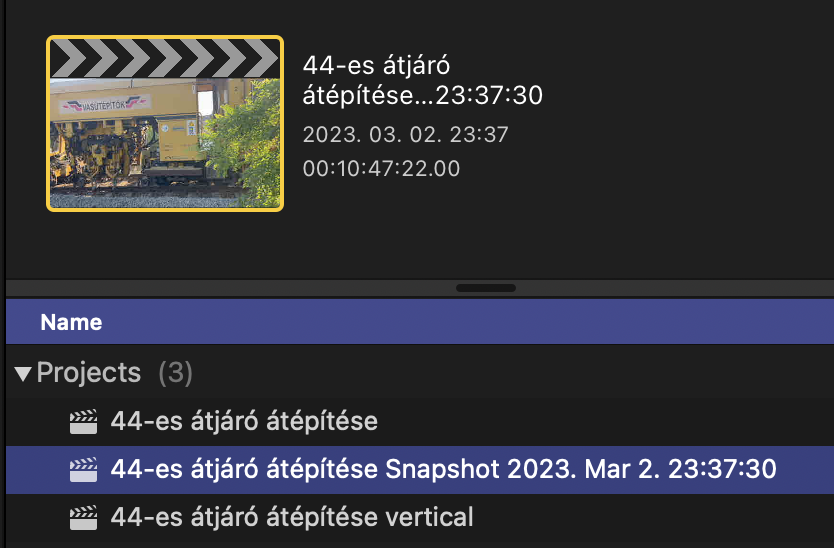 A kreatív szabadságot támogatja a Snapshot Project parancs, amely a nevének megfelelően pillanatképet hoz létre a produkció aktuális állásáról, ám a könnyebb visszatérés érdekében a többkamerás klipeket és az egyesített (compound) klipeket is eltárolja aktuális állapotukban, hogy azok későbbi módosítása ne hasson a pillanatképre visszamenőlegesen. Ez a fő különbség a projekt duplikálás és a projekt pillanatkép alkotása között.
A kreatív szabadságot támogatja a Snapshot Project parancs, amely a nevének megfelelően pillanatképet hoz létre a produkció aktuális állásáról, ám a könnyebb visszatérés érdekében a többkamerás klipeket és az egyesített (compound) klipeket is eltárolja aktuális állapotukban, hogy azok későbbi módosítása ne hasson a pillanatképre visszamenőlegesen. Ez a fő különbség a projekt duplikálás és a projekt pillanatkép alkotása között.
Az Audition funkció ugyan klipekre és effektusokra vonatkozóan szinte teljes és tökéletes szabadságot nyújt, ha azonban a produkcióban mélyebb módosításokat is szeretnénk kipróbálni, két-három verziót együtt építeni, hogy a végén a legjobbat publikáljuk, akkor célirányos lehet a produkció ilyen módon való duplázása egy bizonyos ponton, amikor már valami váz, valami stabil keret összeállt. A Snapshot Project billentyűparancsa a Command ⌘ + Shift + D, vagyis a duplikálásnak egy speciális módozata ez a programban, amelyet a Final Cut Pro az adott dátummal és idővel kiegészült névvel különböztet meg a többi változattól.
A pillanatképes duplázás előnye, hogy az adott állapotú tartalom megmarad, és egy teljesen azonos változatot tudunk módosítani, kreatívan továbbgondolni, szerkeszteni. Ha esetleg túllépünk a célon, nem tetszik az eredmény, a pillanatkép forrásának változatlanul történő megőrzése révén bármikor vissza tudunk lépni arra az állapotra, amikor a duplázást végrehajtottuk, hiszen érintetlen kiinduló anyagunk rendelkezésre áll.
A Final Cut Pro alkalmazás már a gyökereitől kezdődően nem destruktív szerkesztő program volt, vagyis bármilyen vágást és szerkesztést végrehajtunk, az csak a produkció irataiban (project files) tárolódik el, de a forrás médiát nem befolyásolja.
Másolás és mozgatás
A Final Cut Pro alkalmazás az Apple többféle alkalmazására jellemző csomag (bundle) formátumban tárolja a munkaanyagokat: ennek lényege, hogy egy fájlnak látszó, valójában fájlok és mappák sokaságát tartalmazó, .fcpbundle kiterjesztésű videótár irat tárol el mindent, ami a megnyitáskor a Final Cut Pro alkalmazásba betöltődik. A tárolási módszer előnye, hogy ha ideális módon, minden anyagot bemásolva importálunk, akkor minden egy helyen található, és nem fordulhat elő, hogy véletlenül a fájlrendszerben törlünk valamit, amit feleslegesnek gondolunk, de amit esetleg a Final Cut Pro használ.
A Final Cut Pro X adattárolási mechanizmusáról az importálás témakörét összefoglaló cikkünk számol be:
Bővebben az importálás és adattárolás témaköréről…
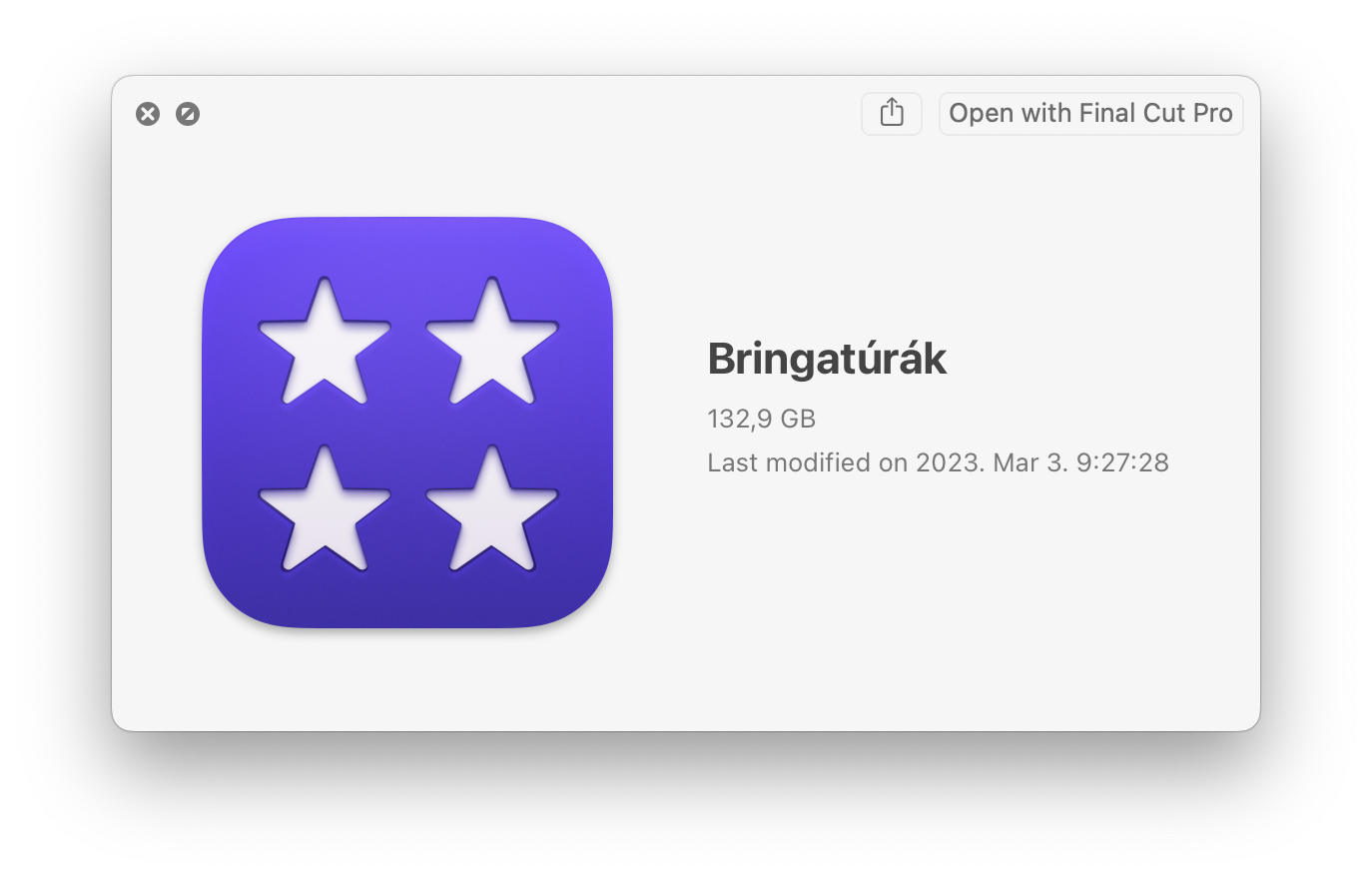
A megoldássor további előnye, hogy a Final Cut Pro nem csak kiválóan alkalmas arra, hogy a Mac belső tárhelyének esetleg szűkös kapacitása helyett teljes mértékben külső tárhelyről dolgozzunk, hanem az is, hogy a tartalmakat nagyon könnyen tudjuk mozgatni. Vagyis arra is mód van, hogy ha egy anyagot szeretnénk megtekinteni és feldolgozni akár már a forgatás helyszínén vagy utazás közben, de kényelmetlen lenne vagy nem megoldható a külső tárhely csatlakoztatása, akkor importálhatunk a Mac belső tárhelyére, majd feldolgozást követően a teljes produkciót áthelyezhetjük a külsőre.
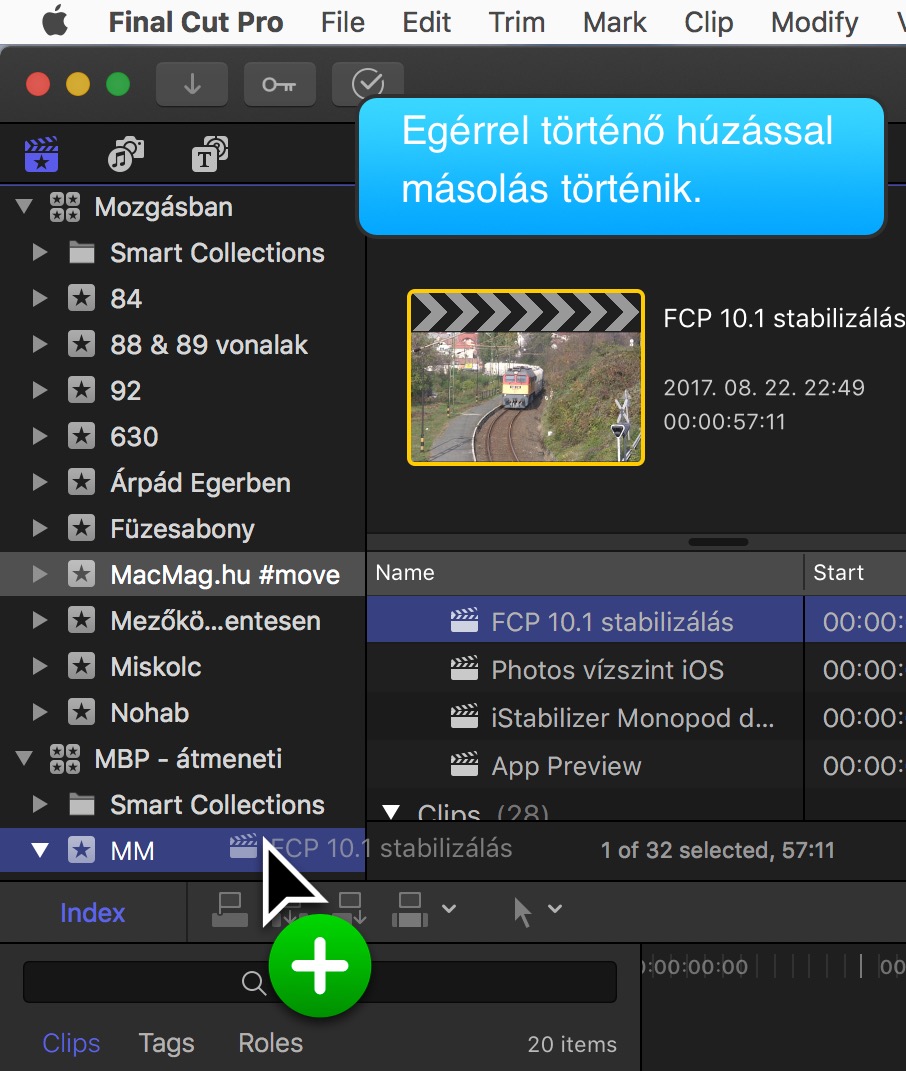 Ezen módszer arra is alkalmas, hogyha befejezettnek vélt anyagaink forrását nem szeretnénk letörölni, hanem archiválni kívánjuk, akkor könnyedén kimásolhatjuk egy külső tárolóra. Ehhez csak létre kell hoznunk a külső tárolón egy új Library (videótár) iratot, amelybe aztán az adott produkciókat vagy akár teljes eseményeket átmásolhatunk.
Ezen módszer arra is alkalmas, hogyha befejezettnek vélt anyagaink forrását nem szeretnénk letörölni, hanem archiválni kívánjuk, akkor könnyedén kimásolhatjuk egy külső tárolóra. Ehhez csak létre kell hoznunk a külső tárolón egy új Library (videótár) iratot, amelybe aztán az adott produkciókat vagy akár teljes eseményeket átmásolhatunk.
Megjegyzés: Az események (event) témaköréről, mint a Final Cut Pro forrásanyag tárolásának alapjáról az importálásról szóló cikkünk számol be részletesen.
Új Library (videótár), azaz fcpbundle irat a File > New > Library… almenüből hozható létre. Ekkor ki kell választanunk a gyűjtemény leendő helyét, amely archiválás esetén egy külső adattárolón van. (Ennek értelemszerűen feltétele, hogy a külső tároló ekkor csatlakoztatva legyen a Mac-hez.)
A Final Cut Pro esetén mind produkciókat (project), mind pedig eseményeket (event) másolni és átmozgatni tudunk az egyik videótárból a másikba. Ennek legegyszerűbb módja az egérrel való húzás, amelynél a Finder környezetben ismert szabályok működnek: húzás esetén a mozgatott tartalomnál pluszjel látható, amikor azt egy másik videótárra húzzuk. Ebben az esetben másolás történik, vagyis az adott tartalom az eredeti helyén is megmarad, és az új helyére is azonos formában átmásolásra kerül. Amennyiben a Command ⌘ gombot lenyomjuk és nyomva tartjuk, a húzásnál a pluszjel nem lesz látható. Ilyen esetben mozgatás történik, vagyis a produkció az eredeti helyéről átkerül az új helyére, és az eredeti helyén felszabadul az általa igényelt tárhely.
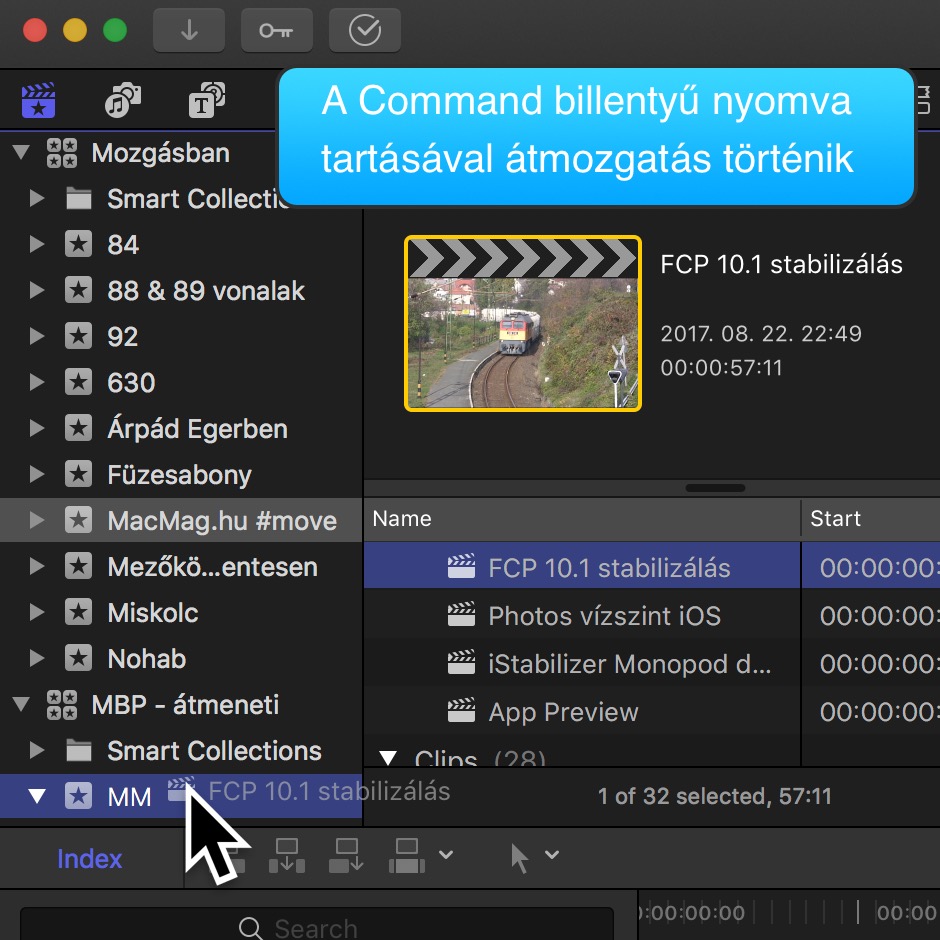 Amennyiben egy teljes eseményt másolunk, akkor azt a videótár nevére kell ráhúzni a Libraries felületen, amennyiben egy produkciót húzunk, akkor egy eseményre kell azt ráhúzni. Amennyiben nem meglévő eseményhez szeretnénk hozzáadni a produkciót, úgy az átmozgatás előtt létre kell hozni az új eseményt az adott videótárban a produkció számára. Új eseményt az adott videótárat (Library) kiválasztva és a File > New > Event… (Option ⌥ + N) parancs használatával tudunk létrehozni. Az új eseményt célszerű elnevezni, különben a New Event <\napi dátum> nevet kapja majd.
Amennyiben egy teljes eseményt másolunk, akkor azt a videótár nevére kell ráhúzni a Libraries felületen, amennyiben egy produkciót húzunk, akkor egy eseményre kell azt ráhúzni. Amennyiben nem meglévő eseményhez szeretnénk hozzáadni a produkciót, úgy az átmozgatás előtt létre kell hozni az új eseményt az adott videótárban a produkció számára. Új eseményt az adott videótárat (Library) kiválasztva és a File > New > Event… (Option ⌥ + N) parancs használatával tudunk létrehozni. Az új eseményt célszerű elnevezni, különben a New Event <\napi dátum> nevet kapja majd.
A menürendszereket kedvelők számára az események és produkciók másolása és mozgatása a File menüből is elérhető. Az adott produkciót, klipet vagy eseményt ki kell választani, és a File menüből a kontextustól függően a Copy Event to Library, Copy Clip to Library vagy Copy Project to Library, illetve Move Event to Library, Move Clip to Library vagy Move Project to Library almenüket kell használni. Ezen menükből megadható, hogy melyik videótárba kívánjuk a tartalmat másolni vagy áthelyezni. További hasznos lehetőség, hogy akár ebből az almenüből lehetőségünk van új videótárat létrehozni a New Library… parancs használatával.
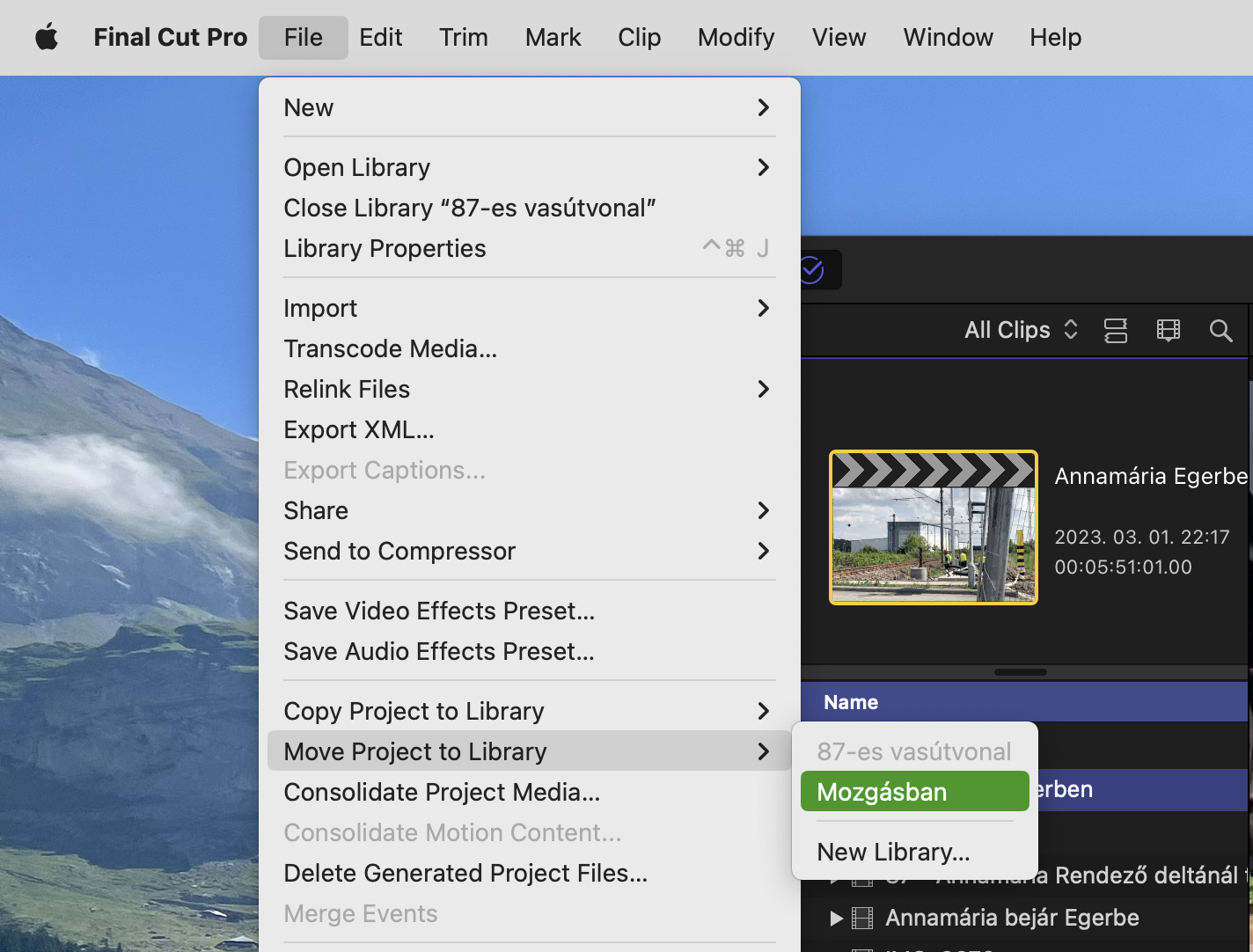
Nagyon fontos paraméter mind a másolással, mind a mozgatással kapcsolatosan, hogy csak azon tartalmakra vonatkozik, amelyeket az importálás során bemásoltunk az adott videótár egy bizonyos eseményébe. Amennyiben például egy képet vagy egy zenefájlt csak a Finderből az idővonalra húztunk, az a másolást vagy mozgatást követően is az eredeti helyén marad, vagyis a produkciót egy másik Mac-en betöltve nem tudjuk majd elérni. Emiatt az importálás során mindenképpen a hagyományos, import ablak használatával zajló módszert célszerű alkalmazni, és az adott produkcióban használt tartalmakat válogatás nélkül bemásolni. Ezzel sok kellemetlenségtől óvhatjuk meg az esetleg néhány héttel későbbi módosítási igénynél magunkat.
© MacMag.hu | Cikk: Birincsik József 2014. V. 3.
Frissítve: 2017. augusztus 23. (10.3); 2023. március 3. (10.6.5)


