

A Keynote program segítségével számos rendkívül izgalmas és érdekes feliratot készíthetünk. A prezentációkészítő alkalmazás képességei kapcsán jól látható, hogy az Apple minden lehetséges eszközt igyekezett megragadni, hogy a megszokott és sablonostól teljesen eltérő, eredeti megjelenésű prezentációk készítését tegye lehetővé hatékony és gyorsan tanulható eszközökkel a felhasználók számára.
E terület egyik érdekes eleme, amikor képpel töltjük ki a betűk arcát, vagyis nem csak színe vagy körvonala van a betűnek, hanem annak belsejét kép tölti ki. A funkciót bármelyik prezentáció típusnál alkalmazhatjuk, és általában a vastagabb betűknél mutat igazán látványosan.

A macOS számos nagyszerű betűcsaládot tartalmaz és megannyi szabványos betűcsaládot támogat, amelyek utólagos telepítésével gazdagíthatjuk a gyűjteményünket. Ezek kezeléséről és telepítéséről külön cikksorozatunk számol be, ahogyan a Font Book / Betűtár nevű alkalmazásról is szól önálló írásunk.
A macOS betűcsalád kezeléséről szóló részletes írásmű…
A Font Book alkalmazást bemutató írásmű…
Az egyik legelegánsabb betű, amely a világ minden táján előfordul, és még film is készült róla 2007-ben, a Helvetica.
A Helvetica című film az Apple TV tartalmai közt…
Helvetica film az IMDB.com filmadatbázisban…
Ennek modernizált és többféle formátumot tartalmazó változata a Helvetica Neue. A betűcsaládot a Keynote felső eszköztárának Format / Formázás (ecset) elemére kattintva érjük el a Text / Szöveg felületen: itt tudunk betűcsaládot és annak változatát kiválasztani - például a Condensed Black (tömör extra vastag) verziót. Ennek vastagsága lehetővé teszi, hogy a képpel kitöltött megjelenés jól érvényesüljön.
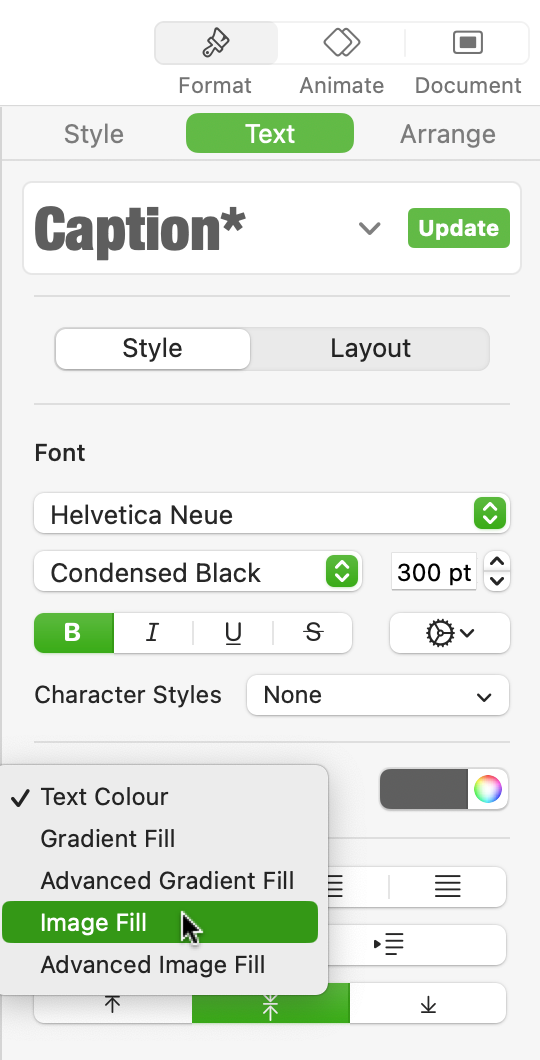 Azt, hogy a szöveget mi töltse ki, a Keynote felső eszköztárán lévő Format / Formázás elemre kattintva, az alatt található Text / Szöveg elemet választva elérhető szerkesztési felületen tudjuk meghatározni.
Azt, hogy a szöveget mi töltse ki, a Keynote felső eszköztárán lévő Format / Formázás elemre kattintva, az alatt található Text / Szöveg elemet választva elérhető szerkesztési felületen tudjuk meghatározni.
Itt az alapértelmezett a Text Colour / Szöveg szín, amelynek keretében a betűknek egy megadott színárnyalata van, amelyet egyrészt egy a színre kattintva megjelenő válogatásból adhatunk meg, vagy a szín melletti kör alakú szimbólumra kattintva a macOS rendszer szinten standard Colours / Színek palettájáról tudjuk kiválasztani vagy kikeverni a kívánt árnyalatot.
 Hasonló elven működik a Gradient Fill / Átmenetes kitöltés, amely két meghatározott szín közötti finom átmenettel tölti ki a betűt. Ezzel is alkotható nagyon ízléses és nagyon változatos megjelenés is. Ennek extrákkal kibővült változata az Advanced Gradient Fill / Speciális átmenetes kitöltés, ahol például a kitöltés irányát állíthatjuk lineárisról körkörösre, amikor is a felirat közepéről indul ki az egyik szín, és kifelé minden irányban változik. Az utolsó, ötödik elem az Advanced Image Fill / Speciális képkitöltés, amely ennek az effektusnak, és a következőkben részletesen taglalt effektusnak a kombinációja.
Hasonló elven működik a Gradient Fill / Átmenetes kitöltés, amely két meghatározott szín közötti finom átmenettel tölti ki a betűt. Ezzel is alkotható nagyon ízléses és nagyon változatos megjelenés is. Ennek extrákkal kibővült változata az Advanced Gradient Fill / Speciális átmenetes kitöltés, ahol például a kitöltés irányát állíthatjuk lineárisról körkörösre, amikor is a felirat közepéről indul ki az egyik szín, és kifelé minden irányban változik. Az utolsó, ötödik elem az Advanced Image Fill / Speciális képkitöltés, amely ennek az effektusnak, és a következőkben részletesen taglalt effektusnak a kombinációja.
A negyedik helyen találjuk az Image Fill / Kitöltés képpel funkciót, amelyet követően a Finder felületéről húzhatunk be egy képet, amely a méretének megfelelő megjelenésben kitölti a szöveg belsejét. Itt fontos, hogy a szöveg arányát, megjelenését és hosszát is vizsgáljuk a kép megjelenéséhez igazítva, mivel a Keynote alapból a kép közepét fogja a szövegre helyezni, ha az csak egysoros.
A fenyő illusztrációnál például a deszka felirat esetén a Preview / Megtekintő program segítségével lett vágva egy keskeny képrészlet azért, hogy ne a kép közepével, hanem az annak alján található, ténylegesen deszkát ábrázoló résszel töltse ki a Keynote a szöveget.

A kitöltés működését a kép behúzására szolgáló felület melletti menüből szabályozhatjuk. Itt egyrészt működhet az Original Size / Eredeti méret lehetőség, amely révén a képpontok szerinti képméretet alapul véve a kép középső szekciója tölti ki a betűk belsejét. Ha a bekezdésünk hosszabb, akkor nagyobb részt tölt ki a kép, ha a szöveg rövid, akkor a kép csak kicsi részen érvényesül.
 A második lehetőség a Stretch / Megnyújtás, amely nem teljesen pontosan van fordítva, mivel inkább egyfajta összenyomás: a kép szélei a szöveg széleivel esnek egybe, vagyis egy sor esetén egy klasszikus 4:3 arányú kép erősen torzul, hiszen míg a szélessége érvényesül, vele aránytalanul összenyomásra kerül a magassága.
A második lehetőség a Stretch / Megnyújtás, amely nem teljesen pontosan van fordítva, mivel inkább egyfajta összenyomás: a kép szélei a szöveg széleivel esnek egybe, vagyis egy sor esetén egy klasszikus 4:3 arányú kép erősen torzul, hiszen míg a szélessége érvényesül, vele aránytalanul összenyomásra kerül a magassága.
A Tile / Mozaik opció nyomán a Keynote eredeti méretébe nagyítva sokszorosan ismétli meg a képet a szövegben. Ez akkor hasznos, ha nagyon hosszú szöveget szeretnénk képpel kitölteni. Mivel eredeti méretben a kép nem mindig érvényesül, hiszen például egy sorban alapvetően csak a bal felső része látszik, a nagyító segítségével tudjuk módosítani a megjelenést.
Méretezés és arányok figyelembevételére épít az utolsó két kitöltési lehetőség, a Scale to Fill / Méretezés a kitöltéshez, amelynek keretében a kép középső része úgy jelenik meg a szövegben, hogy annak szélei egybeessenek a betűk széleivel, vagyis a kép két oldala teljesen kiér a szöveg széléig, alsó és felső része nem fog érvényesülni.
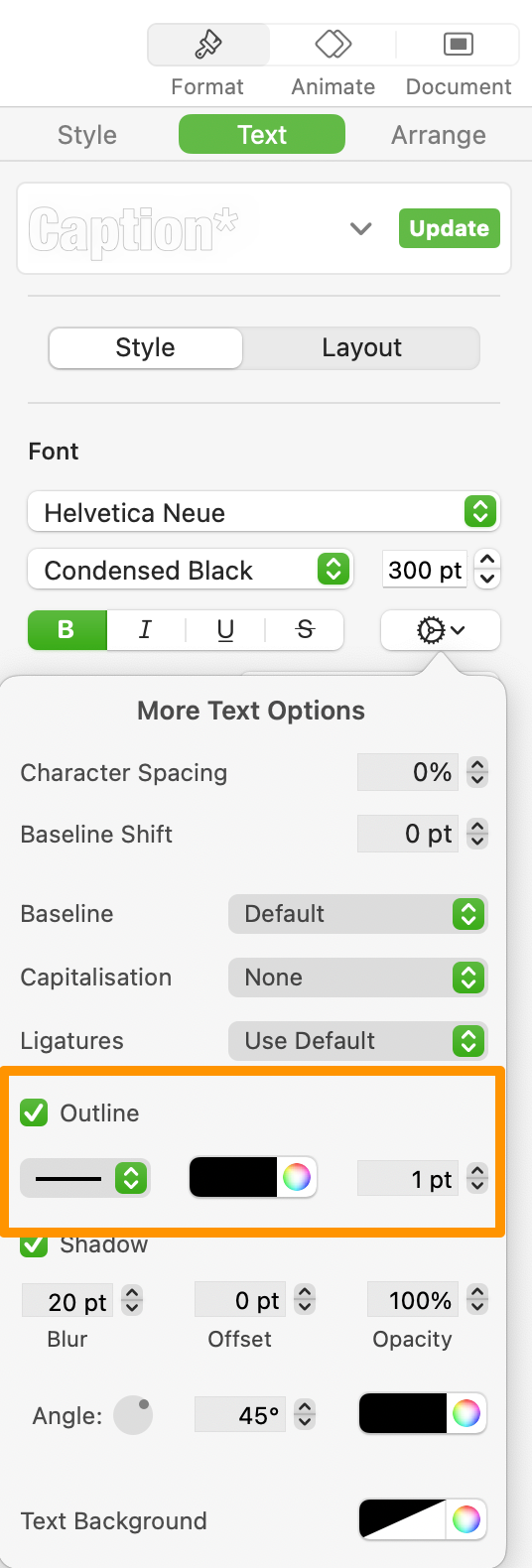 Ennek fordítottja a Scale to Fit / Illeszkedő nagyítás, amely révén a kép csak annyi szöveget tölt ki, amelyre elegendő a magassága. Vagyis ennél az opciónál az alja és a teteje esik egybe a szöveg betűinek aljával és tetejével, de az oldala kimaradhat. Ez akkor ideális választás, ha függőleges szöveget szeretnénk kitölteni a prezentációban képpel.
Ennek fordítottja a Scale to Fit / Illeszkedő nagyítás, amely révén a kép csak annyi szöveget tölt ki, amelyre elegendő a magassága. Vagyis ennél az opciónál az alja és a teteje esik egybe a szöveg betűinek aljával és tetejével, de az oldala kimaradhat. Ez akkor ideális választás, ha függőleges szöveget szeretnénk kitölteni a prezentációban képpel.
 Rendkívül látványos és érdekes vizuális effektusokat alkothatunk így, és egyszerű fehér háttérre, akár egy fehéren feketével prezentált bemutatóba is helyezhetünk egy-egy izgalmas részletet a képpel kitöltött szöveggel érdekfeszítő és pozitív hangulatot társítva egyes fogalmakhoz.
Rendkívül látványos és érdekes vizuális effektusokat alkothatunk így, és egyszerű fehér háttérre, akár egy fehéren feketével prezentált bemutatóba is helyezhetünk egy-egy izgalmas részletet a képpel kitöltött szöveggel érdekfeszítő és pozitív hangulatot társítva egyes fogalmakhoz.
Szöveg, mint körvonal
Ezen funkciókon túl azonban van még kettő izgalmas eshetőség ahhoz, hogy a szövegünket kép töltse ki: az egyik lehetőség az, ha a szöveg csak körvonal, és belseje üres. A másik lehetőség, ha a szöveg látszólag nincs is, és csak egy különleges, vetett árnyék által kölcsönzött köd utal a jelenlétére. A következő néhány bekezdésben ezeket a lehetőségeket is megismerhetjük!
A Keynote felső eszközsávjában a Format / Formázás elemet választva a Text / Szöveg szerkesztési felületen találjuk az alapvető szövegbeállításokat. A betűk szokásos félkövér, dőlt, aláhúzott és áthúzott beállításain túl a fogaskerékre kattintva elérhetünk egyéb extra beállításokat is a Keynote felületén.
Ilyen extra elem az Outline / Körvonal, amely révén a szöveg alap színe mellett kaphat egy valamilyen színnel meghatározott keretet. Itt egyébként Shadow / Árnyék hozzáadására is mód van, amely nagyságát a Blur / Elmosódás paraméternél tudjuk szabályozni, míg a távolságát a betűktől az Offset / Eltolás értéknél állíthatjuk.
Ha az Outline / Körvonal opció aktív, akkor a szöveg kitöltési felnyíló menüben egy új elem, a No Fill / Nincs kitöltés jelenik meg, amely révén a betűnk átlátszóvá válik, amelyet csak a körvonala határoz meg. Ez akkor igazán látványos, ha mögötte kép található, és a képen csak a körvonal alkotta szöveg jelenik meg, ízléses vetett árnyékkal kiegészülve.
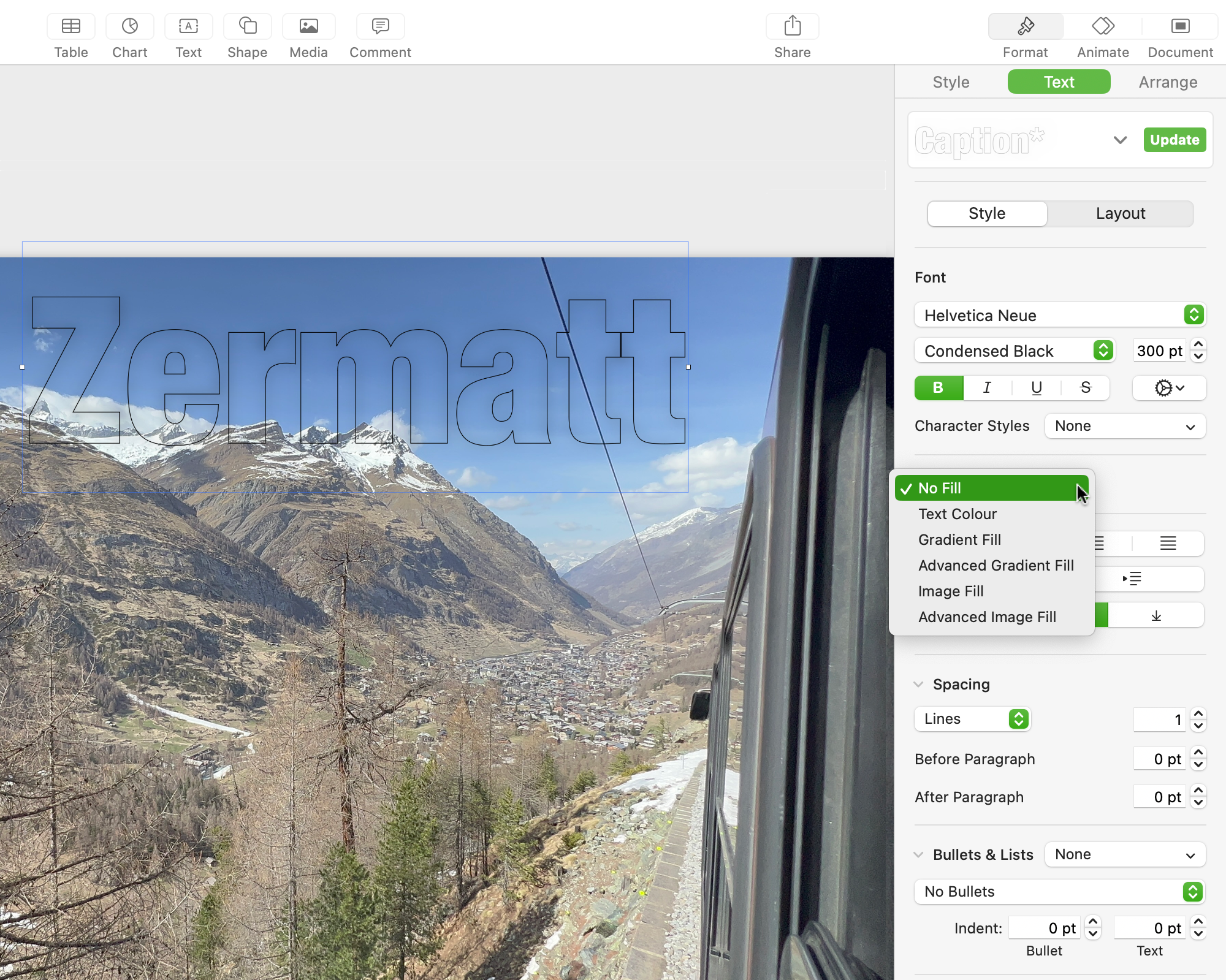
Képet a Keynote felső eszköztárán lévő Media / Média gombra kattintva megjelenő menüből a Photos / Fotók elemet választva megnyíló palettából tudunk hozzáadni a prezentációhoz, vagy a Photos / Fotók programból a Desktop / Íróasztal felületére kihúzva, és onnan a Keynote ablakba beemelve. A Media / Média menüből megnyíló Photos / Fotók paletta gyakorlatilag a teljes Photos / Fotók program tartalmát jeleníti meg, így működésének gyorsasága a képtárunk nagyságának függvénye. Ezen a helyen azonban teljes egészében, albumokkal, okos albumokkal, média típusokkal, kedvencekkel, megosztott albumokkal elérjük a tartalmakat. A paletta alapból kis méretű, de a széleit és sarkait megragadva tudjuk módosítani a méretét, hogy könnyebben eligazodjunk. Ha azonban már van kiválasztott képünk, mert előzetesen a Photos / Fotók programban válogattunk, akkor azt a Finder felületére húzva fel tudjuk használni. Fontos kiemelni, hogy a Photos / Fotók program ablakából a Keynote felületére húzott kép egy kis méretű, gyenge minőségű előnézeti kép, így ezt a módszert a munka során kerülni érdemes.
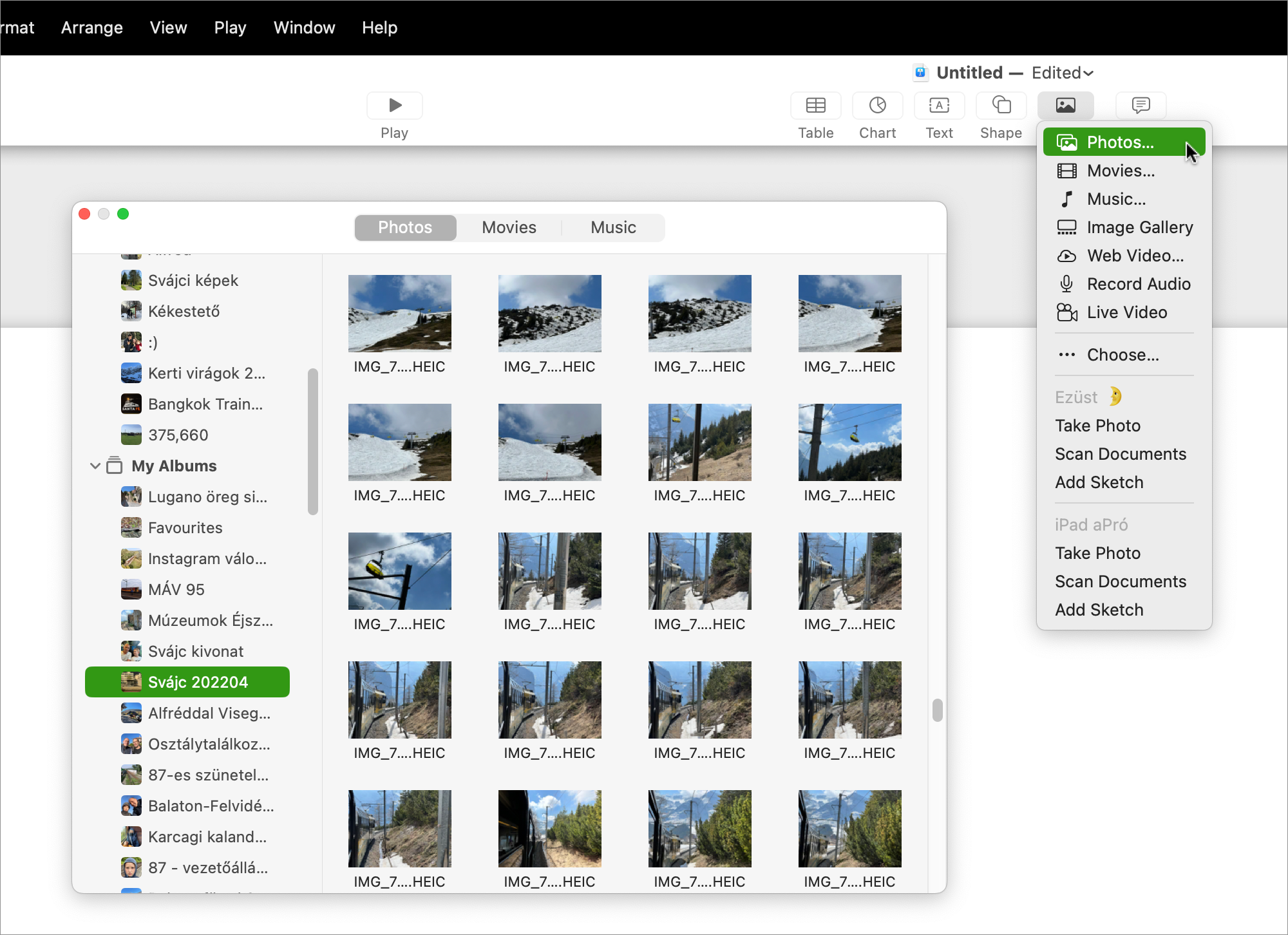
Háttérképbe olvadó szöveg
A másik lehetőség, amely szintén lenyűgözheti a közönséget, amikor a szöveg maga a háttérkép, vagyis kombináljuk a cikkben megszerzett tudást!
Ehhez szintén hozzá kell adnunk egy képet a Keynote felületéhez, majd beírni a szöveget és azt beállítani a megfelelő méretűre.
Ezt követően a Format / Formázás felület Text / Szöveg címkéje alatt a szöveg kitöltésének a szín helyett válasszuk az Image Fill / Kitöltés képpel lehetőséget, és alkalmazzuk ugyanazt a képet, amelyet a háttérként használunk!
Ahhoz, hogy a szöveg teljesen eltűnjön a képről, a méretezés menüből az Original Size / Eredeti méret opciót kell választanunk. Ez alapból általában nem lesz tökéletes, de a Scale / Méretezés csúszógomb segítségével tudjuk úgy állítani, hogy a szöveg apróbb mozgatásával kis próbálkozást követően a szöveg eltűnjön a háttérképen.

Megjegyzés: A Keynote 4:3 és 16:9 arányú produkciókat támogat. Amennyiben 4:3 arányt választunk, általában egy digitális fénykép pont kitölti a képet, és ebben az esetben az Original Size / Eredeti méret beállítás akár elsőre a kívánt módon működik, és a szövegünk eltűnik a vele azonos háttérképen. A 16:9 képarány beállítása esetén azonban szükségszerű valamennyi torzulás, így biztos, hogy elsőre nem lesz tökéletes az eredmény, és a szöveg látszódni fog, illetve a szövegben lévő kép mérete nem a megfelelő módon megjelenik majd meg ahhoz, hogy elvesszen a háttérképen. E célra kell a szövegdobozt finoman mozgatva a Scale / Méretezés csúszógomb segítségével a nagyítással játszanunk kicsit.
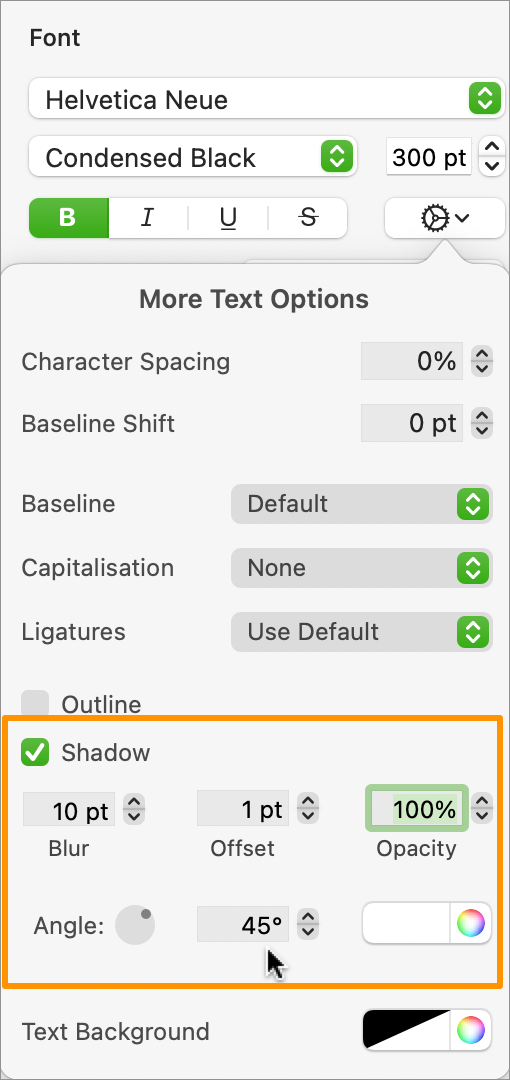 A művelet eredményeként tehát a szöveg nem látható a háttérképen. Természetesen nem ez a végcél, hanem hogy egy finom, a témához illeszkedően fehér színű árny, egyfajta köd emelje ki a láthatatlan szöveget, tehát a szöveg így nem is körvonal, csupán ködből kiemelkedő betűk összessége. Ehhez egyrészt használhatjuk a Format / Formázás rész Text / Szöveg felületén lévő fogaskerék alatti Shadow / Árnyék funkciót, amelynek színét itt tudjuk módosítani feketéről akár fehérre, akár valamilyen más árnyalatra, amelyik jobban érvényesül - itt például a kékes szín mutat jól.
A művelet eredményeként tehát a szöveg nem látható a háttérképen. Természetesen nem ez a végcél, hanem hogy egy finom, a témához illeszkedően fehér színű árny, egyfajta köd emelje ki a láthatatlan szöveget, tehát a szöveg így nem is körvonal, csupán ködből kiemelkedő betűk összessége. Ehhez egyrészt használhatjuk a Format / Formázás rész Text / Szöveg felületén lévő fogaskerék alatti Shadow / Árnyék funkciót, amelynek színét itt tudjuk módosítani feketéről akár fehérre, akár valamilyen más árnyalatra, amelyik jobban érvényesül - itt például a kékes szín mutat jól.
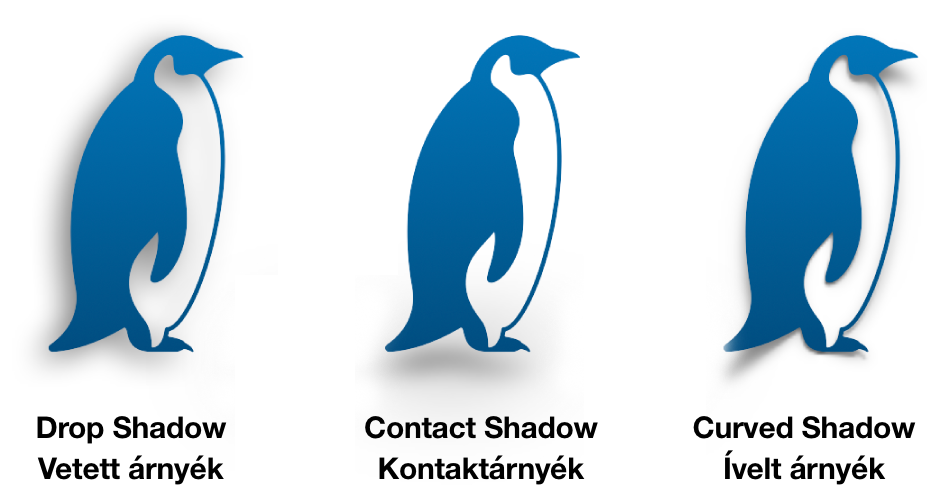 A másik lehetőség az árnyék létrehozására a Format / Formázás felület alatti Style / Stílus beállítási opciósor, ahol a Shadow / Árnyék felnyíló menüből háromféle árnyék típust választhatunk ki, amelyek akár a fenti árnyékkal együtt, akár önállóan eltérő, ám jól használható megjelenést kölcsönöznek.
A másik lehetőség az árnyék létrehozására a Format / Formázás felület alatti Style / Stílus beállítási opciósor, ahol a Shadow / Árnyék felnyíló menüből háromféle árnyék típust választhatunk ki, amelyek akár a fenti árnyékkal együtt, akár önállóan eltérő, ám jól használható megjelenést kölcsönöznek.
A Drop Shadow / Árnyékolt elnevezésű elem vetett árnyékot jelent, ahogyan az angol megfelelője mutatja, ám a pongyola magyar fordítás ilyen értelmetlen formában honosította a menüelemet. A vetett árnyék az a klasszikus dolog, ami egy tárgynál a fénnyel átellenes oldalán megjelenik. Esetünkben a szöveg körvonalai vetnek árnyékot, amelynek elmosódását (Blur) és távolságát (Offset) csúszógombokkal állíthatjuk, továbbá szabályozhatjuk azt is, hogy mennyire látszódjon markánsan (Opacity). Emellett a szögét és színét is meghatározhatjuk ezen a felületen: a szöget az irány beállítására szolgáló kör alakú eszközzel, illetve manuális számérték megadással is rögzíthetjük. A színt a már ismert menüből, illetve a Colors / Színek paletta megnyitásával tudjuk változtatni.
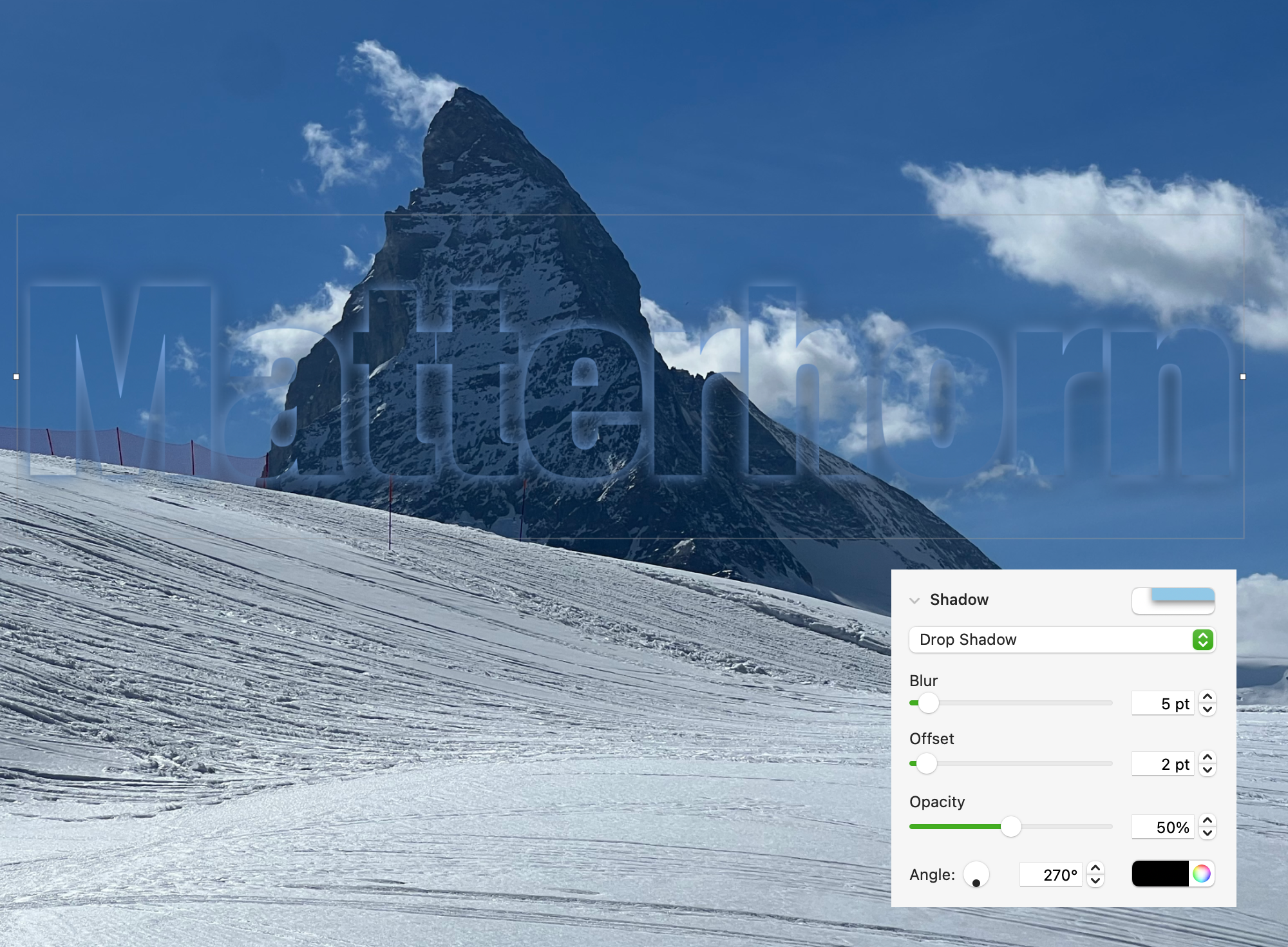
A Contact Shadow / Kontaktárnyék egy olyan vizuális effektus, amelynek során a megvilágítás valamely irányból érkezik, és csak az objektum külsejére hat még akkor is, ha van alfa csatornája, tehát átlátszó részei. Az Apple a Keynote segítő tartalmában ezt egy pingvines ábra segítségével illusztrálja, hogy jobban megértsük az árnyékok közti működési különbséget.
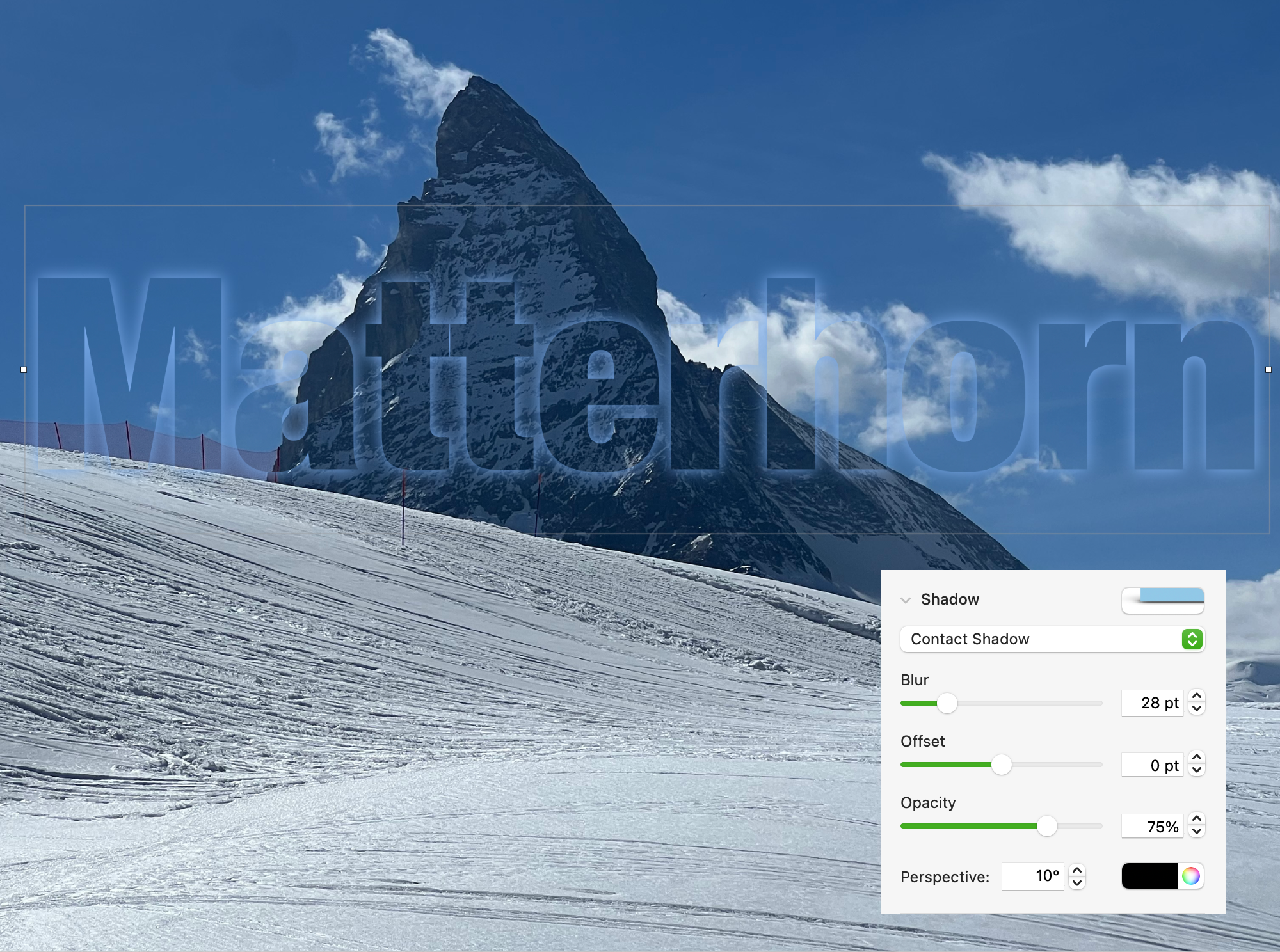
A Curved Shadow / Ívelt árnyék egy olyan speciális árny típus, amelynél az objektum szélei felgörbülnek, mint egy szamárfül vagy egy matrica széle. Ekkor a vetülési szög beállításának függvényében az adott kiemelkedő részek mögé kerül árnyék.
Megjegyzés: Ezen az ábrán ezek kombinálva vannak a szöveghez rendelt alap árnyékkal, ráadásul alapértékük is változott, tehát merőben eltérő hatást gyakorolnak a betűkre, mintha nem alkalmaztunk volna eleve árnyékot.

A végeredmény egy olyan felirat, amely maga a háttér, ám kiemelkedésének finom árnyéka van a kép témájához illeszkedő színben.
© MacMag.hu | Cikk: Birincsik József 2022. 12. 27-29.

Keresés a lap tartalmában a Google motorja segítségével:

