

A Keynote célja a megjelenésekor az volt, hogy a szokásos, alapértelmezett színekre épülő, kék-sárga prezentációk helyett lenyűgöző bemutatók létrehozását kínálja az üzleti felhasználók számára. Ennek célját az Apple számos igényes témával és sablonnal biztosítja, emellett pedig izgalmas eszköztárat találunk a szövegek formázására és vonzó feliratok elkészítésére is. A Mac felhasználók jelentős részében él egy kisebb fajta rajongás a betűk irányába, így a felirat készítés is egy kedvelt és örömmel felfedezett terület.
Nagyon látványosan tud hatni, amikor a felirat nem csupán a tartalom tetején nyugszik, hanem látszólag részben amögött foglal helyet, és így rajzolódik ki elénk. Ez a lehetőség annak köszönhető, hogy a Keynote módot ad rétegek létrehozására és a rétegek sorrendjének változtatására.
Első lépésként a Keynote indítását követően nyissuk meg a Classic White / Klasszikus fehér témát, majd egérrel kijelölve és a Backspace / Törlés gomb használatával töröljük ki a helyfoglaló szövegdoboz tartalmakat!

A következő lépésben egy olyan kép hozzáadása következik, amelynek jól kivehető és különálló égbolt háttere lesz. Az illusztráció során egy svájci vonatos kirándulás képe kerül felhasználásra, ami azért is mutatós, mert nem pontosan egyszínű háttér van, hanem picit eltérő árnyalatok.
Képet a Keynote felső eszköztárán lévő Media / Média gombra kattintva megjelenő menüből a Photos / Fotók elemet választva megnyíló palettából tudunk hozzáadni a prezentációhoz, vagy a Photos / Fotók programból a Desktop / Íróasztal felületére kihúzva, és onnan a Keynote ablakba beemelve. A Media / Média menüből megnyíló Photos / Fotók paletta gyakorlatilag a teljes Photos / Fotók program tartalmát jeleníti meg, így működésének gyorsasága a képtárunk nagyságának függvénye. Ezen a helyen azonban teljes egészében, albumokkal, okos albumokkal, média típusokkal, kedvencekkel, megosztott albumokkal elérjük a tartalmakat. A paletta alapból kis méretű, de a széleit és sarkait megragadva tudjuk módosítani a méretét, hogy könnyebben eligazodjunk. Ha azonban már van kiválasztott képünk, mert előzetesen a Photos / Fotók programban válogattunk, akkor azt a Finder felületére húzva fel tudjuk használni. Fontos kiemelni, hogy a Photos / Fotók program ablakából a Keynote felületére húzott kép egy kis méretű, gyenge minőségű előnézeti kép, így ezt a módszert a munka során kerülni érdemes.

A képet rögtön kétszer is hozzá kell adnunk a Keynote prezentációhoz: a palettán még egy dupla kattintással, a Finder felületéről egy újabb behúzással. Ekkor tehát ugyanaz a kép kétszer szerepel a Keynote-ban.
 A Format / Formázás menü Image / Kép menüpontjából a Remove Background / Háttér eltávolítása parancsát választva lehetőségünk van egy adott színárnyalatot kijelölni és átlátszóvá tenni.
A Format / Formázás menü Image / Kép menüpontjából a Remove Background / Háttér eltávolítása parancsát választva lehetőségünk van egy adott színárnyalatot kijelölni és átlátszóvá tenni.
Megjegyzés: Ezt a funkciót korábban Instant Alpha / Azonnali alfa (azonnali átlátszóság) névvel jelölte az Apple, így ha régebb óta használtunk iWork alkalmazásokat, akkor ilyen néven ismerhettük meg ezt a képességet.
A másodjára a Keynote vásznára húzott kép esetén több lépcsőfokban ennek az eszköznek a használatával el tudjuk távolítani az égboltot. Az eszköz egy nagyító négyzetként működik, és a háttértől eltérő színnel mutatja az éppen kijelölt részeket. Ezeket a használatával azonnal átlátszóvá teszi, tehát nincsen további dolgunk. Az illusztrációként látható képen a kék égboltnak több árnyalata van, így minden részen végig kell húzni addig, amíg lehetőleg az összes égboltot töröljük.
Ezt követően az így szerkesztett felső réteget lentebb tudjuk húzni, hogy ellenőrizzük a munkánk eredményét, egyúttal hogy megalkossuk a címfelirat elhelyezését.

 A macOS számos nagyszerű betűcsaládot tartalmaz és megannyi szabványos betűcsaládot támogat, amelyek utólagos telepítésével gazdagíthatjuk a gyűjteményünket. Ezek kezeléséről és telepítéséről külön cikksorozatunk számol be, ahogyan a Font Book / Betűtár nevű alkalmazásról is szól önálló írásunk.
A macOS számos nagyszerű betűcsaládot tartalmaz és megannyi szabványos betűcsaládot támogat, amelyek utólagos telepítésével gazdagíthatjuk a gyűjteményünket. Ezek kezeléséről és telepítéséről külön cikksorozatunk számol be, ahogyan a Font Book / Betűtár nevű alkalmazásról is szól önálló írásunk.
A macOS betűcsalád kezeléséről szóló részletes írásmű…
A Font Book alkalmazást bemutató írásmű…
Az egyik legelegánsabb betű, amely a világ minden táján előfordul, és még film is készült róla 2007-ben, a Helvetica.
A Helvetica című film az Apple TV tartalmai közt…
Helvetica film az IMDB.com filmadatbázisban…
Ennek modernizált és többféle formátumot tartalmazó változata a Helvetica Neue, amely remekül mutat ennél a témánál! A betűcsaládot a Keynote felső eszköztárának Format / Formázás (ecset) elemére kattintva érjük el a Text / Szöveg felületen: itt tudunk betűcsaládot és annak változatát kiválasztani - például a képen a Condensed Black (tömör extra vastag) verziót. A méretet pontokban tudjuk megadni, és ennél a képnél hatalmas méretű betűkre van szükség, így 300-as betűméretet alkalmazunk.
A betűk szokásos félkövér, dőlt, aláhúzott és áthúzott beállításain túl a fogaskerékre kattintva elérhetünk egyéb extra beállításokat is a Keynote felületén.

A Charakter Spacing / Betűköz beállításával az egyes karakterek közti távolság nagyítható vagy csökkenthető. Ami itt még hasznos lehet, azaz Outline / Körvonal és a Shadow / Árnyék beállítás, amellyel adhatunk valamilyen extra stílust a szövegnek - a felirat jól néz ki úgy is, ha csak egy sötétkék körvonal az égen, de akár árnyékot is vethet. Érdemes kreatív énünket szabadjára engedni ezeknél a beállításoknál!
A rutinos Keynote használóknak feltűnhet, hogy ugyanezen megszerkesztett szöveg esetén a Style / Stílus alatt további, néhol redundáns beállítások is találhatóak - például adhatunk különféle árnyékokat a szövegnek. Ezen a helyen azonban jóval több beállításra nyílik lehetőségünk, részletesebb, érdekesebb beállításokat érünk el, és még jobb végeredményt alkothatunk, ha a két beállítási felületet kombinálva használjuk.

A szöveget egérrel húzással tudjuk a kívánt helyre behúzni úgy, hogy jól érvényesüljön a kitakarást követően is. Ezután a képnek azt a változatát, amelyen nincsen égbolt, húzzuk vissza a helyére, amennyiben onnan elhúztuk! Ekkor még természetesen az utoljára hozzáadott szöveg van felül, így a hegy nem takarja ki a szöveget.
Hogy az ég nélküli hegy képe kerüljön a szöveg elé, Control-kattintva a megjelenő menü legfelső elemét kell választani, amely a Bring to Front / Előtérbe hozás. Ekkor ez a réteg kerül felülre, a szöveg így eggyel mögötte lesz, a leghátsó kép továbbra is marad a helyén.
Ezeket a parancsokat az Arrange / Elrendezés menüből is elérhetjük, így tudjuk módosítani az egyes rétegek sorrendjét. Lehetőség van valamely réteget leghátra vagy legfelülre mozgatni, illetve mindig eggyel hátrébb vagy előrébb mozgatni.

Bring Forward / Előrehozás - Az adott réteg legfelülre kerül.
Bring to Front / Előtérbe hozás - Az adott réteg eggyel előrébb kerül, az addig előtte lévő réteg pedig eggyel mögé kerül.
Send Backward / Hátrébb küldés - Az adott réteg eggyel hátrébb kerül, az addig mögötte lévő réteg pedig elé kerül.
Send to Back / Hátraküldés - Az adott rétegből a legalsó réteg lesz.
A szöveget még igényeink szerint stilizálhatjuk és mozgathatjuk, de ezzel az állapottal készen is van a prezentációnak ez az oldala, és a célnak megfelelően a hegy részben kitakarja a szöveget.

© MacMag.hu | Cikk: Birincsik József 2022. 12. 25.
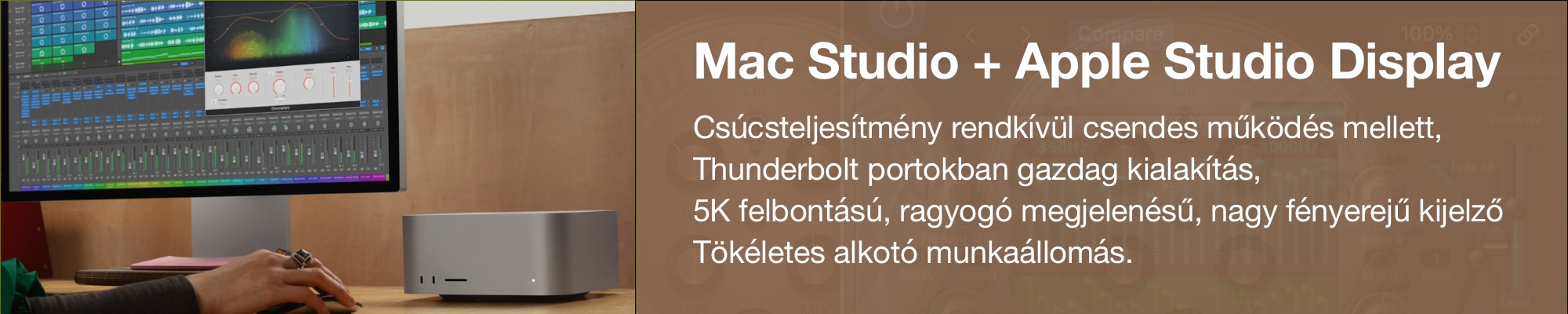
Keresés a lap tartalmában a Google motorja segítségével:

