

Az Apple a Mac macOS fejlesztésének korai időszakában, a 10.2 „Jaguar” operációs rendszerben mutatta be közvetlen üzenetváltó alkalmazását, az iChat nevű AIM klienst, amely később kiegészült az AOL Instant Messanger támogatása mellett a Bonjour helyi hálózati kommunikációs protokoll és a Jabber szabvány támogatásával is. Az internet korszak kiteljesedésének időszakában roppant népszerű volt az a lehetőség, hogy egy üzenet, amelyet megírunk, azonnal megjelenik a másik félnél, aki rögtön válaszolni is tud rá, és a választ azonnal láthatjuk. Az iChat AV névre hallgató továbbfejlesztett változat a Mac macOS 10.3 „Panther” rendszerben jelent meg, és újdonsága a hang és videó alapú kommunikáció megjelenése volt.
 Az Apple az macOS 10.7 „Lion” rendszerben kezdett el látványosan törekedni arra, hogy a Mac és az iOS eszközök jobban átjárhatóak legyenek, ennek fényében az iChat program új neve Messages / Üzenetek lett. A Messages / Üzenetek alkalmazás kiegészült az iOS eszközökön elérhető, mobilinternet vagy WiFi alapú iMessage üzenet küldési technológiával, amely révén SMS és MMS jellegű üzeneteket küldhetünk díjmentesen, internetes adatforgalmunk terhére. Az macOS 10.10 „Yosemite” rendszer Continuity / Folytonosság szolgáltatása jóvoltából immáron a Mac alatt futó Messages / Üzenetek is teljes mértékben alkalmassá vált a mobil iOS rendszerek minden üzenettípusának fogadására és küldésére, így akár hagyományos SMS és MMS üzenetet is küldhetünk vele, illetőleg hagyományos telefonhívást is fogadhatunk és kezdeményezhetünk rajta keresztül.
Az Apple az macOS 10.7 „Lion” rendszerben kezdett el látványosan törekedni arra, hogy a Mac és az iOS eszközök jobban átjárhatóak legyenek, ennek fényében az iChat program új neve Messages / Üzenetek lett. A Messages / Üzenetek alkalmazás kiegészült az iOS eszközökön elérhető, mobilinternet vagy WiFi alapú iMessage üzenet küldési technológiával, amely révén SMS és MMS jellegű üzeneteket küldhetünk díjmentesen, internetes adatforgalmunk terhére. Az macOS 10.10 „Yosemite” rendszer Continuity / Folytonosság szolgáltatása jóvoltából immáron a Mac alatt futó Messages / Üzenetek is teljes mértékben alkalmassá vált a mobil iOS rendszerek minden üzenettípusának fogadására és küldésére, így akár hagyományos SMS és MMS üzenetet is küldhetünk vele, illetőleg hagyományos telefonhívást is fogadhatunk és kezdeményezhetünk rajta keresztül.
A Messages / Üzenetek alkalmazás bevezetője talán bonyolultabb, mint a program használata. Utóbbi szinte teljesen önműködő, amennyiben a Mac első üzembe helyezésekor minden adatunkat megfelelően kitöltöttük, és bejelentkeztünk az Apple ID azonosítónkkal.
Messages / Üzenetek beállítása első indítás után
Amennyiben nem tettük, úgy néhány egyszerű lépésben végre tudjuk ezt hajtani. Az indítást követően a szoftver az Apple ID azonosítónkat kéri az iMessage szolgáltatás használatához. Ennek előnye, hogy ugyanúgy működik az iPhone-ról, mint egy Mac-ről vagy iPadről. Az Apple ID-hez telefonszámot is társít, és ha éppen nem vagyunk gép előtt, akkor a telefonunkon ismerhetjük meg az üzenetet.

Amennyiben még nincsen Apple ID azonosítónk, úgy létrehozhatunk egyet a Create new Apple ID… opcióra kattintva. Ekkor az Apple weblapján van lehetőségünk létrehozni egy azonosítót.
Az Apple ID létrehozásáról és kezeléséről küön cikkünk számol be…
Amennyiben nem szeretnénk az iMessage szolgáltatást használni, csak egy AIM, Jabber, Yahoo vagy Google kontót vennénk igénybe, úgy a Not Now / Most nem gombra kattintva tudunk továbblépni. Ilyenkor a program figyelmeztet arra, hogy az iMessage nincsen beállítva, de a Skip / Kihagyás gombra kattintva továbbléphetünk.

Megjegyzés:: Az iMessage szolgáltatást a Messages / Üzenetek program beállításaiban bármikor aktiválhatjuk, hiszen ott számtalan új kontót hozzáadhatunk a listához.
 Megjegyzés:: Az iMessage beállításával a program minden funkcióját elérhetjük, vagyis lehetőségünk van hang vagy videó alapú kommunikációra is a gépelés alapú szöveges üzenetváltás mellett.
Megjegyzés:: Az iMessage beállításával a program minden funkcióját elérhetjük, vagyis lehetőségünk van hang vagy videó alapú kommunikációra is a gépelés alapú szöveges üzenetváltás mellett.
Amennyiben azt az opciót választottuk, hogy nem állítjuk be az iMessage szolgáltatást, a Messages / Üzenetek egy párbeszéd ablakkal folytatja a műveletet: itt kiválaszthatjuk, hogy Google, Yahoo vagy AOL csevegő szolgáltatást szeretnénk-e beállítani. Amennyiben más kontót használunk, például a céges macOS Server szolgáltatásunk Jabber/XMPP csevegőjét, úgy az Other messages account… / Más üzenetváltó fiók… opciót kell kiválasztani, és továbblépve megadni annak pontos adatait. A Google, Yahoo és AOL mindössze felhasználónév és jelszó párosával üzemel, az Apple előre konfigurálja a szoftverét az ezekhez való csatlakozáshoz, tehát nem kell bonyolult beállításokban elmerülnünk, mint kiszolgálónév, átjáró és portszámok.

A céges XMPP szolgáltatás esetén erre szükség van: amennyiben a Jabber opciót választjuk, meg kell adnunk a felhasználónév és jelszó párost, illetve ha önműködően nem lehetséges a felismerés, úgy a szervercímet és portot is. (A port számát csak akkor kell megadni, ha a szabványtól eltérő kiosztást használ a céges rendszer.) További lehetőség az SSL (Secure Socket Layer) titkosítási opció használata, illetve az esetleges Kerberos hitelesítés - ezek beállításáról a rendszergazda tud érdemi információt adni.

Megjegyzés:: Semmilyen konfigurációra nincsen szükség, ha a Mac első üzembe helyezésekor megadjuk az adatainkat, és engedélyezzék az iMessage használatát. Továbbá kivédhető a konfiguráció feladatköre akkor is, ha a System Preferences / Rendszerbeállítások Internet Accounts / Internet fiókok paneljén felvettünk egy szolgáltatást. Ha például felvettük a Yahoo fiókunkat, amelynek egyébként csevegő szolgáltatása is van, akkor a rendszer önműködően konfigurálja a Messages / Üzenetek programot is a használatra.
Tipp: A System Preferences / Rendszerbeállítások Internet Accounts / Internet fiókok panelről a Configure in Messages / Beállítás az Üzenetek alkalmazásban gombra kattintva bármikor átléphetünk a dedikált üzenetváltó alkalmazásba a konfiguráláshoz.
 A Messages / Üzenetek program mindennapi használata
A Messages / Üzenetek program mindennapi használata
• Arckép beállítása
A kommunikáció során felmerül az igény, hogy az ismerőseink felé arcképet is megjelenítsünk az egyszerű azonosítás kedvéért, amennyiben egyszerre sok csevegésben aktívak. Az macOS rendszer első üzembe helyezésekor készít egy fényképet, vagy tudunk a gyári fotók közül választani. Ezt bármikor módosíthatjuk a System Preferences / Rendszerbeállítások program Users & Groups / Felhasználók és csoportok felületén a meglévő profilképre kattintva.
A Messages / Üzenetek alkalmazás emellett különálló lehetőséget is kínál arra, hogy ne a rendszerprofilunk képét használjuk, hanem teljesen egyedi fotót társítsunk a közvetlen üzenetváltásainkhoz.
Ehhez a Buddy List / Kapcsolat lista felületén az arcképre kell kattintani, és ott a megjelenő listából tudunk válogatni: itt láthatjuk a rendszer alapértelmezett profilképeit (Defaults); a legutóbb a Contacts / Kontaktok (címtár) programban felhasznált képeket (Recent; ez kevésbé releváns, mivel itt ismerősink általunk hozzáadott képei is megjelennek); a fényképadatfolyamunkból származó képeket (My Photo Stream); a fényképkezelő alkalmazásunkban használt arcfelismerési gyűjtemény képeit; valamint a már valamilyen programhoz hozzárendelt képeket (Linked). További lehetőség, hogy a Mac beépített kamerájával is készíthetünk egy fotót a Messages / Üzenetek alkalmazás számára (Camera).
Bővebben a fényképadatfolyamról… (Aperture)
Bővebben a System Preferences Users & Groups panelről…

Fontos képesség, hogy összhangban a Contacts / Kontaktok (címtár) programmal a Messages / Üzenetek alkalmazás megjeleníti az ismerőseink arcképét is, vagyis nem csak egy nevet látunk, hanem a hozzá tartozó fotót is.
• iMessage
A Messages / Üzenetek alkalmazás megfelelő konfigurációval alapból használható iMessage üzenetek váltására. Ezek előnye, hogy azt is látjuk, ha a címzett megkapta az üzenetet, illetve sok esetben azt is érzékeljük, amikor éppen a választ gépeli. Ennek használata során egyszerűen ki kell választani az adott személyt a kapcsolataink közül - a Messages / Üzenetek program természetesen hozzáfér a Contacts / Kontaktok alkalmazás adatbázisához, vagyis a címtárunkban lévő összes személy esetén mód van a már rögzített telefonszám és email cím (Apple ID) iMessage üzenet küldésre való használatára.
• Egyéb közvetlen üzenetváltók
Az AIM, Google, Yahoo és Jabber kapcsolatokat manuálisan tudjuk felvenni. Ennek kulcsa pedig a Buddy List / Kontaktlista ablak (Command + 1), amelynek alján található egy plusz jel, amely az új kapcsolatok felvételére szolgál.
 Ugyanez a funkció érhető el a Buddies menü Add Buddy… parancsával is. Ilyenkor a Messages / Üzenetek szintén hozzáfér a Contacts / Kontaktok (címtár) program adatbázisához, és ha a címtárban lévő ismerősünk email címe egyben közvetlen üzenetváltó szolgáltatás fiókja is, akkor rögtön hozzáadhatjuk - más esetben begépelhetjük az üzenetváltó fiókjának címét. (Előfordulhat, hogy valaki használja a Yahoo üzenetváltó megoldását, de az @yahoo.com email címét nem. Így a Messages / Üzenetek program ezt az email címet használja, de levelet erre a címre hiába küldenénk.)
Ugyanez a funkció érhető el a Buddies menü Add Buddy… parancsával is. Ilyenkor a Messages / Üzenetek szintén hozzáfér a Contacts / Kontaktok (címtár) program adatbázisához, és ha a címtárban lévő ismerősünk email címe egyben közvetlen üzenetváltó szolgáltatás fiókja is, akkor rögtön hozzáadhatjuk - más esetben begépelhetjük az üzenetváltó fiókjának címét. (Előfordulhat, hogy valaki használja a Yahoo üzenetváltó megoldását, de az @yahoo.com email címét nem. Így a Messages / Üzenetek program ezt az email címet használja, de levelet erre a címre hiába küldenénk.)
 A Messages / Üzenetek alkalmazás a közvetlen üzenetváltók esetén azt is mutatja, hogy az adott személy éppen aktív (zöld), a számítógép előtt van, huzamosabb ideje nincsen a gép előtt (sárga), vagy távol van a géptől (piros).
A Messages / Üzenetek alkalmazás a közvetlen üzenetváltók esetén azt is mutatja, hogy az adott személy éppen aktív (zöld), a számítógép előtt van, huzamosabb ideje nincsen a gép előtt (sárga), vagy távol van a géptől (piros).
Megjegyzés:: A tétlen (sárga) állapot kijelzését a felhasználó kikapcsolhatja, ilyenkor hosszabb tétlenség esetén zöldről pirosra vált az állapot kijelzése. Ha a Mac bizonyos tétlenség után önműködően elalszik, úgy elképzelhető, hogy zöld állapotból a felhasználó lecsatlakozik mindenféle átmenet nélkül.
Az adott felhasználónév mellett látható az is, hogy milyen képességekkel van felszerelve az eszköz, amit használ. Egyes felhasználók neve mellett zöld alapon kamera ikon látszik, másoknál több kamera ikon, vagy csak telefon jel, esetleg semmi. A kamera arra utal, hogy a felhasználó egy videó alapú kommunikációra alkalmas eszközt használ. A több kamera réteg arra utal, hogy a felhasználó videó konferenciára alkalmas, komolyabb erőforrású számítógépet használ (egyszerre maximum négy ember tud videókonferenciát folytatni). A telefon ikon arra utal, hogy a felhasználónak van mikrofon a gépében vagy ahhoz csatlakoztatva, tehát hang alapú kommunikációra is képes. Amennyiben semmilyen ikon nincsen a név mellett, akkor a felhasználó eszközében nincsen beépített kamera, nincsen hozzá külső kamera és mikrofon sem csatlakoztatva, vagy ezek használatát kikapcsolta, mert nem kíván ilyen módon kommunikációt kezdeményezni.
Megjegyzés:: Amennyiben egy felhasználónak több eszköze és kontója is van, elképzelhető, hogy a kommunikációs csatornák ikonjai változnak. Ha például a Mac előtt dolgozik, akkor van konferencia lehetősége, de például egy iPhone 3GS-ről feljelentkezve nem jelenik meg ez az opció.
A kommunikáció folyamata
• Szöveges kommunikáció
A szöveges kommunikáció kezdeményezéséhez egyszerűen csak duplán kell böknünk a Buddy List / Kapcsolat lista kiválasztott, a Messages / Üzenetek alkalmazás információja szerint a számítógépe előtt található személyének nevén, és a megnyíló ablakban már küldhetjük is az üzenetet. Amennyiben az közvetlen üzenetváltó protokollon (AIM, Yahoo, Google, Jabber) keresztül történik, akkor zöld színű az üzenet.
 Ha a célszemély éppen nem elérhető, akkor is lehetőség van neki ilyen módon üzenetet küldeni, de azt csak akkor kapja meg, ha a számítógép elé ül, és elindítja a Messages / Üzenetek alkalmazást a gépén - illetve más operációs rendszeren az AIM/Google/Yahoo/Jabber klienst.
Ha a célszemély éppen nem elérhető, akkor is lehetőség van neki ilyen módon üzenetet küldeni, de azt csak akkor kapja meg, ha a számítógép elé ül, és elindítja a Messages / Üzenetek alkalmazást a gépén - illetve más operációs rendszeren az AIM/Google/Yahoo/Jabber klienst.
Függetlenül attól, hogy a cél felhasználó elérhető-e éppen vagy sem, az iMessage jóvoltából lehetőségünk van neki üzenetet küldeni, és ebben az esetben az adott Apple ID-t használó összes eszközére elküldjük az üzenetet, így ha a Mac-től távol van, de a táskájában lévő iPad mini mobil internetre csatlakozik, akkor azon megkapja az üzenetet és válaszolni is tud rá. Válaszra akkor számíthatunk, ha a Messages / Üzenetek program visszajelzi, hogy az adott üzenet megérkezett (Delivered / Kézbesítve).
Az iMessage küldéshez azonban ügyelnünk kell arra, hogy az adott kapcsolatnak az iMessage kontóját válasszuk, vagyis nem biztos, hogy ugyanarra a címre kell küldenünk az üzenetet, amelyet például a Mac alapú csevegésnél használni szokott.
 Amennyiben kimondottan az iPhone készülékére kívánjuk küldeni az üzenetet, úgy a címzett nevére kattintva felnyíló menüből az iMessage-re alkalmas telefonszámot kell kiválasztanunk.
Amennyiben kimondottan az iPhone készülékére kívánjuk küldeni az üzenetet, úgy a címzett nevére kattintva felnyíló menüből az iMessage-re alkalmas telefonszámot kell kiválasztanunk.
Ha esetleg a címzett iPhone-ja nem tudja fogadni az iMessage üzenetünket, akkor a Messages / Üzenetek alkalmazásból lehetőség van SMS-ként elküldeni a szavainkat, ennek azonban díja merülhet fel.
A szöveges üzenetküldés ezáltal igen hatékony és egyszerű, dinamikus és eszközfüggetlen.
• Hang alapú és videó kommunikáció
A Messages / Üzenetek alkalmazás arra is alkalmas, hogy ha a Mac rendelkezik beépített mikrofonnal, vagy hozzá mikrofon van csatlakoztatva, akkor azon keresztül hang alapú kommunikációt kezdeményezzünk, továbbá a beépített webkamerával, egy csatlakoztatott külső webkamerával vagy FireWire kapcsolatú videókamerával videó csevegést hajtsunk végre.
![]() Ez működhet Mac és Mac között az üzenetváltó programok protokollján, illetve Mac és iOS eszköz között a FaceTime technológiára építve. A FaceTime kapcsolat alapja Apple ID, illetőleg telefonszám lehet, míg az üzenetváltó programok az AIM, Yahoo, Google idevágó szolgáltatását tudják igénybe venni. Az macOS Yosemite rendszertől kezdődően a Messages segítségével telefonhívásokat is fogadhatunk és kezdeményezhetünk a Mac-en.
Ez működhet Mac és Mac között az üzenetváltó programok protokollján, illetve Mac és iOS eszköz között a FaceTime technológiára építve. A FaceTime kapcsolat alapja Apple ID, illetőleg telefonszám lehet, míg az üzenetváltó programok az AIM, Yahoo, Google idevágó szolgáltatását tudják igénybe venni. Az macOS Yosemite rendszertől kezdődően a Messages segítségével telefonhívásokat is fogadhatunk és kezdeményezhetünk a Mac-en.
Hang alapú kommunikációhoz a Buddy List / Kapcsolat lista ablakban kell kiválasztanunk az adott személyt, és az ablak alján lévő telefon ikonra kattintani. Ezzel kvázi felhívjuk az adott személyt. Ennek a módszernek a használatához azonban alapfeltétel, hogy a felhasználó a Mac előtt tartózkodjon - amennyiben az ismerősünk nincsen bejelentkezve a kontójával a számítógépén, úgy a listán szürke színben jelenik meg, és vele nem tudunk a közvetlen üzenetváltó program protokollján hang alapú kommunikációt folytatni.
 A másik lehetőség, hogy a már megnyitott beszélgetés ablakban (Window menü > Messages - Command + 0) az adott személyt kiválasztva a beszélgetés folyamata fölött a nevét kiválasztva megjelenő felnyíló menüből a Calling / Hívás menüpontot választjuk, és annak almenüjéből a hang vagy videó alapú hívást kiválasztjuk.
A másik lehetőség, hogy a már megnyitott beszélgetés ablakban (Window menü > Messages - Command + 0) az adott személyt kiválasztva a beszélgetés folyamata fölött a nevét kiválasztva megjelenő felnyíló menüből a Calling / Hívás menüpontot választjuk, és annak almenüjéből a hang vagy videó alapú hívást kiválasztjuk.
Nem alapfeltétel azonban a hang és videó alapú kommunikáció használatához, hogy a felhasználó a Mac előtt legyen, mivel ha a közvetlen üzenetváltó alkalmazás túloldalán az adott személy nem elérhető, akkor a Mac FaceTime alapú hívás kezdeményezését ajánlja fel közvetlenül a Messages / Üzenetek alkalmazásból. A FaceTime egyaránt alkalmas hang és videó alapú kommunikációra, feltétele csupán, hogy a hívott személy rendelkezzen iPhone, iPod touch vagy iPad készülékkel, és az éppen internet kapcsolatban legyen. (Természetesen szükséges, hogy az ismerősünk a rendelkezésünkre álló Apple ID-vel használja az említett mobil készülékeket.)

 FaceTime hívást a Messages / Üzenetek alkalmazásból úgy kezdeményezhetünk, hogy az épp nem Mac előtt lévő ismerősünk egy meglévő csevegő ablakában a nevére kattintva megjelenő felnyíló menüből a Calling / Hívás helyén megjelenő FaceTime almenüt választjuk, és ott a FaceTime video vagy FaceTime audio opciók egyikét kiválasztjuk. Ekkor Apple ID vagy telefonszám használatával próbálja a Mac felhívni az adott ismerősünket valamely mobil készülékén keresztül. Mivel a FaceTime a Mac-re is elérhető, így a hívás ott is megjelenik, vagyis ha az ismerősünk használja a Mac-et, de a Messages / Üzenetek alkalmazás nem fut, akkor is lehetősége van a Mac-en a szintén gyárilag telepített FaceTime alkalmazással fogadni a hang vagy kép alapú hívást.
FaceTime hívást a Messages / Üzenetek alkalmazásból úgy kezdeményezhetünk, hogy az épp nem Mac előtt lévő ismerősünk egy meglévő csevegő ablakában a nevére kattintva megjelenő felnyíló menüből a Calling / Hívás helyén megjelenő FaceTime almenüt választjuk, és ott a FaceTime video vagy FaceTime audio opciók egyikét kiválasztjuk. Ekkor Apple ID vagy telefonszám használatával próbálja a Mac felhívni az adott ismerősünket valamely mobil készülékén keresztül. Mivel a FaceTime a Mac-re is elérhető, így a hívás ott is megjelenik, vagyis ha az ismerősünk használja a Mac-et, de a Messages / Üzenetek alkalmazás nem fut, akkor is lehetősége van a Mac-en a szintén gyárilag telepített FaceTime alkalmazással fogadni a hang vagy kép alapú hívást.
• Hatékony műszaki támogatás a Messages / Üzenetek segítségével
A Messages / Üzenetek alkalmazás egyik kiemelkedően hasznos funkciója a céges információ technológiai részlegeken távoli képernyő megosztás lehetősége. Ennek jóvoltából rá tudunk nézni valakinek a képernyőjére, és meg tudunk mutatni különféle megoldásokat, vagy távolról beállítani ezt-azt, és ezzel elhárítani nehézségeket.
 Az macOS nagyszerűsége, hogy ehhez nem kell külső programot telepíteni, vagy drága kezelőszoftvereket vásárolni, mert egy gyárilag telepített és sokak által mindennapi szinten használt program révén megoldható.
Az macOS nagyszerűsége, hogy ehhez nem kell külső programot telepíteni, vagy drága kezelőszoftvereket vásárolni, mert egy gyárilag telepített és sokak által mindennapi szinten használt program révén megoldható.
A képernyő megosztás lehetőségét a Messages / Üzenetek Buddy List / Kapcsolat lista ablakban érhetjük el a hang és videó hívás melletti, dupla téglalappal jelölt gombbal. Ha kiválasztunk egy olyan ismerőst, aki a túloldalon Mac-et használ, akkor az opció aktívvá válik. (Azaz nem kiszürkülve lesz látható, hanem feketék lesznek a téglalapok.) A gombra kattintva az ismerős képernyőjének tartalmát fogjuk látni a hívás fogadását követően, és hang alapú beszélgetés lehetősége mellett tudunk oktatni, hibát elhárítani, vagy éppen egy funkciót bemutatni.
A Messages / Üzenetek ezen képessége roppant hasznos kisvállalkozási környezetben, és ellenben az olyan megoldásokkal, mint a céges világban fizetős, hang nélküli Team Viewer, egy sokkal teljesebb megoldást kínál a távsegítség nyújtására.
 • Érzelmek kifejezése emoji ikonokkal
• Érzelmek kifejezése emoji ikonokkal
Az iChat alkalmazás egyik hasznos funkciója volt, hogy azokat a jelzéseket, amelyek valamiféle érzelem kifejezésére használt karaktersorok, „lefordította”, és jól látható méretű kicsiny képet illesztett a szövegbe, mosoly jelet, népszerű angol nevén smiley került a szövegbe.
 A Messages / Üzenetek váltás ezt a gyakorlatot módosította, többé nincsenek automatikus fordítások, legalábbis nem minden esetben, és nem mindig. Az macOS 10.7 „Lion” mutatott be széles körű emoji támogatást, amely egy karakteres szabványa a különféle gyakori grafikáknak - így postai jelzéseknek, közlekedési ikonoknak, figuráknak, és a smiley alakoknak is. Ennek megfelelően a Messages / Üzenetek is módosult, és immáron egy felnyíló menüből kínál lehetőséget több tucatnyi jel elküldésére - köztük egy változatos sor hagyományos mosoly jellel.
A Messages / Üzenetek váltás ezt a gyakorlatot módosította, többé nincsenek automatikus fordítások, legalábbis nem minden esetben, és nem mindig. Az macOS 10.7 „Lion” mutatott be széles körű emoji támogatást, amely egy karakteres szabványa a különféle gyakori grafikáknak - így postai jelzéseknek, közlekedési ikonoknak, figuráknak, és a smiley alakoknak is. Ennek megfelelően a Messages / Üzenetek is módosult, és immáron egy felnyíló menüből kínál lehetőséget több tucatnyi jel elküldésére - köztük egy változatos sor hagyományos mosoly jellel.
 Egyes gyakori jelzéseket - mint a :) mosolygás - a Messages / Üzenetek felismer, és ha hagyunk a gépelésben pár pillanatot, akkor be is illeszti a karakterek helyére az ikont, de ha dinamikusan gépelünk, akkor csak a karaktersor kerül be a szövegmezőbe.
Egyes gyakori jelzéseket - mint a :) mosolygás - a Messages / Üzenetek felismer, és ha hagyunk a gépelésben pár pillanatot, akkor be is illeszti a karakterek helyére az ikont, de ha dinamikusan gépelünk, akkor csak a karaktersor kerül be a szövegmezőbe.
 Az emoji megoldás alkalmazása tipikus kétélű dolog: egyrészt gazdagabb választási lehetőséget kínál, másrészt nem automatikus, és a felhasználók többsége két nap után megunja a keresgélést és a pepecselést, így egyszerűen nem használja ezt a megoldást. További hátránya a klasszikus iChat mosolykákkal szemben, hogy kisebb méretűek, így kevésbé jól láthatóak.
Az emoji megoldás alkalmazása tipikus kétélű dolog: egyrészt gazdagabb választási lehetőséget kínál, másrészt nem automatikus, és a felhasználók többsége két nap után megunja a keresgélést és a pepecselést, így egyszerűen nem használja ezt a megoldást. További hátránya a klasszikus iChat mosolykákkal szemben, hogy kisebb méretűek, így kevésbé jól láthatóak.
Az emoji ikonokat a szövegbeviteli felület jobb oldalán érhetjük el a mosoly jelre kattintva. Az órával jelölt felületen a legutóbb használt szimbólumok láthatóak, tőle jobbra pedig öt kategóriában vannak kigyűjtve mosoly jelek, virágok, állatok, nyilak, járművek, épületek, stb.
 • Állapotmenü - egyedi felirat a nevünk alatt
• Állapotmenü - egyedi felirat a nevünk alatt
Az internet alapú közvetlen üzenetváltó programok kliensei képesek arra, hogy megjelenítsenek egy egyedi üzenetet a nevünk alatt. Az úgynevezett állapotmenü tartalmát a Messages / Üzenetek alkalmazásban az e felületre való kattintással tudjuk módosítani az alapértelmezett „Available / Elérhető” állapotról más tartalomra. Ide kiírhatjuk az aktuális hangulatunkat, a helyszínünket, vagy akár a weblapunk címét - utóbbi a másik oldalon lévő felhasználó Mac-jén kattintható link lesz, vagyis aktív webcímként jelenik meg.
További érdekes lehetőség a Current iTunes Song / Aktuális iTunes dal, amely révén a Messages / Üzenetek alkalmazás azt az információt közvetíti, hogy éppen milyen zene szól a Mac-en, amiről be vagyunk jelentkezve. A dolognak persze reklámértéke van: a másik oldalon lévő felhasználó rákattinthat a dalcímre, és az iTunes Store-ba irányítja az Apple, ahol megvásárolhatja a muzsikát.

• Videó effektusok a derűs párbeszédhez
A videó alapú csevegés akár viccessé is tehető a Photo Booth programból ismert effektusokkal. A Messages / Üzenetek alkalmazás videó csevegés közben nyitva lévő ablakának bal alsó részén találjuk az effektusokat (Effects / Effektusok), amelyek közül akár beszélgetés közben is választhatunk: ezek egy része vizuális torzítás, másik része valamilyen szűrő által létrehozott effektus, illetve vannak mozgó hátterek is, amelyek elől előbb ki kell állni, hogy a kamera azonosítsa a hátteret, és után visszaállva akár tengerparti háttér elől is beszélgethetünk.
amelyek elől előbb ki kell állni, hogy a kamera azonosítsa a hátteret, és után visszaállva akár tengerparti háttér elől is beszélgethetünk.
A videó effektusokat egyszerűen egy kattintással tudjuk kiválasztani, és az effektusok felületére visszatérve a középső négyzetre kattintva van mód a kamera alap képét visszaállítani effektusok nélküli állapotra.
 • Csatolmányok rugalmas küldése
• Csatolmányok rugalmas küldése
A szöveges, hang alapú és videó kommunikáció mellett a Messages / Üzenetek alkalmazás segítségével könnyedén tudunk akár tartalmakat is küldeni, azaz képeket, zenéket, mozgóképet, dokumentumokat is átküldhetünk az ismerőseinknek.
Az az iMessage protokoll révén korlátozott, ami egy ésszerű lépés, hiszen nem mindenki örül neki, ha a mobil internet kontójára küldünk egy 80 MB-os videót…
Az AIM, Yahoo és Google fiók, illetőleg a céges Jabber szolgáltatás (beállítástól, engedélyezéstől függően) lehetővé teszi, hogy bármilyen tartalmat átküldjünk. Egyes tartalmak - például videó vagy fénykép -, már a csevegő ablakban megjelenik, betöltődik. A Messages / Üzenetek alkalmazás folyamatábrával illusztrálja a küldést, vagyis a küldő is látja, hogy töltődik-e a tartalom, illetve hogy átért a címzettnek. Ezt a folyamatot kicsiny kör illusztrálja, amely betelik és eltűnik, amikor átért a tartalom.
 A küldés folyamatát és eredményeit a File Transfers / Fájl átvitel ablakban is nyomon követhetjük. Ezt a Window / Ablak menü File Transfers / Fájl átvitel parancsával, illetve a Command + Alt + L billentyűparanccsal érhetjük el.
A küldés folyamatát és eredményeit a File Transfers / Fájl átvitel ablakban is nyomon követhetjük. Ezt a Window / Ablak menü File Transfers / Fájl átvitel parancsával, illetve a Command + Alt + L billentyűparanccsal érhetjük el.
Megjegyzés:: Vannak esetek, amikor a Messages / Üzenetek alkalmazás nem viseli jól a küldést. Például egyes digitális fényképezőgépek amúgy támogatott RAW formátumainál nemes egyszerűséggel lefagy a program, és többé semmire nem reagál. Ilyen esetekben célszerű a küldeni kívánt tartalmat becsomagolni egy ZIP iratba. ZIP fájlt a Finderben könnyedén létrehozhatunk az adott képen Control-kattintva (másodlagosan kattintva), és a Compress „kép neve” / „kép” tömörítése parancsot választva. Ezzel az adott képből egy ZIP jön létre, amelyet a címzett könnyedén ki tud csomagolni.
 Amennyiben több iratot küldünk át, mindneképpen praktikus mappába szervezni a tartalmakat, és nem mondjuk 70 képet ráhúzni a címzett ablakára. Mappát egyszerűen a képeket kijelölve, és Control-kattintva a legfelső, New Folder with Selection / Új mappa a kiválasztottakból parancsot választva hozhatunk létre. Ezt a mappát aztán ráhúzhatjuk az ablakra a szövegmezőbe, és már küldhetjük is az ismerősünknek.
Amennyiben több iratot küldünk át, mindneképpen praktikus mappába szervezni a tartalmakat, és nem mondjuk 70 képet ráhúzni a címzett ablakára. Mappát egyszerűen a képeket kijelölve, és Control-kattintva a legfelső, New Folder with Selection / Új mappa a kiválasztottakból parancsot választva hozhatunk létre. Ezt a mappát aztán ráhúzhatjuk az ablakra a szövegmezőbe, és már küldhetjük is az ismerősünknek.
Megjegyzés: A szövegmező mellett az ismerősünk nevére is húzhatjuk a küldeni kívánt tartalmakat. Sőt, akár magára az üzenet ablakra is, de annak csak arra a részére, amely az adott személlyel folytatott üzeneteket tartalmazza. Vagyis ha több személlyel beszélgetünk, és nem annak küldünk iratot, akivel éppen aktív csevegésben vagyunk, akkor a címzett nevére kell húzni a tartalmakat. De ha éppen azzal kommunikálunk, akinek az iratokat küldeni kívánjuk, akkor akár a beszélgetés ablakra is húzhatjuk a küldeni kívánt tartalmakat. Ekkor zöld alapon plusz jel is megjelenik az egérkurzor mellett.
• Biztonság és adatvédelem
Napjainkban minden internet alapú alkalmazás terén egyre fontosabb kérdés a személyes adataink és digitális identitásunk biztonsága. Éppen ezért a Messages / Üzenetek alkalmazás minden tartalmat titkosít külön kérés vagy felhasználói beállítás nélkül AES-128 titkosítással. A rendszer működésének alapja a nyilvános és személyes kulcs rendszer használata, amelynek a Keychain Access / Kulcskarika hozzáférés alkalmazás az alapja. A felhasználóknál személyes kulcs (private key) található, amelyet az Apple szerverén tárolt nyilvános kulcs (public key) segítségével tudnak használni. Ezáltal külső személy az üzenetek tartalmához nem tud hozzáférni. (A kulcsot nem a felhasználó hozza létre, hanem a rendszer személyes kulcs infrastruktúrája generálja, vagyis a felhasználónak nem kell ismernie és megjegyeznie a kulcs tartalmát. Azt a Keychain Access / Kulcskarika hozzáférés ismeri, és a kulcskarika jelszóval nyitható, vagyis bejelentkezéskor önműködően nyílik.)
Ezáltal külső személy az üzenetek tartalmához nem tud hozzáférni. (A kulcsot nem a felhasználó hozza létre, hanem a rendszer személyes kulcs infrastruktúrája generálja, vagyis a felhasználónak nem kell ismernie és megjegyeznie a kulcs tartalmát. Azt a Keychain Access / Kulcskarika hozzáférés ismeri, és a kulcskarika jelszóval nyitható, vagyis bejelentkezéskor önműködően nyílik.)
Bővebben a Keychain Access / Kulcskarika hozzáférés alkalmazásról…
További lehetőség a felhasználók engedélyezése és szűrése, vagyis kizárhatunk bizonyos személyeket az üzenet küldés lehetőségéből.
Ez a megoldás különbözőképpen működik az iMessage és az egyéb üzenetváltók esetén. Az iMessage technológiánál megadhatjuk azt az azonosítót, amelyet blokkolni szeretnénk, amelyről nem kívánunk üzenetet fogadni. Ilyenkor az üzenet küldés az adott fél részéről sikertelen lesz. Ehhez a Messages / Üzenetek alkalmazás programmenüjének Preferences / Beállítások felületén kell az Accounts / Kontók címkére kattintani, és ott a Blocked / Tiltott listára plusz jellel tudunk bevinni különféle azonosítókat a Contacts / Kontaktok (címtár) alkalmazásunkból. (Ennek a fajta tiltásnak tehát alapvető követelménye, hogy a tiltott személy szerepeljen a címlistánkban.)
Más a helyzet a közvetlen üzenetváltó technológiák, például az AIM esetén. Itt szintén a beállítások ablakban találjuk meg az adatvédelmi és biztonsági paramétereket, mégpedig a Privacy / Adatvédelem fül alatt. Itt többféle lehetőség közül válogathatunk. Az alapbeállítás az Allow anyone / Mindenki engedélyezése, amikor semmiféle korlátozás nincsen, bárki küldhet nekünk üzenetet, aki tudja az azonosítónkat.

Egy fokkal biztonságosabb az Allow people in my Buddy List / A kontaktlistán szereplő személyek engedélyezése, amely révén csak a már hozzáadott barátaink, ismerőseink tudnak nekünk üzenetet küldeni idegenek csak akkor, ha előzetesen felvesszük őket a listára.
Abszolút védelmet nyújt az Allow specific people / Bizonyos személyek engedélyezése, amely révén csak azok láthatják, hogy elérhetőek vagyunk és küldhetnek nekünk üzenetet, akiket erre a listára felveszünk. Ha például kizárólag családi célra szeretnénk használni a Messages / Üzenetek alkalmazást, akkor azt a néhány Apple ID-t kell rögzítenünk a listára. Eltérés az iMessage megoldással szemben, hogy itt be kell gépelnünk azokat az AIM, Yahoo, Google vagy Jabber azonosítókat, amelyeket engedélyezni szeretnénk, vagyis nem a Contacts / Kontaktok (címtár) programból vesszük az azonosítókat.
Tipp: Némi könnyítés, hogy ha az adott személy, akit fel szeretnénk venni, szerepel a Buddy List / Kontaktlista ablakban, akkor a nevét megragadva át tudjuk húzni egérrel erre a felületre, és a program automatikusan érzékeli az azonosítóját, és gépelés nélkül kitölti azt.
A Block everyone / Mindenki kizárása opció révén senki nem lát minket aktívnak, és senki nem tud nekünk üzenetet küldeni. Ennek akkor lehet haszna, ha nem akarunk senkivel csevegni, de szeretnénk például iMessage üzenetekre válaszolni a Mac-ről. Ilyenkor ugyebár fut a Messages alkalmazás, és az automatikus fel is jelentkezik az AIM és egyéb kontóinkra.
 Tipp: Természetesen alternatív opció, hogy ki is tudunk jelentkezni a Messages / Üzenetek programmenü Log Out / Kijelentkezés (Command + L) parancsával.
Tipp: Természetesen alternatív opció, hogy ki is tudunk jelentkezni a Messages / Üzenetek programmenü Log Out / Kijelentkezés (Command + L) parancsával.
További lehetőség, hogy csak bizonyos személyeket tiltsunk: Block specific people / Egyes személyek tiltása. Ekkor szintén azonosítókat kell a listára gépelnünk vagy húznunk. Ez azonban nem akadályozza, hogy az adott tiltott személy egy új azonosítóval ismeretlenként üzenetet küldjön, vagyis ez a módszer nem annyira hatékony, inkább sértődött párkapcsolatok pszichológiai hadviselésében alkalmazott praktika.
A legjobb megoldás tehát az adatvédelmi beállítások között, hogy csak a Buddy List / Kontaktlista ablakban lévő kapcsolatokat engedélyezzük, vagy meghatározzuk azokat a személyeket, akiket engedélyezni kívánunk. Ez biztonságot nyújt az idegen azonosítóktól kapott üzenetekkel szemben, de nem igényel különösen sok utómunkát.
A Messages / Üzenetek alkalmazás teljes körű csomag az Apple részéről a szöveges, hang és videó alapú kommunikációra az iMessage és a különféle közvetlen üzenetváltó technológiák támogatásával.
© MacMag.hu | Cikk: Birincsik József, 2002.
Frissítve: 2004. május; 2007. november; 2014. szeptember 23-30.
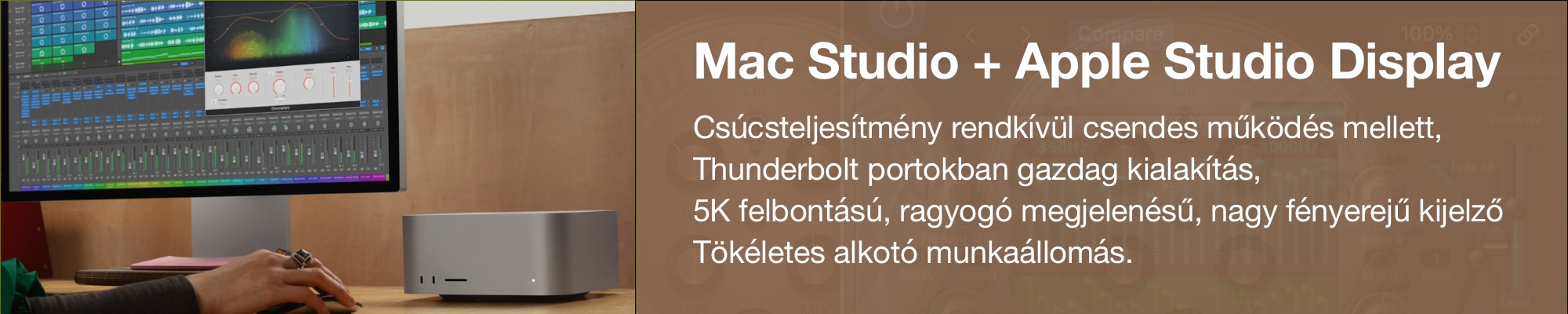
Keresés a lap tartalmában a Google motorja segítségével:

