

Mióta az Apple 2006-ban áttért az Intel processzorokra, a Mac gépek immáron nem csak a macOS futtatására alkalmasak, hanem a világon még mindig legelterjedtebb, bár egyre inkább nélkülözhető Windows telepítésére is. Az Apple ezt a megoldást teljesen hivatalosan támogatja egy Boot Camp („kiképzőtábor”) nevű szoftver segítségével, amelyen natívan futtatható a Microsoft által annak idején az első Mac operációs rendszerek inspirációjából fejlesztett operációs rendszer.
 Mi több: a Windows 8 megjelenésekor a MacBook Pro mobil számítógép lett a legstabilabb rendszer a Windows futtatására!
Mi több: a Windows 8 megjelenésekor a MacBook Pro mobil számítógép lett a legstabilabb rendszer a Windows futtatására!
A Boot Camp technológiával az Apple a kompatibilitását, a hardvereinek még szélesebb körben való elterjedését kívánta biztosítani.
Tipp: A Boot Camp mellett a Parallels Desktop révén emulált környezet is elérhető, amelyen ugyan nem a hardver natív sebességén, de kellően gyorsan futtatható a Windows rendszer a Mac újraindítása nélkül, külön szoftverben.
Bővebben a Parallels Desktop programról…
2020-ban az Apple áttért a saját fejlesztésű Apple Silicon márkanevű processzorokra, amelyek már nem X86 architektúrára épülnek, így a klasszikus Windows verziók nem működnek rajtuk. Az Apple Silicon úgynevezett ARM rendszerű, a Microsoft pedig, amely szintén adott ki ARM alapú mobil eszközöket, jegyez egy Windows for ARM megoldást, amely azonban ma még béta állapotú, és hivatalosan nem támogatott a Mac-en való használata.
A Boot Camp ebből kifolyólag még nem használható az Apple Silicon alapú rendszereken, mivel a Windows for ARM licence ezt nem teszi lehetővé. A Parallels Desktop azonban módot kínál arra, hogy ilyen módon Windows operációs rendszert futtassunk az Apple Silicon alapú Mac-en. Hivatalosan azonban ez még nem támogatott, így ha a Windows futtatása cél, akkor mindenképpen Intel alapú Mac gépet célszerű vásárolni.
YouTube video a Windows for ARM telepítéséről az Apple Silicon alapú Mac gépekre…
A Boot Camp használatához az Intel alapú Mac gép rendszerében található Boot Camp Assistant / Boot Camp segédprogram alkalmazást kell elindítanunk. Ez a Macintosh HD: Applications: Utilities / Macintosh HD: Alkalmazások: Segédprogramok mappában található.
Ennek indítását követően lehetőséget ad arra, hogy Windows telepítőt hozzunk létre egy USB kulcsra. Napjaink Mac gépein már nincsen optikai meghajtó, így mindenképpen egy olyan telepítőre van szükségünk, amely lemezkép, és nem fizikai lemez. A Boot Camp egy forrásból - amely lehet például egy Apple USB SuperDrive belsejében lévő Windows telepítő DVD - vagy egy .ISO kiterjesztésű iratból képes létrehozni egy USB kulcson a telepítőt.

A Boot Camp letölti a Mac-en szükséges támogató fájlokat - ezek ahhoz szükségesek, hogy a Windows felismerje a Mac hardvereit, a webkamerát, a hangkártyát, az egeret, az ujjkövetőt, a videó vezérlőt.
Végül pedig telepíthetjük a Windows operációs rendszert.
Nagyon fontos információ a Boot Camp használata kapcsán, hogy az külön partíciót hoz létre a Mac-en, vagyis a belső meghajtóból szoftveresen leválaszt egy részt, amelyet a Windows számára formáz meg és tart fenn. Ehhez szükséges, hogy legyen a Mac-en kellő mennyiségű szabad hely, illetve ne legyenek partíciók az egy darab rendszerpartíción kívül, amelynek gyárilag Macintosh HD a neve.
Ha a rendszert régebb óta használjuk, vagy eltérő a partíciós séma a gyáritól, akkor előfordulhat, hogy a Boot Camp hibát jelez. Ezt többnyire úgy tudjuk kivédeni, ha lementjük a meghajtó teljes tartalmát és formázzuk az elvárt módon azt.
Erről bővebben a Disk Utility / Lemezkezelő programról szóló írásunkban…

Amikor mindez sikerült, a Mac felkér az újraindításra a Windows telepítéséhez, amely során a számítógépünk olyan lesz, mint egy PC. Windows felület, Windows-os ablakok lesznek láthatóak a kijelzőn. Ijesztő, de nem rendellenes a folyamat.
A művelet eredményeként lesz egy macOS partíció és egy Windows partíció a gépen, amelyek között többféleképpen is válthatunk. A legegyszerűbb, ha a bekapcsoláskor az Alt billentyűt nyomva tartjuk, hiszen így kiválasztható, hogy mely rendszert kívánjuk elindítani. A Mac mindig a legutóbb használt rendszert tölti be, de ha újraindítás után ettől eltérő magatartást szeretnénk tapasztalni, akkor a System Preferences / Rendszerbeállítások program Startup Disk / Indítólemez panelén lehetőségünk van kiválasztani a Windows partíciót, és akkor arról indul majd el a rendszer.

 Ennek a beállításnak az eredményeként a Windows partíció lesz az alapértelmezett operációs rendszer, tehát a bekapcsolást követően mindig az indul majd el alapból, nem pedig a Mac.
Ennek a beállításnak az eredményeként a Windows partíció lesz az alapértelmezett operációs rendszer, tehát a bekapcsolást követően mindig az indul majd el alapból, nem pedig a Mac.
A Windows alatt a Boot Camp ikonra kattintva megnyithatjuk a Boot Camp Control Panel nevű Apple alkalmazást, és ott tudjuk módosítani az indítólemez beállítást.
Megjegyzés: A Boot Camp használata során fontos mérlegelni, hogy a Mac elveszti a macOS jelentette biztonsági előnyeit, és egy sebezhető PC lesz. Ennek megfelelően vírusvédelemről a Windows partíción gondoskodni ajánlott. Összességében akkor javasoljuk a Boot Camp használatát a Windows telepítésére, ha valami okból a Mac natív teljesítményére van szükségünk, és nem elegendő a Parallels Desktop jelentette emulált környezet jelentette teljesítmény.
Íme egy lap arra vonatkozóan, hogy melyik Mac melyik Windows változatot támogatja.
https://support.apple.com/en-us/HT201457
Néhány Windows funkció billentyű magyarázata az Apple billentyűzetek használata mellett
Windows billentyű = Command billentyű
Alt = mindkét Alt
Alt Gr = bármelyik Alt + bármelyik Control
Pause Break = fn + escape
Insert = fn + Enter / Return
Delete = fn + Backspace
Home = fn + balra nyíl
End = fn + jobbra nyíl
Page Up = fn + felfelé nyíl
Page Down = fn + lefelé nyíl
Num Lock = fn + F6
Print Screen = fn + shift + F11
© MacMag.hu | Cikk: Birincsik József 2006. 04. 10.
Frissítve: 2016. 08. 24.; 2021. június 15. (Apple Silicon részletek)
További hasznos cikkek:
Indítóparancsok Intel alapú Macintosh számítógépeknél…
A Disk Utility / Lemezkezelő segédprogram az macOS operációs rendszerben…
Restore / Visszaállítás funkció a Disk Utility / Lemezkezelő segédprogramban…
A DiskWarrior lemezmentő szoftver az AlSoft cégtől…
A HFS+ (Mac OS Extended) fájlrendszer…
A TargetDisk üzemmód FireWire és Thunderbolt csatlakozón…
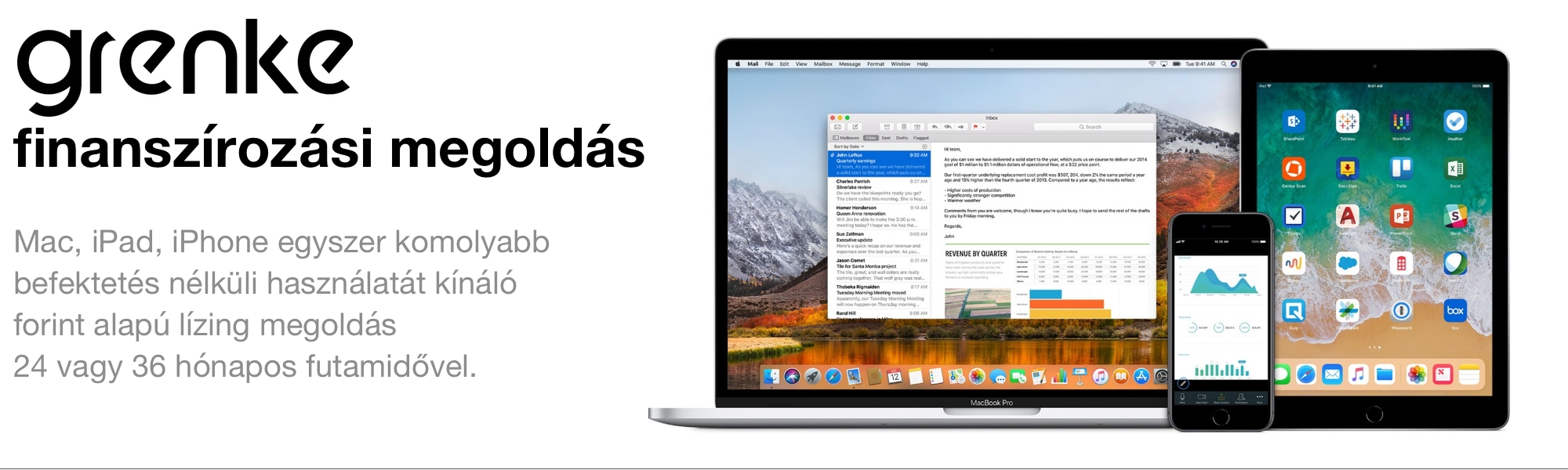
Keresés a lap tartalmában a Google motorja segítségével:

